Chromebook แช่แข็งเหรอ? 10 วิธีง่ายๆ ในการแก้ไข
เผยแพร่แล้ว: 2024-10-15Chromebook มีน้ำหนักเบาและเร็วกว่าอุปกรณ์อื่นๆ แต่ยังคงค้างและไม่ตอบสนอง ทำให้ใช้งานไม่ได้ มีสาเหตุหลายประการที่ทำให้ Chromebook ของคุณค้าง หนึ่งในปัญหาที่พบบ่อยที่สุดคือทรัพยากรที่มีมากเกินไป แอพที่มีข้อบกพร่อง หรือส่วนขยายบน Google Chrome คุณสามารถแก้ไข Chromebook ที่ค้างได้อย่างรวดเร็วและป้องกันไม่ให้ปัญหาเกิดขึ้นอีกในอนาคตโดยทำตามขั้นตอนการแก้ปัญหาง่ายๆ ปฏิบัติตามเพื่อแก้ไขและป้องกันไม่ให้ปัญหาเกิดขึ้นอีก
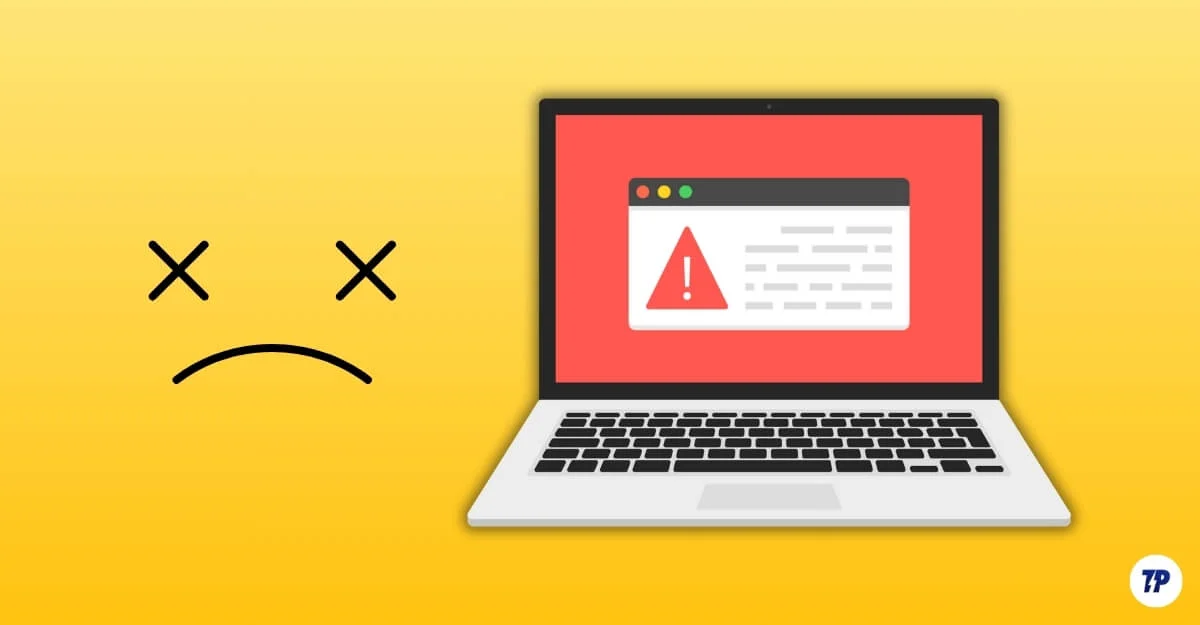
สารบัญ
วิธีแก้ไขหาก Chromebook ของคุณค้าง
ส.โน | วิธี | วิธี |
|---|---|---|
1 | บังคับให้เริ่มต้นใหม่ | กดปุ่ม Power ค้างไว้ ปิดและเปิดใหม่ |
2 | ปิดแอปที่ไม่ตอบสนอง | กด Shift + Esc สิ้นสุดแอป |
3 | ตัดการเชื่อมต่ออุปกรณ์ | ถอดปลั๊กอุปกรณ์ต่อพ่วง รีสตาร์ท |
4 | ฮาร์ดรีเซ็ต | กด Refresh + Power ค้างไว้เพื่อรีสตาร์ท |
5 | ตรวจสอบข้อความแสดงข้อผิดพลาด | ค้นหาข้อผิดพลาดและแก้ไขปัญหาตามนั้น |
6 | ปิดการใช้งานส่วนขยาย | ไปที่ Chrome > ส่วนขยาย ปิดส่วนขยาย |
7 | เพิ่มพื้นที่เก็บข้อมูล | ไปที่การตั้งค่า > อุปกรณ์ > การจัดการพื้นที่เก็บข้อมูล เพื่อตรวจสอบพื้นที่เก็บข้อมูล |
8 | อัปเดต Chrome OS | ไปที่การตั้งค่า > เกี่ยวกับ Chrome OS อัปเดต |
9 | รอให้แบตเตอรี่หมด | รอให้แบตเตอรี่หมดจนหมด จากนั้นจึงเสียบปลั๊กและรีสตาร์ท |
10 | รีเซ็ตเป็นค่าจากโรงงาน | กด Ctrl + Alt + Shift + R แล้วเลือก Powerwash |
แก้ไข Chromebook ที่แช่แข็งอย่างสมบูรณ์
สมมติว่า Chromebook ของคุณค้างโดยสิ้นเชิงและไม่ตอบสนอง และคุณไม่สามารถเลื่อนเคอร์เซอร์หรือไม่มีการป้อนข้อมูลจากแป้นพิมพ์หรือทัชแพด ทำตามขั้นตอนเพื่อแก้ไขปัญหา
บังคับให้รีสตาร์ท Chromebook ของคุณ

หาก Chromebook ของคุณไม่ตอบสนอง ให้กดปุ่มเปิด/ปิดค้างไว้จนกว่า Chromebook จะปิด รอสักครู่ จากนั้นกดปุ่มเปิด/ปิดอีกครั้งเพื่อเปิดเครื่องอีกครั้ง
นี่เป็นวิธีการที่มีประสิทธิภาพมากที่สุดและได้ผลในกรณีส่วนใหญ่ แต่ก็มีข้อเสียอยู่บ้าง หากคุณบังคับให้รีสตาร์ท Chromebook งานหรือข้อมูลที่ยังไม่ได้บันทึกจะสูญหาย และอาจขัดจังหวะกระบวนการที่กำลังดำเนินอยู่ หากคุณต้องการหลีกเลี่ยงสิ่งนี้ คุณสามารถทำตามวิธีการอื่นที่จะไม่รบกวนการทำงานของ Chromebook ของคุณ
ตัดการเชื่อมต่ออุปกรณ์ภายนอก

หากคุณมีอุปกรณ์ต่อพ่วงที่เชื่อมต่ออยู่ ให้ถอดอุปกรณ์เหล่านั้นออกแล้วบังคับให้รีสตาร์ท Chromebook ของคุณ บางครั้งอุปกรณ์ภายนอกที่ผิดพลาดอาจทำให้ Chromebook ของคุณค้าง คุณสามารถ ถอดปลั๊กอุปกรณ์ต่อพ่วง ได้โดยตรง จากนั้นบังคับให้รีสตาร์ทบน Chromebook ของคุณ
ฮาร์ดรีเซ็ต Chromebook ของคุณ
หาก Chromebook ของคุณค้างบ่อยครั้ง คุณสามารถทำการฮาร์ดรีเซ็ตได้ เมื่อคุณฮาร์ดรีเซ็ต Chromebook เครื่องจะรีบูตระบบและส่วนประกอบฮาร์ดแวร์โดยไม่ลบข้อมูลใดๆ ในอุปกรณ์ของคุณ สามารถแก้ไขปัญหาส่วนใหญ่ได้ รวมถึงปัญหาเกี่ยวกับ Chromebook, ทัชแพด และแป้นพิมพ์ที่ไม่ตอบสนอง การฮาร์ดรีเซ็ตแตกต่างจากการรีเซ็ตจากโรงงาน
วิธีฮาร์ดรีเซ็ต Chromebook ของคุณ:

- กด ปุ่มรีเฟรช ค้างไว้แล้วแตะ ปุ่มเปิด ปิด
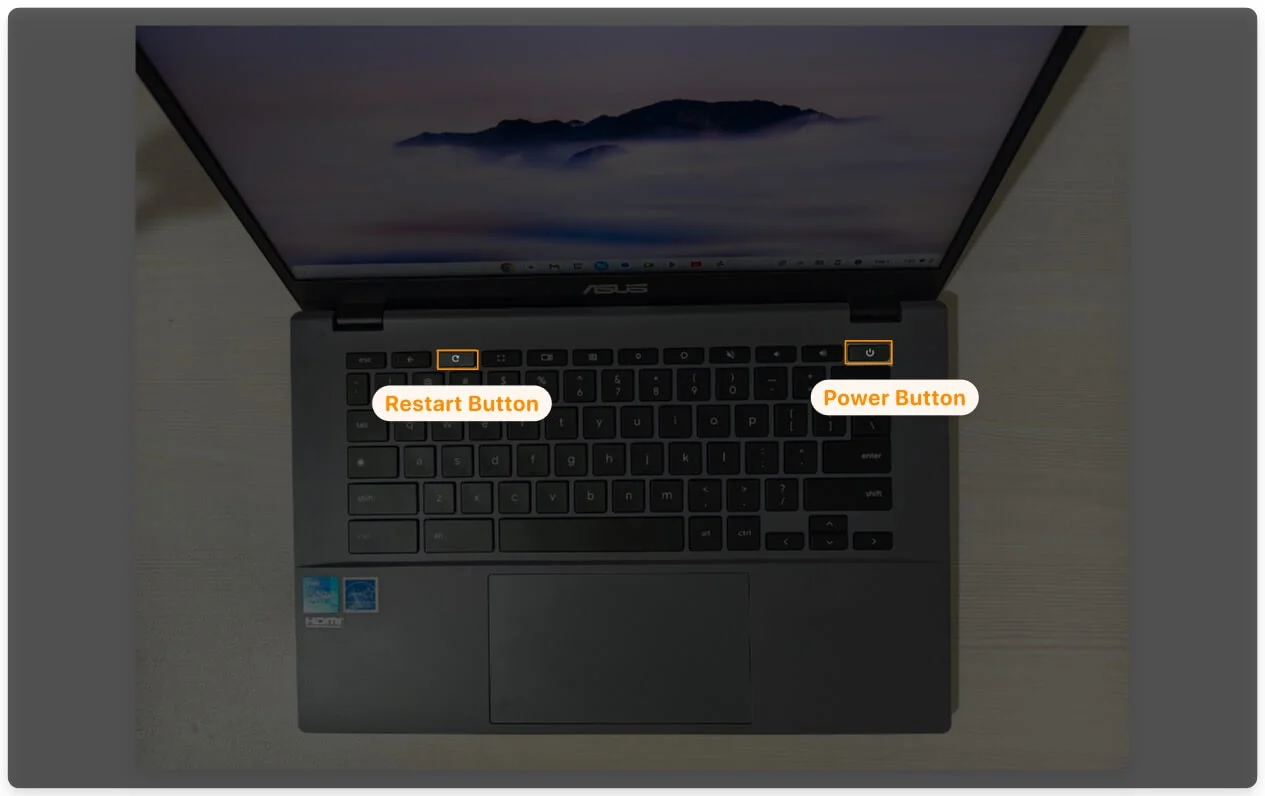
- Chromebook ของคุณจะปิดตัวลงและ รีสตาร์ท

เพื่อป้องกันไม่ให้ปัญหาเกิดเพลิงไหม้ ให้อัปเดต Chromebook ของคุณ ลบส่วนขยายที่ไม่รองรับบน Chrome และให้แน่ใจว่าคุณมีพื้นที่เก็บข้อมูลฟรีอย่างน้อยสิบเปอร์เซ็นต์
รอให้แบตเตอรี่หมดและปิดเครื่องอย่างสมบูรณ์

หาก Chromebook ของคุณค้างและคุณไม่สามารถบังคับรีสตาร์ทหรือปิดเครื่องอย่างหนักได้ วิธีเดียวที่จะแก้ไขได้คือรอจนกว่า Chromebook ของคุณจะหมดพลังงานและปิดเอง อาจใช้เวลาสักครู่ขึ้นอยู่กับระดับแบตเตอรี่ปัจจุบันของคุณ แต่คุณต้องรออย่างอดทนเพื่อแก้ไขปัญหาการค้าง
เมื่อปิดเครื่องแล้ว ให้ถอดอุปกรณ์ต่อพ่วงที่ไม่ต้องการที่เชื่อมต่อกับอุปกรณ์ออก เสียบปลั๊กแล้วรีสตาร์ท Chromebook ของคุณ
หาก Chromebook ของคุณตอบสนองบางส่วน
Chromebook ตอบสนองได้บางส่วน คุณสามารถเลื่อนเคอร์เซอร์และสลับระหว่างแอพได้ ปัญหาอาจเกิดจากแอป ส่วนขยาย หรือหน่วยความจำมากเกินไป ทำตามขั้นตอนด้านล่างเพื่อแก้ไขปัญหา
ปิดแอปหรือแท็บที่ไม่ตอบสนอง
หาก Chromebook ไม่ตอบสนองบางส่วนและคุณยังสามารถเข้าถึงแอปและแท็บอื่นๆ ได้ ให้ลองปิดแอปหรือแท็บที่ไม่ตอบสนองซึ่งเป็นสาเหตุของปัญหา
คุณสามารถทำได้โดยการเปิดตัวจัดการงาน เลือกแอปหรือแท็บที่ไม่ตอบสนอง และคลิก สิ้นสุดกระบวนการ การดำเนินการนี้จะบังคับให้กระบวนการหยุดลง คุณสามารถรีสตาร์ทแอปได้ในภายหลัง หากไม่ตอบสนองอีกครั้ง ให้ตรวจสอบการอัปเดตแอปหรือลองติดตั้งใหม่
วิธียุติกระบวนการหรือแอปบน Chromebook:
- ใช้แป้นพิมพ์ลัด Search+Escape เพื่อเปิดตัวจัดการงาน
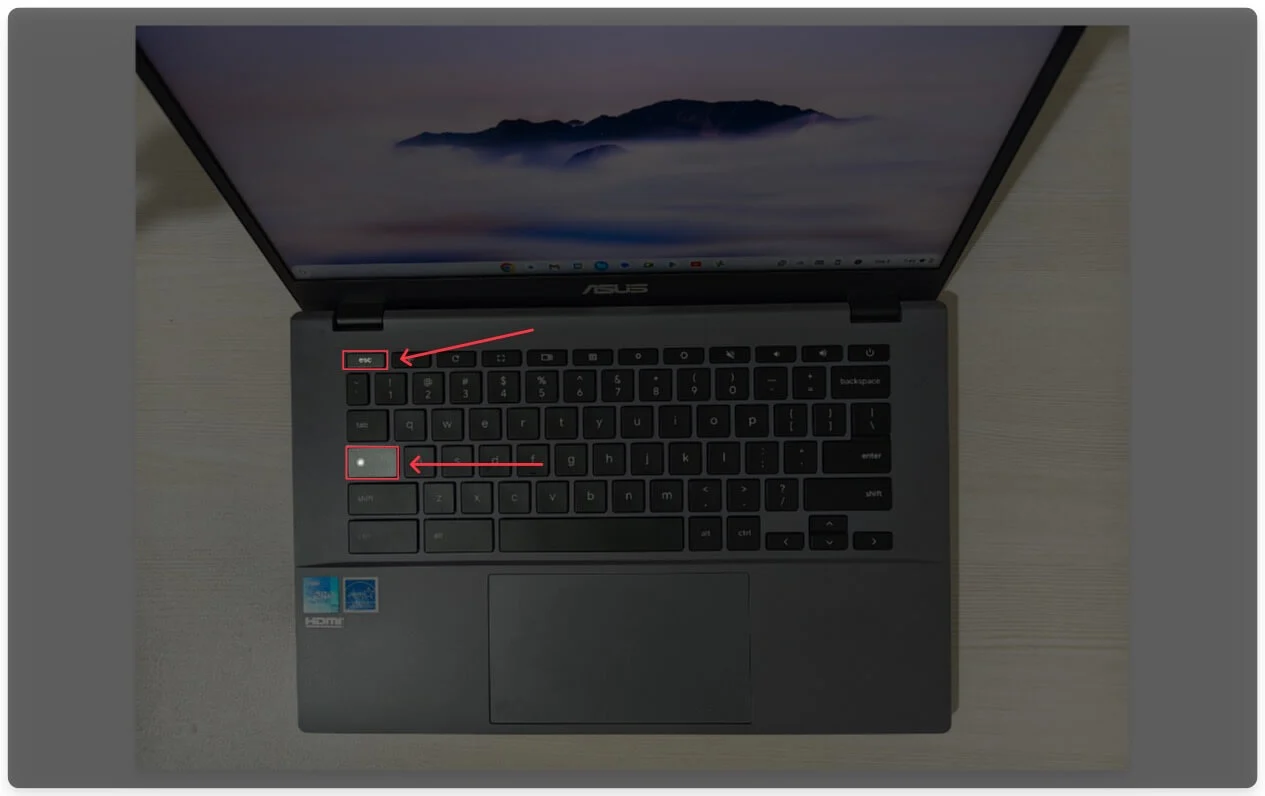
- ในตัวจัดการงาน เลือก กระบวนการ หรือแอปที่คุณต้องการปิดเครื่อง
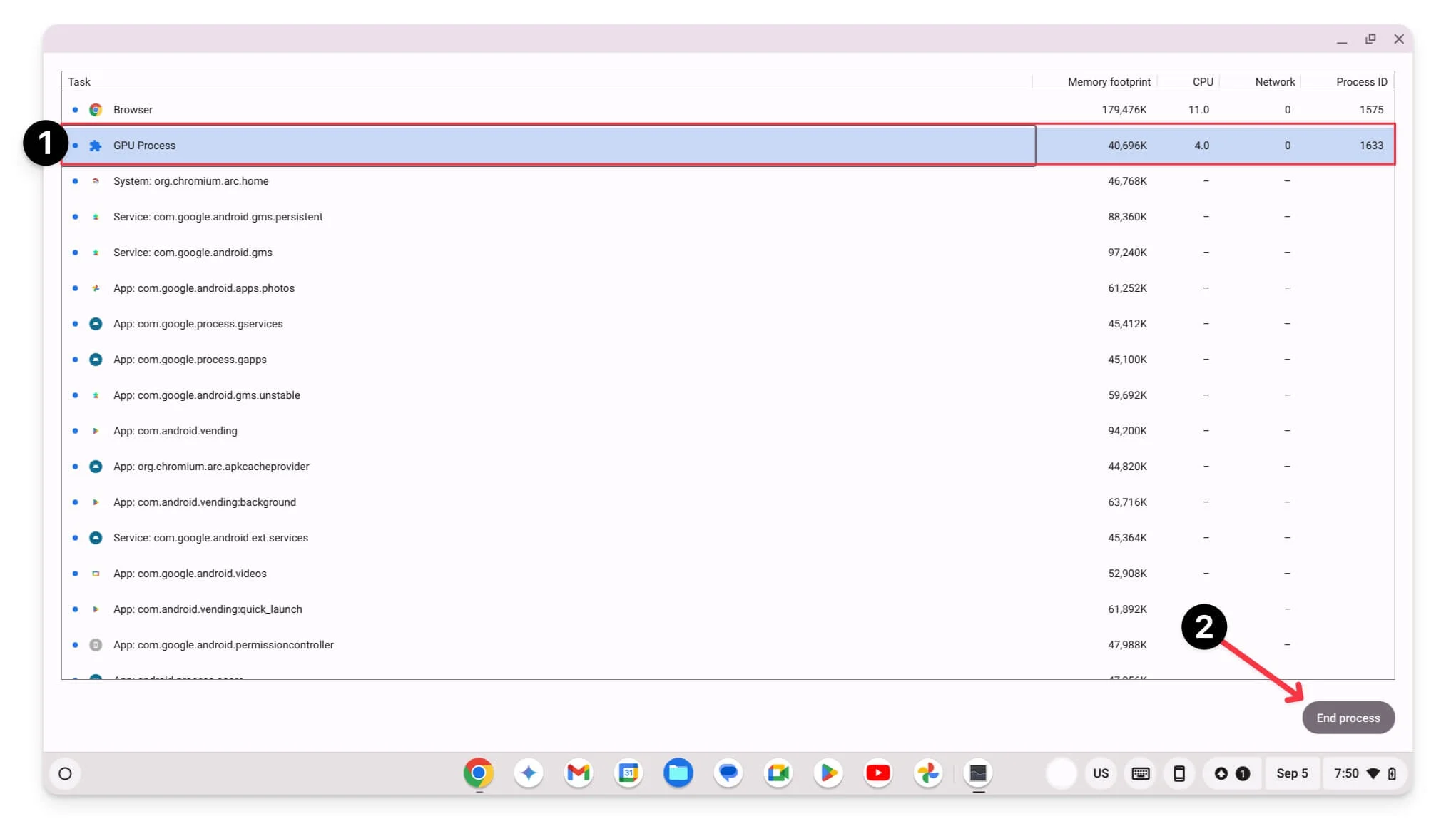
- คลิกที่ สิ้นสุดกระบวนการ เพื่อหยุดมัน
ตรวจสอบข้อความแสดงข้อผิดพลาดเฉพาะ
โดยทั่วไปคุณจะไม่เห็นข้อความแสดงข้อผิดพลาดเมื่อ Chromebook ของคุณค้างโดยสิ้นเชิง อย่างไรก็ตาม บางครั้งจะแสดงข้อผิดพลาดเฉพาะเจาะจงหากคุณใช้เบราว์เซอร์หรือใช้แอปใดๆ ซึ่งจะช่วยแก้ไขปัญหาและระบุสาเหตุของปัญหา ข้อผิดพลาดมากมายสามารถเกิดขึ้นได้ แต่ข้อผิดพลาดที่พบบ่อยที่สุดเมื่อ Chromebook หยุดทำงานมีดังนี้:
- แย่จัง สแน็ป! : ข้อผิดพลาดนี้เกิดขึ้นเมื่อแท็บ Chrome หรือแอปขัดข้องเนื่องจากหน่วยความจำเกินพิกัด หากต้องการแก้ไข คุณสามารถรีสตาร์ท Chrome หรือปิดเทคที่เหลือได้
- UI ของระบบไม่ตอบสนอง: ข้อผิดพลาดนี้ปรากฏขึ้นเมื่ออินเทอร์เฟซผู้ใช้ขัดข้องหรือมีงานมากเกินไปในเบื้องหลัง เพื่อแก้ไขปัญหานี้ คุณสามารถรีสตาร์ท Chromebook หรือสิ้นสุดโปรเซสเซอร์ปัจจุบันจากทาสก์บาร์ (ทำตามขั้นตอนที่ 1)
- หน่วยความจำเหลือน้อย: ข้อผิดพลาดนี้เกิดขึ้นเมื่อระบบ RAM ไม่เพียงพอเมื่อมีการเปิดแท็บหรือแอปมากเกินไป เพื่อแก้ไขปัญหานี้ คุณสามารถปิดงานที่ไม่จำเป็นในตัวจัดการงานหรือรีสตาร์ทอุปกรณ์ได้ (ทำตามขั้นตอนที่ 1)
- อุปกรณ์ไม่มีพื้นที่เก็บข้อมูล: ข้อผิดพลาดนี้เกิดขึ้นเมื่อ Chromebook ของคุณมีพื้นที่เก็บข้อมูลไม่เพียงพอ คุณสามารถลบแอปหรือข้อมูลเพื่อเพิ่มพื้นที่เก็บข้อมูลบน Chromebook ของคุณได้
จากข้อผิดพลาดเหล่านี้ คุณสามารถเริ่มแก้ไขปัญหาต้นตอของปัญหาและแก้ไขปัญหาได้
ปิดการใช้งานส่วนขยายของ Google Chrome
มีหลายกรณีที่ส่วนขยาย Google Chrome ที่ผิดพลาดอาจทำให้ Chromebook ของคุณค้างได้ หากคุณติดตั้งส่วนขยายบนเบราว์เซอร์ Google Chrome และ Chromebook ของคุณค้างทุกครั้งที่คุณเปิด ปัญหาน่าจะเกิดจากส่วนขยาย Chrome ที่ผิดพลาด คุณสามารถปิดใช้งานหรือติดตั้งส่วนขยายใหม่หรือใช้ส่วนขยายอื่นได้
หากต้องการปิดใช้งานส่วนขยายของ Google Chrome:
- เปิด เบราว์เซอร์ Google Chrome และคลิกที่ เมนูสามจุด
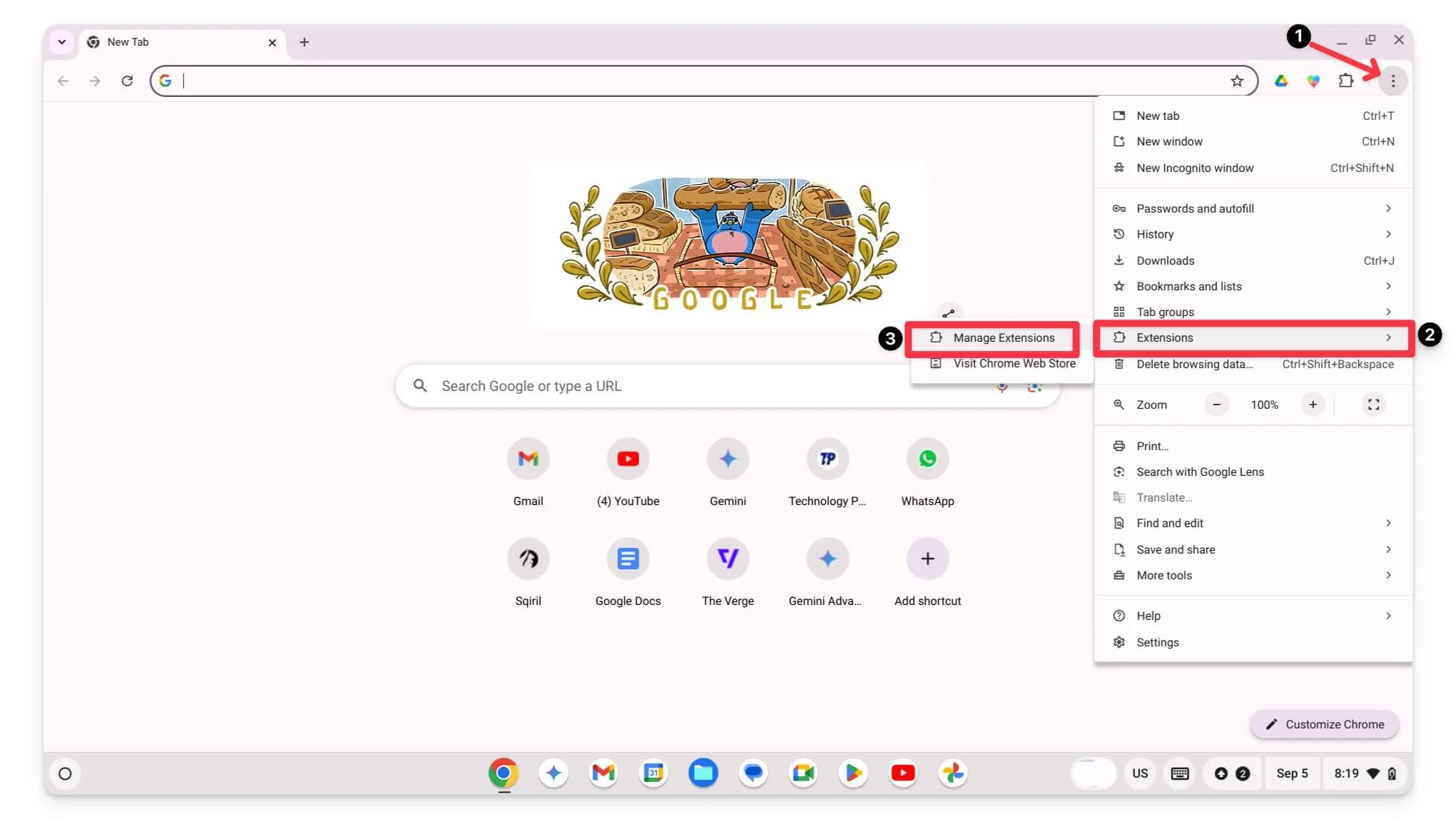
- คลิกที่ Extensions เลือกส่วนขยายแล้ว ปิด หรือ คลิกที่ ลบ เพื่อถอนการติดตั้งโดยสมบูรณ์
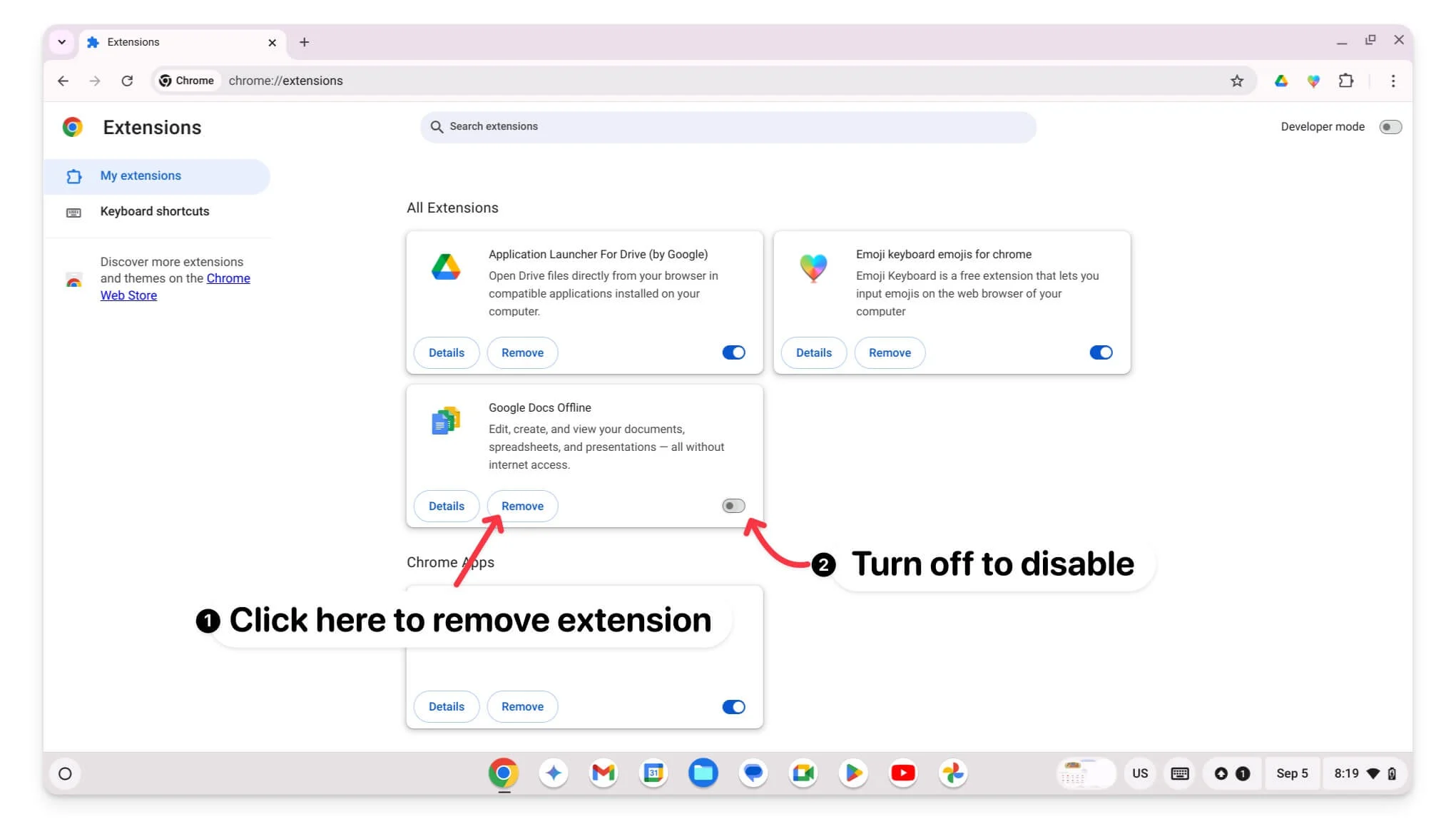
- หลังจากนั้น ออกจาก Chrome แล้ว เปิดใหม่อีกครั้ง
ตรวจสอบให้แน่ใจว่า Chromebook ของคุณมีพื้นที่เก็บข้อมูลเพียงพอ
สาเหตุทั่วไปอีกประการหนึ่งที่ Chromebook ของคุณอาจค้างก็เนื่องมาจากพื้นที่เก็บข้อมูลไม่เพียงพอ ตรวจสอบให้แน่ใจว่า Chromebook ของคุณมีพื้นที่เก็บข้อมูลฟรีอย่างน้อย 10% เพื่อให้ทำงานได้อย่างราบรื่นโดยไม่มีปัญหาใดๆ
วิธีจัดการพื้นที่เก็บข้อมูลบน Chromebook:
- เปิด การตั้งค่า และไปที่ การตั้งค่าระบบ
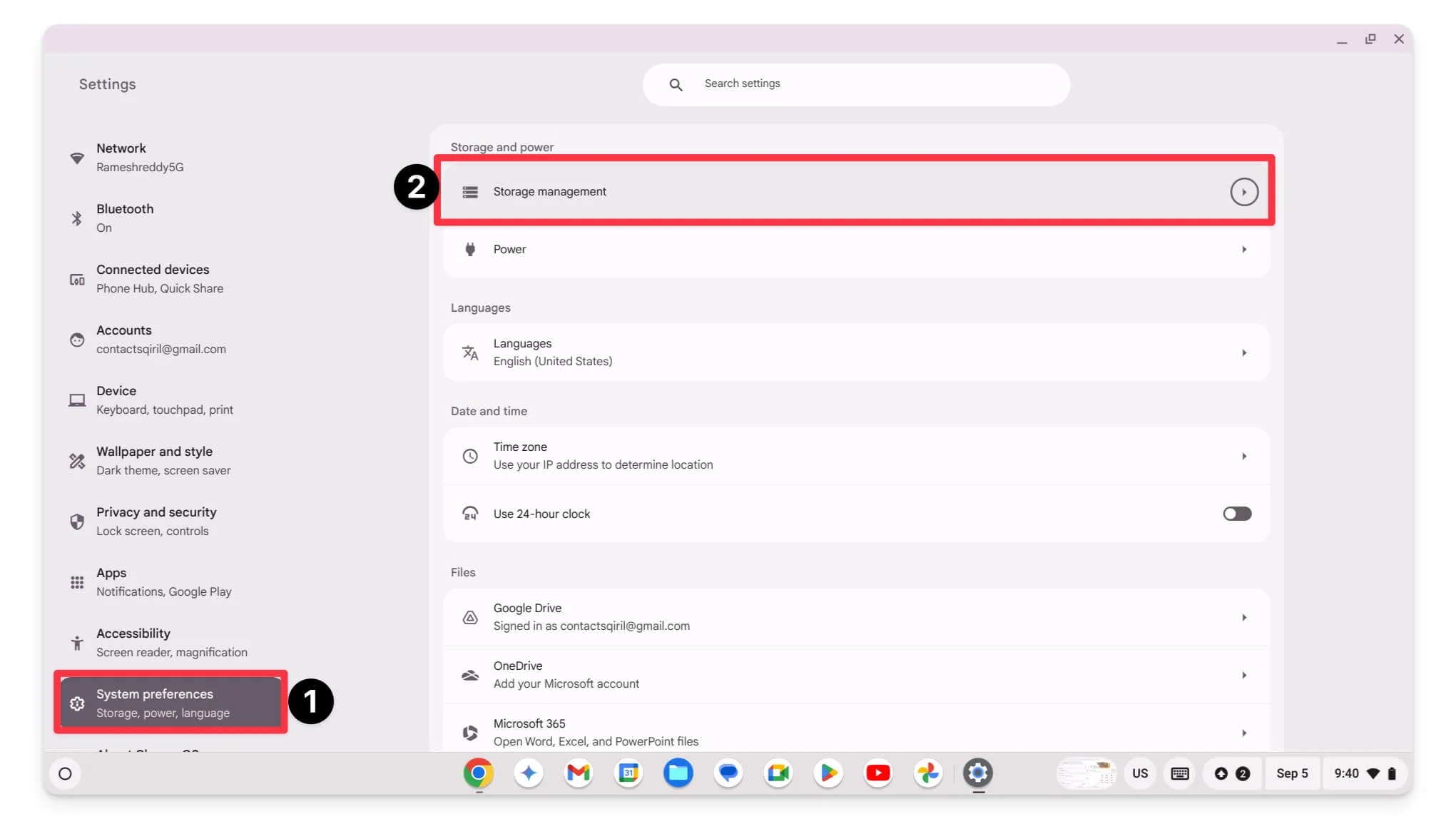
- คลิกที่ การจัดการพื้นที่เก็บข้อมูล
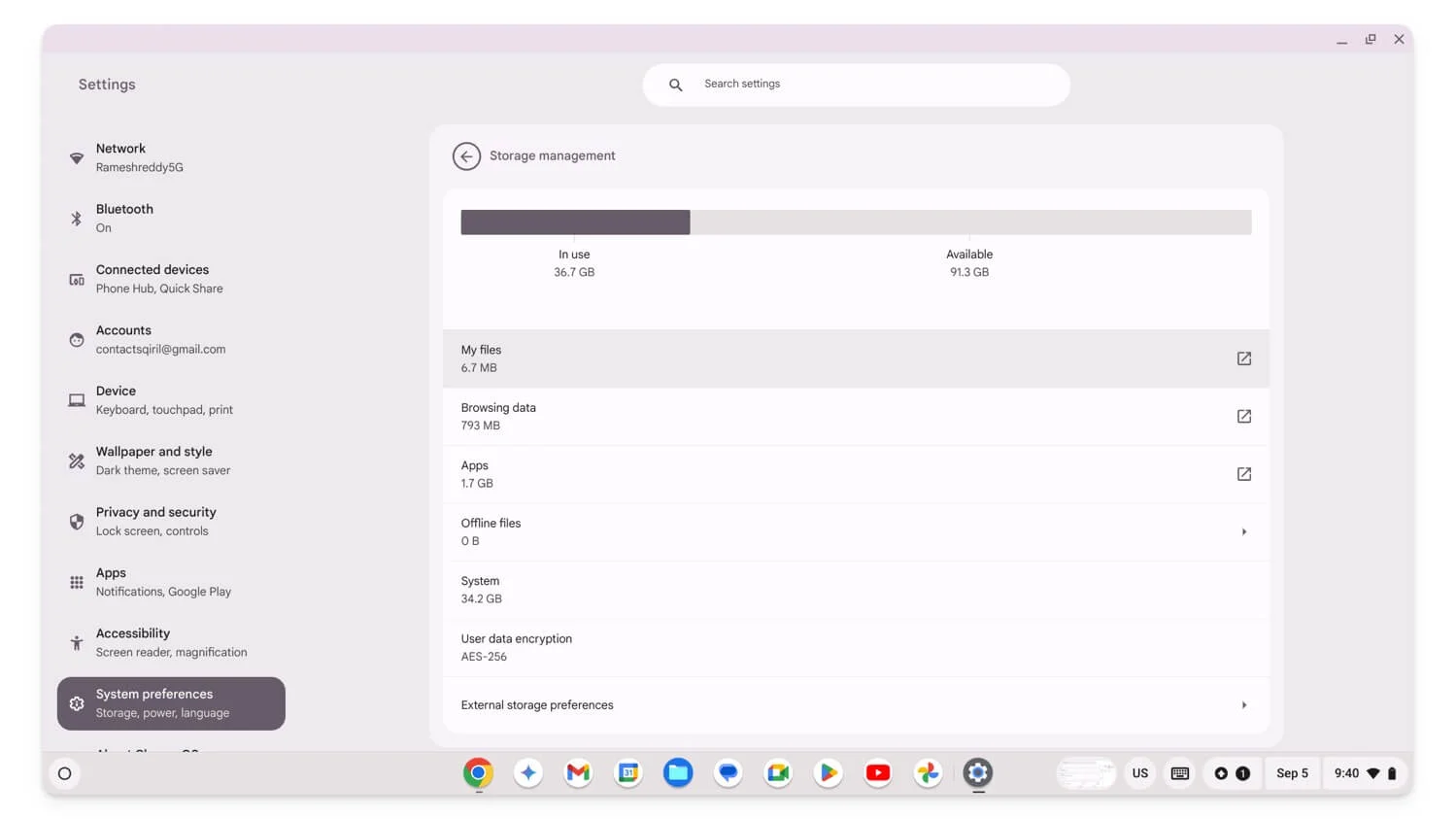
- ที่นี่ คุณสามารถดูไฟล์และแอพทั้งหมดของคุณโดยใช้พื้นที่เก็บข้อมูลของคุณ
- คุณสามารถ ถอนการติดตั้งแอป ล้างข้อมูลการท่องเว็บ และอื่นๆ เพื่อประหยัดพื้นที่
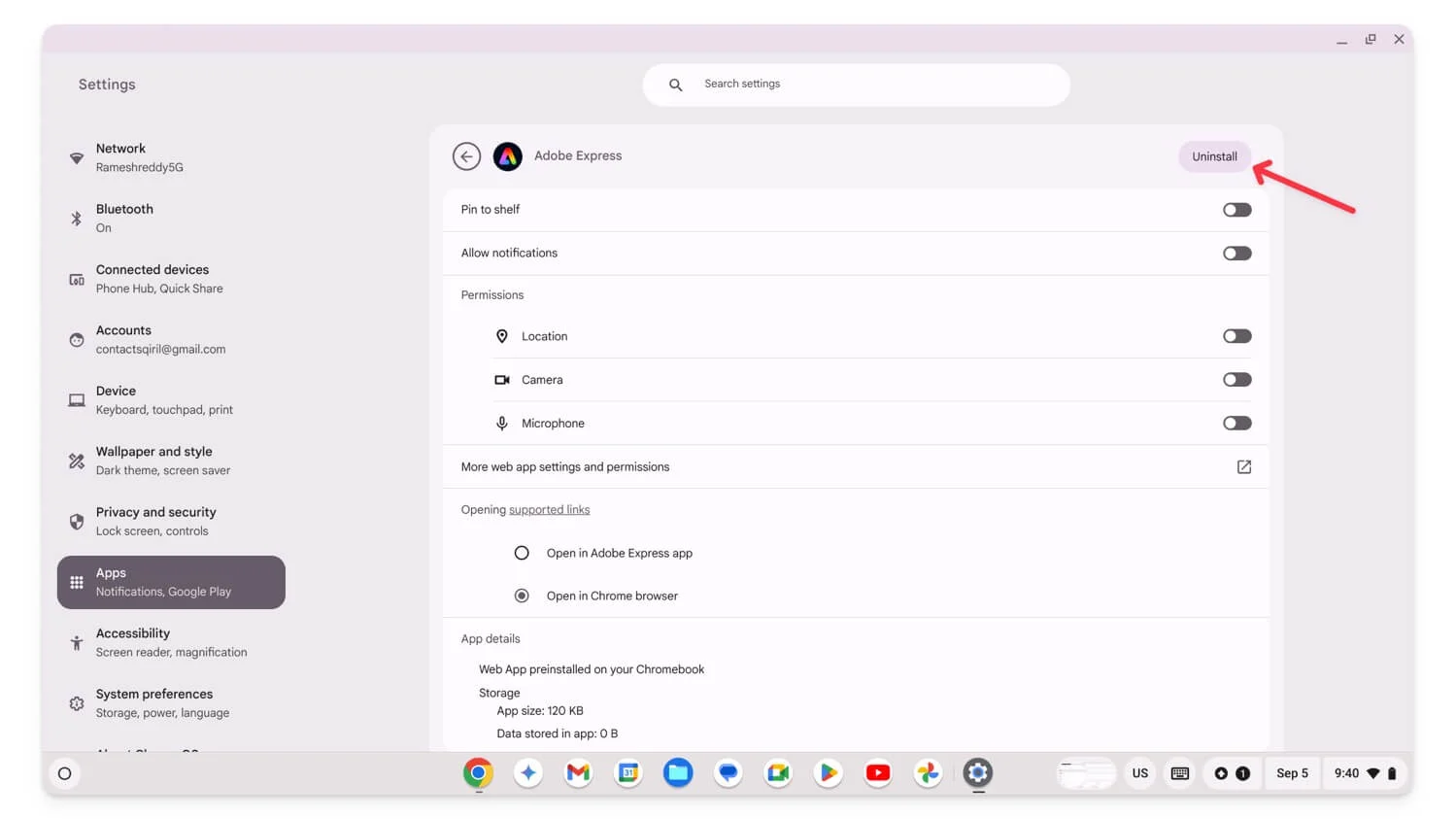
อัปเดต ChromeOS
หาก ChromeOS ของคุณล้าสมัย อาจทำให้เกิดปัญหาค้างและทำให้แอปขัดข้องได้ เพื่อแก้ไขปัญหานี้ ให้อัปเดต ChromeOS บนหนังสือ Chrome ของคุณเป็นเวอร์ชันล่าสุด
วิธีอัปเดต Chromeos บน Chromebook ของคุณ:
- เปิด การตั้งค่า เลื่อนลงและไปที่ เกี่ยวกับ ChromeOS
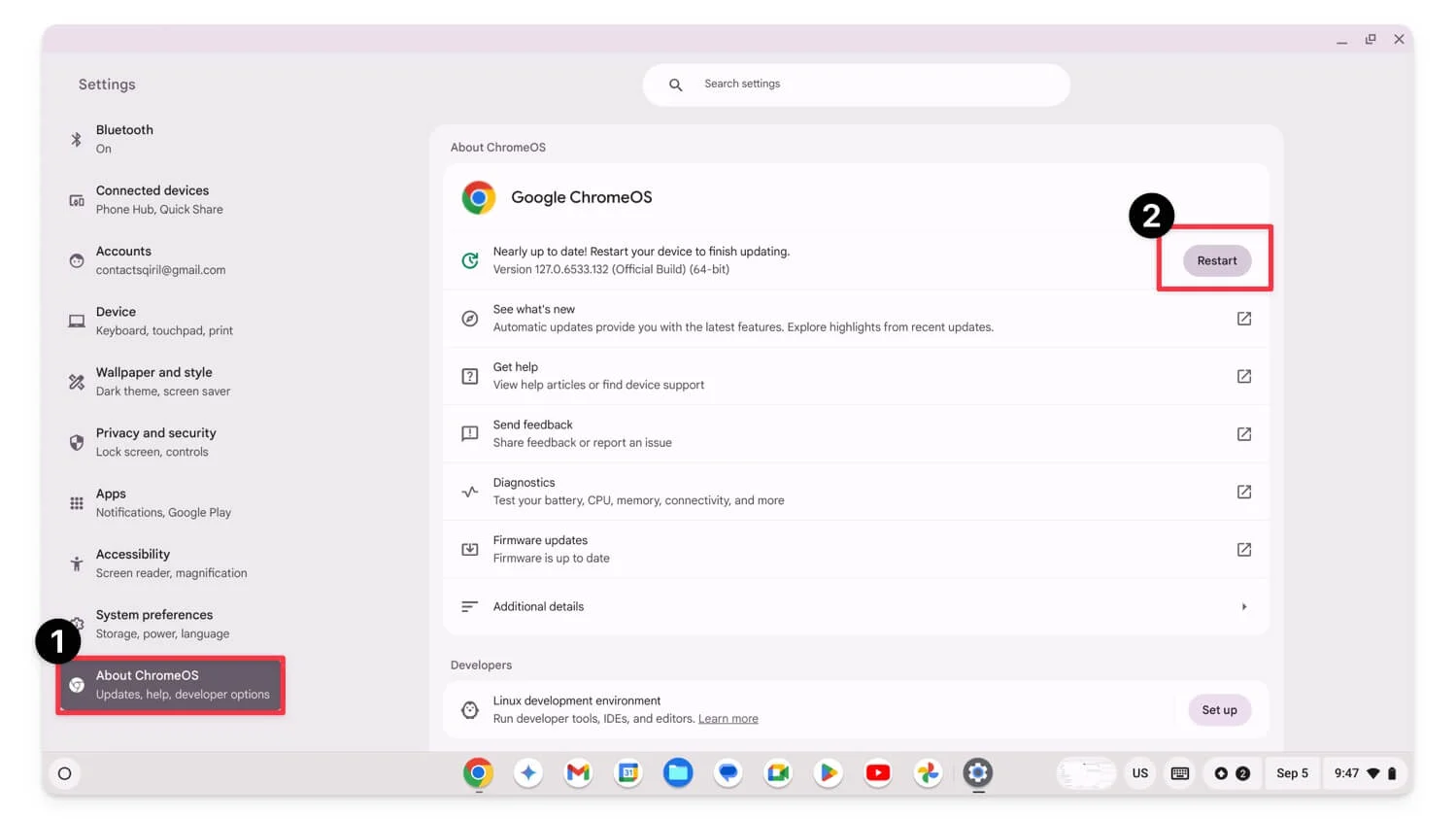
- มันจะดาวน์โหลดการอัพเดตโดยอัตโนมัติหากมี
- รอให้ดาวน์โหลดแล้วคลิก รีสตาร์ท เพื่อใช้การอัปเดต
Powerwash Chromebook ของคุณ (รีเซ็ตเป็นค่าจากโรงงาน)
หากขั้นตอนข้างต้นไม่สามารถแก้ไขปัญหาได้ คุณสามารถรีเซ็ต Chromebook เป็นค่าเริ่มต้นจากโรงงานได้ นี่เป็นวิธีที่มีประสิทธิภาพมากที่สุดวิธีหนึ่งในการแก้ไขข้อผิดพลาดบน Chromebook ของคุณ อย่างไรก็ตาม โปรดจำไว้ว่าเมื่อคุณรีเซ็ต Chromebook ข้อมูลทั้งหมดของคุณจะหายไป และคุณจะต้องตั้งค่าอุปกรณ์ราวกับว่าเป็นเครื่องใหม่ ตรวจสอบให้แน่ใจว่าคุณได้สำรองข้อมูล Chromebook ของคุณก่อนพักผ่อน
วิธีรีเซ็ต Chromebook ของคุณ:
- ขั้นแรก คุณต้องลงชื่อออกจากบัญชีของคุณ คลิกที่ การตั้งค่าด่วน ที่มุมล่างขวาของหน้าจอ
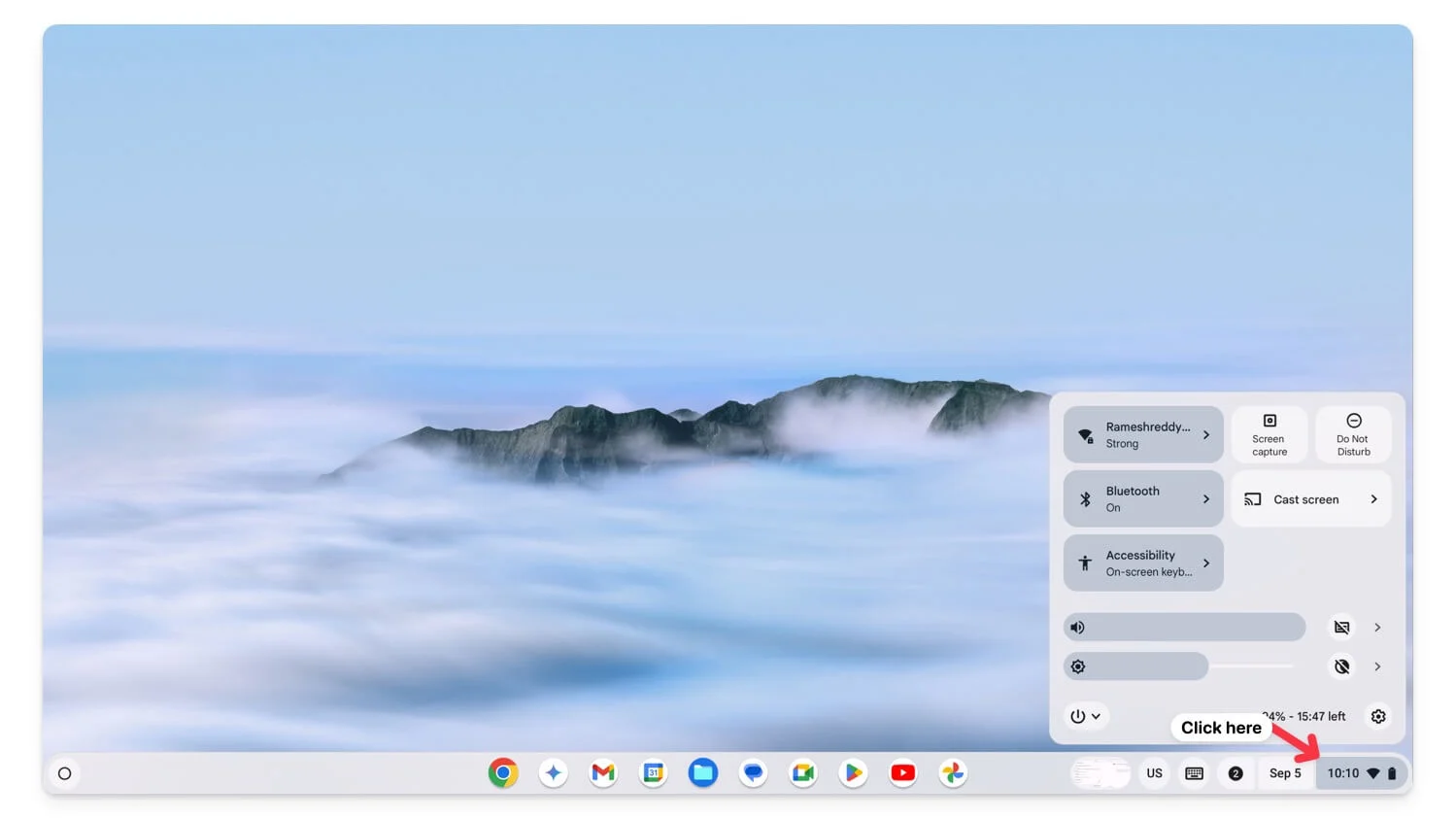
- ตอนนี้คลิกที่ ไอคอนปิดเครื่อง แล้วแตะที่ ลงชื่อออก
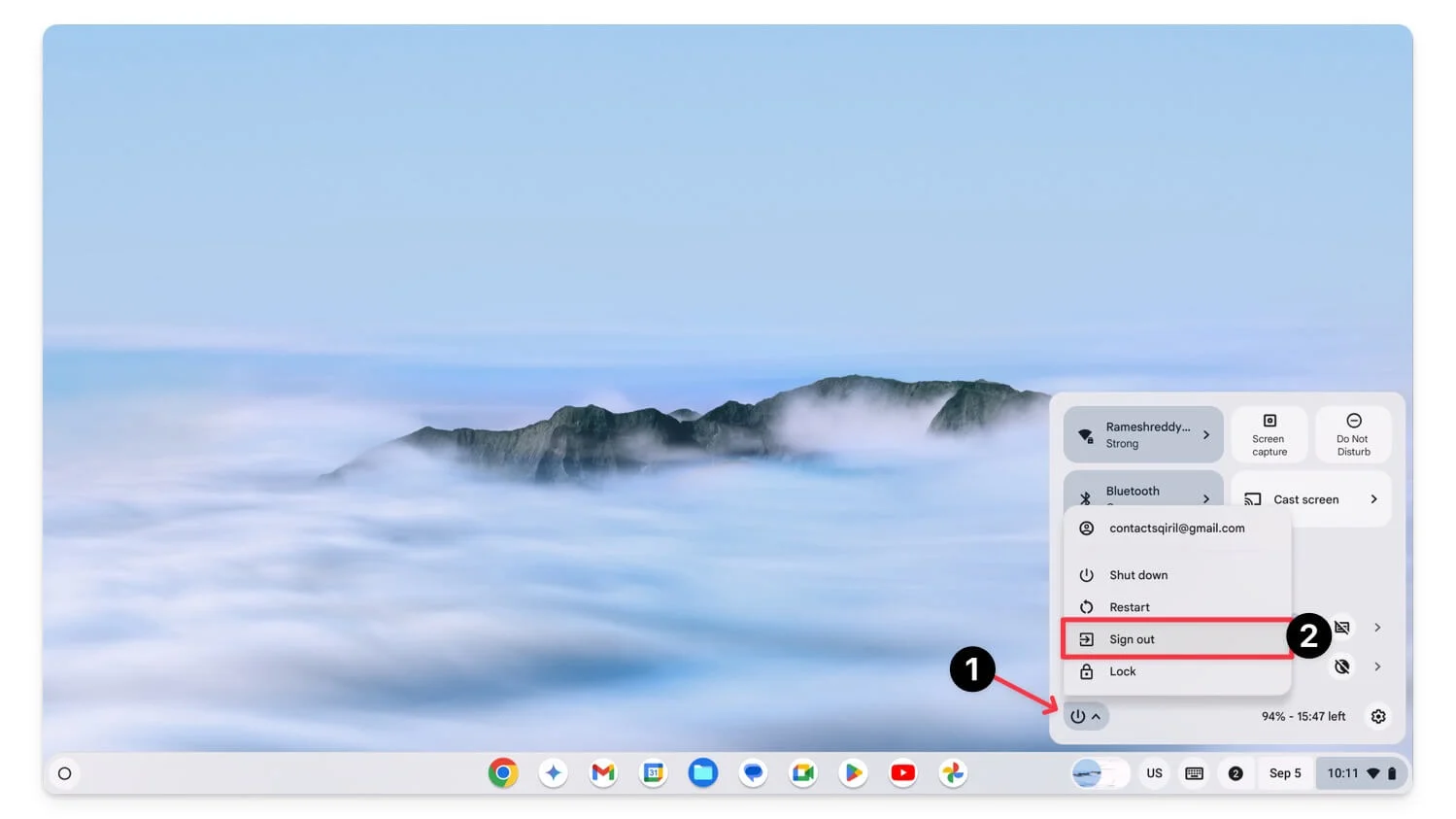
- กด Ctrl + Alt + Shift + R บนแป้นพิมพ์ จากนั้นหน้าต่างรีเซ็ตจะปรากฏขึ้น
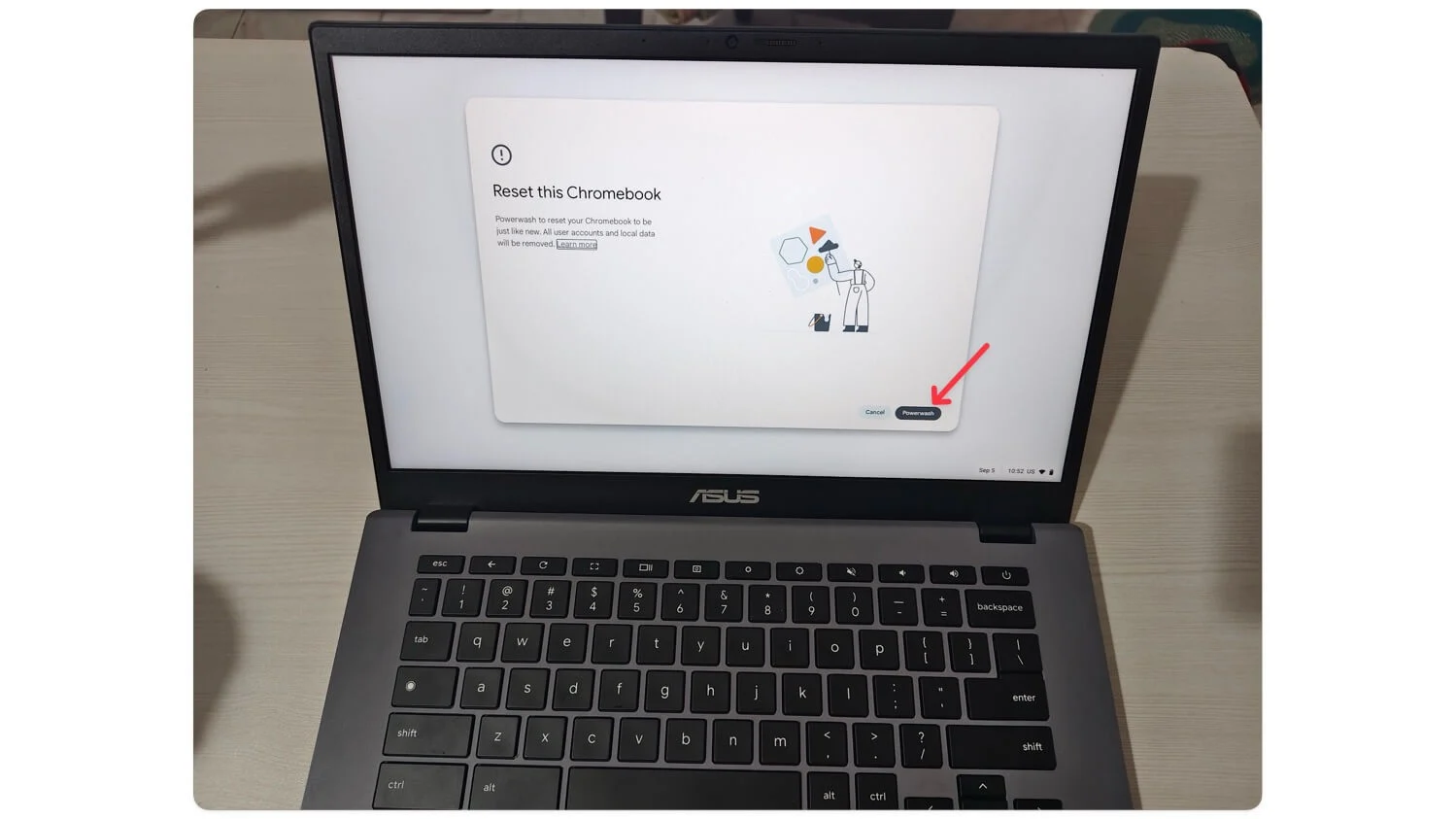
- คลิกที่ Powerfash คลิกที่ ดำเนินการต่อ
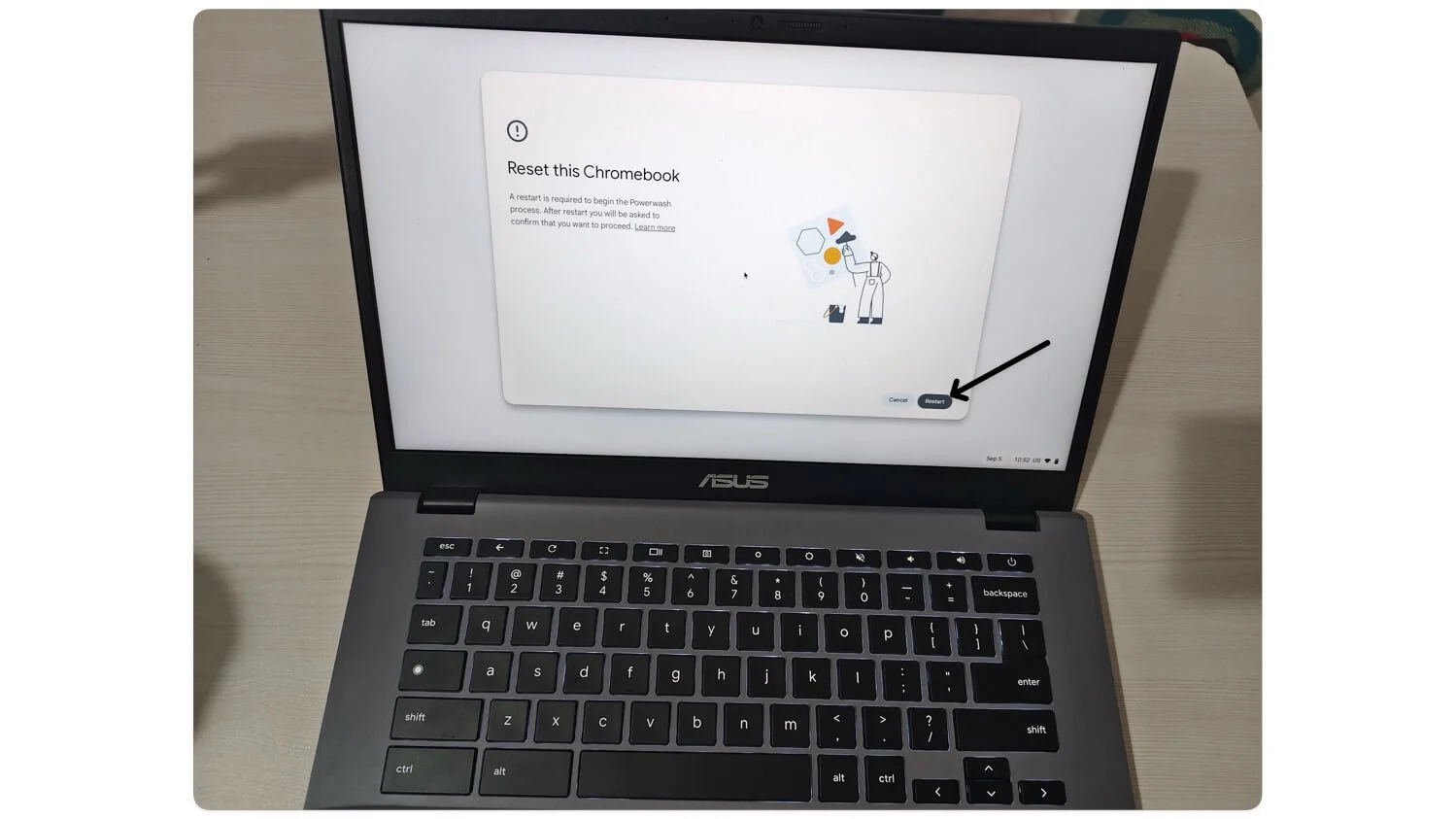
- ตอนนี้คลิกที่ เริ่มต้นใหม่ Chromebook ของคุณจะรีสตาร์ท การดำเนินการนี้จะรีเซ็ต Chromebook ของคุณและปัญหาที่เกี่ยวข้องด้วย
แก้ไขปัญหาการแช่แข็งของ Chromebook
นี่เป็นวิธีง่าย ๆ สิบวิธีในการแก้ไขปัญหาการค้างของ Chromebook ตรวจสอบให้แน่ใจว่าคุณสำรองข้อมูลของคุณก่อนที่จะทำการรีเซ็ตเป็นค่าจากโรงงาน หาก Chromebook ของคุณยังคงค้างหลังจากใช้วิธีการเหล่านี้ทั้งหมดแล้ว ให้ลองติดตั้ง ChromeOS ใหม่โดยใช้เครื่องมือการกู้คืน Chromebook นี่คือวิดีโอโดยละเอียดที่จะแนะนำคุณตลอดกระบวนการทีละขั้นตอน
หากคุณยังคงประสบปัญหาแม้จะติดตั้ง ChromeOS ใหม่แล้ว ปัญหาเกี่ยวกับฮาร์ดแวร์อาจทำให้เกิดอาการค้างได้ ในกรณีนี้ โปรดติดต่อฝ่ายสนับสนุนของ Chromebook หรือไปที่ร้านค้าที่ใกล้ที่สุด ฉันหวังว่าคุณจะพบว่าคู่มือนี้มีประโยชน์
