ดาวน์โหลดและอัปเดตไดรเวอร์เกตเวย์สำหรับ Windows PC
เผยแพร่แล้ว: 2023-05-31นี่คือคู่มือฉบับสมบูรณ์สำหรับการดาวน์โหลดและอัปเดตไดรเวอร์เกตเวย์บน Windows 10, 11 และเวอร์ชันเก่าอื่นๆ
เมื่อพูดถึงฮาร์ดแวร์ราคาประหยัด Gateway เป็นหนึ่งในตัวเลือกที่น่าเชื่อถือที่สุดสำหรับผู้ใช้ โดยทั่วไป ผู้ใช้รายงานปัญหาไม่มากนัก อย่างไรก็ตาม บางคนรายงานปัญหาขณะดาวน์โหลดไดรเวอร์ที่ถูกต้อง ในกรณีที่คุณประสบปัญหาที่คล้ายกัน คุณมาถูกที่แล้ว
คู่มือด้านล่างกล่าวถึงวิธีการต่างๆ ในการดาวน์โหลด ติดตั้ง และอัปเดตไดรเวอร์เกตเวย์ล่าสุดสำหรับ Windows 10, 11 หรืออุปกรณ์เวอร์ชันที่เก่ากว่า
วิธีการดาวน์โหลดและอัปเดตไดรเวอร์เกตเวย์สำหรับ Windows 11, 10
ต่อไปนี้คือทางเลือกอื่นที่มีอยู่สำหรับการดาวน์โหลดและอัปเดตไดรเวอร์ของเกตเวย์ ใช้วิธีใดวิธีหนึ่งต่อไปนี้เพื่อดาวน์โหลดไดรเวอร์ล่าสุดสำหรับอุปกรณ์ Windows 10 หรือ 11 ของคุณ
วิธีที่ 1: ดาวน์โหลดด้วยตนเองจากเว็บไซต์อย่างเป็นทางการ
หากคุณเป็นผู้ใช้ที่มีเวลาและความอดทนเพียงพอในการดาวน์โหลดไดรเวอร์เกตเวย์สำหรับ Windows 11 หรือ 10 ด้วยตนเอง ให้ใช้เว็บไซต์อย่างเป็นทางการของผู้ผลิต อย่างไรก็ตาม คุณต้องทราบข้อมูลจำเพาะที่ต้องการของระบบเพื่อค้นหาไดรเวอร์ที่เข้ากันได้ เมื่อคุณมีทั้งหมดแล้ว เพียงใช้ชุดคำแนะนำต่อไปนี้สำหรับการดาวน์โหลดไดรเวอร์ของเกตเวย์
ขั้นตอนที่ 1: บนเว็บเบราว์เซอร์ของคุณ ค้นหาเว็บไซต์ทางการของเกตเวย์ และไปที่ส่วนสนับสนุนหรือโดยตรง คลิกที่นี่.
ขั้นตอนที่ 2: ตอนนี้จากแผงด้านบนให้ขยายส่วน ไดรเวอร์และดาวน์โหลด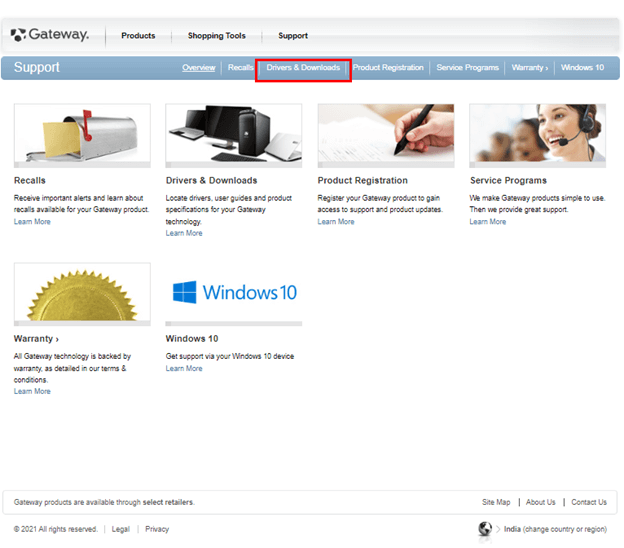
ขั้นตอนที่ 3: ใช้ หมายเลขประจำเครื่องหรือหมายเลขรุ่น ของอุปกรณ์ของคุณเพิ่มเติมซึ่งคุณต้องดาวน์โหลดไดรเวอร์ของเกตเวย์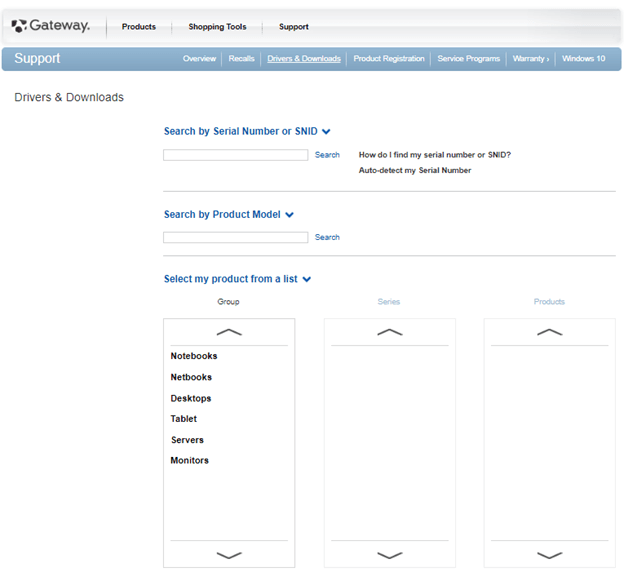
ขั้นตอนที่ 4: ตอนนี้คลิกที่ไอคอนค้นหาในหน้าต่างต่อไปนี้ ตรวจสอบว่าการเลือกระบบปฏิบัติการของคุณโดยอัตโนมัติถูกต้องหรือไม่ ปรับปรุงถ้าไม่
ขั้นตอนที่ 5: คลิกที่ปุ่มดาวน์โหลดถัดจากการอัปเดตไดรเวอร์เกตเวย์เมื่อดาวน์โหลดแล้ว ให้ดับเบิลคลิกและทำตามขั้นตอนบนหน้าจอเพื่อติดตั้ง
ขั้นตอนที่ 6: รีสตาร์ทพีซีของคุณเพื่อให้การอัปเดตไดรเวอร์ทำงาน
วิธีนี้เชื่อถือได้แต่ใช้เวลานานมาก โดยเฉพาะอย่างยิ่งเมื่อคุณขาดทักษะทางเทคนิคขั้นพื้นฐาน สิ่งนี้อาจไม่เหมาะ ดังนั้น เพื่อให้การดาวน์โหลดไดรเวอร์ของ Gateway ง่ายและมีประสิทธิภาพ ให้ใช้วิธีอัตโนมัติหรือด้วยตนเองบางส่วนดังต่อไปนี้
อ่านเพิ่มเติม: ดาวน์โหลด ติดตั้ง และอัปเดตไดรเวอร์เมนบอร์ดใน Windows 11/10/8/7
วิธีที่ 2: ดาวน์โหลดและอัปเดตไดรเวอร์ของเกตเวย์ด้วยตัวจัดการอุปกรณ์
วิธีการด้วยตนเองอาจซับซ้อนและอาจทำให้เกิดปัญหามากมายหากคุณไม่มีทักษะเพียงพอ ในกรณีเช่นนี้ ให้ใช้ยูทิลิตี้ไดรเวอร์ของ Windows เช่น Device Manager วิธีการนี้เป็นแบบแมนนวลบางส่วนและดาวน์โหลดไดรเวอร์เกตเวย์สำหรับ Windows 11/10 โดยอัตโนมัติ
ในขั้นตอนเดียวกันให้ใช้ขั้นตอนต่อไปนี้:
ขั้นตอนที่ 1: ใช้ปุ่ม Windows + R เพื่อเปิดกล่องโต้ตอบเรียกใช้
ขั้นตอนที่ 2: พิมพ์ที่นี่ devmgmt.msc แล้วกดปุ่ม Enter บนแป้นพิมพ์ของคุณ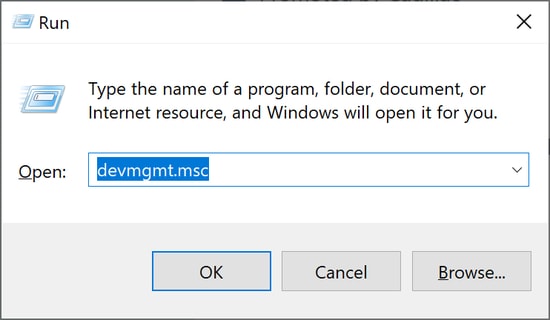
ขั้นตอนที่ 3: ขยายหมวดหมู่ตามไดรเวอร์ที่ต้องการซึ่งอยู่ในไดเร็กทอรี Device Manager
ขั้นตอนที่ 4: คลิกขวาที่ไดรเวอร์เกตเวย์สำหรับ Windows 10 แล้วเลือกตัวเลือก อัปเดตไดรเวอร์ จากเมนู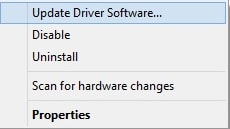
ขั้นตอนที่ 5: ในหน้าต่างต่อไปนี้ เลือก ตัวเลือกการค้นหาอัตโนมัติ สำหรับไดรเวอร์อัพเดต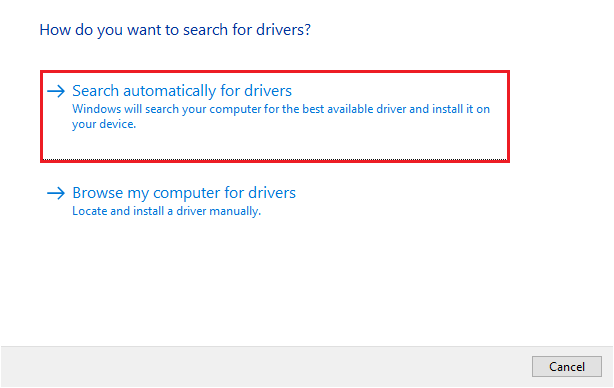

ขั้นตอนที่ 6: รอจนกว่าการดาวน์โหลดจะเสร็จสิ้นและติดตั้งบนอุปกรณ์ของคุณเมื่อดำเนินการเสร็จสิ้น ให้รีสตาร์ทอุปกรณ์เพื่อใช้การดาวน์โหลดไดรเวอร์เกตเวย์ล่าสุด
แม้ว่าตัวจัดการอุปกรณ์จะเป็นยูทิลิตี้ของ Windows แต่บางครั้งก็ไม่สามารถระบุการอัปเดตไดรเวอร์ได้ ดังนั้นจึงเป็นการดีกว่าที่จะพึ่งพาวิธีการอัตโนมัติเต็มรูปแบบสำหรับการอัปเดตไดรเวอร์ของเกตเวย์หรือการอัปเดตไดรเวอร์อื่นๆ ในระบบของคุณ
อ่านเพิ่มเติม: ไดรเวอร์เมนบอร์ด Gigabyte สำหรับ Windows 10
วิธีที่ 3: ดาวน์โหลดและอัปเดตไดรเวอร์โดยอัตโนมัติผ่าน Bit Driver Updater
วิธีการข้างต้นอาจใช้เวลานานมากสำหรับผู้ใช้ที่ไม่เชี่ยวชาญด้านเทคนิค ดังนั้น หนึ่งในตัวเลือกที่ง่ายที่สุดคือการดาวน์โหลดไม่เพียงแต่ไดรเวอร์เกตเวย์ของคุณ แต่รวมถึงไดรเวอร์ระบบอื่นๆ ทั้งหมดโดยใช้ซอฟต์แวร์ตัวอัปเดตไดรเวอร์
Bit Driver Updater เป็นหนึ่งในเครื่องมืออัพเดตไดรเวอร์ที่ดีที่สุดที่มีให้ทางออนไลน์ ช่วยให้สามารถสแกนระบบได้อย่างรวดเร็วและอัปเดตไดรเวอร์ได้ในคลิกเดียว นอกจากนี้ คุณสามารถกำหนดเวลาการอัปเดตตามเวลาที่สะดวกที่สุด การอัปเดตไดรเวอร์ทั้งหมดนั้นปลอดภัย 100% เนื่องจากได้รับการรับรอง WHQL นอกจากนี้ ซอฟต์แวร์ยังมีตัวเลือกสำรองและกู้คืนเพื่อเก็บข้อมูลทั้งหมดที่เกี่ยวข้องกับไดรเวอร์ระบบ
ในเครื่องมือเวอร์ชันชำระเงิน คุณสามารถปลดล็อกไดเร็กทอรีคุณลักษณะทั้งหมดได้ การสนับสนุนลูกค้า 24 * 7 สามารถช่วยเหลือผู้ใช้จากข้อกังวลใด ๆ ที่เกี่ยวข้องกับไดรเวอร์ การอัปเดต Pro มาพร้อมกับการรับประกันคืนเงินโดยสมบูรณ์สูงสุด 60 วัน
อัปเดตไดรเวอร์เกตเวย์สำหรับ Windows 10/11 ผ่าน Bit Driver Updater:
ขั้นตอนที่ 1: ดาวน์โหลดเครื่องมือ Bit Driver Updater ด้านล่างดับเบิลคลิกที่ไฟล์ที่ดาวน์โหลดและทำตามคำแนะนำที่ปรากฏบนหน้าจอเพื่อติดตั้งบนพีซี Windows ของคุณ
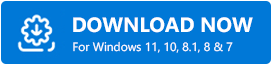
ขั้นตอนที่ 2: เปิดซอฟต์แวร์และกดตัวเลือก Scan Drivers บนหน้าจอหลัก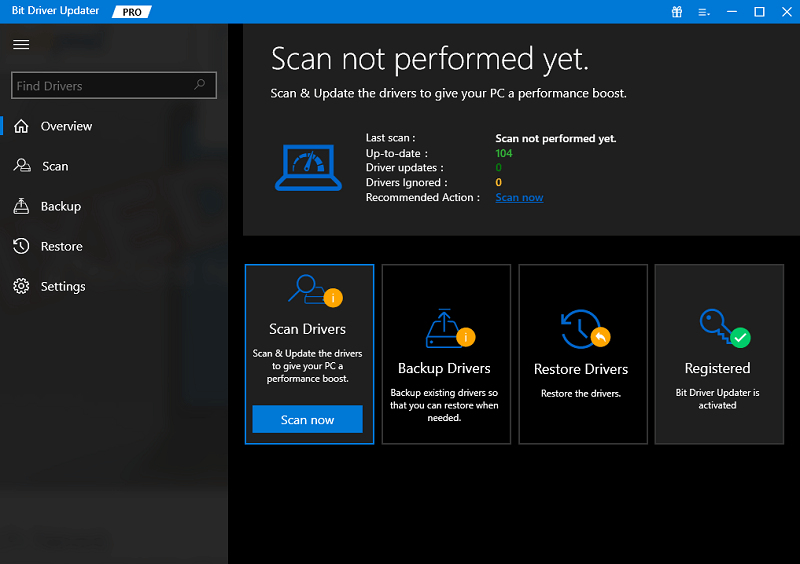
ขั้นตอนที่ 3: ขณะที่คำสั่งประมวลผล คำสั่งจะแสดงรายการไดรเวอร์ที่ล้าสมัยในระบบของคุณ
ขั้นตอนที่ 4: ค้นหาไดรเวอร์จากรายการและคลิกที่ตัวเลือก Update Now ถัดจากนั้นนอกจากนี้ คลิกที่ตัวเลือก อัปเดตทั้งหมด เพื่อดาวน์โหลดรายการอัปเดตไดรเวอร์ที่รอดำเนินการทั้งหมด 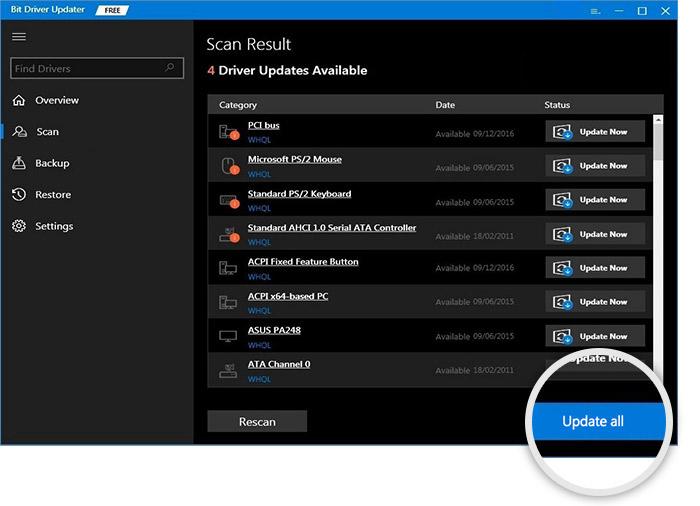
ติดตั้งการอัปเดตไดรเวอร์เกตเวย์ล่าสุดโดยทำตามคำแนะนำบนหน้าจอ รีสตาร์ทอุปกรณ์ Windows ของคุณเพื่อใช้ไดรเวอร์ที่อัปเดต
อ่านเพิ่มเติม: ดาวน์โหลดไดรเวอร์ MSI และอัปเดตสำหรับ Windows
วิธีที่ 4: ดาวน์โหลดไดรเวอร์เกตเวย์ผ่าน Windows Update
นอกเหนือจากวิธีการที่กล่าวถึงข้างต้นแล้ว คุณยังสามารถดาวน์โหลดไดรเวอร์ของเกตเวย์ได้ด้วยความช่วยเหลือของการอัปเดต Windows
หากต้องการใช้ Windows Update เพื่อดาวน์โหลดการอัปเดตไดรเวอร์ที่รอดำเนินการในระบบของคุณ ให้ทำตามคำแนะนำต่อไปนี้
ขั้นตอนที่ 1: ในส่วนการค้นหาบนแถบงานประเภท การตั้งค่า และคลิกที่ตัวเลือกที่เหมาะสม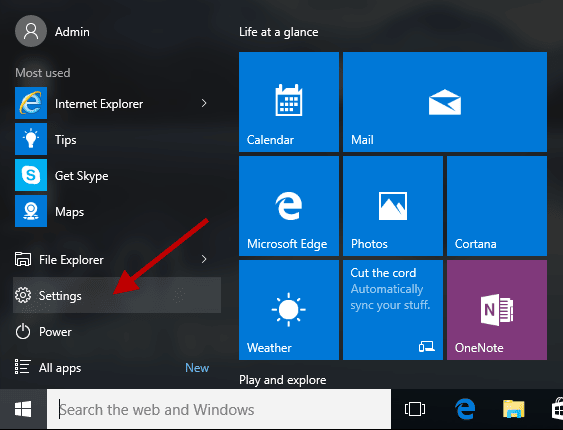
ขั้นตอนที่ 2: จากแผงด้านซ้าย คลิกที่ Windows Updateตอนนี้คลิกที่ปุ่มตรวจสอบการอัปเดต 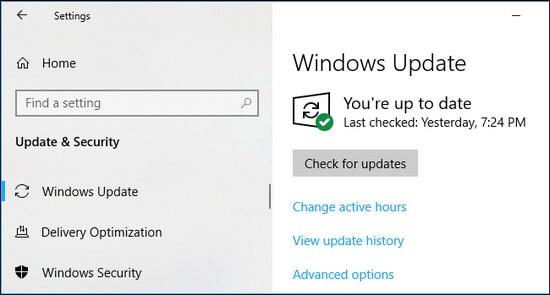
ขั้นตอนที่ 3: รอจนกว่าจะพบการอัปเดตที่รอดำเนินการ โปรดรอจนกว่าระบบของคุณจะระบุและติดตั้งการอัปเดต Windows ล่าสุด
เมื่อเสร็จแล้วให้รีสตาร์ทเพื่อใช้การอัปเดตไดรเวอร์และการอัปเดตอื่น ๆ บนอุปกรณ์ของคุณ
อ่านเพิ่มเติม: ดาวน์โหลดไดรเวอร์ SM Bus Controller สำหรับ Windows 10, 11
บทสรุป:
เราขอจบคำแนะนำของเราเกี่ยวกับวิธีติดตั้งการอัปเดตไดรเวอร์เกตเวย์ล่าสุดอย่างรวดเร็วและง่ายดายบน Windows 10, 11 หรืออุปกรณ์รุ่นเก่า จำเป็นต้องดาวน์โหลดการอัปเดตไดรเวอร์เหล่านี้เพื่อให้แน่ใจว่าประสิทธิภาพสูงสุดของฮาร์ดแวร์ของคุณยังคงสอดคล้องกัน แม้ว่าเราจะกล่าวถึงหลายวิธีที่ผู้ใช้ส่วนใหญ่ชอบใช้ทางเลือกอัตโนมัติ การใช้ Bit Driver Updater สำหรับไดรเวอร์เกตเวย์และไดรเวอร์ระบบอื่นๆ ทั้งหมดสามารถประหยัดเวลาและความพยายามได้มาก
อย่างไรก็ตาม หากคุณมีคำถามหรือคำแนะนำเพิ่มเติมเกี่ยวกับเรา โปรดติดต่อเราในส่วนด้านล่าง นอกจากนี้ หากบทความมีประโยชน์ อย่าลืมสมัครรับข้อมูลจากบล็อกของเราเพื่อรับบทความด้านเทคนิคที่ให้ข้อมูลเพิ่มเติม ยิ่งกว่านั้น เพื่อไม่พลาดข่าวสารเทคโนโลยี การอัปเดต เคล็ดลับ และกลเม็ด โปรดติดตามเราบนโซเชียลมีเดียของเรา เช่น Facebook, Instagram, Twitter หรือ Pinterest
