วิธีรับฟีเจอร์ที่คล้ายกับ Apple Intelligence บน iPhone รุ่นเก่า
เผยแพร่แล้ว: 2024-09-25ฉันเพิ่งซื้อ iPhone 14 Plus และหวังว่าจะใช้งานได้นานหลายปีด้วยการอัปเดตซอฟต์แวร์ อย่างไรก็ตาม Apple ทำให้ iPhone ของฉันรู้สึกไร้ค่าด้วยการประกาศว่าฟีเจอร์ Apple Intelligence มีเฉพาะในซีรีส์ Pro 15 Pro และล่าสุดคือ iPhone 16 ทุกรุ่น อาจมีข้อจำกัดทางเทคนิค แต่ Apple ควรเพิ่มฟีเจอร์ AI ขั้นต่ำในรุ่นเก่า อุปกรณ์ (14 หรือต่ำกว่า) แทนที่จะทิ้งไว้ข้างหลัง
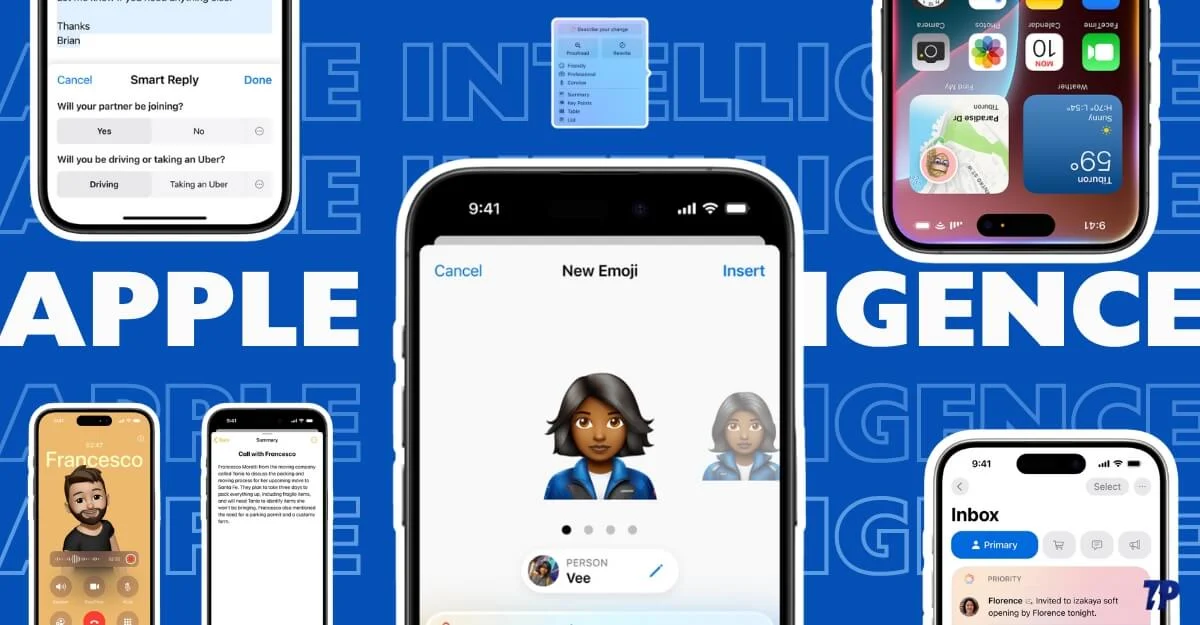
หากคุณเป็นเหมือนฉันที่มี iPhone เวอร์ชันล่าสุดและรู้สึกว่าถูกประเมินค่าต่ำเกินไปเพราะ iPhone ของคุณไม่มีฟีเจอร์ Apple Intelligence ล่าสุด ลองเดาดูสิ? ฉันมีข่าวดีสำหรับคุณ ตอนนี้คุณสามารถรับคุณสมบัติ AI ที่คล้ายกับ Apple Intelligence บน iPhone ของคุณได้แล้ว แตกต่างจากการเปิดตัวคุณสมบัติเหล่านี้อย่างจำกัดของ Apple แอพและเว็บไซต์ทางเลือกจำนวนมากมีอยู่แล้ว ใช้งานได้ฟรี และสามารถช่วยให้คุณได้รับคุณสมบัติ Apple Intelligence ที่คล้ายกันบน iPhone ปัจจุบันของคุณ
ฉันได้ทดสอบแอพและเว็บไซต์หลายแห่งเพื่อให้ใกล้เคียงกับฟีเจอร์อัจฉริยะมากที่สุดเท่าที่จะเป็นไปได้และได้รับฟังก์ชันที่คล้ายกัน อย่างไรก็ตาม เครื่องมือของบุคคลที่สามนี้มีข้อจำกัดบางประการ ในคู่มือนี้ คุณจะได้เรียนรู้เกี่ยวกับเครื่องมือแต่ละอย่าง วิธีใช้ยังช่วยให้คุณตัดสินใจได้ว่าคุณสามารถใช้ iPhone ปัจจุบันของคุณด้วยคุณสมบัติอัจฉริยะของบุคคลที่สามหรืออัพเกรดเป็น iPhone ใหม่ที่รองรับคุณสมบัติอัจฉริยะของ Apple บนอุปกรณ์
สารบัญ
ข้อจำกัดของเครื่องมือ AI ของบุคคลที่สาม
- ข้อจำกัดที่ใหญ่ที่สุดของแอปและเว็บไซต์ของบุคคลที่สามก็คือแอปและเว็บไซต์เหล่านั้นไม่ราบรื่นเท่ากับฟีเจอร์ AI ของ Apple คุณอาจต้องทำตามขั้นตอนเพิ่มเติมเพื่อตั้งค่าและใช้งาน
- สิ่งเหล่านี้ส่วนใหญ่เป็น AI บนคลาวด์ ซึ่งหมายความว่าข้อมูลของคุณจะถูกถ่ายโอนไปยังคลาวด์ แทนที่จะทำงานบนอุปกรณ์ภายในเครื่อง ดังนั้นจึงไม่เน้นความเป็นส่วนตัวเหมือนกับฟีเจอร์ Apple Intelligence
- ทางเลือกบางอย่างให้ประสิทธิภาพที่ดีกว่าฟีเจอร์อัจฉริยะของ Apple ในขณะที่ทางเลือกอื่นๆ มีประสิทธิภาพไม่เพียงพอเนื่องจากข้อจำกัด
- นอกเหนือจากข้อจำกัดเหล่านี้ เครื่องมือเหล่านี้ยังเป็นวิธีเดียวที่จะรับคุณสมบัติ AI ที่เหมือนอัจฉริยะของ Apple บน iPhone ที่ไม่รองรับ
สรุป พิสูจน์อักษร และแก้ไขข้อความ
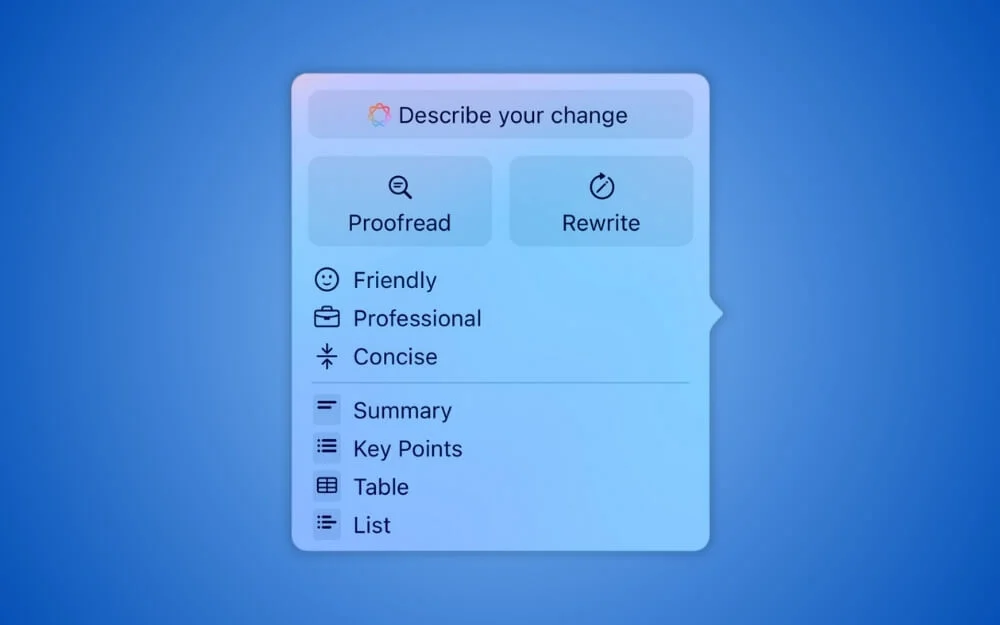
เครื่องมือการเขียนเป็นเครื่องมือที่ใช้กันทั่วไปและมีประโยชน์สำหรับคนจำนวนมาก เครื่องมือการเขียน Apple Intelligence ช่วยให้คุณสามารถสรุป ตรวจทาน แก้ไขไวยากรณ์ เปลี่ยนข้อความ และอื่นๆ อีกมากมาย เครื่องมือของบริษัทอื่นไม่ได้รวมเข้ากับแอพของ Apple บางครั้ง คุณต้องคัดลอกข้อความด้วยตนเอง เขียนใหม่ และวางกลับเข้าไป
แอพสามตัวที่ฉันแนะนำสำหรับการใช้เครื่องมือการเขียนบน iPhone รุ่นเก่าของคุณคือ AI Keyboard (เขียน), ChatGPT และ Grammarly Keyboard
วิธีใช้ Writely Keyboard เพื่อรับเครื่องมือการเขียนบน iPhone ของคุณ:
การใช้คีย์บอร์ด AI เป็นวิธีที่น่าเชื่อถือและง่ายที่สุดในการรับคุณสมบัติ Apple Intelligence บน iPhone รุ่นเก่า มีคีย์บอร์ด AI มากมายที่คุณสามารถใช้ได้ หลังจากทดสอบแล้ว ฉันพบว่า Writely AI Keyboard ดีที่สุดและใช้งานได้ดีสำหรับทุกสถานการณ์
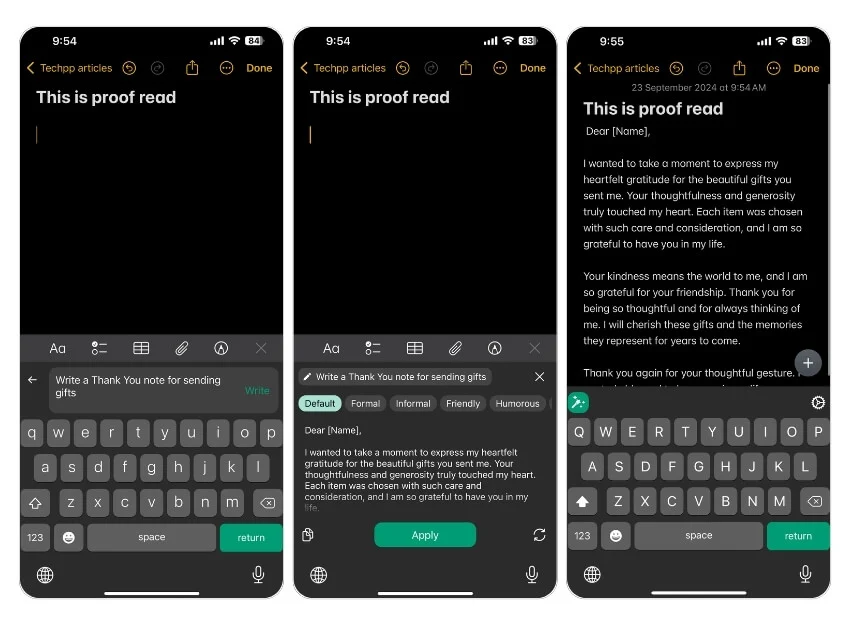
ใช้ ChatGPT API เพื่อดำเนินการเขียน มีข้อจำกัดเกี่ยวกับจำนวนการเขียนซ้ำหรือการแปลงข้อความที่คุณสามารถทำได้ แต่มีการออกกำลังกาย หากคุณใช้เกินขีดจำกัด คุณสามารถเปลี่ยนแป้นพิมพ์และกลับไปใช้แป้นพิมพ์ Writely ได้ ในกรณีของฉัน มันจะลบข้อจำกัดออกไป
เมื่อใช้คีย์บอร์ด Writely คุณสามารถตรวจทาน สรุป เขียนใหม่ เปลี่ยนโทนเสียง และอื่นๆ อีกมากมาย ซึ่งคล้ายกับคุณสมบัติอัจฉริยะของ Apple มันยังช่วยให้คุณแปลข้อความทั้งหมดเป็นภาษาอื่นได้ในขั้นตอนง่ายๆ ข้อเสียเพียงอย่างเดียวคือคุณอาจประสบปัญหาในการเปลี่ยนคีย์บอร์ดหากคุณคุ้นเคยกับคีย์บอร์ด Apple ของ iPhone
หากต้องการใช้ Writely ให้ติดตั้งแอปแป้นพิมพ์ Writely AI จาก App Store และทำตามขั้นตอนเริ่มต้นโดยใช้แป้นพิมพ์บนหน้าจอ หากต้องการดูระหว่างคีย์บอร์ด ให้คลิกที่ไอคอนลูกโลกที่มุมขวาล่างของคีย์บอร์ด
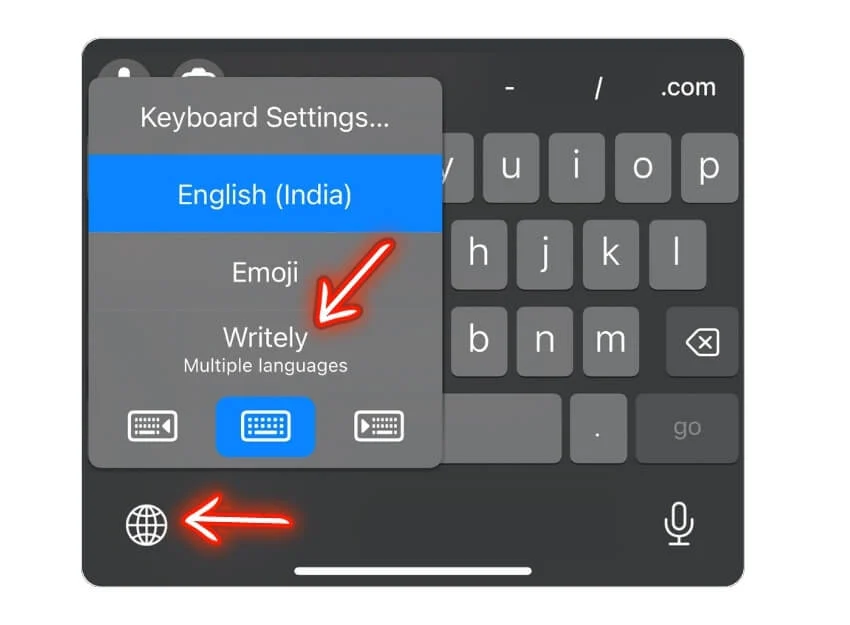
อีกวิธีในการเขียนข้อความใหม่คือการใช้ แอป ChatGPT แม้ว่า ChatGPT จะสามารถทำทุกอย่างที่ Apple Intelligence และ AI Keyboard ทำได้ แต่คุณก็สามารถส่งและอัพโหลดภาพ สร้างภาพ และอื่นๆ อีกมากมายได้หากคุณเป็นสมาชิกระดับพรีเมียม
อย่างไรก็ตาม ข้อเสียเพียงอย่างเดียวคือการส่งข้อความด้วยตนเอง การคัดลอกระหว่างแอป และอื่นๆ อีกมากมาย คุณไม่จำกัดข้อความ หากคุณเป็นผู้ใช้มืออาชีพ คุณจะได้รับความแม่นยำที่ดีขึ้นและควบคุมสิ่งที่คุณสามารถทำได้กับข้อความได้ดียิ่งขึ้น นอกจากนี้ คุณยังสนทนาต่อกับ ChatGPT ได้ เช่น ถามความหมายของอีเมลที่คุณได้รับหรือวิธีแก้ไข และอื่นๆ ในแอป ChatGPT
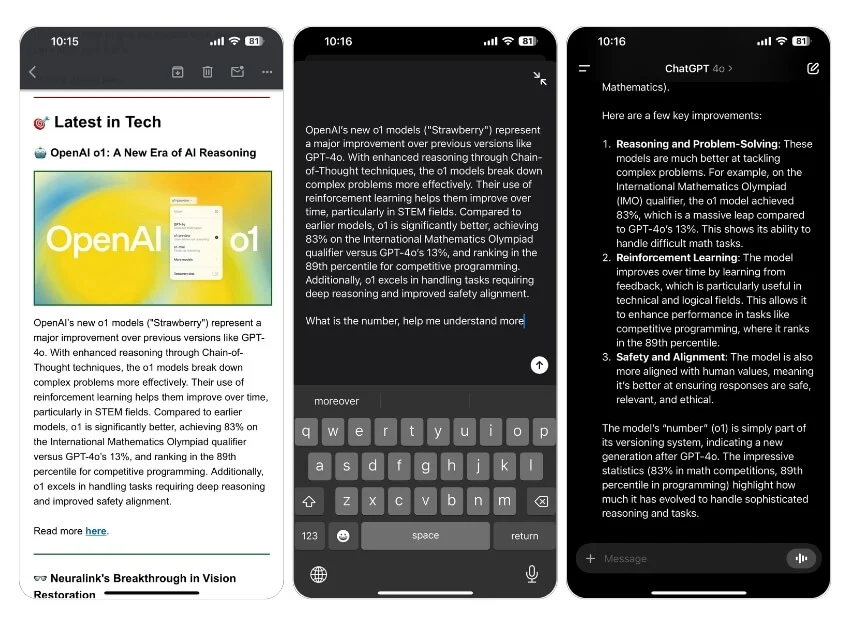
สุดท้าย คุณสามารถใช้ Grammarly Keyboard เพื่อช่วยคุณแก้ไขไวยากรณ์ได้ คุณยังสามารถใช้ ChatGPT และ AI Keyboard เพื่อแก้ไขไวยากรณ์ได้ แต่ Grammarly มีข้อได้เปรียบในการแก้ไขไวยากรณ์อย่างแม่นยำ แม้ว่าคุณจะสามารถรับคุณสมบัติเหล่านี้พร้อมการปรับแต่งที่ดีขึ้นโดยใช้เครื่องมืออื่นๆ ได้ แต่คุณสมบัติเหล่านี้จะไม่รวมอยู่ในเครื่องมือการเขียนของ Apple Intelligence
คุณสมบัติ | แอปเปิ้ลอัจฉริยะ | คีย์บอร์ด Writely AI | แอป ChatGPT |
|---|---|---|---|
แก้ไขการพิมพ์ผิดและการพิสูจน์อักษรข้อความ | ใช่ | ใช่ | ใช่ |
การเปลี่ยนโทนสีของข้อความ (เช่น เป็นมิตร มืออาชีพ) | ใช่ | ใช่ | ใช่ |
การสรุปและย่อข้อความ | ใช่ | ใช่ | ใช่ |
การเติมประโยคให้สมบูรณ์ตามบริบท | ใช่ | ใช่ | เลขที่ |
แนะนำอิโมจิตามน้ำเสียง | เลขที่ | ใช่ | เลขที่ |
แปลข้อความเป็นภาษาอื่น | เลขที่ | ใช่ | ใช่ |
ธีมคีย์บอร์ดที่ปรับแต่งได้ | เลขที่ | ใช่ | เลขที่ |
สร้างรูปภาพ AI จากข้อความแจ้ง
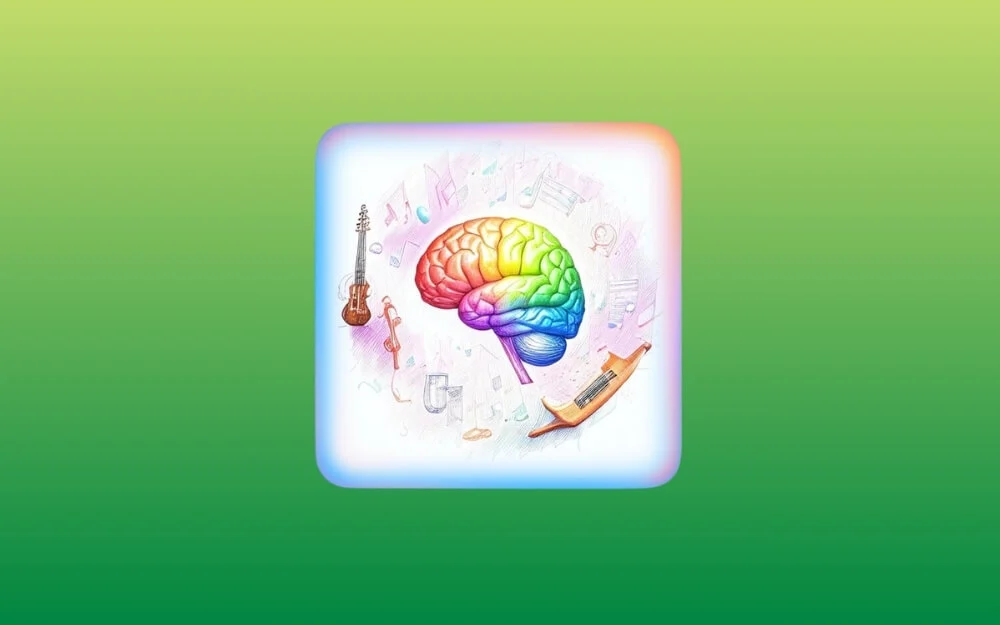
คุณสมบัติที่น่าสนใจอีกประการหนึ่งของ Apple Intelligence คือ Image Playgroun d ซึ่งช่วยให้คุณเพิ่มรูปภาพที่สร้างโดย AI ลงในแอพ Note และสร้าง Animojis นอกจากนี้ยังช่วยให้คุณสร้างรูปภาพในเวอร์ชันของคุณและแบ่งปันกับเพื่อน ๆ ของคุณได้ คุณสามารถรับคุณสมบัติทั้งหมดเหล่านี้ได้โดยใช้เว็บไซต์และแอพของบุคคลที่สาม หลังการทดสอบ นี่คือแอพและเว็บไซต์ที่ตรงกับประสบการณ์ Apple Intelligence บน iPhone ที่คุณสามารถใช้บนอุปกรณ์ Apple รุ่นเก่าได้
สร้างภาพโดยใช้ Bing Image Creator:
Microsoft Bing เป็นหนึ่งในแอปแรกๆ ที่ให้ตัวเลือกในการสร้างรูปภาพ AI แม้ว่าจะมีเครื่องมืออย่าง MidJourney, DALLE และแม้แต่ ChatGPT แต่ Microsoft ก็มีความได้เปรียบเพราะว่ามันใช้งานได้ฟรี สามารถสร้างรูปภาพได้ภายในไม่กี่วินาที และใช้งานง่ายแม้ว่าคุณจะเป็นมือใหม่ก็ตาม คุณสามารถสร้างภาพได้โดยใช้แอปพลิเคชัน Bing ซึ่งให้บริการฟรีบนแอป
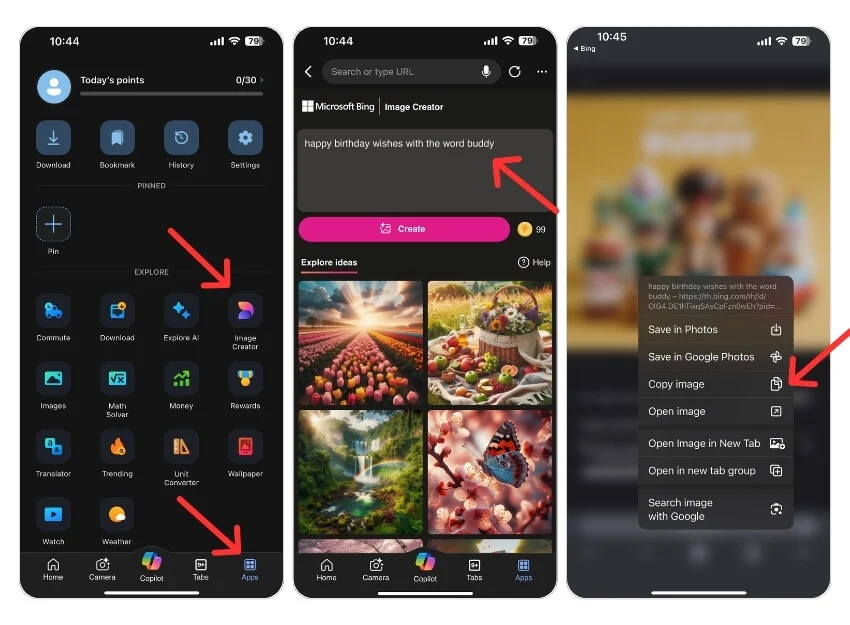
วิธีใช้ Bing เพื่อสร้างภาพ:
- ติดตั้งแอป Microsoft Bing บน iPhone ของคุณ
- เปิดแอป คลิกที่ แอป แล้วแตะ Image Creator ลงชื่อเข้าใช้ด้วย บัญชี Microsoft ของคุณ
- ป้อน ข้อความแจ้ง และคลิก สร้าง
- หากคุณไม่ชอบภาพนี้ คุณสามารถปรับแต่งให้ดูเหมือนภาพของคุณเองได้
- เมื่อคุณสร้างภาพแล้ว คุณสามารถคลิกที่ภาพเพื่อเปิดแบบเต็มหน้าจอ กดค้างที่ภาพเพื่อ คัดลอก จากนั้นแชร์กับแอปโซเชียลมีเดียอื่นๆ
- อย่างไรก็ตาม Bing ไม่สามารถสร้างรูปภาพโดยใช้รูปภาพของคุณได้ ในกรณีดังกล่าว คุณสามารถใช้เว็บไซต์บุคคลที่สามได้
แอปอื่นที่คุณสามารถใช้ได้คือ Google Gemini ซึ่งช่วยให้คุณสร้างรูปภาพโดยใช้ข้อความแจ้งแบบง่ายๆ เช่นเดียวกับ Bing คุณสามารถติดตั้งลงในอุปกรณ์ทัวร์ สร้างภาพโดยใช้ข้อความแจ้งง่ายๆ บันทึกภาพลงในแกลเลอรีของคุณ จากนั้นจึงสร้างภาพ หากต้องการใช้ Gemini ให้ดาวน์โหลดแอป Google สลับไปที่แท็บ Gemini ที่ด้านบน จากนั้นป้อนข้อความแจ้งให้สร้างรูปภาพ
คุณสมบัติ | Apple Intelligence (สนามเด็กเล่นรูปภาพ) | เครื่องมือ AI ของบุคคลที่สาม |
|---|---|---|
สร้างอวตาร AI จากภาพถ่าย | ใช่ | ใช่ |
คุณสมบัติที่ปรับแต่งได้ (เสื้อผ้า, ทรงผม) | ใช่ | ใช่ |
ใช้งานได้ฟรี | ใช่ | บางส่วน (บางส่วนจ่ายแล้ว) |
สร้างอวตาร 3 มิติ | ใช่ | ใช่ |
อวาตาร์จากภาพที่อัพโหลด | ใช่ | ใช่ |
อวตารของเกม | เลขที่ | ใช่ |
การสร้างภาพตามภาพถ่าย | ใช่ | ใช่ |
สร้างอวาตาร์ AI ของคุณโดยใช้เว็บไซต์บุคคลที่สามเหล่านี้:
หากต้องการสร้างอวาตาร์ AI เวอร์ชันของคุณ โปรดไปที่ Lexica เว็บไซต์ Ai, Fotor คอม และอื่นๆ อีกมากมาย อย่างไรก็ตาม เว็บไซต์เหล่านี้ส่วนใหญ่ได้รับการชำระเงินและมีข้อจำกัด นอกจากนี้ยังมีตัวเลือกฟรี แต่ไม่อนุญาตให้สร้างอวตารของคุณเช่น Apple Intelligence อย่างไรก็ตาม คุณสามารถรับฟีเจอร์ที่คล้ายกับของ Apple Intelligence ได้ นี่คือเว็บไซต์ยอดนิยมสามแห่งที่คุณสามารถใช้ได้:
- Fotor.com: Fotor ช่วยให้คุณสร้างอวตารจากภาพถ่ายของคุณ อย่างไรก็ตาม เวอร์ชันฟรีมีตัวเลือกการปรับแต่งที่จำกัด และอาจใช้เวลาสักครู่ในการสร้างรูปภาพ คุณสามารถสร้างอวตารของคุณ บันทึกไว้ในแกลเลอรี่ของคุณ และใช้มันได้ทุกเมื่อที่คุณต้องการ
- Lensa AI: Lensa AI เป็นแอปยอดนิยมแต่ต้องเสียเงินที่ให้คุณสร้างอวตารได้ เป็นแอปแบบชำระเงินที่ทราบกันดีว่าสร้างเครื่องสร้างภาพ AI คุณภาพสูงจากภาพถ่ายของคุณ
- Ready Player Me: Ready Player ให้คุณสร้างอวาตาร์ในเกม เวอร์ชัน 3 มิติของคุณเอง หากคุณต้องการสร้างอวาตาร์เกมสำหรับตัวคุณเอง คุณสามารถใช้เว็บไซต์ฟรีนี้ได้
- Zmoji: Zmoji คือเวอร์ชันล่าสุดที่สร้างอวตารพื้นฐานของตัวคุณเองด้วยการแสดงออกทางสีหน้าที่ปรับแต่งได้ เปลี่ยนเสื้อผ้า ทรงผม และอื่นๆ อีกมากมาย แอพนี้สามารถใช้ได้ทั้ง Android และ iPhone เมื่อใช้แอปนี้ คุณสามารถสร้างอวตารพื้นฐานและใช้กับแอปโซเชียลมีเดียและอื่นๆ ได้
Siri 2.0: ใช้ Google Assistant, Google Gemini หรือ ChatGPT
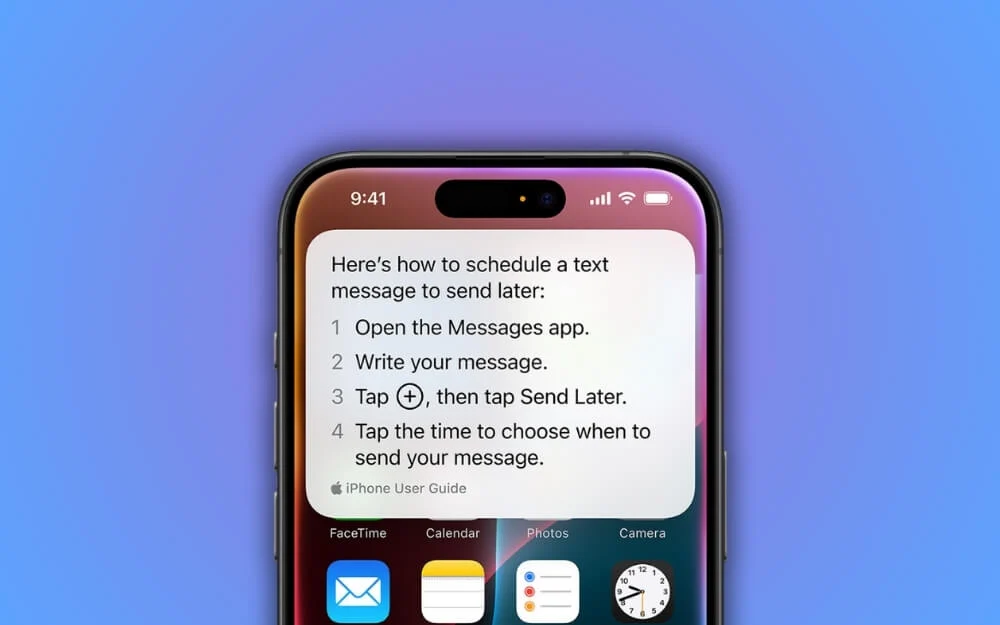

แม้ว่า Siri จะได้รับการปรับปรุงครั้งใหญ่ด้วยความชาญฉลาดของ Apple แต่ก็ไม่สามารถใช้ได้กับทุกคน แม้แต่ผู้ใช้ iPhone 16 รุ่นก็ตาม อย่างไรก็ตาม มีตัวเลือกมากมายอยู่แล้วและทำงานได้ดีกว่า Siri อย่างไรก็ตาม Siri มีข้อได้เปรียบเหนือแอปพลิเคชันเหล่านี้ เนื่องจาก Siri สามารถเข้าถึงข้อมูลทุกชิ้นบนสมาร์ทโฟนพร้อมการเข้าถึงข้อมูลสำหรับทุกแอป
ในขณะเดียวกัน ทางเลือกเหล่านี้ก็มีจำกัดและไม่สามารถเข้าถึงข้อมูลภายในแอปได้ คุณไม่สามารถแทนที่ Siri เพื่อเข้าถึงข้อมูลภายในแอพเหล่านี้ได้ อย่างไรก็ตาม สำหรับคำถามอื่นๆ เช่น การใช้แอปเป็นผู้ช่วยส่วนตัว การตอบคำถาม ตั้งเวลา ดูกิจกรรมที่กำลังจะเกิดขึ้น และอื่นๆ คุณสามารถใช้ Google Assistant หรือ Gemini จาก Google หรือแอป ChatGPT จาก OpenAI ได้ สิ่งเหล่านี้ใช้งานได้ดีและให้บริการฟรีสำหรับ iPhone รุ่นเก่า
วิธีใช้ ChatGPT หรือ Gemini เป็นผู้ช่วย AI บน iPhone ของคุณ:
คุณสามารถติดตั้ง ChatGPT หรือ Gemini บน iOS ได้ (หากต้องการใช้ Gemini ให้ติดตั้งแอป Google สำหรับ iOS เปิดแอป เปลี่ยนไปใช้เวอร์ชัน Gemini จากนั้นเริ่มใช้ Gemini) หาก iPhone ของคุณใช้ปุ่มการกระทำ คุณสามารถตั้งค่าให้เข้าถึงแอปพลิเคชันเหล่านี้ได้อย่างรวดเร็ว อย่างไรก็ตาม แอปเหล่านี้รองรับการตั้งปลุก สภาพอากาศ และอื่นๆ ในกรณีนี้ คุณสามารถใช้ Google Assistant ซึ่งใช้งานได้กับ iPhone เช่นกัน
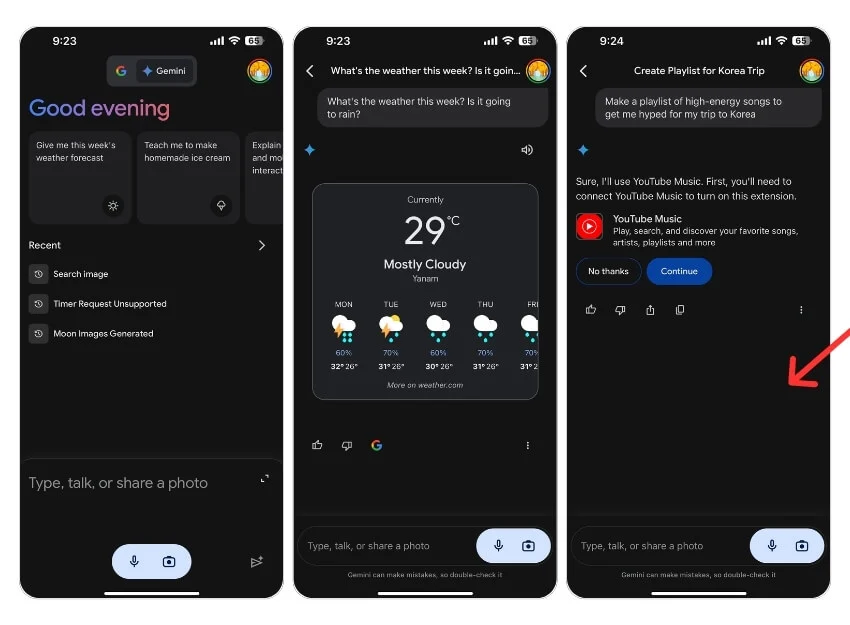
วิธีใช้ Google Assistant บน iPhone ของคุณ
มีวิธีง่ายๆ ในการติดตั้งและใช้งาน Google Assistant บน iPhone เมื่อใช้ Google Assistant คุณสามารถตั้งเวลา ส่งข้อความถึงผู้ติดต่อที่ต้องการ ค้นหากิจกรรมจากปฏิทินของคุณ และอื่นๆ อีกมากมาย ชมวิดีโอซึ่งยังคงเกี่ยวข้องอยู่ในปัจจุบัน เพื่อช่วยคุณตั้งค่าและใช้ Google Assistant บน iPhone ของคุณ
คุณสมบัติ | Siri (แอปเปิ้ลอัจฉริยะ) | Google ราศีเมถุน | แอป ChatGPT | ผู้ช่วยของ Google |
|---|---|---|---|---|
เข้าถึงแอพในโทรศัพท์ของคุณ | ใช่ เข้าถึงได้ทุกแอป | ไม่ ไม่สามารถเข้าถึงแอปได้ | ไม่ ไม่สามารถเข้าถึงแอปได้ | จำกัด สามารถเข้าถึงบางแอปเช่น Maps หรือ Calendar |
ตอบคำถามของคุณ | ใช่ | ใช่ | ใช่ | ใช่ |
ข้อมูลล่าสุดจากอินเทอร์เน็ต | เลขที่ | ใช่ ข้อมูลเรียลไทม์ | ใช่ (เวอร์ชันที่ต้องชำระเงิน) | ใช่ ข้อมูลเรียลไทม์ |
ภาษาที่รองรับ | อังกฤษ (ตอนนี้) | กว่า 40 ภาษา | กว่า 20 ภาษา | กว่า 30 ภาษา |
ควบคุมแอปบนโทรศัพท์ของคุณ | ใช่ ควบคุมแอปได้อย่างสมบูรณ์ | จำกัด | ไม่มีการควบคุมแอป | จำกัด ควบคุมบางแอป |
คำสั่งเสียง | ใช่ | ใช่ | ใช่ (พร้อมแผนการชำระเงิน) | ใช่ |
การสรุปหรือเขียนข้อความใหม่ | ใช่ | ใช่ | ใช่ | เลขที่ |
ลบวัตถุที่ไม่ต้องการออกจากภาพถ่าย
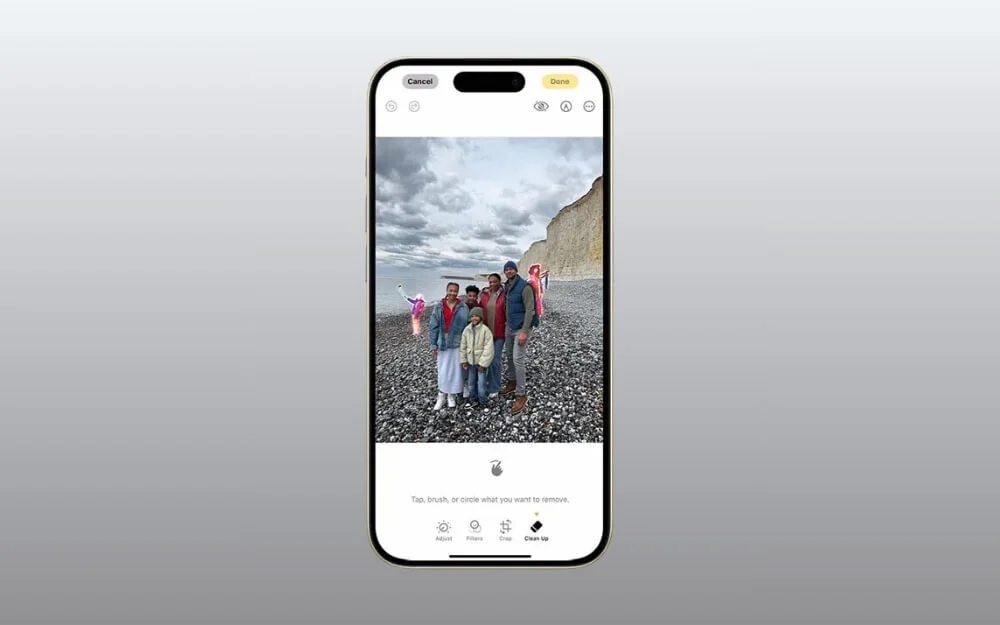
Apple Intelligence ยังนำเสนอเครื่องมือล้างข้อมูลใหม่ในแอพรูปภาพ ที่จะลบองค์ประกอบที่ไม่ต้องการและรบกวนสมาธิในรูปภาพออก สิ่งนี้คล้ายกับ Pixel Magic Editor ของ Google แต่มีเฉพาะใน iPhone รุ่นใหม่เท่านั้น
อย่างไรก็ตาม เมื่อใช้ Magic Editor บน Google Photos คุณสามารถรับฟีเจอร์นี้บนอุปกรณ์ของคุณได้อย่างง่ายดาย ใช้งานได้ฟรีสำหรับทุกคนผ่านแอป Google Photos และใช้งานได้ดี
เช่นเดียวกับเครื่องมือล้างข้อมูล คุณสามารถเลือกรูปภาพหลายรูปในรูปภาพ วงกลมวัตถุเพื่อลบออก และแก้ไขรูปภาพได้ทันที Magic Editor จะลบองค์ประกอบต่างๆ ผลลัพธ์ที่ได้นั้นน่าทึ่งมากเมื่อฉันทดสอบมัน ให้บริการฟรีสำหรับทุกคนที่มีแอป Google Photos
วิธีใช้ Photos Magic Editor ของ Google บน iPhone ของคุณ:
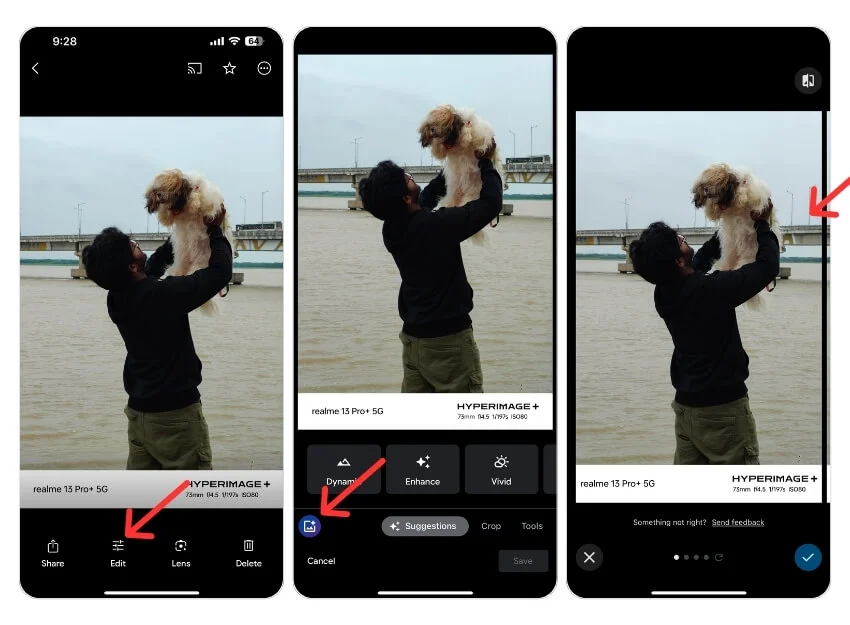
- ติดตั้งแอป Google Photos บน iPhone ของคุณ
- ลงชื่อเข้าใช้ด้วยบัญชี Google ของคุณ และเลือกภาพที่คุณต้องการแก้ไข
- คลิกที่ไอคอน แก้ไข และคลิกที่ ไอคอนรูปภาพเรืองแสง ที่มุมซ้ายล่างของหน้าจอ
- เลือก วัตถุ ที่คุณต้องการลบออกจากรูปภาพและคลิกที่ Erase
- แค่นั้นแหละ; Google Photos จะลบวัตถุนั้นออกจากรูปภาพ หากต้องการบันทึกรูปภาพ ให้คลิกที่ไอคอนด้านขวาและปุ่มบันทึกเพื่อบันทึกการเปลี่ยนแปลง คุณสามารถแทนที่รูปภาพหรือบันทึกรูปภาพเป็นสำเนาได้
คุณสมบัติ | เครื่องมือทำความสะอาด Apple Intelligence | Google Magic Editor (Google รูปภาพ) |
|---|---|---|
ความพร้อมใช้งานของอุปกรณ์ | เฉพาะบน iPhone รุ่นใหม่ (iPhone 15 ขึ้นไป) | ใช้งานได้ในทุกอุปกรณ์ผ่านแอป Google Photos |
ราคา | ฟรี แต่จำกัดเฉพาะ iPhone รุ่นใหม่เท่านั้น | ฟรีสำหรับทุกคนที่มี Google Photos |
ลบวัตถุ | ใช่ ลบวัตถุที่ไม่ต้องการในภาพออก | ใช่ อนุญาตให้นำวัตถุที่ไม่ต้องการออกได้ |
คุณภาพของผลลัพธ์ | การกำจัดคุณภาพสูงและแม่นยำโดยไม่กระทบต่อตัวแบบหลัก | คุณภาพสูงพร้อมผลลัพธ์ที่ไร้รอยต่อ |
ค้นหารูปภาพด้วยคำสำคัญ ผู้คน วัตถุ และอื่นๆ
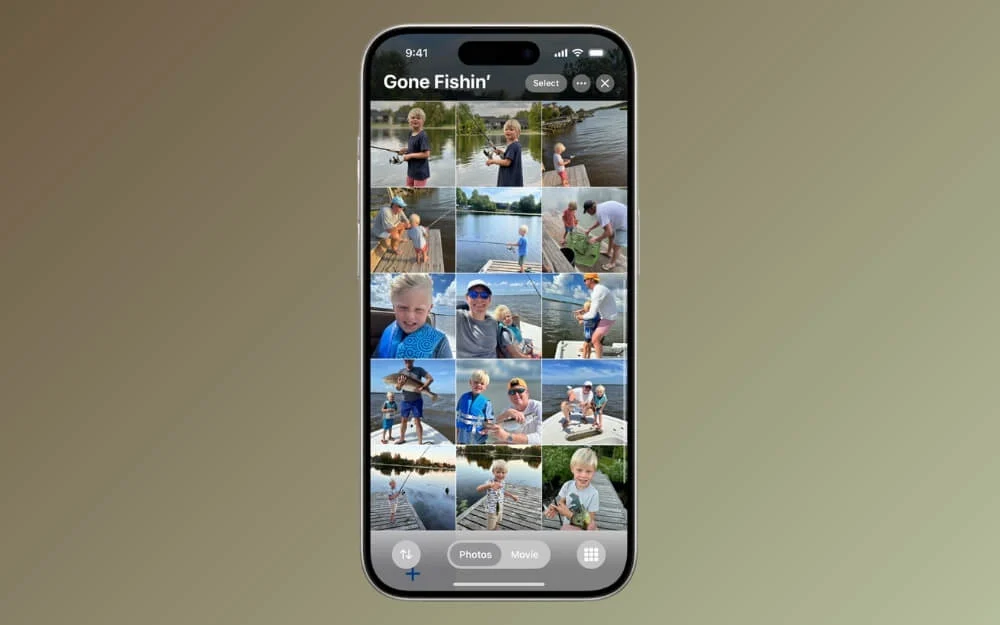
คุณสมบัติที่มีประโยชน์อีกอย่างที่ Apple Intelligence นำมาสู่ iPhone คือความสามารถในการค้นหารูปภาพตามคำหลักเฉพาะ คุณสามารถอธิบายสิ่งที่คุณต้องการในข้อความได้ จากนั้นแอพ Photos จะแสดงรูปภาพที่เกี่ยวข้อง
ฟีเจอร์นี้มีอยู่ใน Google Photos มาหลายปีแล้ว มันทำงานคล้ายกับแอพ Photos ของ Apple คุณสามารถค้นหาโดยใช้คำสำคัญ
วิธีค้นหารูปภาพบน Google โดยใช้คำสำคัญ:
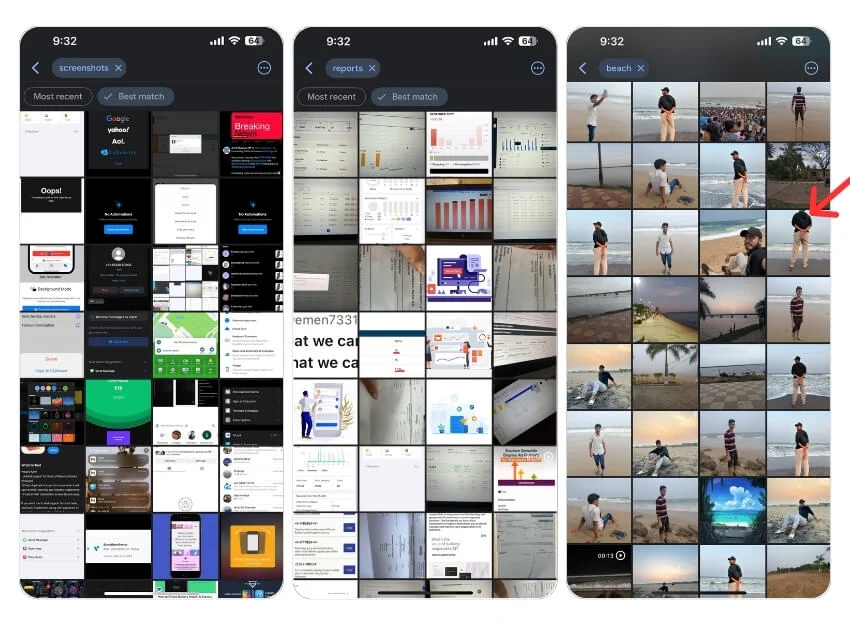
- ค้นหารูปภาพโดยใช้ชื่อบุคคล: ตรวจสอบให้แน่ใจว่าคุณได้ตั้งชื่อให้กับบุคคลในแท็บ "บุคคล" จากนั้นใช้การค้นหาเพื่อแสดงรูปภาพตามชื่อ
- ค้นหารูปภาพโดยใช้ตำแหน่งเฉพาะ: ป้อนตำแหน่ง จากนั้น Google จะแสดงผลลัพธ์ในตำแหน่งที่ระบุ ตัวอย่างเช่น เดลี ประเทศอินเดีย
- ค้นหา Google Photos ตามวันที่: คุณสามารถกรองรูปภาพตามวันที่โดยพิมพ์วันที่ในแถบค้นหา เพื่อให้ผลลัพธ์ที่แน่นอน
- ค้นหารูปภาพโดยใช้ประเภทไฟล์ เช่น PNG หรือ JPG คุณสามารถค้นหารูปภาพโดยใช้กิจกรรมเฉพาะ เช่น งานปาร์ตี้
- ค้นหารูปภาพตามองค์ประกอบที่มีอยู่ในรูปภาพ เช่น ปากกาหรือวัตถุอื่นๆ
- สุดท้าย คุณสามารถ รวมคำหลักต่างๆ ไว้ในการค้นหาครั้งเดียวเพื่อจำกัดผลลัพธ์ให้แคบลงอีก
คุณสมบัติ | ค้นหาภาพถ่ายอัจฉริยะของ Apple | ค้นหารูปภาพของ Google |
|---|---|---|
ค้นหาตามชื่อบุคคล | ใช่ | ใช่ |
ค้นหาตามสถานที่ | ใช่ | ใช่ |
ค้นหาตามวันที่ | ใช่ | ใช่ |
ค้นหาตามประเภทไฟล์ (เช่น PNG, JPG) | ไม่แน่ใจ | ใช่ |
ค้นหาตามเหตุการณ์เฉพาะ | ใช่ | ใช่ |
ค้นหาตามวัตถุในภาพถ่าย | ใช่ | ใช่ |
รวมคำหลักหลายคำ | ใช่ | ใช่ |
รับข้อมูลสรุปการแจ้งเตือนบน iPhone รุ่นเก่า
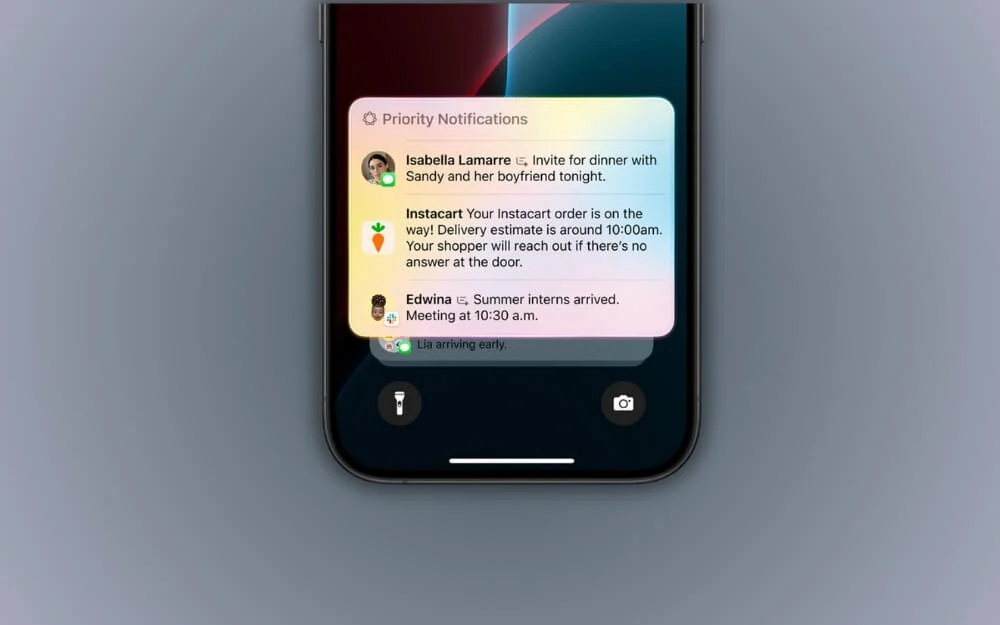
แม้ว่าสรุปการแจ้งเตือนจะไม่ใช่เรื่องใหม่บน iPhone แต่ Apple Intelligence ก็สามารถนำไปใช้เพิ่มเติมได้ด้วยการสรุปข้อความทั้งหมดที่คุณได้รับจากบุคคลหรือแพลตฟอร์มเฉพาะ เช่น Slack ไม่มีวิธีรับสรุปการแจ้งเตือนล่าสุดบน iPhone รุ่นเก่า
อย่างไรก็ตาม คุณสามารถเปิดใช้งาน สรุปการแจ้งเตือน ซึ่งจะจัดกลุ่มการแจ้งเตือนจากแอปที่เลือกและส่งตามช่วงเวลาที่กำหนด คุณสามารถจัดกลุ่มการแจ้งเตือนและรับข้อมูลสรุปได้โดยไม่ทำให้แท็บการแจ้งเตือนของคุณเกะกะ คุณสมบัตินี้มีให้ใช้งานบน iPhone ที่ใช้ iOS 15 หรือใหม่กว่า โดยไม่ต้องใช้แอพจากภายนอก
วิธีเปิดใช้งานสรุปการแจ้งเตือนบน iPhone ของคุณ:
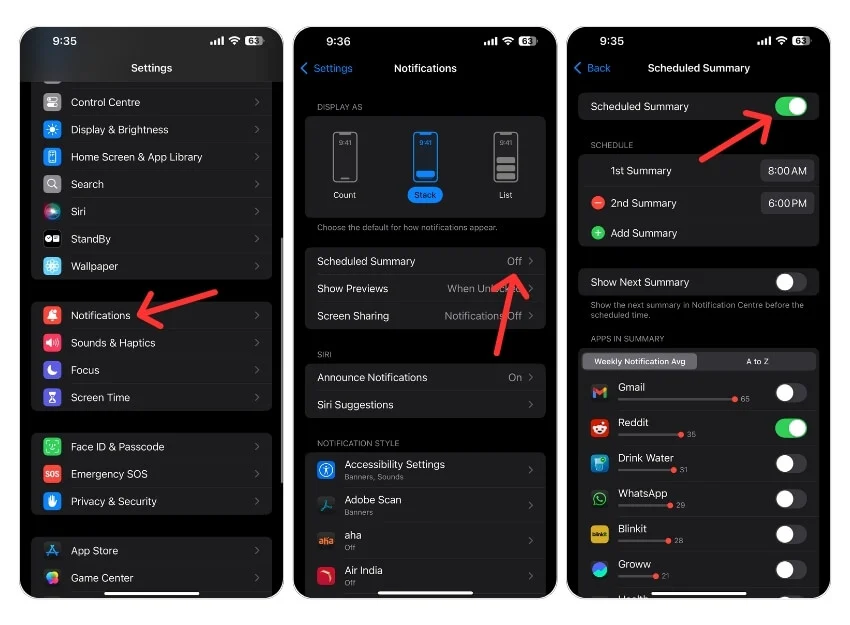
- เปิด การตั้งค่า บน iPhone ของคุณ
- คลิกที่ การแจ้งเตือน
- คลิกที่ สรุปตามกำหนดการ และเปิดใช้งาน
- เลื่อนลงและ เลือกแอป ที่คุณต้องการเพิ่มลงในสรุปการแจ้งเตือน
- แก้ไขกำหนดการ สรุปการแจ้งเตือน และ เพิ่มกำหนดการใหม่ หากคุณต้องการใช้บ่อยๆ
- แค่นั้นแหละ; คุณจะได้รับสรุปการแจ้งเตือนเมื่อคุณตั้งค่าไว้
คุณสมบัติอัจฉริยะของ Apple เพิ่มเติมและทางเลือกของบริษัทอื่น
คุณสมบัติ | แอปเปิ้ลอัจฉริยะ | ทางเลือกของบุคคลที่สาม |
|---|---|---|
การถอดเสียง (แปลงเสียงเป็นข้อความ) | ถอดเสียงในแอพโน้ตและแอพอื่นๆ | คุณสามารถใช้ Otter.ai หรือ Microsoft OneNote เพื่อถอดเสียงได้ |
การบันทึกการโทรและการถอดเสียง | ใช่ บันทึกและถอดเสียงการโทร | Google Voice หรือใช้คุณสมบัติบันทึกการโทร Truecaller (ชำระเงิน) |
Memory Movies (สร้างอัลบั้มภาพพร้อมเพลงโดยอัตโนมัติ) | สร้างอัลบั้มและเลือกเพลงอัตโนมัติ | ใช้ Google Photos เพื่อรับคุณสมบัติที่คล้ายกัน |
แม้ว่าคุณจะสามารถรับคุณสมบัติส่วนใหญ่ในแอพของบริษัทอื่นได้อย่างแน่นอน แต่คุณสมบัติ Apple Intelligence จะถูกรวมเข้ากับองค์ประกอบ UI อื่นๆ ได้ดีกว่า และที่สำคัญที่สุดคือ ให้ความสำคัญกับความเป็นส่วนตัวมากกว่าโซลูชันของบริษัทอื่นที่กล่าวถึงในคู่มือนี้ ถึงกระนั้น ฉันไม่แนะนำให้ซื้อ iPhone ใหม่สำหรับฟีเจอร์ Apple Intelligence โดยเฉพาะ คุณสมบัติ Apple Intelligence ส่วนใหญ่ยังไม่พร้อมใช้งานในอุปกรณ์ที่รองรับ แต่คุณสามารถใช้งานได้ทันทีโดยใช้โซลูชันจากบุคคลที่สามเหล่านี้ ฉันหวังว่าคุณจะพบว่าคู่มือนี้มีประโยชน์ หากคุณมีข้อเสนอแนะแสดงความคิดเห็นด้านล่าง
