วิธีกู้คืนข้อความที่ถูกลบบน iPhone
เผยแพร่แล้ว: 2023-08-15ข้อความซึ่งมักถูกมองว่าเป็นการสื่อสารแบบไม่เป็นทางการ มีข้อมูลที่มีค่าและมีบทบาทสำคัญในการรักษาความสัมพันธ์กับเพื่อนและครอบครัว อย่างไรก็ตาม ไม่ใช่เรื่องแปลกที่จะลบข้อความสำคัญโดยไม่ตั้งใจในขณะที่ทำความสะอาดพื้นที่จัดเก็บข้อมูล iPhone ของคุณ ซึ่งคุณจะต้องเสียใจในภายหลัง โชคดีที่มีวิธีที่มีประสิทธิภาพมากมายในการกู้คืนข้อความที่ถูกลบบน iPhone ของคุณ
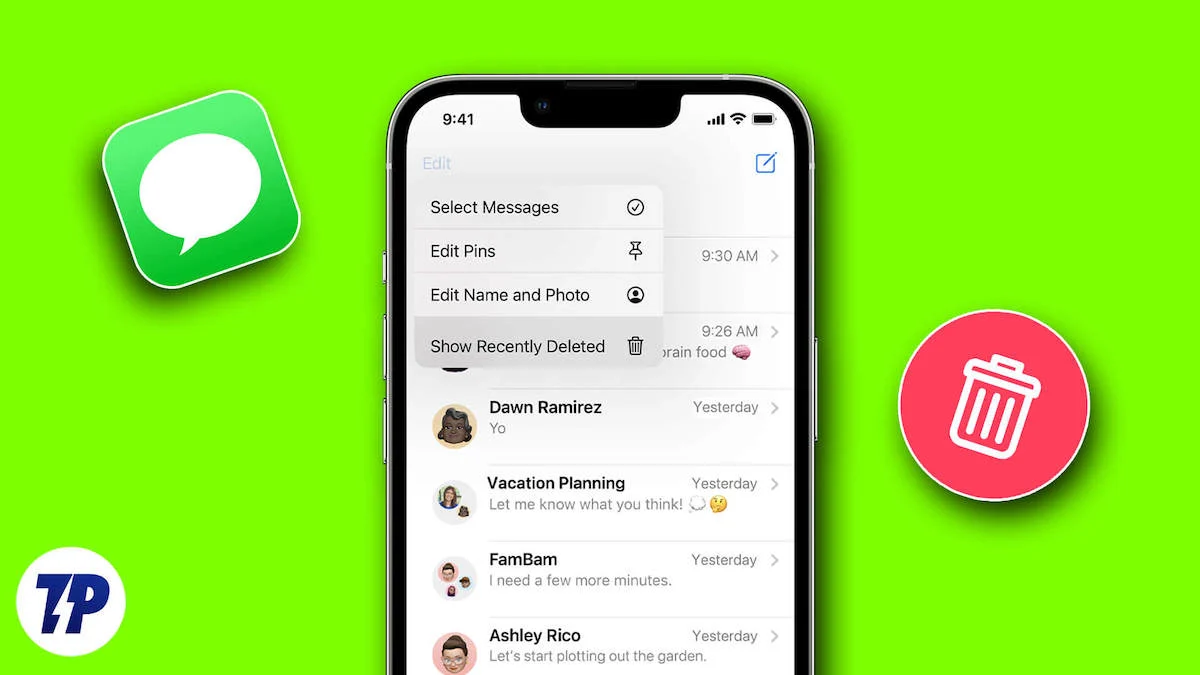
Apple มีคุณสมบัติการกู้คืนข้อความในตัว หากคุณสำรองข้อมูลอุปกรณ์ของคุณผ่าน iCloud หรือ iTunes คุณสามารถกู้คืนข้อความที่สูญหายจากข้อมูลสำรองเหล่านี้ได้ หากวิธีการเหล่านี้ไม่เพียงพอ ซอฟต์แวร์กู้คืนข้อมูลของบริษัทอื่นสามารถช่วยได้
แม้ว่าข้อความรายวันจะท่วมกล่องจดหมายของเรา แต่การลบข้อความสำคัญโดยไม่ตั้งใจอาจทำให้คุณหงุดหงิดได้ ในบทความนี้ เรานำเสนอกลยุทธ์ในการกู้คืนข้อความที่ถูกลบ ไม่ว่าคุณมักจะลืมบทสนทนาหรือแค่ต้องการกู้คืนข้อความเก่า อ่านเพื่อเรียนรู้วิธีกู้คืนข้อความที่ถูกลบจาก iPhone ของคุณ
สารบัญ
วิธีกู้คืนข้อความที่ถูกลบบน iPhone ของคุณ
หากคุณเผลอลบข้อความสำคัญออกจาก iPhone ของคุณโดยไม่ได้ตั้งใจ ไม่ต้องกังวล มีหลายวิธีที่มีประสิทธิภาพในการกู้คืนข้อความที่ถูกลบและคลายความกังวลของคุณ
ในส่วนต่อไปนี้ เราจะแนะนำวิธีต่างๆ ในการกู้คืนข้อความที่หายไปเพื่อเพิ่มโอกาสของคุณ เราจะดูเทคนิคที่ประสบความสำเร็จในการกู้คืนข้อความ
วิธีการเหล่านี้รวมถึงการโทรหาฝ่ายสนับสนุนอย่างเป็นทางการของ Apple การใช้ข้อมูลสำรอง iCloud และการสำรวจวิธีแก้ปัญหาที่เป็นไปได้ที่แอพของบริษัทอื่นนำเสนอ
รับข้อความกลับจากแอพ iMessage
Apple ได้แนะนำวิธีการที่ตรงไปตรงมาเพื่อกู้คืนข้อความที่ถูกลบอย่างง่ายดาย เริ่มตั้งแต่ iOS 16 และเวอร์ชันต่อๆ ไป เพื่อใช้ประโยชน์จากคุณสมบัตินี้อย่างเต็มที่ สิ่งสำคัญคือคุณต้องอัปเดตเป็น iOS 16 เป็นอย่างน้อย
อย่างไรก็ตาม มีจุดบกพร่อง: คล้ายกับวิธีที่รูปภาพที่ถูกลบสามารถกู้คืนได้ประมาณ 30 วันก่อนที่จะถูกลบอย่างถาวร ระบบใหม่สำหรับการลบข้อความจะทำงานในลักษณะเดียวกัน
ข้อความที่ถูกลบภายใน 30 วันที่ผ่านมาสามารถกู้คืนได้อย่างง่ายดายโดยใช้เทคนิคนี้ อย่างไรก็ตาม หลังจากหมดเวลา 30 วัน ความน่าจะเป็นของการกู้คืนจะลดลง อย่างไรก็ตาม นี่ไม่ใช่สาเหตุที่ต้องกังวล หากข้อความของคุณถูกลบไปนานกว่าหนึ่งเดือน เราจะจัดการกับวิธีการกู้คืนแบบอื่นในภายหลัง
สำหรับตอนนี้ มาดูวิธีที่คุณสามารถค้นหาและกู้คืนข้อความที่ถูกลบในแอพ iMessage ได้อย่างง่ายดาย
- เปิด iMessage บน iPhone ของคุณ
- แตะ ตัวกรอง ที่มุมซ้ายบนของหน้าจอ
- เลือก ที่เพิ่งลบล่าสุด จากตัวเลือก
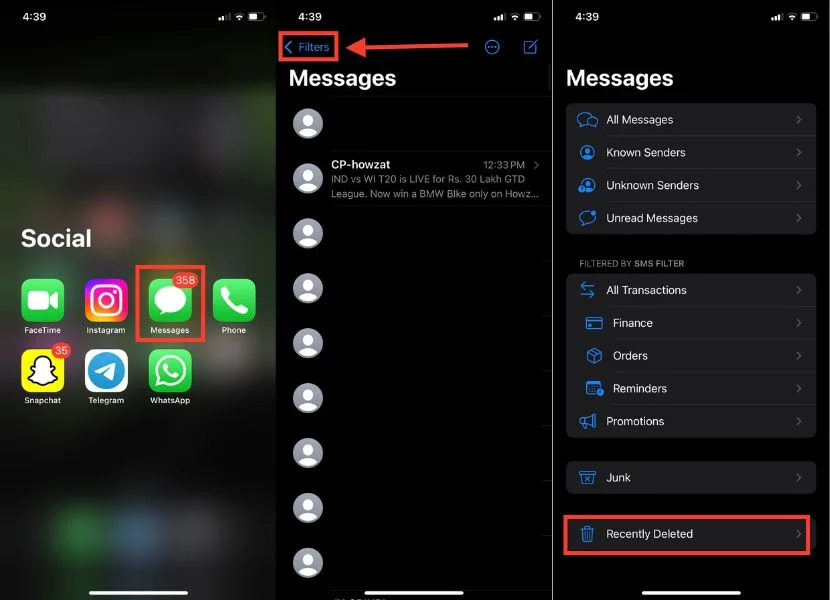
- เลือกข้อความจากรายการที่คุณต้องการกู้คืน
- แตะ กู้คืน ที่มุมล่างขวา
- เมื่อคุณคลิกที่ กู้คืน ป๊อปอัปยืนยันจะปรากฏขึ้น แตะ กู้คืนข้อความ X
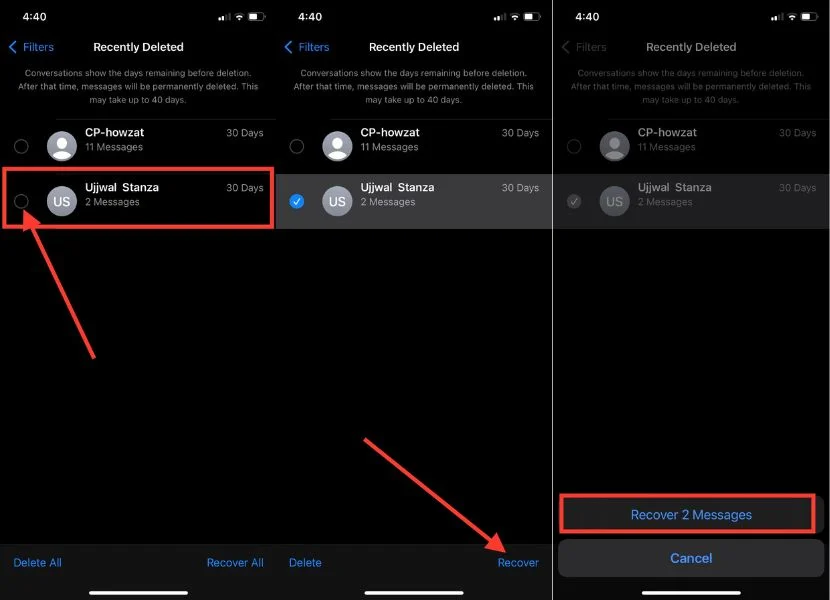
ใช้เซิร์ฟเวอร์ iCloud เพื่อกู้คืนข้อความ
การกู้คืนข้อความที่ถูกลบกลายเป็นเรื่องง่ายโดยดึงข้อความจากเซิร์ฟเวอร์ iCloud ด้วยวิธีนี้ คุณไม่ต้องรีเซ็ต iPhone และมีวิธีแก้ปัญหาที่สะดวก โปรดทราบว่าบางครั้งกระบวนการดาวน์โหลดอาจใช้เวลาถึง 48 ชั่วโมง
สิ่งสำคัญคือต้องทราบว่าไม่มีการรับประกันว่าจะกู้คืนข้อมูลได้อย่างสมบูรณ์ เนื่องจากไม่สามารถดูตัวอย่างเนื้อหาที่ถูกลบได้ล่วงหน้า ในกรณีเร่งด่วน มีทางเลือกอื่น: คุณสามารถกู้คืน iPhone ของคุณด้วยข้อมูลสำรอง iCloud โดยทำตามขั้นตอนด้านล่าง
- เปิดแอป การตั้งค่า บน iPhone ของคุณ
- แตะชื่อของคุณที่ด้านบนเพื่อเข้าถึงการตั้งค่า Apple ID ของคุณ
- เลือก iCloud
- ตอนนี้ภายใต้ APPS USING ICLOUD ให้แตะ ที่ แสดงทั้งหมด เพื่อจัดการวิธีที่แอพและฟีเจอร์บน iPhone ของคุณซิงค์กับ iCloud
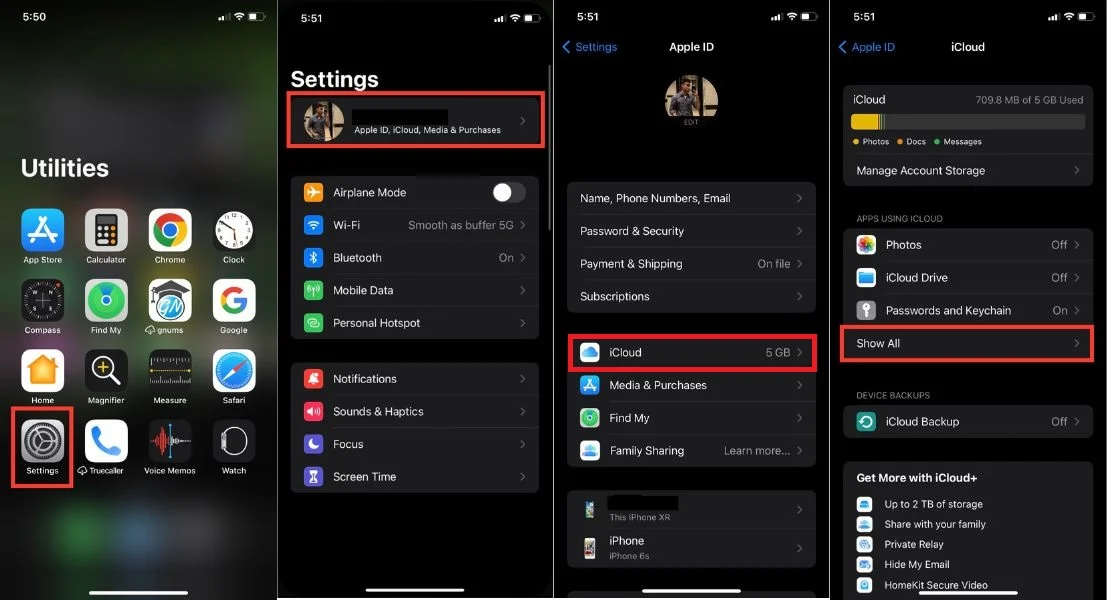
- ค้นหา "ข้อความ" ในรายการแอป แล้วแตะ " ข้อความ "
- หากเปิดใช้งานตัวเลือก ซิงค์ iPhone นี้ แล้ว ให้แตะปุ่มสลับทางด้านขวาเพื่อปิดใช้งาน
- เมื่อคุณได้รับข้อความแจ้ง ให้เลือก ปิดใช้งานและโหลดข้อความ นี่จะเป็นการเริ่มดาวน์โหลดข้อความของคุณจาก iCloud ไปยัง iPhone ของคุณ
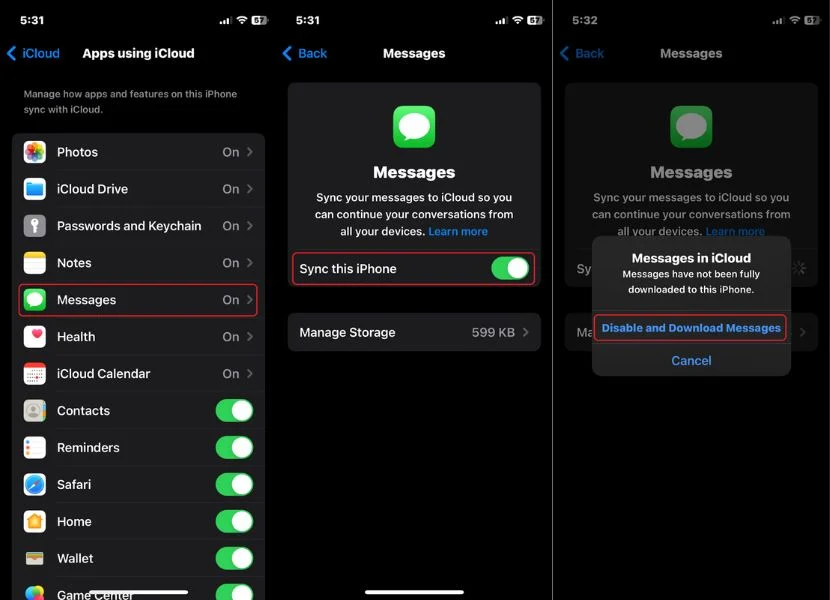
กู้คืนข้อความสำหรับ iPhone โดยใช้ iCloud
หากคุณลบข้อความทั้งหมดบน iPhone นานกว่า 30 วัน หรืออุปกรณ์ของคุณไม่รองรับ iOS 16 การสำรองข้อมูล iCloud เป็นวิธีแก้ปัญหาสำหรับกรณีเหล่านี้ หากคุณแน่ใจว่าคุณได้สร้างข้อมูลสำรอง iCloud ก่อนลบข้อความ คุณจะสามารถกู้คืนการสนทนาอันมีค่าเหล่านั้นได้อย่างง่ายดาย
ตรวจสอบการสำรองข้อมูล iCloud ล่าสุด
ก่อนที่คุณจะเริ่มกระบวนการกู้คืนข้อมูลสำรอง iCloud สิ่งสำคัญคือต้องตรวจสอบว่าได้เปิดใช้งานข้อมูลสำรอง iCloud แล้ว ซึ่งรวมถึงการตัดสินใจว่าคุณต้องการคืนค่าข้อความใด ในการทำเช่นนี้ ให้ทำตามคำแนะนำที่ครอบคลุมด้านล่าง:
- เปิด การตั้งค่า บน iPhone ของคุณ
- แตะที่ Apple ID หรือชื่อของคุณ
- ตอนนี้ไปที่ตัวเลือก iCloud
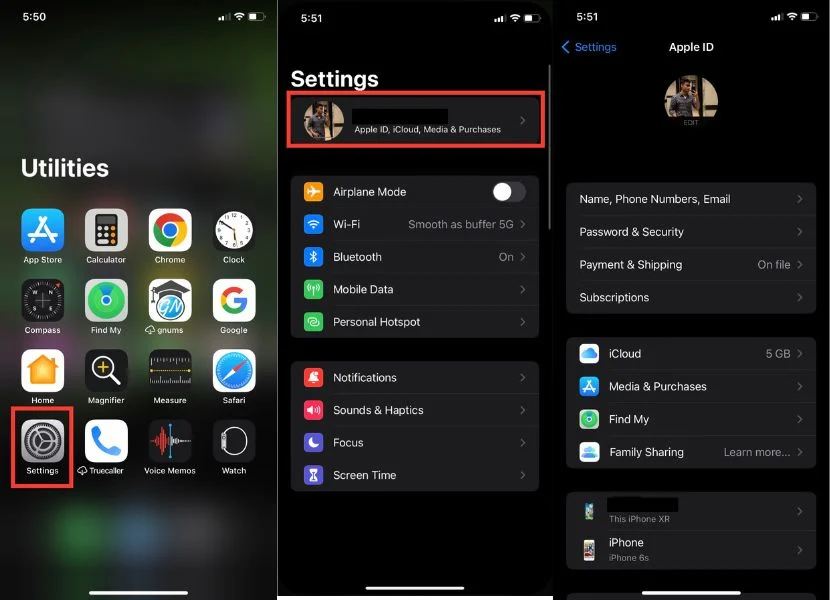
- คลิกที่ จัดการการจัดเก็บบัญชี
- มองหา การสำรองข้อมูล และแตะที่มัน
- หากคุณมีอุปกรณ์ Apple หลายเครื่อง ให้แตะที่ iPhone ของคุณแล้วตรวจสอบข้อมูลสำรองล่าสุด
- คุณสามารถตรวจสอบวันที่หรือเวลาที่สำรองข้อมูลล่าสุดได้ที่นี่
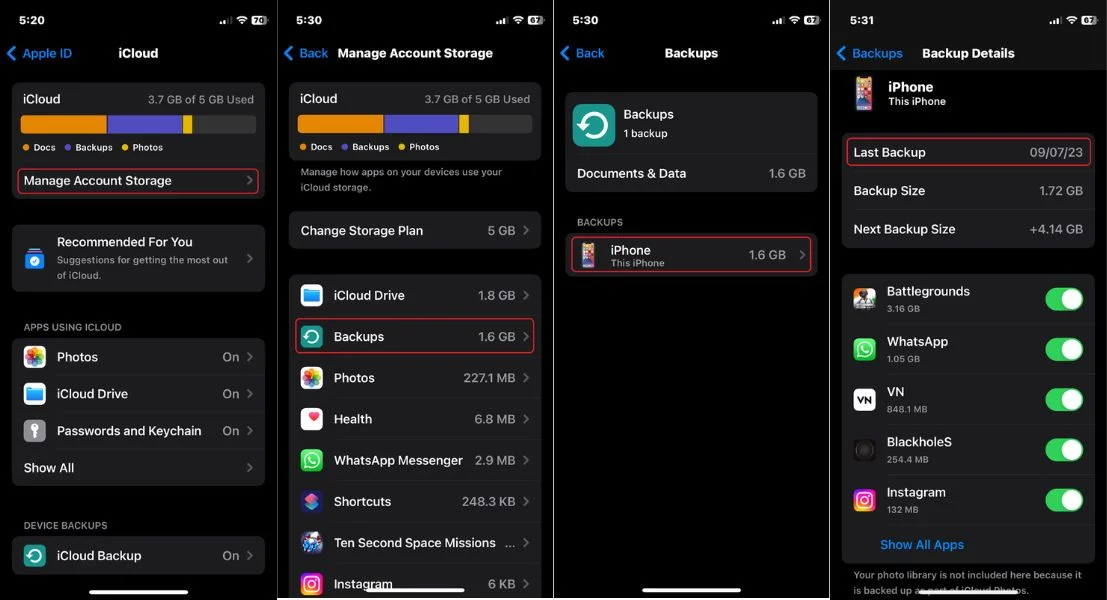
กู้คืนข้อมูลสำรอง iCloud
หากคุณสำรองข้อมูลสำเร็จซึ่งมีข้อความที่จำเป็น คุณสามารถกู้คืนข้อความเหล่านั้นได้โดยกู้คืนข้อมูลสำรอง iCloud อย่างไรก็ตาม สิ่งสำคัญคือต้องรู้ว่าการกู้คืนนี้ต้องมีการรีเซ็ตเป็นค่าเริ่มต้นจากโรงงานบน iPhone ของคุณ ดังนั้น หากคุณมีข้อมูล รูปภาพ หรือวิดีโอที่สำคัญอื่นๆ คุณควรตรวจสอบให้แน่ใจว่าได้สำรองข้อมูลเหล่านั้นไปยังตำแหน่งที่ตั้งอื่นเพื่อหลีกเลี่ยงการสูญหายโดยไม่ได้ตั้งใจ
- เปิด การตั้งค่า
- แตะ ทั่วไป
- เลื่อนดูตัวเลือกแล้วคลิก โอนหรือรีเซ็ต iPhone
- แตะที่ ลบเนื้อหาและการตั้งค่าทั้งหมด
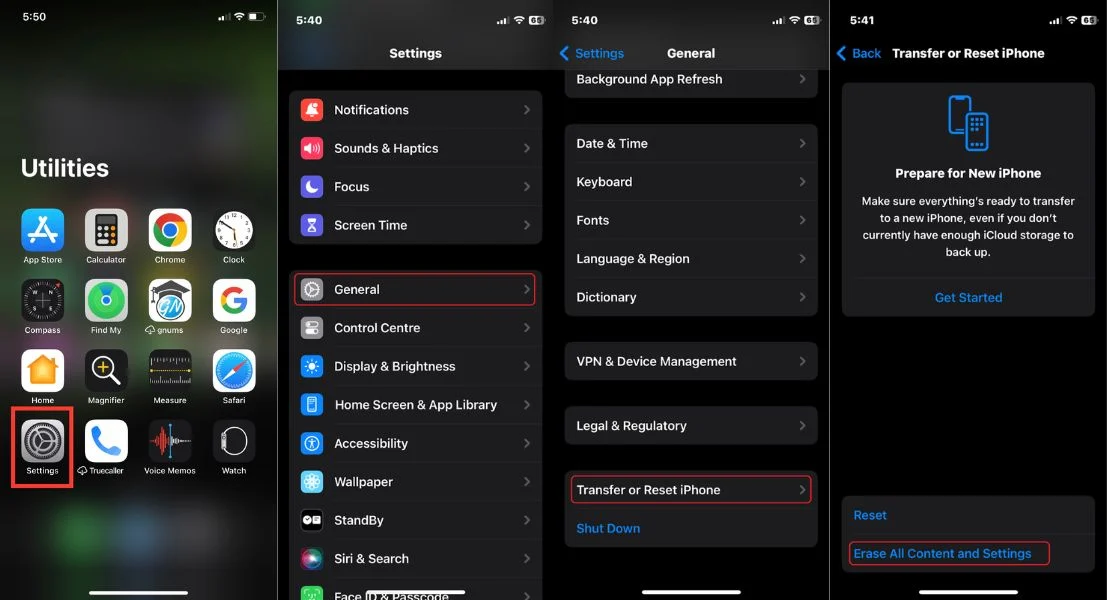
- หน้าจอยืนยันจะปรากฏขึ้นพร้อมข้อมูล การลบเนื้อหาจะทำให้คุณออกจากระบบ Apple ID ของคุณและกำจัดข้อมูลส่วนบุคคลของคุณ หากต้องการรีเซ็ต ให้แตะ ดำเนินการต่อ
- ตอนนี้ ป้อน รหัสผ่าน ของ iPhone ของคุณ และดำเนินการต่อ
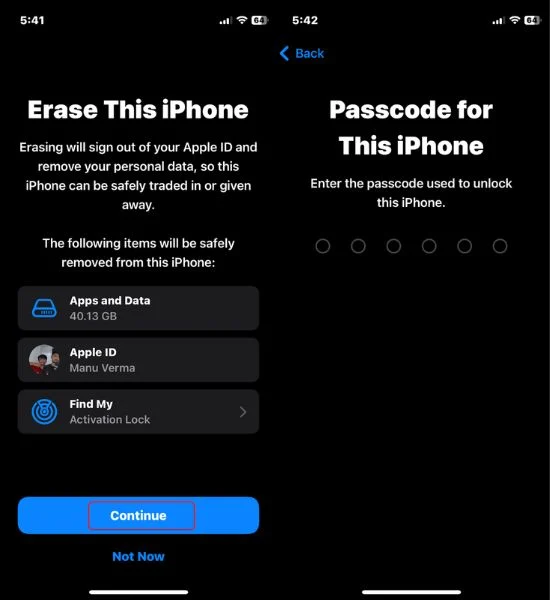
- การรีสตาร์ท iPhone ของคุณจะเริ่มต้นและใช้เวลาประมาณ 5 นาที
- หลังจากรีสตาร์ท ให้เริ่มการตั้งค่า iPhone ของคุณ
- เมื่อคุณไปที่ส่วน Apps and Data ให้ไปที่ Restore from iCloud Backup
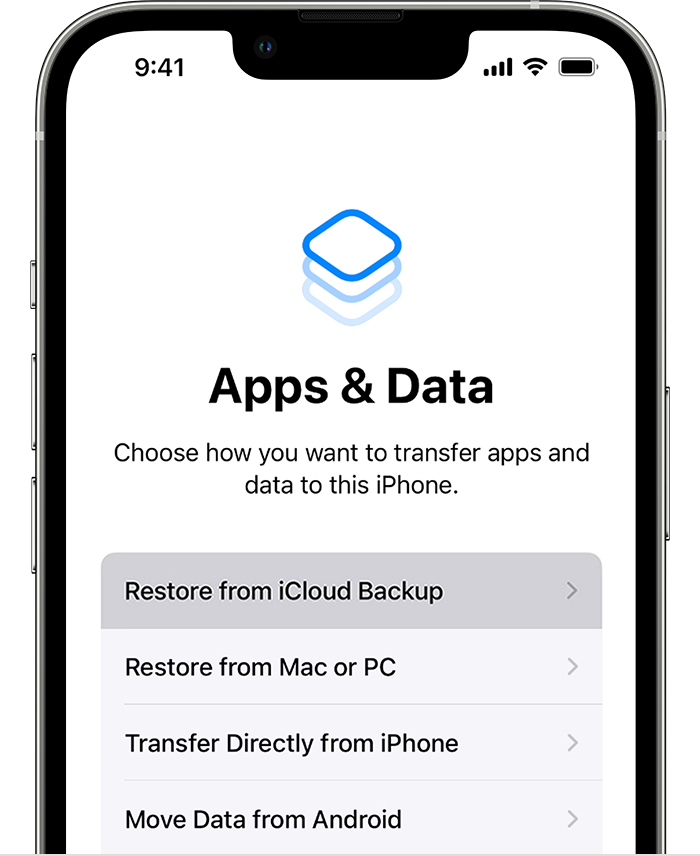
- ลงชื่อเข้าใช้บัญชี iCloud ของคุณโดยใช้ Apple ID และรหัสผ่านของคุณ
- ที่นี่คุณจะเห็นรายการข้อมูลสำรองซึ่งคุณสามารถเลือกได้หลายรายการโดยคลิกที่ข้อมูล
- ตอนนี้รอสักครู่เพื่อกู้คืนข้อมูลสำรอง หลังจากรวบรวมกระบวนการ คุณสามารถตรวจสอบข้อความที่ถูกลบ
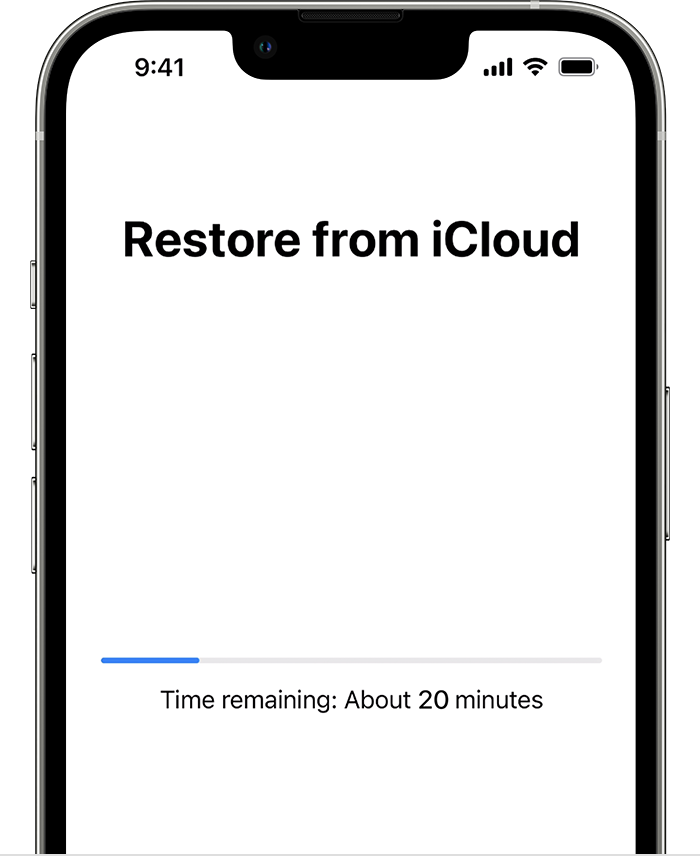
กู้คืนข้อความสำหรับ iPhone โดยใช้ iCloud
หากคุณต้องการกู้คืนข้อความที่ถูกลบในภายหลัง สิ่งสำคัญคือต้องเปิดใช้งานการสำรองข้อมูลข้อความ iCloud การเปิดใช้งานการสำรองข้อความผ่าน iCloud ช่วยให้คุณสำรองข้อความสนทนาและป้องกันตัวเองจากการสูญหายของข้อความสำคัญ
ด้วยคุณสมบัตินี้ คุณสามารถกู้คืนข้อความของคุณได้อย่างง่ายดาย แม้ว่าจะเปลี่ยนไปใช้ iPhone เครื่องใหม่หรือในกรณีที่ข้อมูลสูญหายโดยไม่คาดคิด ในการตั้งค่าการสำรองข้อมูลข้อความใน iCloud ให้ทำตามขั้นตอนด้านล่าง:
- เปิดแอป การตั้งค่า บน iPhone ของคุณ
- แตะ Apple Id ที่ด้านบนของหน้าจอ
- ภายใต้ การตั้งค่าโปรไฟล์ ให้เลือก iCloud
- จากนั้น เลือก แสดงทั้งหมด เพื่อดูรายการโดยละเอียดของแอพและข้อมูลที่สามารถสำรองข้อมูลบน iCloud
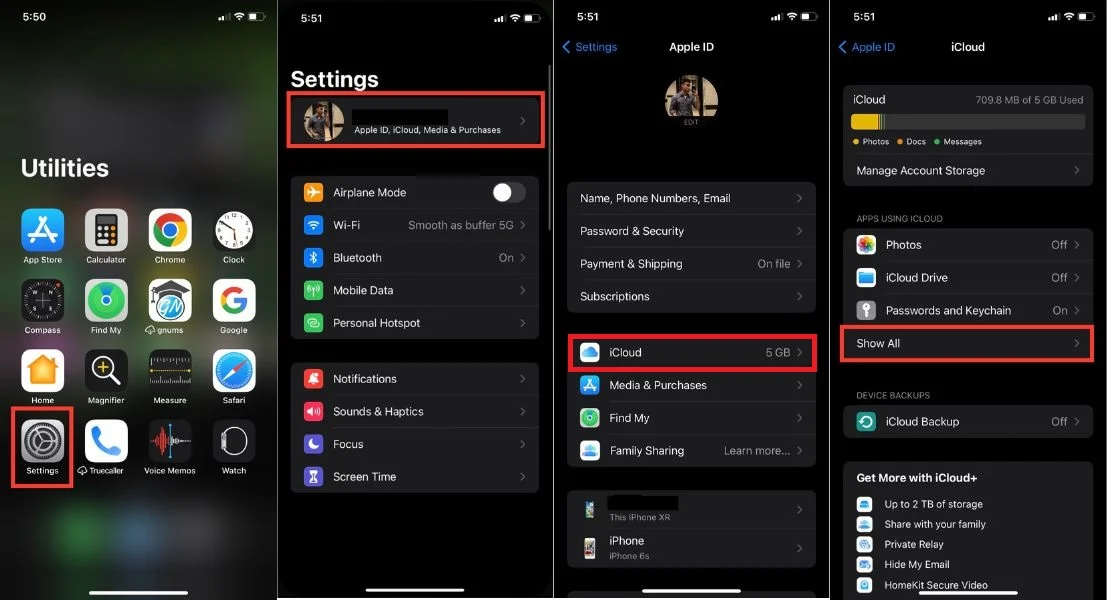
- ค้นหา ข้อความ ในรายการแล้วแตะที่ข้อความนั้น
- เปิดใช้งานการสลับไปทางขวาเพื่อ สำรองข้อความ
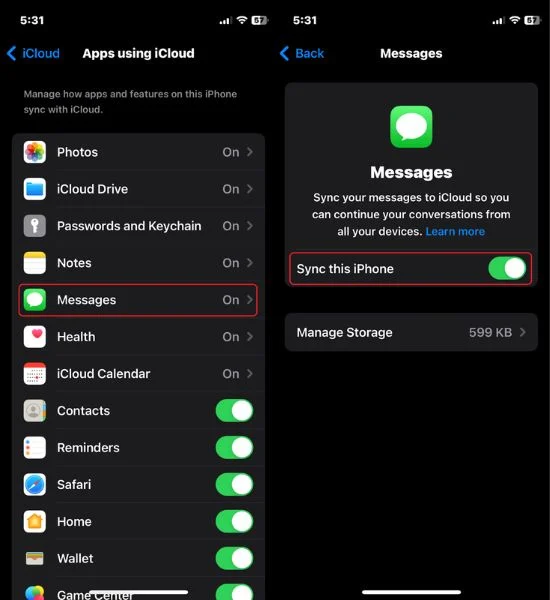
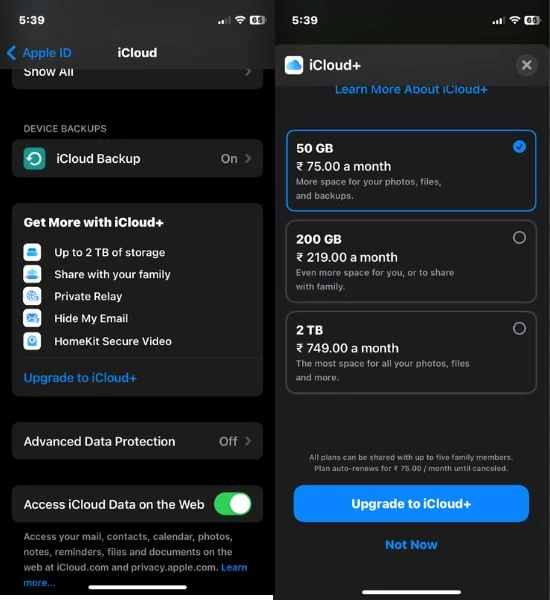
กู้คืนข้อความ iPhone ที่ถูกลบโดยใช้ iTunes
หากคุณประสบกับสถานการณ์ที่โชคร้ายที่ข้อความของคุณถูกลบออกจาก iPhone ของคุณ ยังมีตัวเลือกในการกู้คืนข้อความเหล่านั้นบนคอมพิวเตอร์ของคุณโดยใช้ iTunes อย่างไรก็ตาม วิธีนี้ต้องการให้คุณสำรองข้อมูล iPhone ของคุณบนคอมพิวเตอร์เป็นประจำ ดังนั้น หากคุณมีข้อมูลสำรองบนพีซี ให้ทำตามคำแนะนำนี้เพื่อกู้คืนข้อความที่ถูกลบ

ก่อนที่คุณจะเริ่มกระบวนการกู้คืน ตรวจสอบให้แน่ใจว่าคุณไม่ได้ปิดใช้งานคุณลักษณะการซิงค์ PC/Mac เนื่องจากอาจเป็นอุปสรรคต่อการเข้าถึงข้อความ ปรับการตั้งค่าหากจำเป็นเพื่อให้การกู้คืนง่ายขึ้นในภายหลัง
ปิดใช้งานฟีเจอร์ Find My iPhone
ขั้นแรก ปิดใช้งานคุณสมบัติ “ค้นหา iPhone ของฉัน” ขั้นตอนนี้สำคัญมาก เนื่องจากไม่สามารถกู้คืนจาก Finder หรือข้อมูลสำรอง iTunes ได้หากเปิดใช้งานฟังก์ชัน “ค้นหา iPhone ของฉัน”
- เปิดแอป การตั้งค่า บน iPhone ของคุณ
- แตะที่ชื่อหรือ Apple ID ของคุณ
- ตอนนี้ เลือก ค้นหาของฉัน
- ภายใต้ ค้นหาของฉัน คลิกที่ ค้นหา iPhone ของฉัน
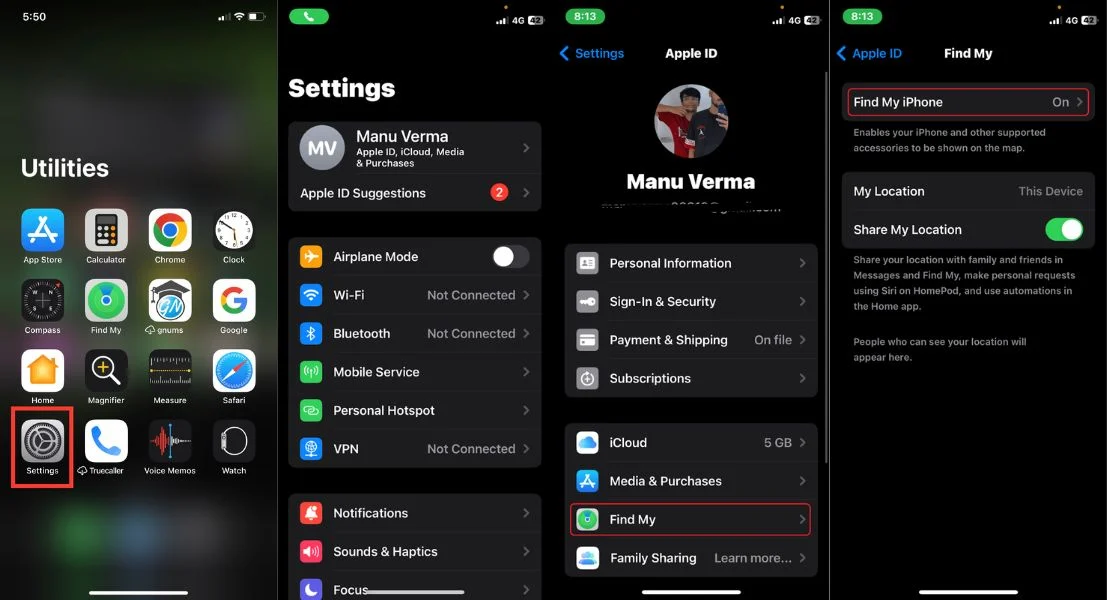
- ตอนนี้ปิดใช้งานช่องทำเครื่องหมายทางด้านขวาของ Find my iPhone
- ป้อน Apple ID และรหัสผ่านของคุณเพื่อปิดการใช้งาน
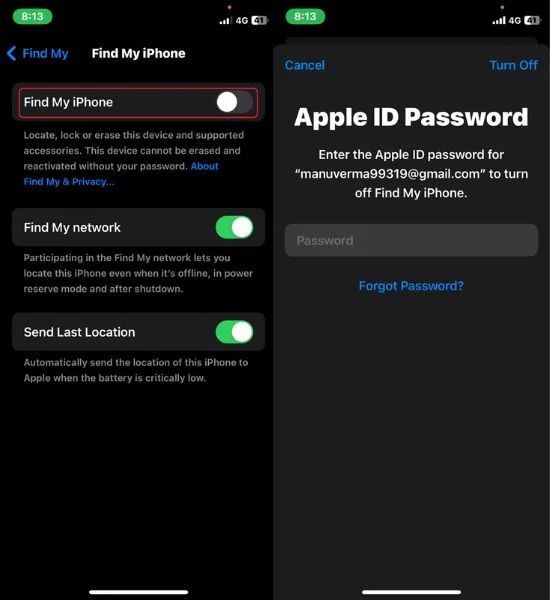
กู้คืนข้อความ iPhone ของคุณจาก Finder
คุณสามารถกู้คืนข้อความที่ลบไปแล้วได้โดยใช้แอพ Finder บน Mac ของคุณ ขั้นตอนง่ายต่อการปฏิบัติตาม ก่อนที่คุณจะดำเนินการตามขั้นตอนต่างๆ ตรวจสอบให้แน่ใจว่า iPhone ของคุณปลดล็อคแล้ว และโปรดจำไว้ว่าไม่มีแอพ iTunes บน Mac ของคุณที่จะกู้คืนข้อมูลสำรองของคุณ หลังจากการอัพเดทล่าสุด คุณสามารถกู้คืนข้อมูลสำรองของคุณบน Mac ผ่านแอพ Finder เท่านั้น ตอนนี้ทำตามขั้นตอนด้านล่างเพื่อกู้คืนข้อความที่ถูกลบบน iPhone ของคุณโดยใช้ Finder:
- เชื่อมต่อ iPhone ของคุณเข้ากับคอมพิวเตอร์อย่างปลอดภัยด้วยสายเคเบิลที่เหมาะสม
- ตอนนี้ ข้อความแจ้งจะปรากฏขึ้นเพื่อยืนยัน อนุญาตให้อุปกรณ์เสริมเชื่อมต่อหรือไม่ คุณต้องการเชื่อมต่อ iPhone กับ Mac เครื่องนี้หรือไม่? จากนั้นแตะ อนุญาตเพื่อดำเนินการต่อ
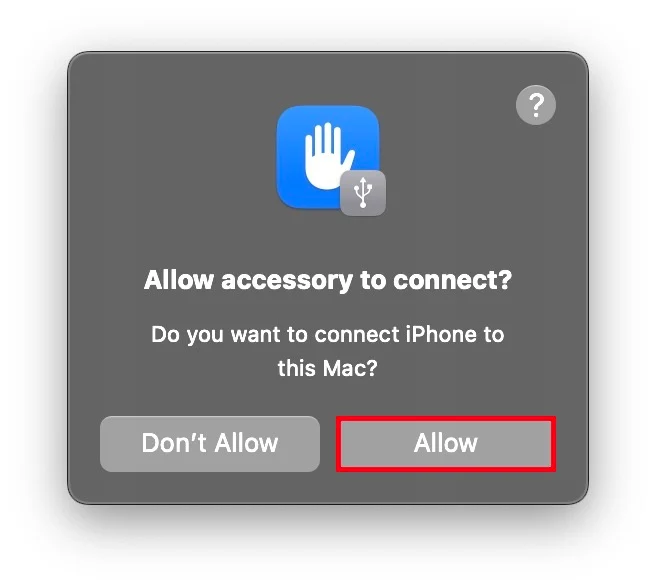
- นอกจากนี้ คุณจะเห็นข้อความแจ้ง “ เชื่อถืออุปกรณ์นี้ ” บน iPhone ของคุณ คลิก ใช่ หากคุณแน่ใจ
- หากคุณให้สิทธิ์ทั้ง Mac และ iPhone ในการเชื่อมต่อ Finder จะเปิดขึ้นโดยอัตโนมัติบน Mac ของคุณ
- เปิด Finder ด้วยตนเอง หากไม่เปิดโดยอัตโนมัติหลังจากทำการเชื่อมต่อ
- ใน Finder ให้ค้นหาไอคอนหรือชื่อ iPhone ในแถบด้านข้างแล้วคลิก
- ตอนนี้แตะ " สำรองข้อมูลที่สำคัญที่สุดใน iPhone ของคุณไปยัง iCloud " ใต้ "ข้อมูลสำรอง" แล้วคลิก " กู้คืนข้อมูลสำรอง "...
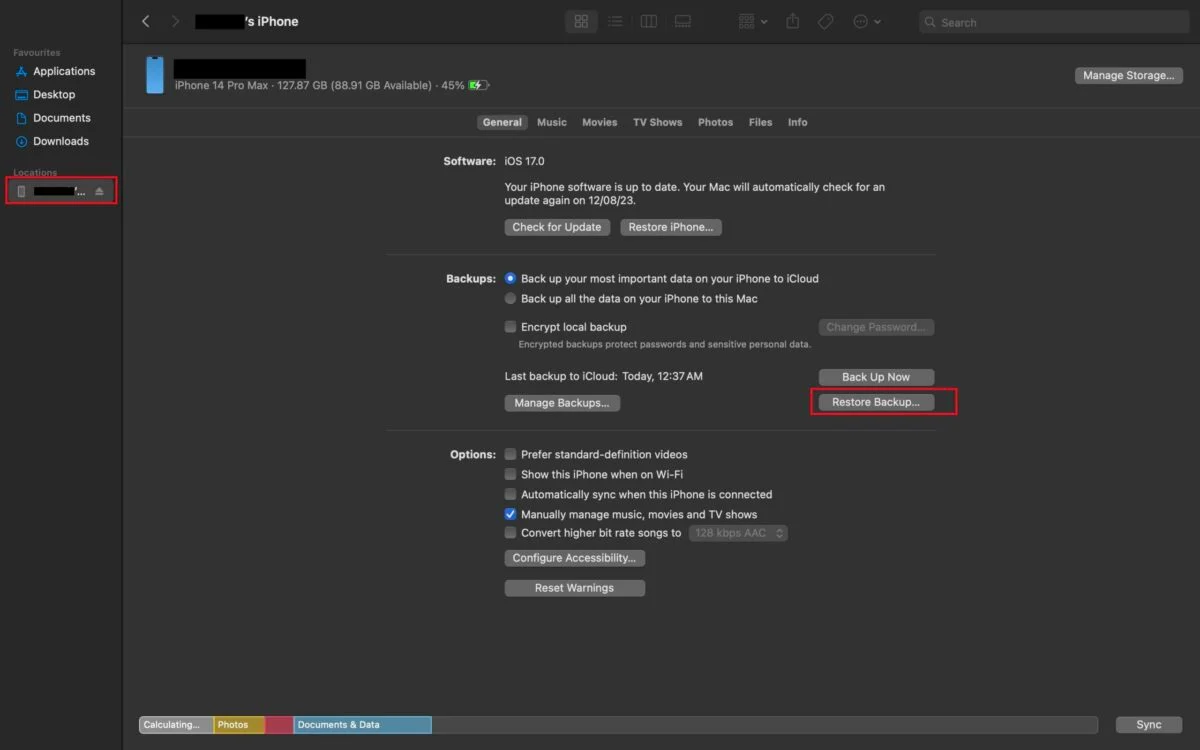
- จากรายการข้อมูลสำรองที่มีอยู่ซึ่งมีข้อความที่ถูกลบ ให้เลือกข้อมูลสำรองล่าสุด จากนั้นแตะ กู้คืน
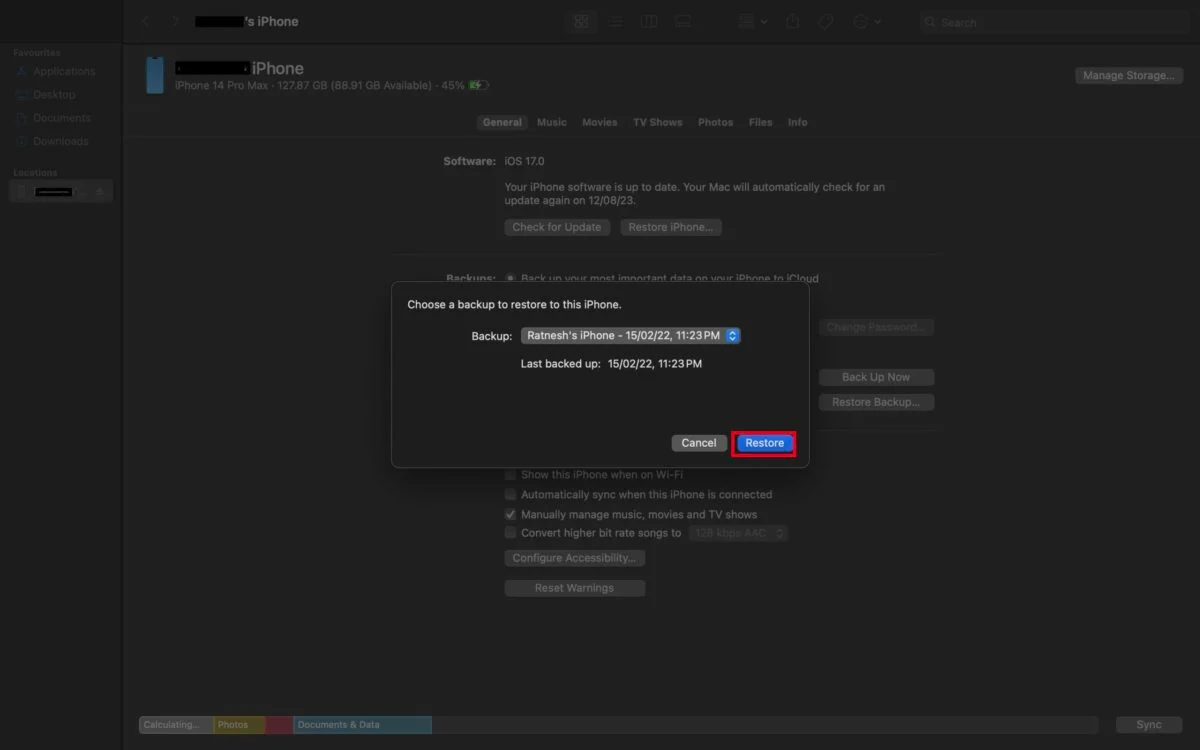
- โปรดทราบว่าการเลือกข้อมูลสำรองล่าสุด คุณจะเขียนทับข้อมูลที่มีอยู่ทั้งหมดบน iPhone ของคุณ ดังนั้นให้ยืนยันตัวเลือกของคุณและอดทนแตะ Erase & Restore
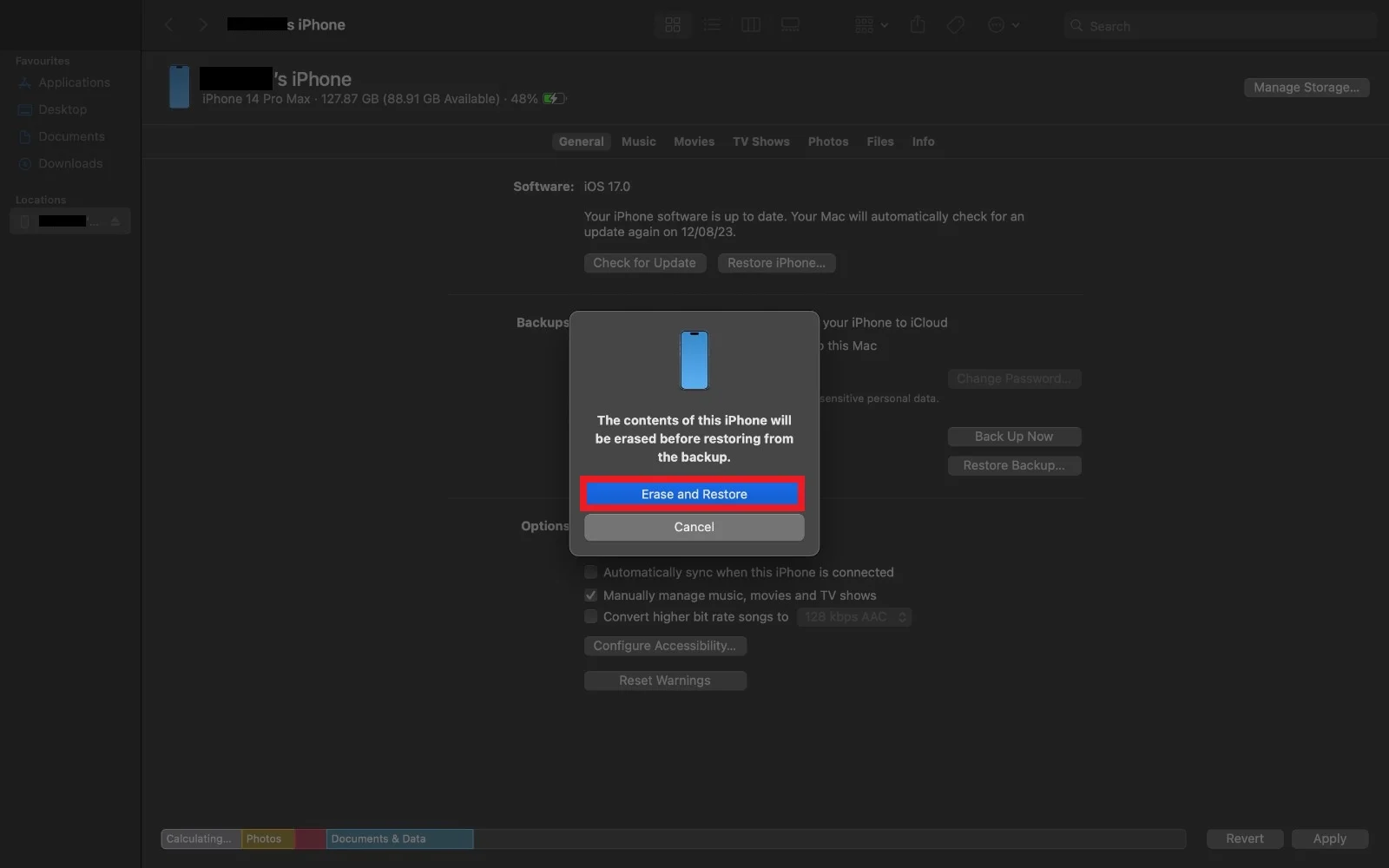
- ตอนนี้รอให้กระบวนการกู้คืนเสร็จสิ้น ระยะเวลาขึ้นอยู่กับขนาดของข้อมูลสำรอง
หวังว่าคุณจะกู้คืนข้อความได้สำเร็จ ถ้าไม่ลองวิธีแก้ปัญหาอื่น นอกจากนี้ อย่าลืมสำรองข้อมูลเป็นประจำเพื่อให้การกู้คืนข้อมูลเป็นไปอย่างราบรื่น
ตรวจสอบข้อความที่ถูกลบของคุณบนอุปกรณ์ Apple อื่นๆ
เมื่อใช้ระบบนิเวศของผลิตภัณฑ์ที่เป็นหนึ่งเดียวของ Apple และคุณลักษณะการซิงค์ของ iCloud ระหว่างอุปกรณ์ต่างๆ ของคุณ คุณสามารถกู้คืนข้อความที่ถูกลบได้ หากข้อความถูกลบออกจาก iPhone และ iPad หรือ Mac ออฟไลน์อยู่ในขณะนั้น แอพ iMessage จะยังคงสามารถเข้าถึงข้อความที่ถูกลบบนอุปกรณ์ Apple สำรองเหล่านี้ได้
อย่างไรก็ตาม สิ่งสำคัญคือต้องดำเนินการอย่างระมัดระวังและไม่คืนค่าการเชื่อมต่อกับอินเทอร์เน็ตเร็วเกินไป การเชื่อมต่อใหม่จะทริกเกอร์การอัปเดตระบบที่จะลบข้อความสำคัญบนอุปกรณ์อื่นๆ อย่างถาวรด้วย นอกจากนี้ สิ่งสำคัญคือต้องแน่ใจว่าการซิงโครไนซ์ iCloud เปิดใช้งานอยู่
หากต้องการตรวจสอบข้อความที่ถูกลบบนอุปกรณ์ Apple อื่นๆ คุณต้องไม่เชื่อมต่ออินเทอร์เน็ตไม่ว่ากรณีใดๆ ทำตามขั้นตอนเหล่านี้:
- บน iPad หรือ Mac ให้เปิดแอป iMessage
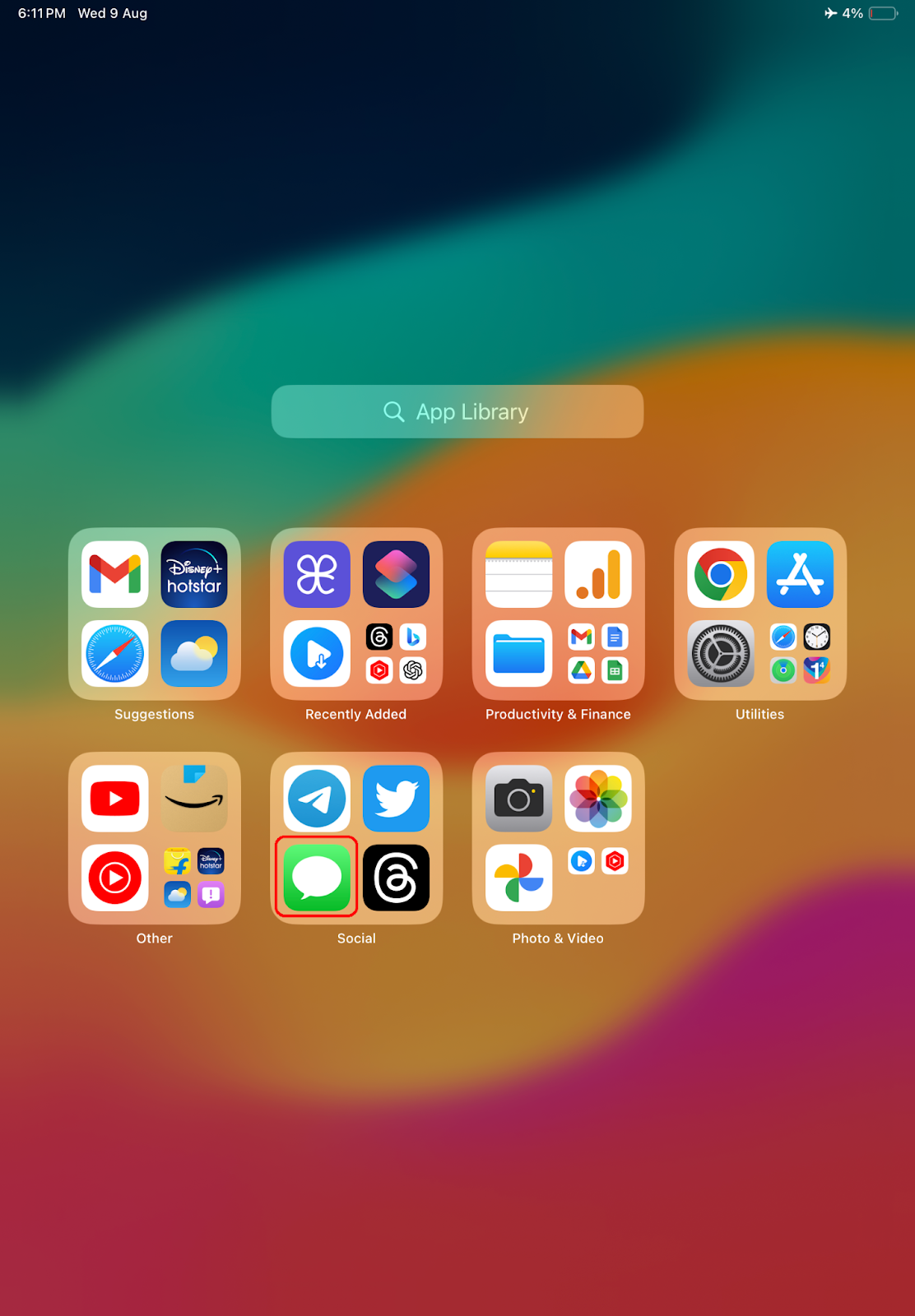
- เลือกตัวเลือก ที่เพิ่งลบล่าสุด คุณจะเห็นรายการข้อความที่ถูกลบทั้งหมด
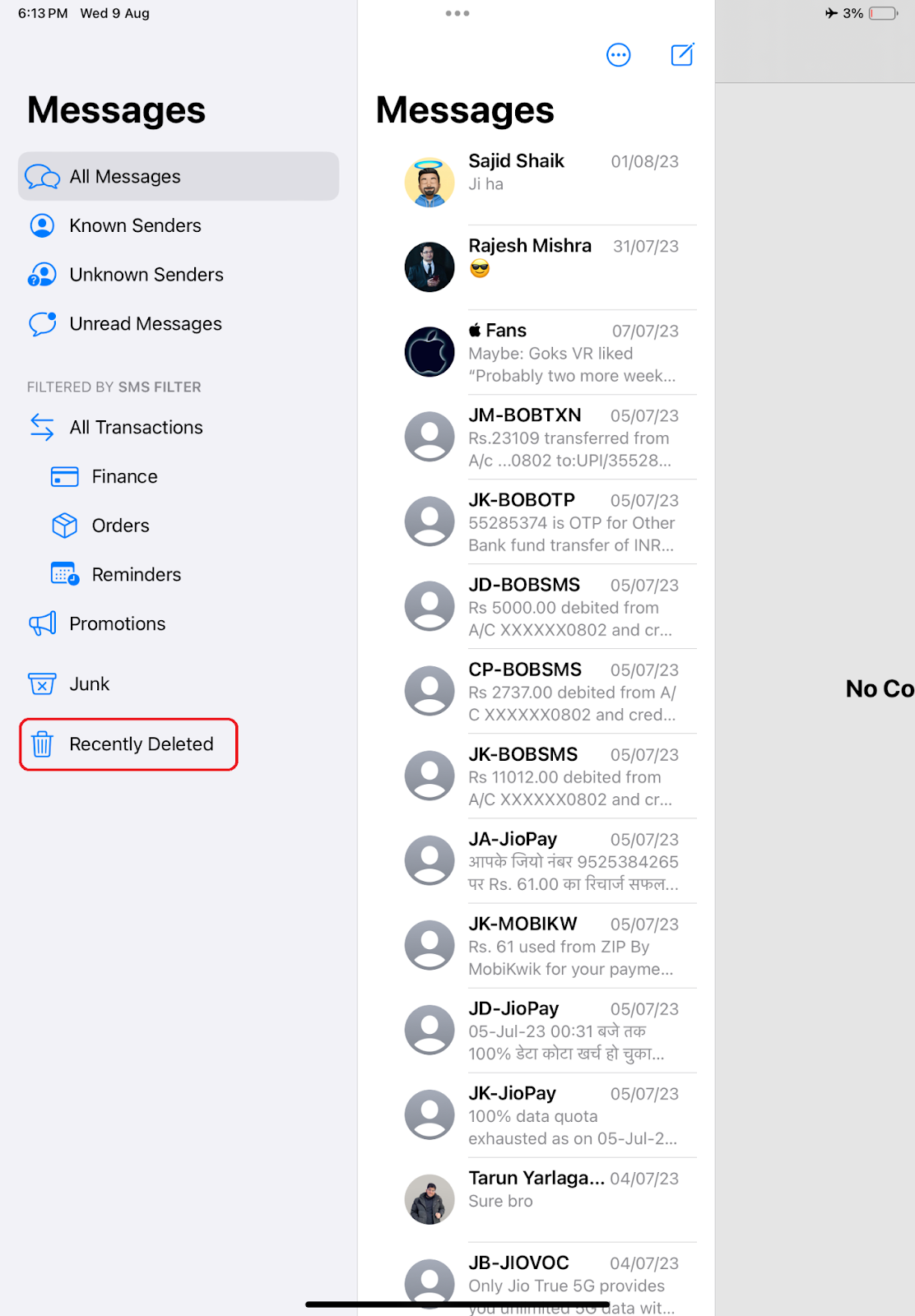
- เลือกข้อความที่ถูกลบ
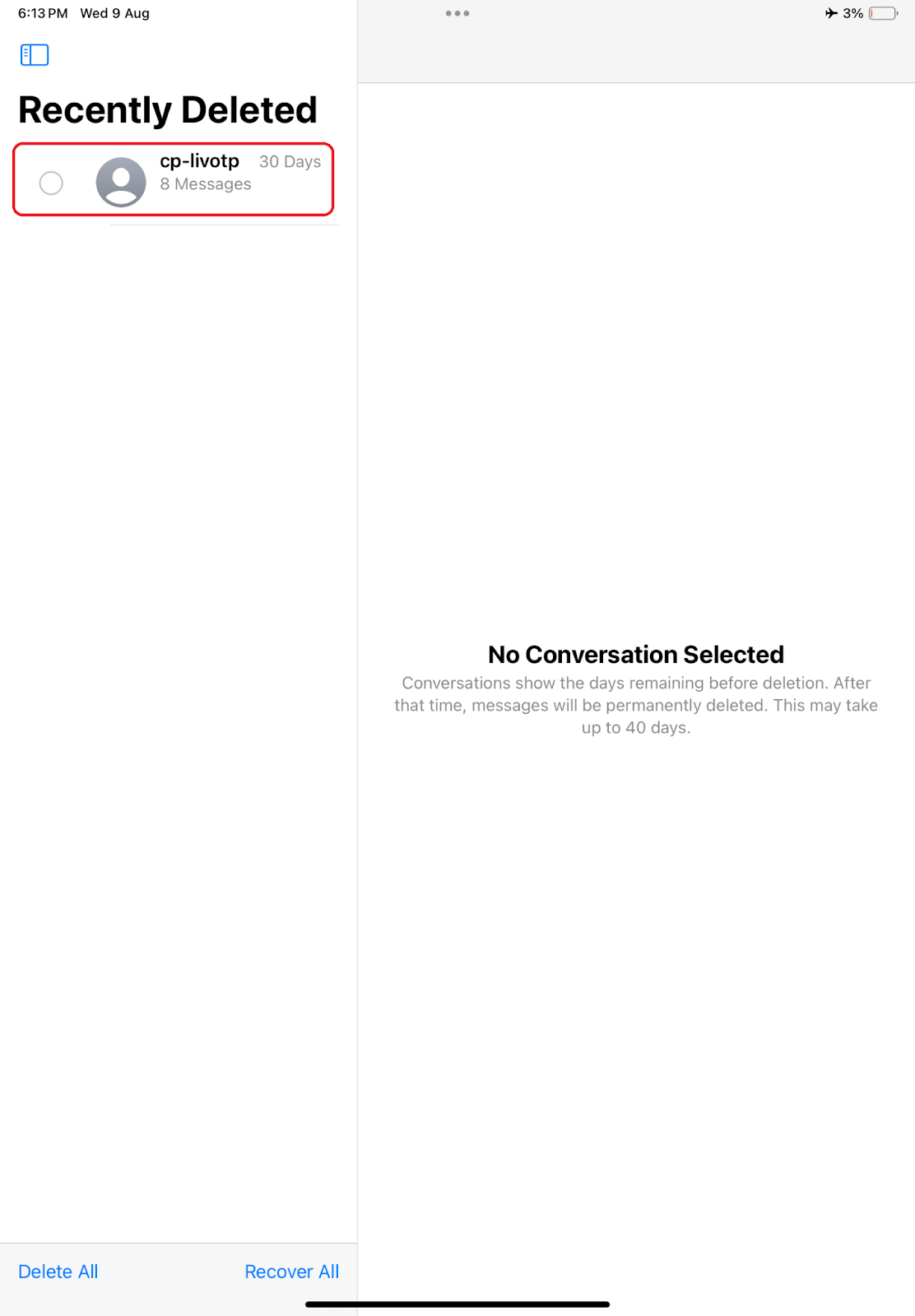
- คลิกปุ่ม กู้คืน เพื่อกู้คืน
- พร้อมท์การยืนยันจะปรากฏขึ้นอีกครั้ง คลิกที่ กู้คืนข้อความ
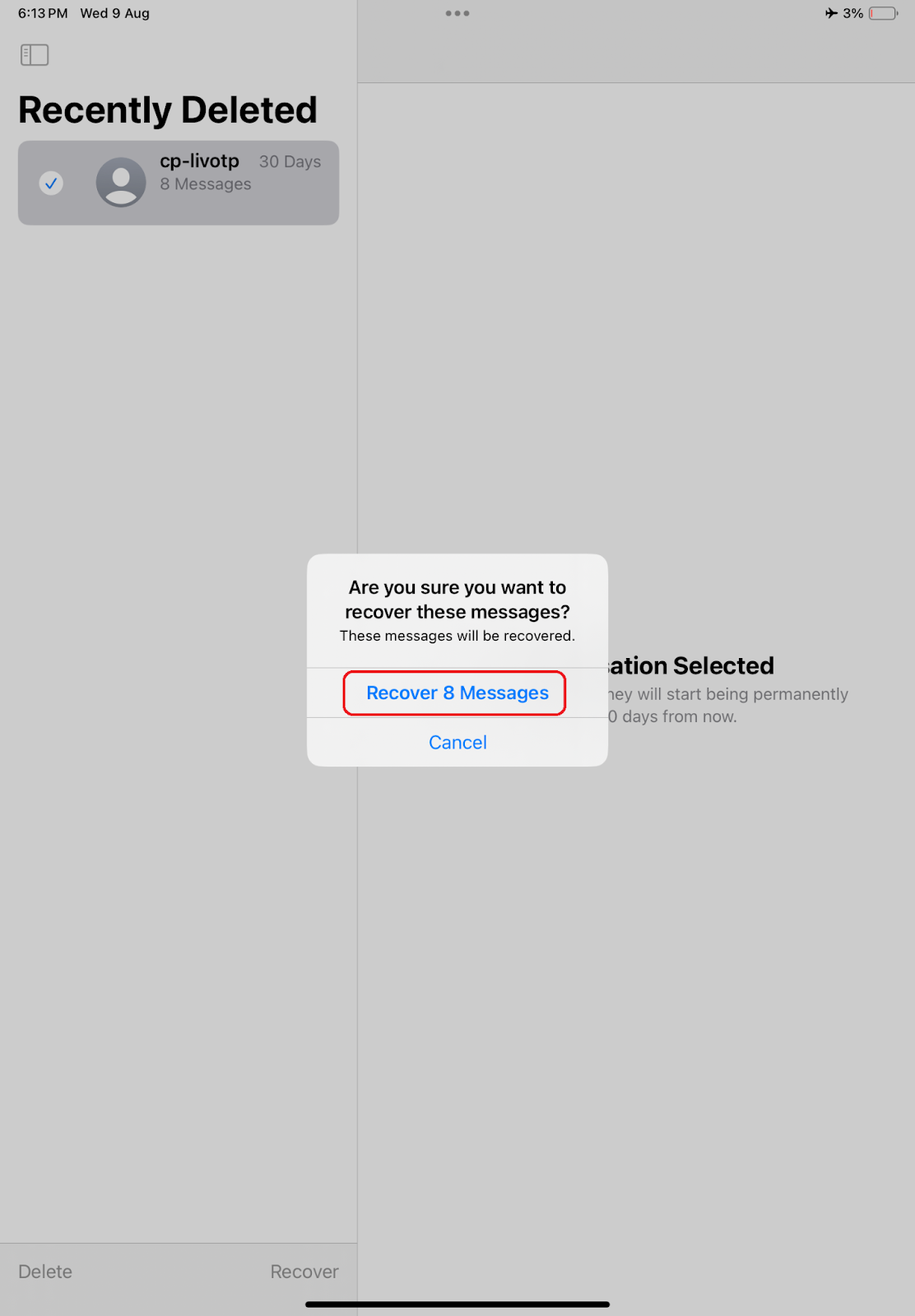
กู้คืนข้อความที่ถูกลบโดยใช้แอพของบุคคลที่สาม
การดึงข้อความที่ถูกลบออกจาก iPhone ของคุณอาจดูเหมือนเป็นงานที่ยาก แต่เมื่อวิธีอื่นๆ ล้มเหลว การหันไปใช้แอปกู้คืนข้อมูลของบริษัทอื่นอาจเป็นทางเลือกสุดท้ายของคุณ ตลาดเต็มไปด้วยแอพต่าง ๆ ที่สัญญาว่าจะกู้คืนข้อความและเนื้อหาที่ถูกลบ ดังนั้นจึงจำเป็นอย่างยิ่งที่จะต้องระมัดระวังในการเลือกของคุณ เนื่องจากแอปกู้คืนข้อมูลของบุคคลที่สามบางแอปอาจไม่ตรงตามคำกล่าวอ้างของพวกเขา
แอพบางตัวเช่น PhoneRescue และ Dr.Fone ได้รับคำวิจารณ์ที่ดีในด้านประสิทธิภาพในการกู้คืนข้อความ อย่างไรก็ตาม เพื่อประเมินความน่าเชื่อถือของแอปอย่างเหมาะสม คุณต้องระมัดระวังและประเมินความคิดเห็นของผู้ใช้อย่างรอบคอบ
วิธีคืนค่าข้อความด้วยผู้ให้บริการของคุณ
หากทั้งหมดล้มเหลว คุณควรติดต่อฝ่ายบริการลูกค้าหรือฝ่ายสนับสนุนด้านเทคนิคของผู้ให้บริการเครือข่ายของคุณ มีความเป็นไปได้ที่ผู้ให้บริการของคุณจะเก็บสำเนาสำรองของข้อมูลของคุณไว้ รวมถึงข้อความในอดีตของคุณด้วย
เป็นไปได้ว่าคุณสามารถหาวิธีเข้าถึงข้อมูลสำรองเหล่านี้ได้ แต่การดำเนินการนี้ทำให้เกิดความท้าทายบางประการ มีแนวโน้มว่าคุณจะต้องผ่านขั้นตอนการยืนยันตัวตน นอกจากนี้ยังเป็นที่น่าสังเกตว่าผู้ให้บริการเครือข่ายมักจะเก็บบันทึก SMS ไว้เป็นระยะเวลาที่จำกัด ทำให้การเรียกค้นข้อความที่มีอายุ 1 ปีค่อนข้างท้าทาย
ก่อนติดต่อผู้ให้บริการเครือข่ายของคุณ คุณควรศึกษาวิธีอื่นในการกู้คืนข้อความของคุณอย่างละเอียด คุณควรติดต่อฝ่ายบริการลูกค้าหรือทีมสนับสนุนด้านเทคนิคของผู้ให้บริการเมื่อทุกอย่างล้มเหลวเท่านั้น พวกเขาอาจสามารถให้คำแนะนำเชิงลึกที่คุณยังคิดไม่ถึง
รับข้อความที่ถูกลบกลับบน iPhone อย่างง่ายดาย
สรุปการสนทนาของเรา เราหวังว่าคุณจะได้ลองวิธีการทั้งหมดที่อธิบายไว้ข้างต้นและกู้คืนข้อความที่ถูกลบได้สำเร็จ สิ่งสำคัญคือต้องจำไว้ว่าแต่ละวิธีมีข้อจำกัดของตัวเอง ดังนั้น สิ่งสำคัญคือคุณต้องเลือกวิธีโดยขึ้นอยู่กับสถานการณ์ส่วนตัวของคุณ ขอบคุณที่อ่าน; ไชโย!
คำถามที่พบบ่อย
1. ฉันสามารถกู้คืนข้อความได้หรือไม่หากฉันได้ทำการรีเซ็ตเป็นค่าโรงงานบน iPhone ของฉันแล้ว
คุณไม่สามารถกู้คืนข้อความจากส่วนที่เพิ่งลบล่าสุดได้ หากคุณได้ทำการรีเซ็ตเป็นค่าเริ่มต้นจากโรงงานบน iPhone ของคุณแล้ว อย่างไรก็ตาม คุณสามารถใช้ข้อมูลสำรอง iCloud หรือวิธีกู้คืนแบบอื่นได้ หากคุณทำการรีเซ็ตเป็นค่าจากโรงงาน
2. สามารถกู้คืนข้อความเฉพาะจากข้อมูลสำรองโดยไม่ต้องกู้คืนข้อมูลสำรองทั้งหมดไปยัง iPhone ของฉันได้หรือไม่
ข้อความบางข้อความสามารถกู้คืนจากข้อมูลสำรองได้โดยไม่ต้องกู้คืนข้อมูลสำรองทั้งหมดไปยัง iPhone ของคุณ คุณสามารถทำได้ด้วยแอปของบุคคลที่สาม เช่น iCareFone หรือ PhoneRescue แอปเหล่านี้ค้นหาข้อมูลสำรองของคุณเพื่อหาข้อความที่ถูกลบ และอนุญาตให้คุณกู้คืนเฉพาะข้อความที่คุณต้องการ
3. มีวิธีอื่นในการกู้คืนข้อความที่ถูกลบจาก iPhone โดยไม่ต้องใช้ iCloud, iTunes หรือแอปของบุคคลที่สามหรือไม่
มีวิธีอื่นที่คุณสามารถใช้เพื่อกู้คืนข้อความที่ถูกลบจาก iPhone โดยไม่ต้องใช้ iCloud, iTunes หรือแอพของบริษัทอื่น วิธีหนึ่งคือการใช้เครื่องมือการกู้คืนเช่น iMyFone อีกวิธีหนึ่งคือการใช้บริการกู้คืนข้อมูลแบบมืออาชีพ
4. การกู้คืนข้อความที่ถูกลบจากข้อมูลสำรอง iCloud จะกู้คืนรูปภาพ วิดีโอ หรือไฟล์แนบที่เป็นส่วนหนึ่งของข้อความเหล่านั้นด้วยหรือไม่
การกู้คืนข้อความที่ถูกลบจากข้อมูลสำรอง iCloud จะกู้คืนรูปภาพ วิดีโอ หรือไฟล์แนบที่เป็นส่วนหนึ่งของข้อความเหล่านั้นด้วย
5. ฉันสามารถกู้คืนข้อความจากข้อมูลสำรองที่ทำบน iPhone เครื่องอื่นได้หรือไม่
ได้ คุณสามารถกู้คืนข้อความจากข้อมูลสำรองที่สร้างขึ้นบน iPhone หรืออุปกรณ์ iOS เครื่องอื่นได้ อย่างไรก็ตาม คุณจะต้องมีบัญชี iCloud หรือ iTunes เดียวกันกับที่คุณใช้สร้างข้อมูลสำรอง
6. ฉันควรทำอย่างไรหากกระบวนการกู้คืนพบข้อผิดพลาดหรือดำเนินการไม่สำเร็จ
หากการกู้คืนล้มเหลว คุณสามารถตรวจสอบการเชื่อมต่ออินเทอร์เน็ต ใช้สาย USB อื่น รีสตาร์ทอุปกรณ์ของคุณ อัพเดท iTunes หรือขอความช่วยเหลือจากฝ่ายสนับสนุนของ Apple เพื่อหลีกเลี่ยงข้อผิดพลาดในการกู้คืน ตรวจสอบให้แน่ใจว่าได้สำรองข้อมูล iPhone ของคุณแล้วและใช้ข้อมูลสำรองที่เป็นปัจจุบัน
