วิธีรับ FPS บนหน้าจอขณะเล่นเกม [3 วิธี]
เผยแพร่แล้ว: 2023-09-27หากคุณเป็นเกมเมอร์ คุณอาจรู้อยู่แล้วว่าปัญหานี้ร้ายแรงเพียงใด เฟรมต่อวินาที (FPS) เป็นพารามิเตอร์สำคัญที่แสดงความเร็วของพีซีของคุณ แต่การรับพารามิเตอร์นี้บนหน้าจออาจเป็นเรื่องยากหากคุณมีแล็ปท็อปหรือคอมพิวเตอร์เครื่องใหม่ เราอยู่ที่นี่เพื่อช่วย!

ในบล็อกนี้ เราจะแสดงวิธีแสดงอัตราการรีเฟรช (FPS) บนหน้าจอพีซีของคุณด้วยขั้นตอนง่ายๆ เพียงไม่กี่ขั้นตอน เราจะแสดงวิธีการต่างๆ ในการ รับ FPS บนหน้าจอของคุณ ขณะเล่นเกม
สารบัญ
วิธีดูอัตรา FPS (เฟรมต่อวินาที) บนหน้าจอพีซีของคุณ
ด้านล่างนี้เป็นวิธีง่ายๆ บางประการที่คุณสามารถดูอัตรา FPS บนหน้าจอพีซี
วิธีที่ 1: รับ FPS บนหน้าจอโดยใช้ปุ่มลัดของ Windows
พีซี Windows ของคุณมาพร้อมกับตัวนับ FPS ในตัว - Xbox Game Bar ด้วยแอพพลิเคชั่นนี้ คุณสามารถดูประสิทธิภาพของระบบในขณะที่คุณเล่นเกมได้ คุณสามารถเปิดแอปพลิเคชันนี้ได้ด้วยคีย์ผสมเดียว - Win + G
ฟังก์ชันนี้ไม่เพียงแต่ช่วยให้คุณดูอัตรา FPS เท่านั้น แต่ยังให้ข้อมูลประสิทธิภาพที่สำคัญ เช่น การใช้งาน CPU, GPU, VRAM และ RAM
ที่นี่คุณสามารถเรียนรู้วิธีใช้ Xbox Game Bar เพื่อดู FPS บนหน้าจอของคุณ
ขั้นตอนที่ 1: กดปุ่ม Windows + G พร้อมกัน นี่จะเป็นการเปิดการตั้งค่าหลายวิดเจ็ตบนหน้าจอของคุณ โดยแถบเดียวจะเปิดขึ้น
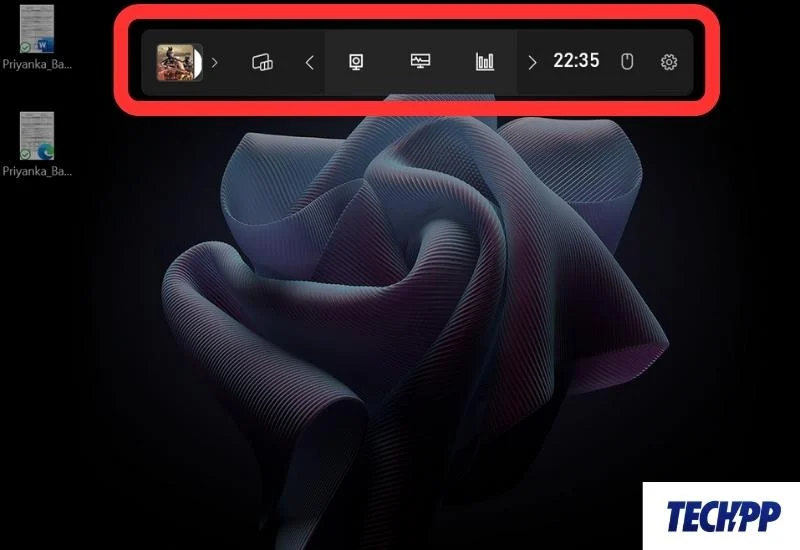
ขั้นตอนที่ 2: คลิกที่แท็บประสิทธิภาพในแถบ นี่จะเป็นการเปิดแท็บที่มีข้อมูลเกี่ยวกับ CPU, GPU, VRAM ฯลฯ
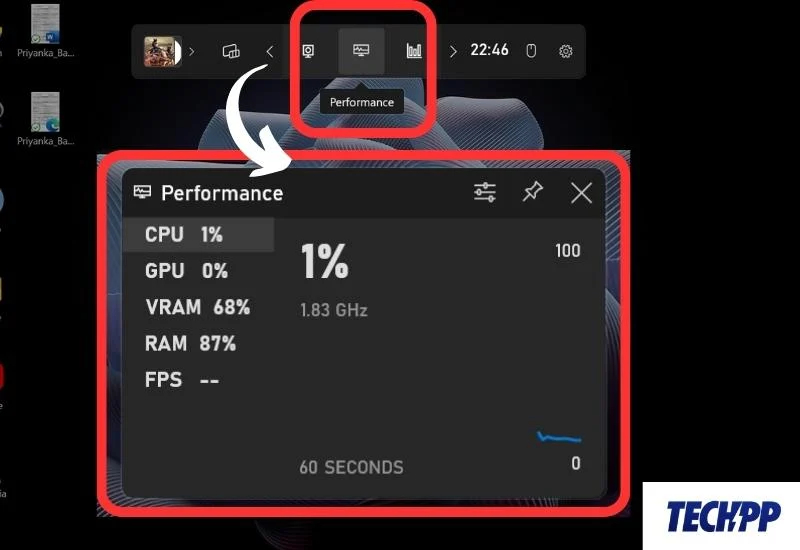
ขั้นตอนที่ 3: ตอนนี้คลิกที่ FPS ข้อความจะปรากฏขึ้น – เปิดเกมเพื่อเข้าถึง FPS ตอนนี้คลิกที่ปุ่ม Pin และเปิดเกมใด ๆ ในระบบของคุณ
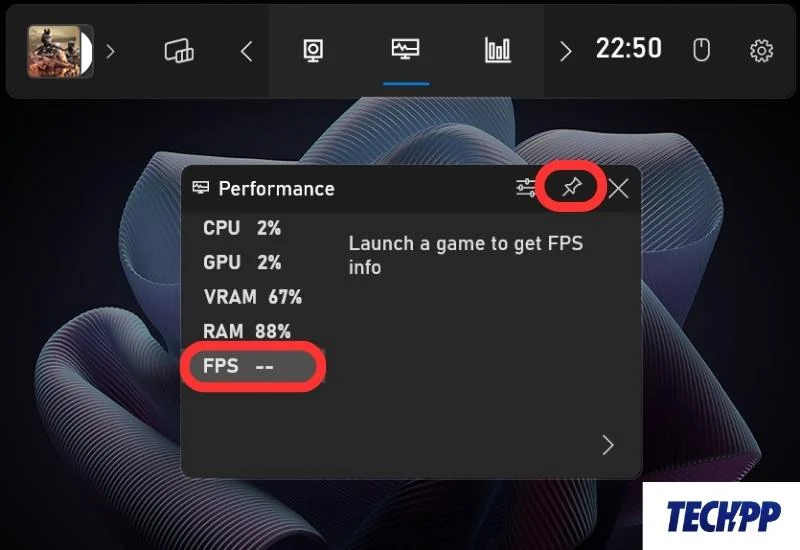
ขั้นตอนที่ 4: ตอนนี้ เปิดเกมใด ๆ บนพีซีของคุณเพื่อรับ FPS บนหน้าจอ
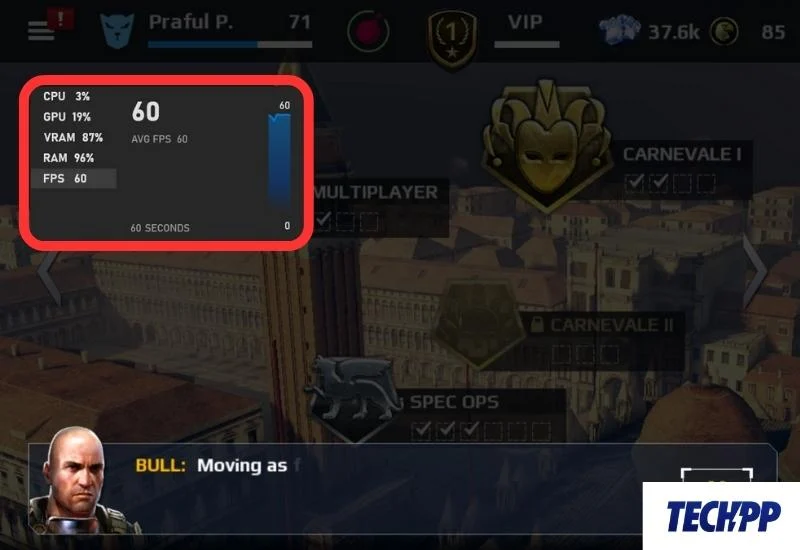
วิธีที่ 2: แสดงตัวนับ FPS บนหน้าจอโดยใช้ Steam
หากคุณใช้ Steam เพื่อเล่นและดาวน์โหลดเกมและมีแอปพลิเคชัน Steam อยู่ในระบบของคุณ คุณสามารถใช้แอปพลิเคชันดังกล่าวเพื่อรับการติดตั้ง FPS บนหน้าจอของคุณได้ แอปพลิเคชั่นนี้ประกอบด้วยชุดเครื่องมือและการตั้งค่าการเล่นเกมทั้งชุดที่คุณสามารถใช้ตรวจสอบและเพิ่มประสิทธิภาพความสามารถของระบบของคุณได้
ต่อไปนี้คือวิธีที่คุณสามารถใช้แอปพลิเคชัน Steam เพื่อตรวจสอบอัตรา FPS ขณะเล่นเกม
ขั้นตอนที่ 1: เปิดแอปพลิเคชัน Steam คลิกที่ Steam ที่มุมซ้ายบน
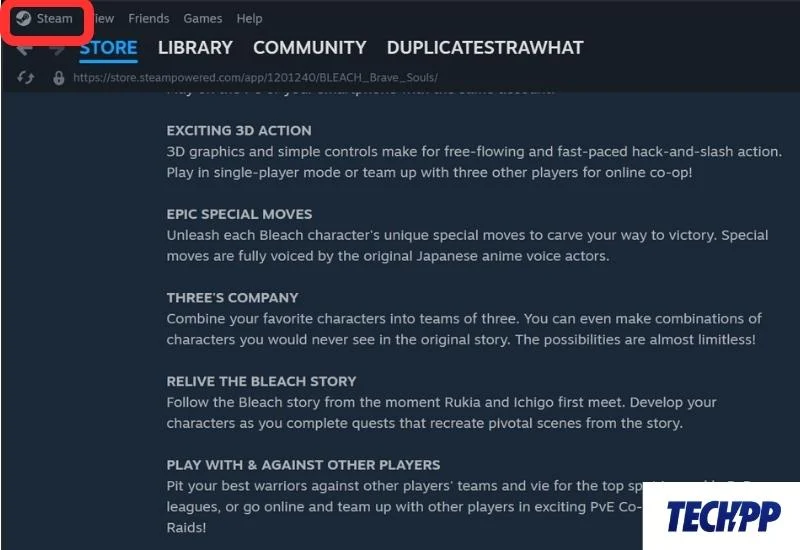
ขั้นตอนที่ 2: ตอนนี้ไปที่ การตั้งค่า
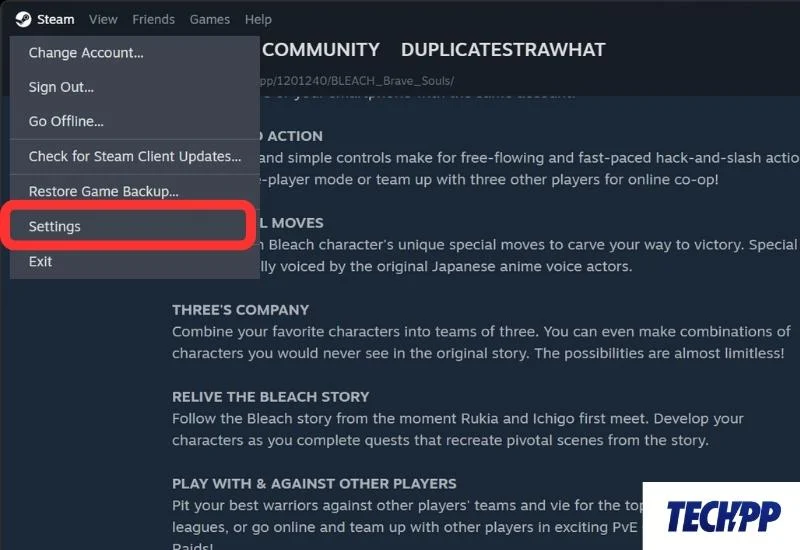
ขั้นตอนที่ 3: ในการตั้งค่า นำทางไปยังส่วน การตั้งค่าเกม จะเป็นการเปิดหน้าต่างด้านข้าง
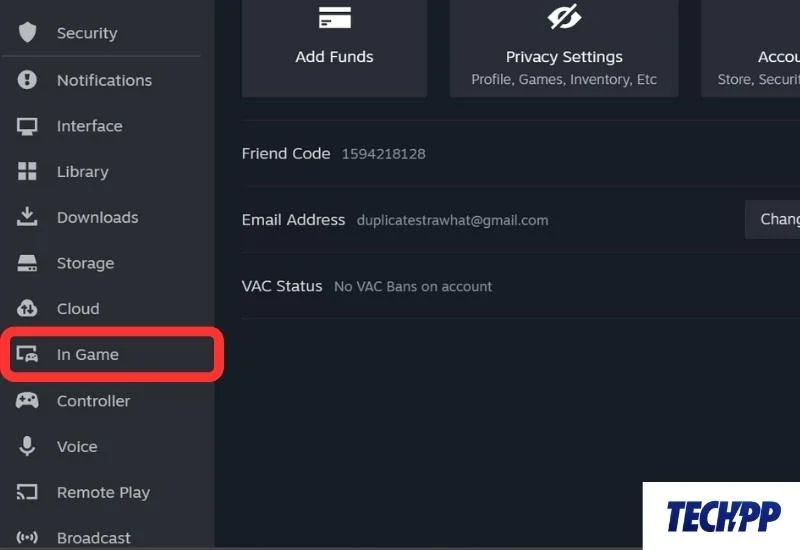
ขั้นตอนที่ 4: ตอนนี้ค้นหาตัวนับ FPS ในเกมแล้วคลิกที่ช่องแบบเลื่อนลงถัดจากมัน เลือกตำแหน่งหน้าจอสำหรับตัวนับ FPS เพื่อการมองเห็นที่ดีขึ้น คุณสามารถเลือกตัวเลือกสีคอนทราสต์สูงของตัวนับ FPS ในเกมได้
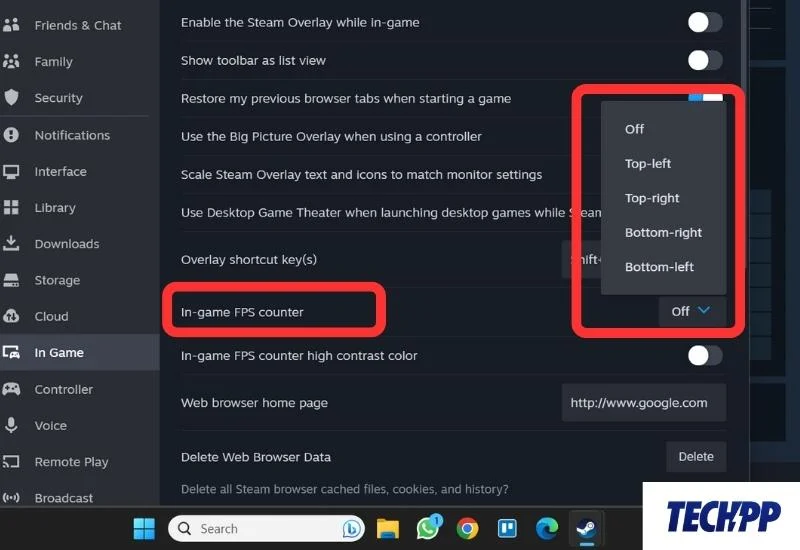
ขั้นตอนที่ 5: เปิดเกมใด ๆ บนระบบของคุณและตัวนับ FPS ควรมองเห็นได้ในตำแหน่งที่กำหนดบนหน้าจอ
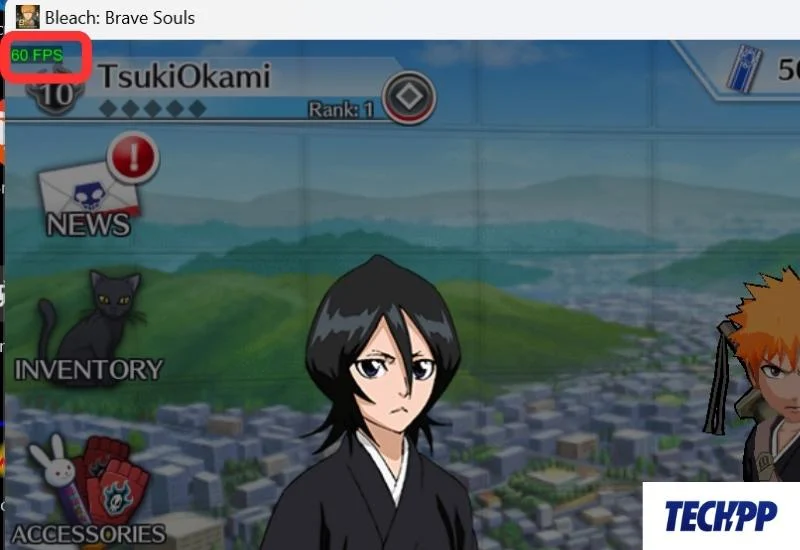
วิธีที่ 3: แสดง FPS บนหน้าจอโดยใช้ซอฟต์แวร์ AMD Radeon
หากระบบของคุณขับเคลื่อนโดย AMD Ryzen คุณสามารถใช้ซอฟต์แวร์ AMD Radeon เพื่อแสดงอัตรา FPS บนหน้าจอของคุณได้
คุณสามารถเรียนรู้วิธีใช้ AMD Radeon เพื่อรับอัตรา FPS บนหน้าจอของคุณได้ที่นี่:
ขั้นตอนที่ 1: เปิดแอปพลิเคชัน AMD Radeon จากเมนูเริ่ม

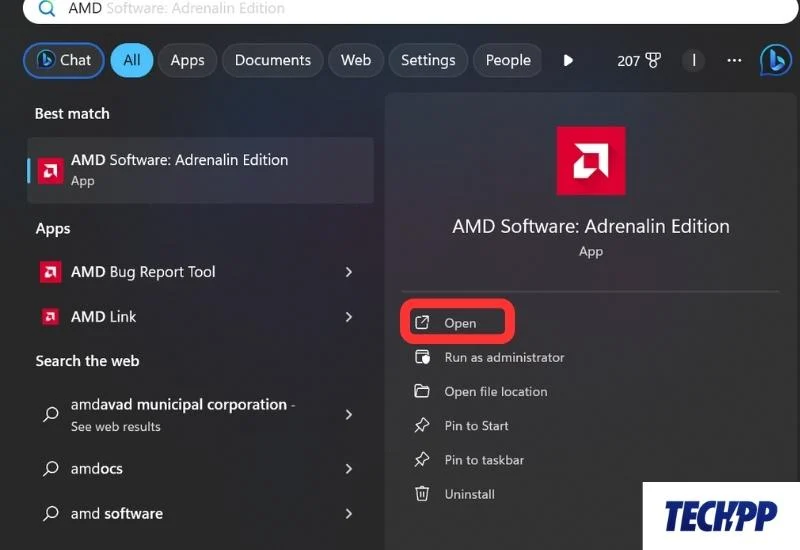
ขั้นตอนที่ 2: ไปที่แท็บ ประสิทธิภาพ
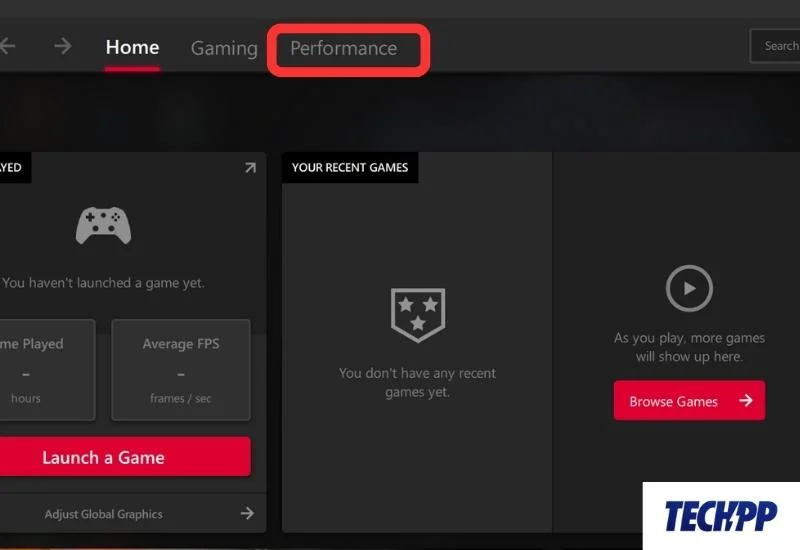
ขั้นตอนที่ 3: เปิด การวางซ้อน และเปิดใช้งาน แสดงการวางซ้อนเมตริก ตอนนี้เมื่อคุณเริ่มเกม อัตรา FPS และสถิติเกมอื่น ๆ จะแสดงบนหน้าจอพีซีของคุณ
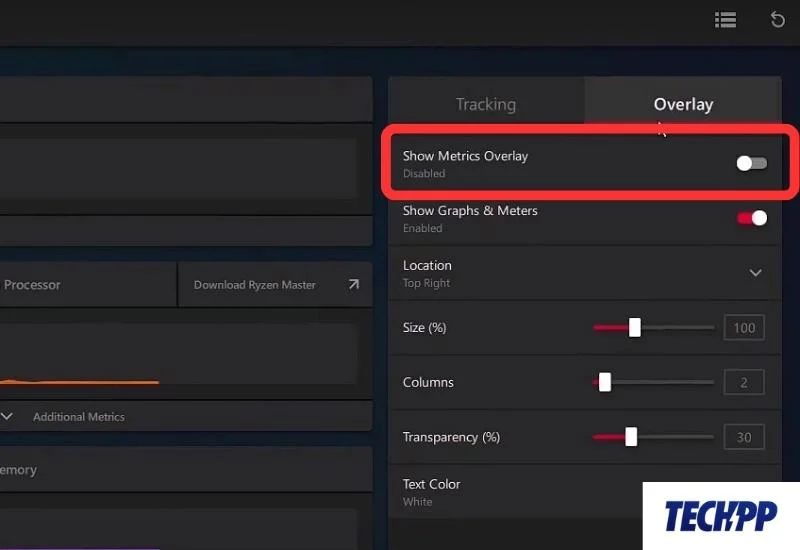
นี่คือบางวิธีที่คุณสามารถแสดงอัตรา FPS บนหน้าจอพีซีของคุณได้
โบนัส: วิธีเพิ่ม FPS บนพีซีของคุณ
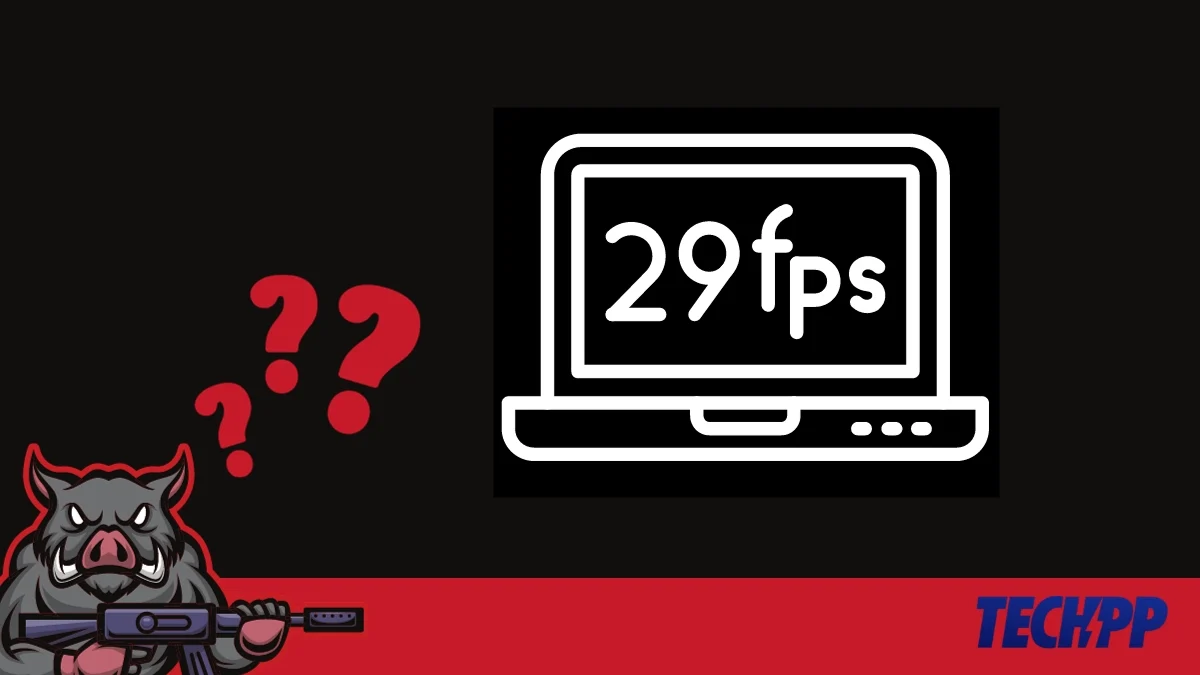
หากคุณลองวิธีการข้างต้นแล้วและพบว่า FPS ของระบบของคุณต่ำหรือทำงานไม่ถูกต้อง เรารู้เคล็ดลับง่ายๆ บางประการที่สามารถช่วยคุณได้
วิธีที่ 1: ปิดงานพื้นหลังที่ไม่จำเป็น
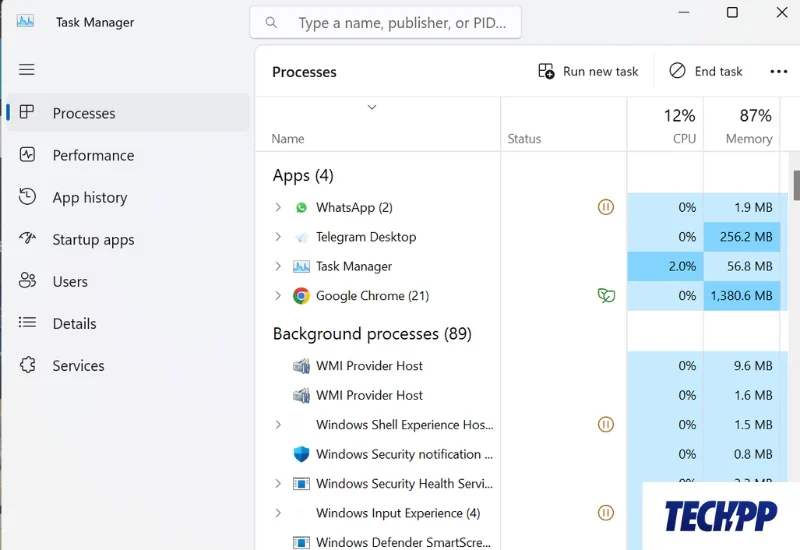
วิธีที่ง่ายที่สุดในการเพิ่มหน่วยความจำและปรับปรุงประสิทธิภาพการเล่นเกมของพีซีของคุณคือการปิดงานพื้นหลังที่ไม่จำเป็น งานบางอย่างใช้หน่วยความจำ CPU จำนวนมาก ซึ่งทำให้พีซีของคุณทำงานช้าลงและลดประสิทธิภาพ FPS คุณสามารถหลีกเลี่ยงปัญหานี้ได้โดยการปิดงานที่ใช้ทรัพยากรมาก โดยกด Ctrl + Shift + ESC พร้อมกันและปิดงานพื้นหลังที่ไม่จำเป็นทั้งหมด
วิธีที่ 2: ปรับการตั้งค่าเกมให้เหมาะสม
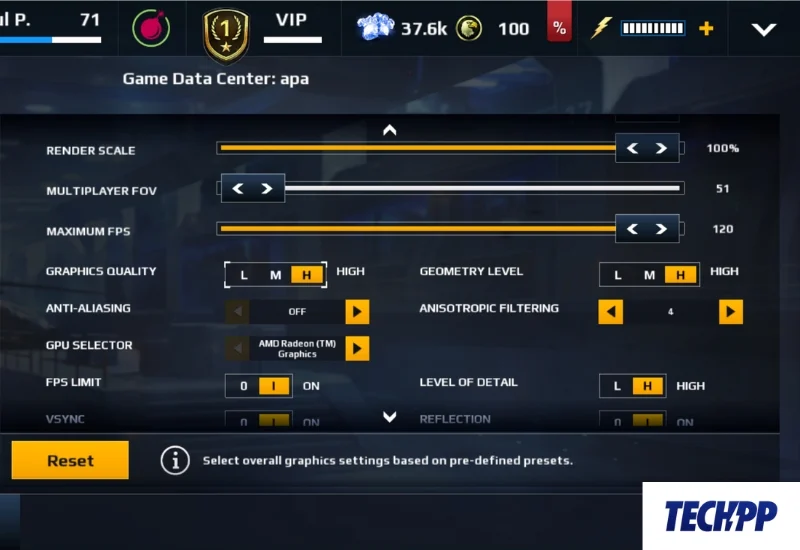
การตั้งค่ากราฟิกและ FPS มีความสัมพันธ์แบบผกผัน นั่นคือเมื่อคุณเล่นเกมด้วยการตั้งค่ากราฟิกที่สูงขึ้น อัตรา FPS จะลดลง และการเล่นเกมอาจล่าช้าได้ขึ้นอยู่กับประสิทธิภาพของระบบ
หากคุณลดกราฟิกของเกม คุณจะได้ FPS ที่สูงขึ้นมากและเพลิดเพลินกับการเล่นเกมที่ราบรื่น อย่างไรก็ตาม สิ่งนี้อาจลดความพึงพอใจในการมองเห็นของคุณได้เล็กน้อย
คุณสามารถเพิ่มประสิทธิภาพและสัมผัสกับการตั้งค่าเหล่านี้ได้อย่างง่ายดายในการตั้งค่าเกมของเกมที่คุณกำลังเล่น โดยการเปลี่ยนการตั้งค่ากราฟิกจากสูงเป็นปานกลางหรือต่ำ คุณสามารถปรับปรุง FPS ของระบบของคุณได้
วิธีที่ 3: เปลี่ยนการตั้งค่าพลังงานของ Windows
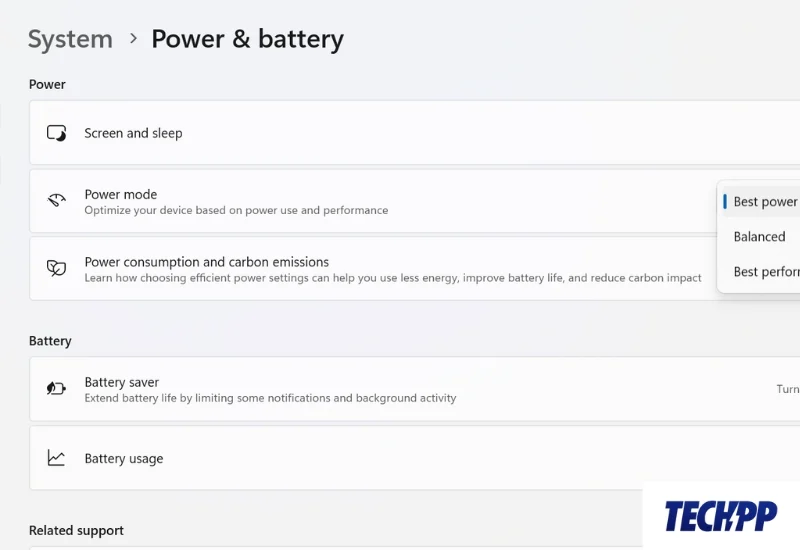
การตั้งค่าแบตเตอรี่และพลังงานของพีซีของคุณยังส่งผลต่อประสิทธิภาพการเล่นเกมของคุณด้วย เมื่อพีซีของคุณอยู่ในโหมด "พลังงานต่ำ" หรือ "สมดุล" ระบบจะลดพลังงานโดยอัตโนมัติ ซึ่งเป็นอุปสรรคต่อการเล่นเกมของคุณ คุณสามารถเปลี่ยนโหมดนี้เป็นโหมดประสิทธิภาพได้ด้วยตนเองผ่านการตั้งค่าแบตเตอรี่และพลังงาน อย่างไรก็ตาม การดำเนินการนี้จะลดประสิทธิภาพของแบตเตอรี่
สรุป – เพลิดเพลินกับการเล่นเกมของคุณ
การดู FPS และสถิติอื่นๆ บนหน้าจอจะช่วยให้คุณประเมินประสิทธิภาพของระบบได้ สิ่งนี้จะช่วยคุณตัดสินใจว่าจะอัพเกรดฮาร์ดแวร์หรือปรับการกำหนดค่าซอฟต์แวร์ให้เหมาะสมเพื่อประสิทธิภาพของเกมที่ดีขึ้น หากคุณปฏิบัติตามวิธีการที่อธิบายไว้ข้างต้น คุณสามารถตรวจสอบอัตรา FPS บนหน้าจอพีซีของคุณได้อย่างง่ายดาย คุณยังสามารถลองใช้เคล็ดลับโบนัสของเราเพื่อปรับปรุงประสิทธิภาพเกมของคุณ
เราหวังว่าบล็อกนี้จะตอบสนองวัตถุประสงค์ของมัน หากคุณมีคำถามหรือข้อสงสัยใด ๆ โปรดถามในความคิดเห็น และแบ่งปันเกมพีซีที่คุณชื่นชอบได้เช่นกัน!
คำถามที่พบบ่อยเกี่ยวกับการรับอัตรา FPS บนหน้าจอ
1. FPS ในเกมคืออะไร?
FPS ในเกมย่อมาจาก Frames Per Second เป็นการวัดจำนวนเฟรมคงที่ที่แสดงบนหน้าจอของคุณภายในหนึ่งวินาที เป็นค่าสำคัญที่บ่งบอกว่าเกมทำงานบนพีซีของคุณได้อย่างราบรื่นเพียงใด ยิ่งอัตรา FPS สูงเท่าไร เกมก็จะยิ่งราบรื่นขึ้นเท่านั้น
2. ฉันจะดู FPS ของฉันขณะเล่นเกมได้อย่างไร?
มีหลายวิธีในการดู FPS ของคุณขณะเล่น วิธีที่ง่ายที่สุดคือการใช้คีย์ผสม Windows Win + G หากคุณกด Win + G พร้อมกัน แถบเกม Xbox จะเปิดขึ้น ในแถบเกม ไปที่ประสิทธิภาพแล้วคลิก FPS ตรวจสอบให้แน่ใจว่าเปิดใช้งานการซ้อนทับในการตั้งค่า วิธีนี้จะทำให้คุณเห็น FPS ของคุณระหว่างเกม
3. มีแอปของบุคคลที่สามเพื่อดู FPS ของฉันหรือไม่
มีแอปและเครื่องมือของบริษัทอื่นจำนวนหนึ่งที่คุณสามารถใช้ตรวจสอบ FPS ขณะเล่นได้ แอพและเครื่องมือของบริษัทอื่นที่พบบ่อยที่สุดบางส่วนที่คุณสามารถใช้ตรวจสอบอัตรา FPS ของคุณได้คือ:
- เฟรปส์
- เอเอ็มดี เรดออน
- MSI อาฟเตอร์เบิร์นเนอร์
- NVIDIA GeForce
- ไอน้ำ
4. จะเพิ่ม FPS ของเครื่องพีซีได้อย่างไร?
มีหลายวิธีในการเพิ่ม FPS ของพีซีของคุณ:
- อัปเกรดฮาร์ดแวร์ของพีซีของคุณ (การ์ดกราฟิกและ CPU)
- อัพเดตไดรเวอร์
- ลดประสิทธิภาพกราฟิกในเกม
- ลดความละเอียดของหน้าจอ
- ปิดงานพื้นหลังที่ไม่จำเป็น
- สร้างการเชื่อมต่ออินเทอร์เน็ตที่ดีขึ้น (สำหรับการเล่นเกมออนไลน์)
- การเปลี่ยนการตั้งค่าพลังงานเป็นโหมดประสิทธิภาพ
5. FPS ที่ดีสำหรับการเล่นเกมคืออะไร?
โดยทั่วไป FPS ที่มากกว่า 30 เฟรมต่อวินาทีถือว่าดีสำหรับเกม อย่างไรก็ตาม เกมจำนวนมากทำงานได้ดีกว่าที่ 60 เฟรมต่อวินาทีหรือมากกว่านั้นเพื่อประสิทธิภาพของเกมที่ปราศจากความล่าช้า
