วิธีรับคุณสมบัติการเปลี่ยนข้อความของ macOS บน Windows
เผยแพร่แล้ว: 2023-10-18macOS ของ Apple มาพร้อมกับคุณสมบัติที่มีประโยชน์มากมาย การแทนที่ข้อความ (หรือที่เรียกว่าการขยายข้อความ) คือคุณสมบัติหนึ่งของ macOS ที่ช่วยให้คุณพิมพ์บน Mac ของคุณได้เร็วขึ้น
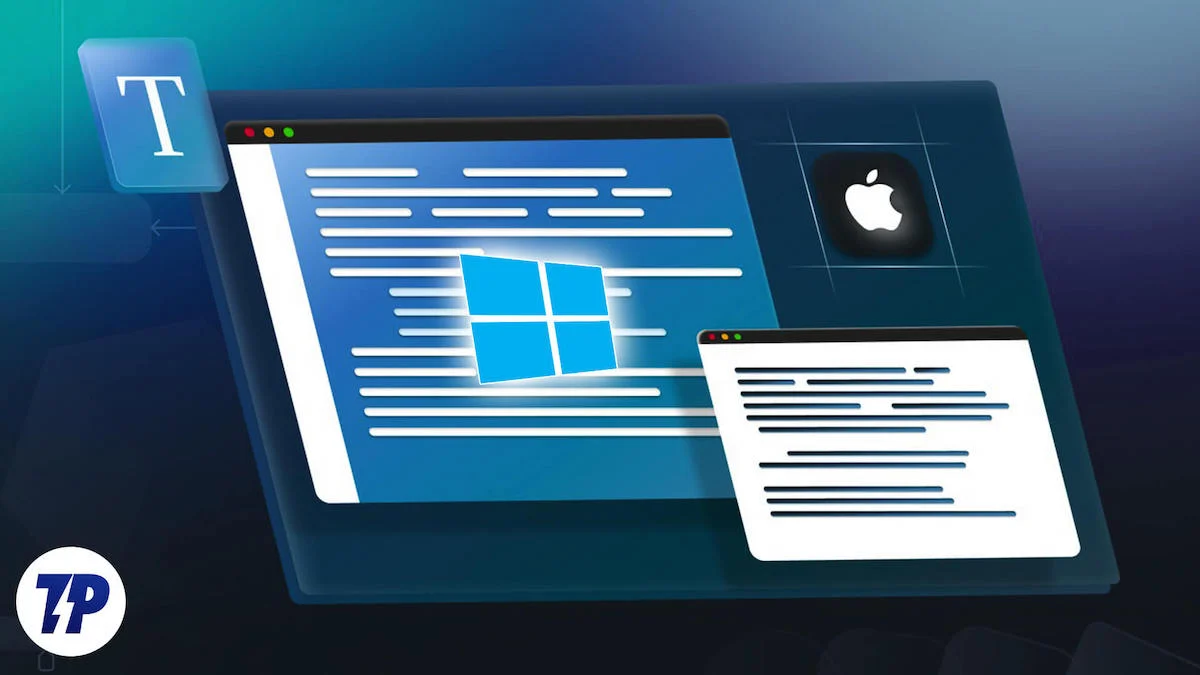
สำหรับผู้ที่ไม่ได้ฝึกหัด คุณลักษณะนี้จะช่วยให้คุณสามารถสร้างทางลัดสำหรับวลียาว ๆ หรือวลีข้อความที่คุณใช้บ่อยที่สุดได้ หลังจากนี้ เมื่อคุณพิมพ์ทางลัด ระบบปฏิบัติการจะขยายเป็นข้อความเต็มโดยอัตโนมัติ
น่าเศร้า หากคุณเป็นผู้ใช้ Windows ไม่มีฟีเจอร์ดังกล่าวในระบบปฏิบัติการที่คุณสามารถใช้งานได้ทันทีบนพีซีของคุณ แต่ไม่ต้องกังวล เนื่องจาก Windows รองรับแอปแทนที่ข้อความจำนวนมากที่เราสามารถใช้เพื่อบรรลุสิ่งเดียวกัน
aText ก็คือแอปดังกล่าว และในคู่มือนี้ เราจะแสดงวิธีใช้ aText เพื่อรับฟีเจอร์การขยายข้อความของ macOS บนพีซี Windows 10 หรือ Windows 11 ของคุณ
สารบัญ
แอป aText คืออะไร
aText เป็นเครื่องมือขยายข้อความสำหรับ Windows ที่ให้ฟังก์ชันการแทนที่ข้อความเหมือน macOS บนพีซีของคุณ สามารถดาวน์โหลดได้ฟรี แต่ยังมีเวอร์ชันที่ต้องชำระเงินซึ่งจะปลดล็อกการเข้าถึงคุณลักษณะเพิ่มเติมบางอย่าง
เมื่อใช้ aText คุณสามารถตั้งค่าทางลัดข้อความ (หรือที่เรียกว่าคำย่อหรือตัวอย่าง) สำหรับวลีหรือข้อความยาวๆ ที่คุณต้องพิมพ์บ่อยๆ เพื่อช่วยตัวเองให้ไม่ต้องยุ่งยากในการพิมพ์ด้วยตนเอง ไม่เพียงช่วยให้คุณประหยัดแรง แต่ยังประหยัดเวลาอีกด้วย ดังนั้นคุณจึงสามารถเขียนได้มากขึ้นในช่วงเวลาเดียวกัน ในขณะเดียวกันก็มีประสิทธิภาพและประสิทธิผลมากขึ้นอีกด้วย
วิธีรับคุณสมบัติการเปลี่ยนข้อความของ macOS บน Windows โดยใช้แอพ aText
aText พร้อมใช้งานสำหรับทั้ง Windows 10 และ Windows 11 เพียงไปที่ลิงก์ด้านล่างและดาวน์โหลด aText บนพีซี Windows ของคุณ
ดาวน์โหลด aText
หลังจากคุณดาวน์โหลดและติดตั้ง aText บนคอมพิวเตอร์ของคุณเสร็จแล้ว ให้เปิดใช้งาน เลือกภาษาที่คุณต้องการแล้วกด ตกลง
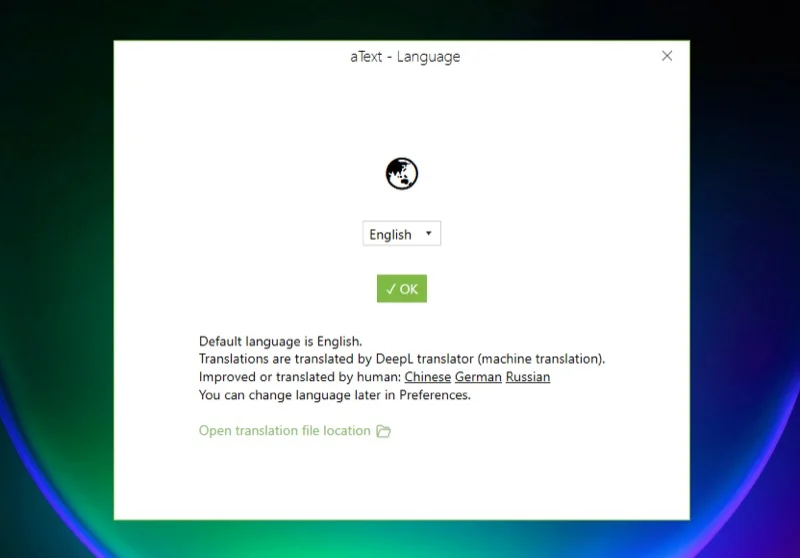
ตอนนี้คุณสามารถคลิกที่ ตัวอย่างและคำแนะนำ เพื่อเรียนรู้วิธีใช้ aText และสร้างตัวอย่างของคุณเอง
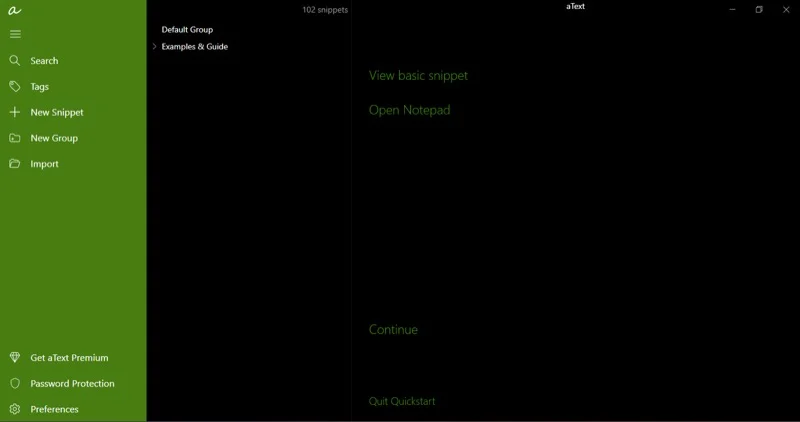
หรือคุณสามารถทำตามคำแนะนำง่ายๆ ด้านล่างเพื่อทำเช่นเดียวกัน ก่อนที่เราจะเริ่มต้น โปรดทราบว่า aText จะเก็บข้อมูลโค้ดใหม่ทั้งหมดไว้ภายใต้ กลุ่มเริ่มต้น แต่ถ้าคุณต้องการ คุณสามารถสร้างกลุ่มใหม่เพื่อบันทึกตัวอย่างข้อมูลไว้ข้างใต้ได้ มีวิธีดังนี้:
- คลิกปุ่ม กลุ่มใหม่ ในแถบด้านซ้าย
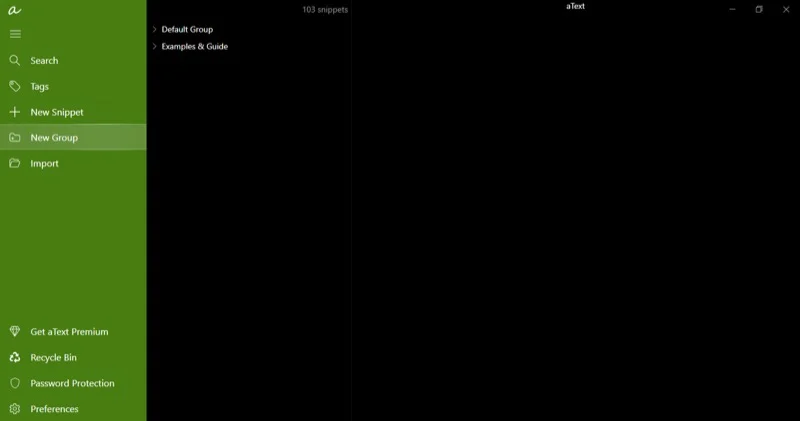
- ป้อนชื่อสำหรับโฟลเดอร์นี้ในช่องใต้ ชื่อ
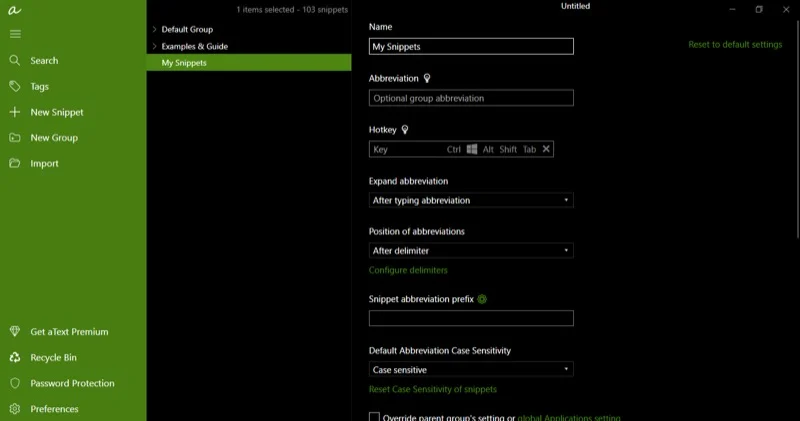
- คลิกปุ่ม New Snippet ในแถบเมนูด้านซ้าย
- บนหน้าต่างทางด้านขวา ให้ป้อนตัวย่อของข้อความที่คุณต้องการสร้างทางลัด ควรเรียบง่ายและเป็นสิ่งที่คุณจดจำได้ง่าย
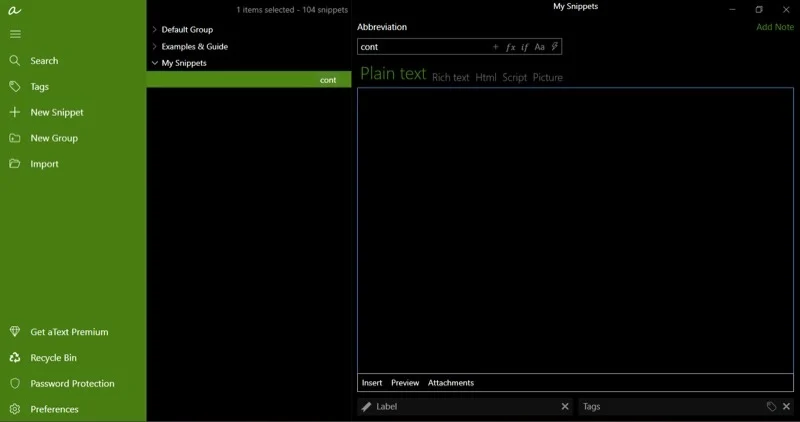
- คำย่อจะคำนึงถึงตัวพิมพ์เล็กและตัวพิมพ์ใหญ่โดยค่าเริ่มต้น หากคุณต้องการเปลี่ยนแปลง ให้กดไอคอน Aa ในช่อง Abbreviation เพื่อเปิดกล่องดรอปดาวน์ขึ้นมา และเลือกตัวเลือก Ignore case
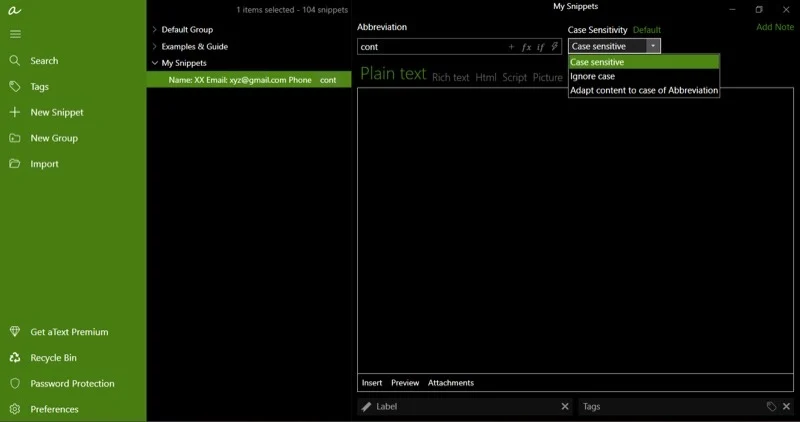
- ตอนนี้ ให้ป้อนข้อความทั้งหมดที่คุณต้องการให้ตัวย่อขยายออกไปเมื่อคุณป้อนลงในกล่องด้านล่างกล่อง ตัวย่อ คุณยังสามารถเลือกที่จะเปิดรูปภาพเมื่อคุณพิมพ์ปุ่มลัดข้อความได้อีกด้วย
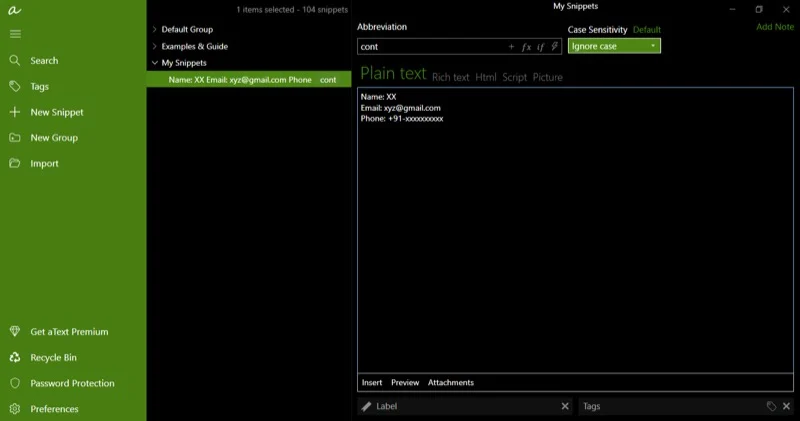
- ตรวจสอบให้แน่ใจว่าได้เลือกประเภทเนื้อหาที่ถูกต้องที่นี่ ตัวเลือกที่ใช้ได้ ได้แก่ ข้อความธรรมดา Rich Text HTML สคริปต์ และรูปภาพ
เมื่อคุณทำเช่นนี้ aText จะบันทึกตัวอย่างลงในห้องสมุดของคุณ และจะเปิดใช้งานและพร้อมใช้งาน หากต้องการตรวจสอบว่าตัวอย่างใช้งานได้หรือไม่ ให้เปิดโปรแกรมแก้ไขข้อความแล้วพิมพ์ทางลัด aText ควรขยายเป็นข้อความเต็มหรือรูปภาพที่คุณกำหนดค่าให้เปิดโดยอัตโนมัติ
โปรดทราบว่าเพื่อให้ aText ระบุทางลัดและย่อทางลัดได้ คุณต้องมีแอปที่ทำงานอยู่เบื้องหลัง การคลิกปุ่มปิดไม่ได้ปิดแอปเป็นสิ่งที่ดี ดังนั้น เว้นแต่ว่าคุณจะยกเลิกแอปจากตัวจัดการงาน คุณก็ไม่เป็นไร
aText ยังให้ตัวเลือกเพิ่มเติมแก่คุณเมื่อสร้างตัวอย่างข้อมูล ตัวอย่างเช่น ช่วยให้คุณสามารถเพิ่มบันทึกลงในตัวอย่างของคุณเพื่อรับข้อมูลเพิ่มเติม ในทำนองเดียวกัน คุณสามารถเพิ่มป้ายกำกับหรือแท็กลงในตัวอย่างข้อมูลเพื่อจัดระเบียบได้ดียิ่งขึ้น
ในทำนองเดียวกัน คุณยังมีตัวเลือกในการตั้งค่าปุ่มลัดสำหรับตัวย่ออีกด้วย แม้ว่าสิ่งนี้จะไม่เข้าข่ายเป็นการขยายข้อความหรือการแทนที่ข้อความ แต่ก็เป็นคุณสมบัติที่มีประโยชน์สำหรับผู้ที่ต้องการ
ตัวเลือกและการตั้งค่า aText บางอย่างที่คุณควรรู้
aText มีตัวเลือกและการตั้งค่ามากมายที่คุณควรรู้ สิ่งเหล่านี้สามารถช่วยให้คุณใช้ประโยชน์จากแอปได้มากขึ้น และปรับแต่งลักษณะการทำงานของแอปให้เหมาะกับสถานการณ์และกรณีการใช้งานต่างๆ

1. ขยายคำย่อ: นี่คือหนึ่งในตัวเลือก aText ที่สำคัญที่สุด มันจะแจ้งให้คอมพิวเตอร์ทราบเมื่อจะขยายตัวย่อ
ตามค่าเริ่มต้น ระบบจะตั้งค่าตัวเลือกนี้ให้เป็นตัวเลือก หลังจากพิมพ์ตัวย่อ ซึ่งหมายความว่าตัวอย่างจะขยายเป็นข้อความเต็มทันทีที่คุณพิมพ์ แม้ว่าจะสะดวก แต่ก็อาจทำให้เกิดปัญหาเล็กน้อยในบางครั้งและนำไปสู่การกระตุ้นที่ผิดพลาดได้
โชคดีที่คุณสามารถเปลี่ยนพฤติกรรมนี้ได้ เพียงเลือกกลุ่มตัวอย่างของคุณเพื่อดูตัวเลือกทั้งหมดทางด้านขวา จากที่นี่ คลิกปุ่มดรอปดาวน์ใต้ ขยายตัวย่อ และเลือกตัวเลือก หลังจากพิมพ์ตัวย่อและตัวคั่น (ใช้ตัวคั่นต่อไป) หรือตัวเลือก หลังจากพิมพ์ตัวย่อและตัวคั่น (ละทิ้งตัวคั่น)
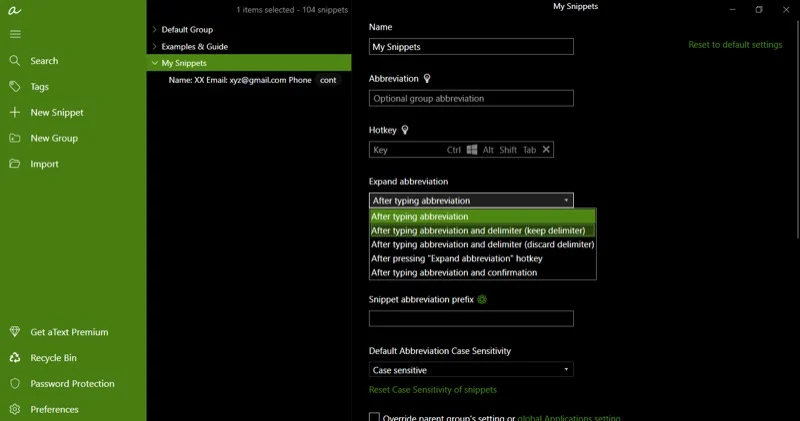
จากนั้นคลิก กำหนดค่าตัวคั่น และลบอักขระทั้งหมดยกเว้นอักขระที่คุณต้องการใช้ เราจะเลือกพื้นที่เนื่องจากมันสมเหตุสมผลที่สุด กด ตกลง
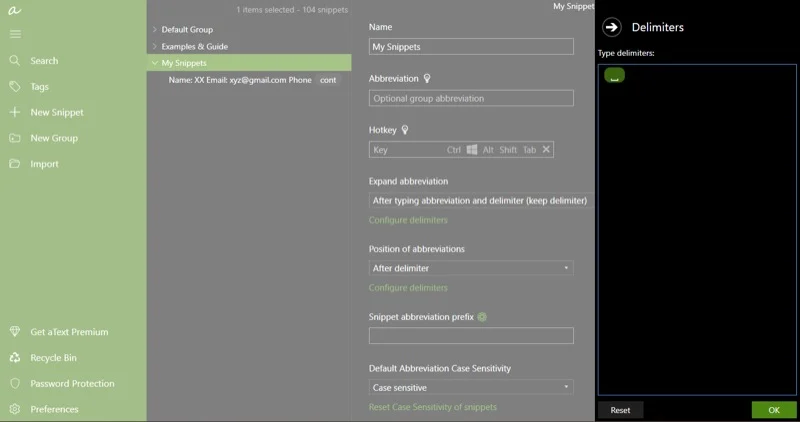
เมื่อเสร็จแล้ว ทุกครั้งที่คุณพิมพ์ตัวย่อในตอนนี้ คุณจะต้องกดปุ่ม Space bar ด้วยเช่นกันเพื่อให้ aText ขยายตัวอย่างข้อมูลเป็นข้อความแบบเต็ม
2. เปิดหรือปิดใช้งาน aText สำหรับแอปเฉพาะ: ด้วยตัวเลือก aText นี้ คุณสามารถเลือกแอปที่จะทำงานกับ aText และแอปใดที่ไม่รองรับ หากคุณวางแผนที่จะใช้ปุ่มลัด นี่อาจเป็นตัวเลือกที่มีประโยชน์มาก
คลิกที่ การตั้งค่า ในแถบด้านข้างด้านซ้าย ที่นี่ เลือก Applications และจากดรอปดาวน์สำหรับ Enabled in ให้เลือกตัวเลือกที่เหมาะสมตามความต้องการของคุณ คุณสามารถตั้งค่า aText ให้ทำงานกับแอปทั้งหมดได้ ยกเว้นบางแอปที่เลือกไว้ หรือคุณสามารถทำให้มันใช้งานได้กับแอพบางตัวเท่านั้น
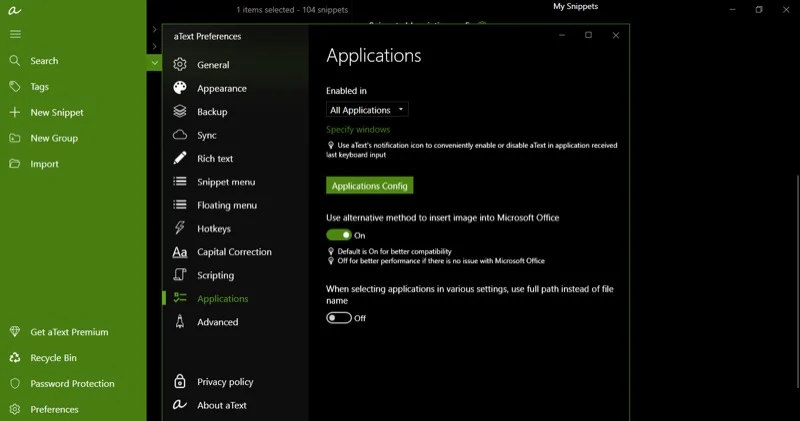
หรือคุณสามารถทำเช่นนี้กับตัวอย่างข้อมูลแต่ละรายการได้เช่นกัน สำหรับสิ่งนี้ ให้เลือกข้อมูลโค้ดที่คุณต้องการกำหนดค่าและเลื่อนลงไปที่ตัวเลือก แทนที่การตั้งค่าของกลุ่มหลักหรือการตั้งค่าแอปพลิเคชันกลุ่ม ทำเครื่องหมายที่ช่องถัดจากนั้น กดปุ่มแบบเลื่อนลงด้านล่าง เปิดใช้งานใน และเลือกตัวเลือกที่เหมาะสมจากรายการ
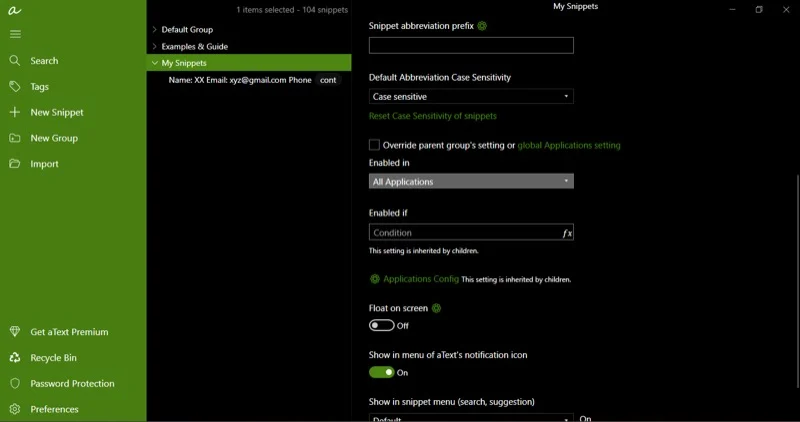
ตอนนี้คลิกที่ เลือกแอปพลิเคชัน และเลือกแอพตามนั้น คุณสามารถเปิดหรือปิดใช้งาน aText สำหรับหน้าต่างเฉพาะภายในแอปได้
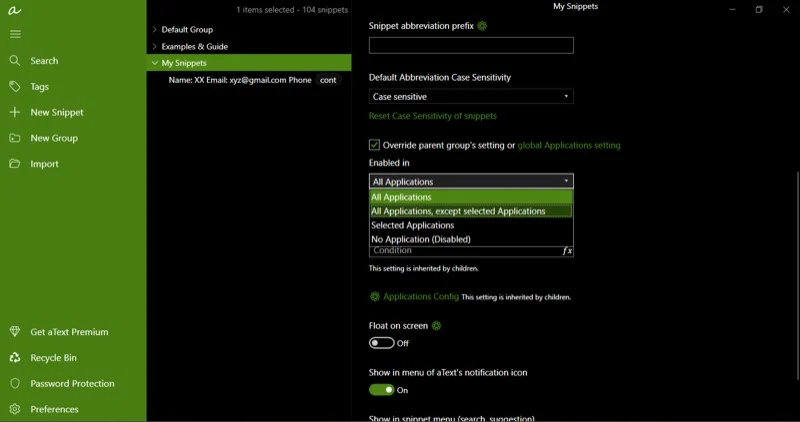
3. เริ่มต้นอัตโนมัติเมื่อเข้าสู่ระบบ: หากคุณมีตัวอย่างข้อความจำนวนมากบน aText และไม่สามารถทำได้หากไม่มีแอป ก็สมเหตุสมผลที่จะตั้งค่าให้เริ่มต้นโดยอัตโนมัติในเวลาที่เข้าสู่ระบบ ด้วยวิธีนี้ มันจะเริ่มต้นในเบื้องหลังและพร้อมใช้งานก่อน
เปิด การตั้งค่า เลือก ทั่วไป และสลับตัวเลือก เริ่ม aText โดยอัตโนมัติเมื่อเข้าสู่ระบบ
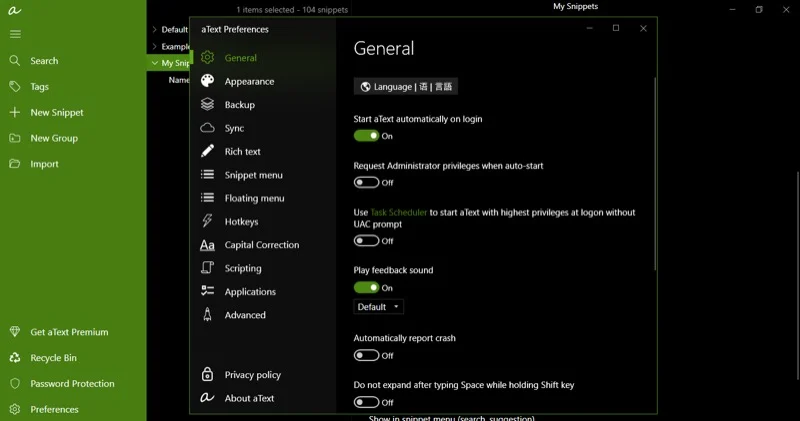
4. การแก้ไขตัวพิมพ์ใหญ่: เมื่อใช้ตัวอย่าง จะมีสถานการณ์ที่ aText ขยายตัวย่อและคุณจบลงด้วยตัวพิมพ์ใหญ่สองเท่าในประโยค หรือแย่กว่านั้นคือประโยคที่ขึ้นต้นด้วยตัวพิมพ์เล็ก ตัวเลือกนี้ช่วยให้คุณประหยัดเวลาและแรงในการลบหรือแก้ไขข้อความที่ขยายออก
ไปที่หน้าต่าง การตั้งค่า เลือก การแก้ไขตัวพิมพ์ใหญ่ และสลับไปที่ตัวเลือก การทำให้ประโยคใหม่เป็นตัวพิมพ์ใหญ่ และ แก้ไขตัวพิมพ์ใหญ่สองเท่า
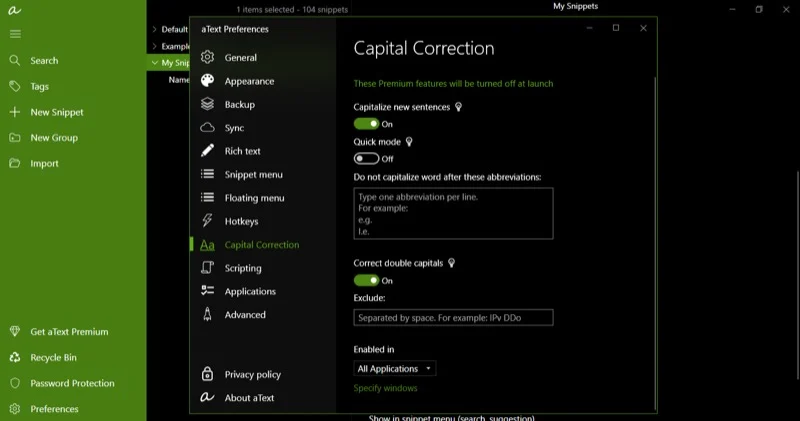
เราแทบไม่ได้เปิดเผยสิ่งที่เป็นไปได้ด้วยแอป aText ที่นี่เลย แอปนี้มีตัวเลือกอันมีค่าอื่นๆ มากมาย เช่น การเขียนสคริปต์ การสำรองข้อมูล การซิงค์ และอื่นๆ อีกมากมาย ซึ่งคุณสามารถใช้เพื่อปรับเปลี่ยนพฤติกรรมของแอปให้เป็นส่วนตัวได้จนถึงส่วนหลัก คุณสมบัติหลายอย่างเหล่านี้ต้องชำระเงินและต้องสมัครสมาชิก aText Premium ซึ่งมีค่าใช้จ่าย 4.99 ดอลลาร์สหรัฐฯ ในสหรัฐอเมริกา และ 2,174 รูปีในอินเดีย
มีวิธีดีๆ อะไรบ้างในการใช้ aText
aText เป็นแอปที่ทรงพลังมากที่คุณสามารถใช้กับแอปพลิเคชันได้หลากหลาย กรณีการใช้งานบางประการที่แอปสามารถช่วยคุณประหยัดเวลาและมีประสิทธิภาพมากขึ้น ได้แก่ การเขียน:
- ข้อมูลติดต่อ: หากคุณจำเป็นต้องป้อนอีเมลหรือหมายเลขโทรศัพท์บ่อยครั้ง คุณสามารถตั้งค่าตัวย่อ เช่น 'ต่อ' เพื่อให้ดำเนินการได้อย่างมีประสิทธิภาพมากขึ้น
- ที่อยู่: เช่นเดียวกับการกรอกข้อมูลการติดต่อ หากคุณต้องการเปิดเผยที่อยู่ของคุณบ่อยๆ การสร้างและการใช้ตัวอย่างเช่น 'adr' เพื่อขยายและกรอกที่อยู่ของคุณสามารถช่วยชีวิตได้
- ที่อยู่เว็บ: การป้อนที่อยู่เว็บอาจทำให้เครียดสำหรับบางคน ด้วย aText คุณสามารถสร้างคำย่อ เช่น 'ytb' เพื่อป้อน www.youtube.com ในแถบที่อยู่ในเบราว์เซอร์ของคุณ
- เทมเพลตข้อความ: หากคุณใช้เทมเพลตอีเมลหรือข้อความใดเป็นประจำ คุณสามารถใช้ประโยชน์จากแอป aText เพื่อตั้งค่าตัวอย่างสำหรับสิ่งเดียวกัน และประหยัดเวลาและความพยายามได้มากโดยต้องพิมพ์ด้วยตนเองหรือคัดลอกและวางระหว่างกัน แอพ
- ข้อมูลโค้ด: สำหรับผู้ที่เขียนโค้ดและไม่ได้ใช้ IDE aText สามารถใช้เป็นเครื่องมืออันทรงคุณค่าได้ มันสามารถช่วยขยายตัวอย่างเล็กๆ ให้เป็นโค้ดสำเร็จรูปที่ยาวและช่วยให้คุณไปต่อได้อย่างรวดเร็ว
- สัญลักษณ์ที่ซับซ้อน: การพิมพ์เครื่องหมายขีดกลางบน Windows อาจเป็นเรื่องที่ท้าทาย แต่ด้วย aText คุณสามารถตั้งค่าคีย์หรือคีย์ผสมที่ไม่ได้ใช้เพื่อป้อน em dash ได้อย่างง่ายดาย
- การเพิ่มรูปภาพ: นอกจากการเขียนข้อความแล้ว aText ยังช่วยคุณแทรกรูปภาพได้อีกด้วย เพียงตั้งค่าวลีทริกเกอร์สำหรับรูปภาพที่คุณต้องการแทรก หลังจากนี้ aText จะแทนที่วลีด้วยรูปภาพโดยอัตโนมัติเมื่อคุณพิมพ์
ประหยัดเวลาและพิมพ์ได้เร็วขึ้นบนพีซี Windows ของคุณด้วย aText
aText นำคุณสมบัติการขยายข้อความของ macOS มาสู่ Windows 10 และ Windows 11 ซึ่งใช้งานได้ฟรีโดยส่วนใหญ่ อีกทั้งยังติดตั้งและใช้งานง่ายอีกด้วย นอกจากนี้คุณยังได้รับตัวเลือกเพิ่มเติมมากมายสำหรับปรับแต่งรูปลักษณ์และพฤติกรรมของแอปตามที่คุณต้องการ
ดังนั้น หากคุณเคยพบเห็นฟีเจอร์การแทนที่ข้อความบน Mac มาก่อน และต้องการสิ่งที่คล้ายกันบนพีซี Windows ของคุณมาโดยตลอด หรือคุณเปลี่ยนจาก Mac มาเป็น Windows เมื่อเร็ว ๆ นี้และขาดฟีเจอร์นี้ไปอย่างมาก ด้วย aText คุณสามารถสร้างตัวอย่างข้อมูลสำหรับ ข้อความและวลีที่คุณพิมพ์บ่อย เหนือสิ่งอื่นใด เพื่อให้ป้อนได้เร็วขึ้นและพิมพ์น้อยที่สุด
