Gmail Archive กับ Delete: อะไรคือความแตกต่าง & ควรใช้เมื่อใด
เผยแพร่แล้ว: 2024-10-17การเรียนรู้ Gmail เป็นทักษะสำคัญที่คุณควรได้รับ เนื่องจากจะทำให้การจัดการขั้นตอนการทำงานของคุณง่ายขึ้นมาก ด้วยเคล็ดลับและกลเม็ดมากมายที่จะช่วยให้คุณทำสิ่งนี้ คุณควรเข้าใจสิ่งง่ายๆ ก่อน แง่มุมหนึ่งคือการเก็บหรือลบอีเมล ซึ่งคนส่วนใหญ่มักจะสับสน
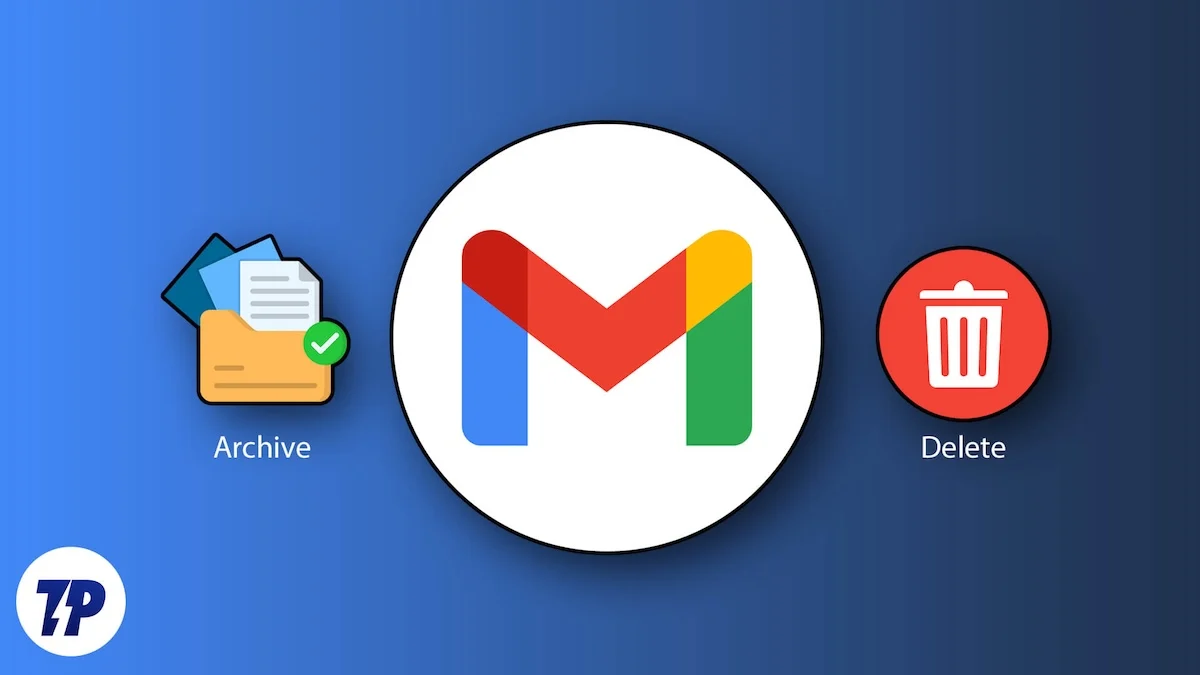
หากคุณไม่รู้ว่าอีเมลไปอยู่ที่ไหนหลังจากที่คุณเก็บถาวรแล้ว หรือไม่แน่ใจว่าควรลบอีเมลเมื่อใดแทนที่จะเก็บถาวร โปรดดำเนินการต่อไปในขณะที่เราสำรวจการเก็บถาวรของ Gmail และการลบโดยละเอียด เริ่มกันเลย!
สารบัญ
การเก็บถาวรอีเมลทำอะไร?
ประการแรก การเก็บถาวรอีเมลทำหน้าที่อะไร หากคุณเคยเก็บถาวรอีเมลในโทรศัพท์ของคุณโดยไม่ได้ตั้งใจด้วยการดำเนินการปัดที่กำหนดไว้ล่วงหน้า คุณจะรู้ว่าอีเมลนั้นจะหายไปจากกล่องจดหมาย การเก็บถาวรทำเช่นนั้น แต่เมลจะอยู่ใต้ จดหมายทั้งหมด แทนที่จะหายไป สิ่งเดียวกันนี้จะเกิดขึ้นเมื่อคุณเก็บถาวรอีเมลบนเดสก์ท็อป
จุดประสงค์หลักของการเก็บถาวรบางสิ่งบางอย่างคือการนำออกจากส่วนหลักแต่ยังคงเก็บไว้ที่ใดที่หนึ่งเพื่อใช้อ้างอิงในอนาคต ในกรณีนี้ การเก็บถาวรอีเมลจะเป็นการลบอีเมลออกจากกล่องจดหมายหลักและวางไว้ในตำแหน่งที่มีอีเมลทั้งหมดของคุณ ข้อได้เปรียบหลักของการทำเช่นนี้คือการกระจายกล่องจดหมายของคุณและมุ่งเน้นไปที่อีเมลที่มีลำดับความสำคัญสูงกว่า
ยิ่งไปกว่านั้น หากคุณสงสัยว่าจะเกิดอะไรขึ้นกับอีเมลที่เก็บถาวรเมื่อมีอีเมลติดตามผลหรือการตอบกลับ อีเมลนั้นจะถูกย้ายกลับไปยังกล่องจดหมายหลักของคุณเพื่อให้คุณกลับเข้าสู่ความวนซ้ำได้ อย่างที่กล่าวไปแล้ว นี่คือวิธีที่คุณสามารถเก็บถาวรอีเมลบนสมาร์ทโฟนหรือพีซีของคุณ –
สำหรับสมาร์ทโฟน
- เปิด แอป Gmail บนสมาร์ทโฟนของคุณ
- กด อีเมลที่คุณต้องการเก็บถาวรค้างไว้ คุณสามารถเลือกอีเมลหลายฉบับได้หากต้องการ
- แตะ ปุ่มเก็บถาวร จากเมนูด้านบนดังที่แสดงในภาพด้านล่าง
- นอกจากนี้ หากคุณไม่ได้เปลี่ยนแปลงฟังก์ชันการปัด คุณสามารถ ปัดไปทางซ้ายหรือขวา บนอีเมลใดๆ แล้วปล่อยนิ้วเพื่อเก็บถาวรอีเมลโดยอัตโนมัติ
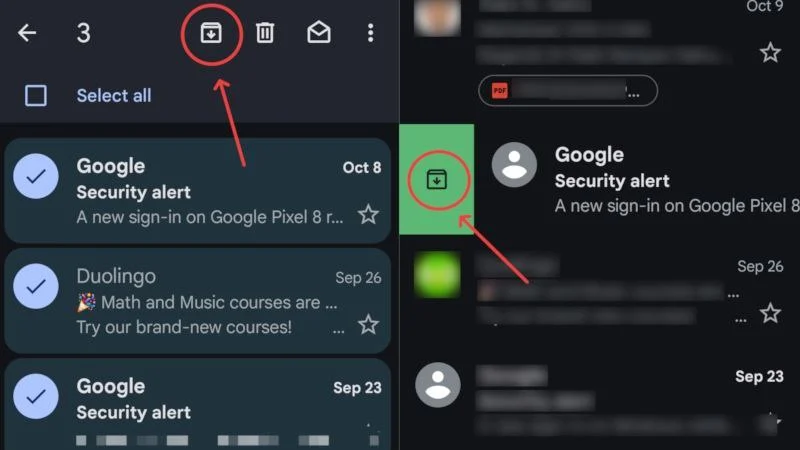
ทำตามขั้นตอนด้านล่างเพื่อเข้าถึงอีเมลที่คุณเก็บถาวรหรือยกเลิกการเก็บถาวร
- เปิด แอป Gmail บนสมาร์ทโฟนของคุณ
- แตะ ไอคอนเมนูแฮมเบอร์เกอร์ (☰) จากมุมซ้ายบน
- เลื่อนลงและเลือก จดหมายทั้งหมด คุณจะพบอีเมลที่เก็บไว้พร้อมกับอีเมลอื่นๆ ทั้งหมดที่อยู่ในกล่องจดหมายของคุณ
- หากคุณต้องการยกเลิกการเก็บอีเมล ให้กดค้างไว้ แล้วคลิก ไอคอนเมนูเคบับ (⁝) จากมุมขวาบน
- แตะที่ ย้ายไปที่กล่องจดหมาย เพื่อยกเลิกการเก็บถาวรอีเมลที่เลือก
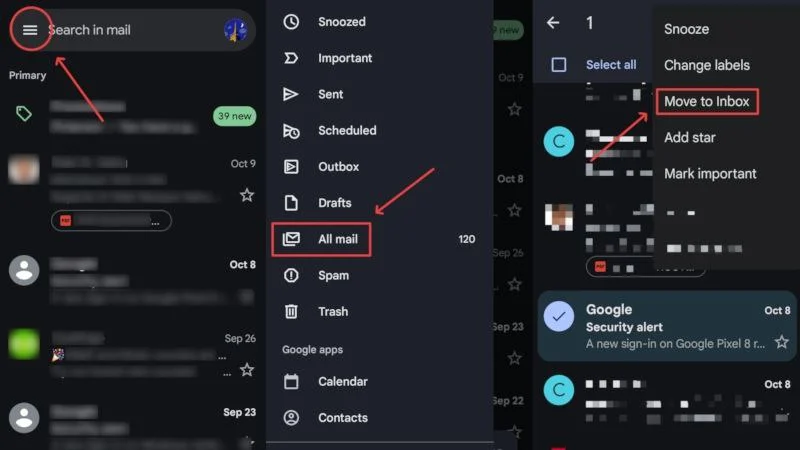
สำหรับเดสก์ท็อป/พีซี
- เข้าถึง กล่องจดหมาย Gmail ของคุณโดยไปที่นี่
- เลือก ช่องทำเครื่องหมาย ข้างอีเมลที่คุณต้องการเก็บถาวร
- คลิกที่ ตัวเลือกเก็บถาวร จากแถบเครื่องมือดังที่แสดงด้านล่าง
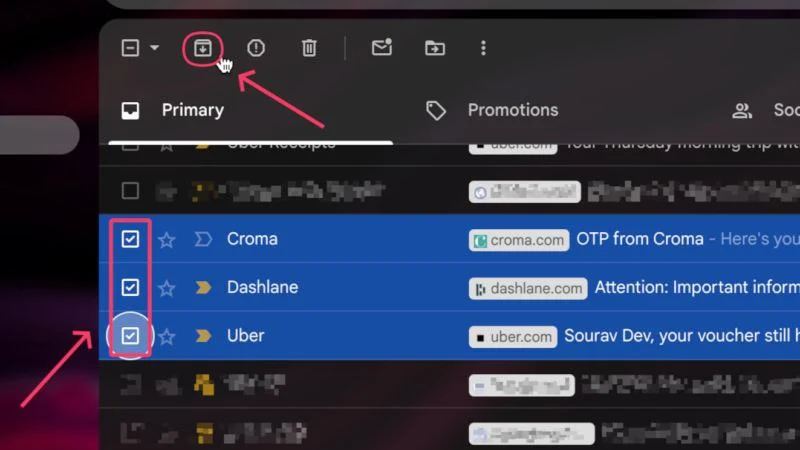
ในการเข้าถึงอีเมลที่เก็บถาวรของคุณ –
- เข้าถึง กล่องจดหมาย Gmail ของคุณโดยไปที่นี่
- เลือก เมนูแบบเลื่อนลง ทางด้านซ้ายของกล่องจดหมายของคุณ
- ป้อน จดหมายทั้งหมด ซึ่งคุณสามารถค้นหาอีเมลที่เก็บถาวรทั้งหมดของคุณได้
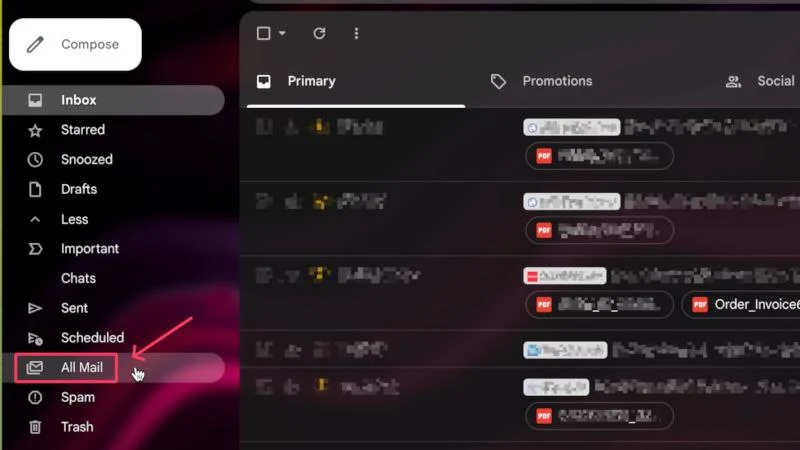
- เลือก ช่องทำเครื่องหมาย ข้างอีเมลที่คุณต้องการยกเลิกการเก็บถาวร และคลิกตัวเลือก ย้ายไปยังกล่องจดหมาย ดังที่แสดงด้านล่าง
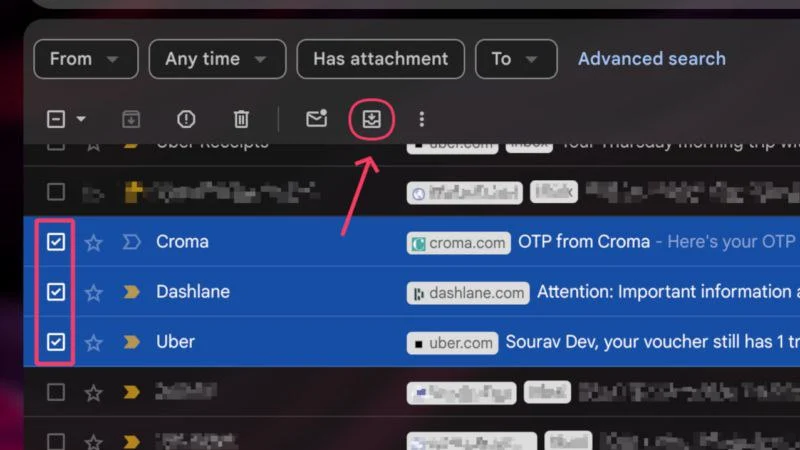
นอกจากนี้คุณยังสามารถสร้างตัวกรองเพื่อเก็บถาวรอีเมลได้โดยอัตโนมัติ เพื่อทำเช่นนั้น
- เข้าถึง กล่องจดหมาย Gmail ของคุณโดยไปที่นี่
- เลือก ไอคอน การตั้งค่า จากแถบเครื่องมือด้านบนและคลิกที่ ดูการตั้งค่าทั้งหมด
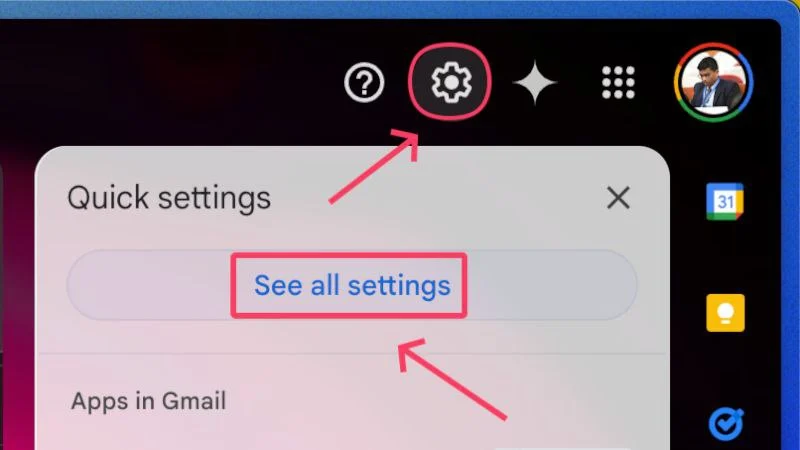
- สลับไปที่ ตัวกรองและที่อยู่ที่ถูกบล็อก จากบานหน้าต่างด้านบน และเลือก สร้างตัวกรองใหม่
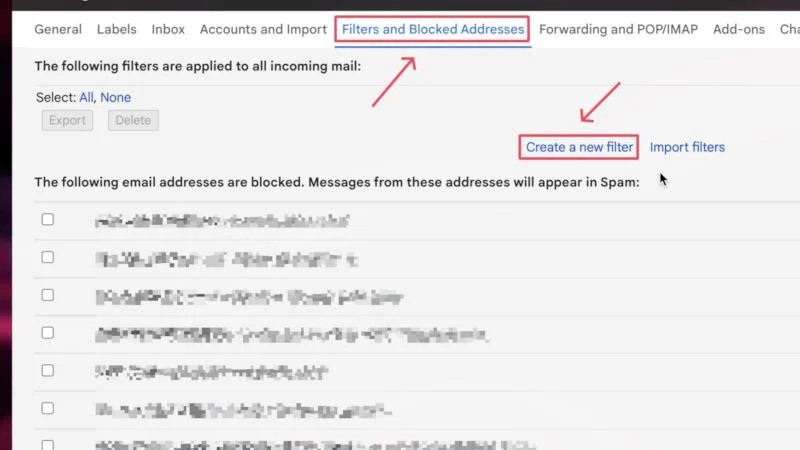
- กรอกพารามิเตอร์ตามที่คุณต้องการ คุณสามารถเพิ่มที่อยู่อีเมลของผู้ส่ง ขนาดไฟล์แนบ หรือคำเฉพาะที่จะเรียกใช้ตัวกรองได้ คลิกที่ตัวเลือก สร้างตัวกรอง หลังจากกรอกพารามิเตอร์ที่จำเป็นแล้ว
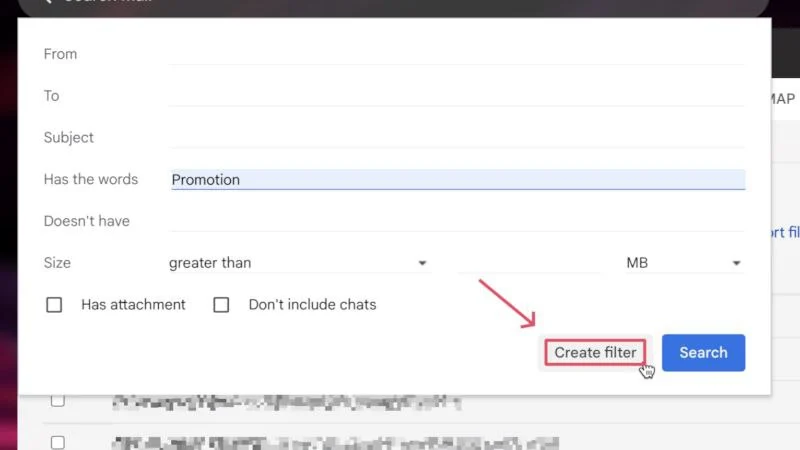
- เลือก ข้ามกล่องจดหมาย (เก็บถาวร) ในกล่องโต้ตอบถัดไป
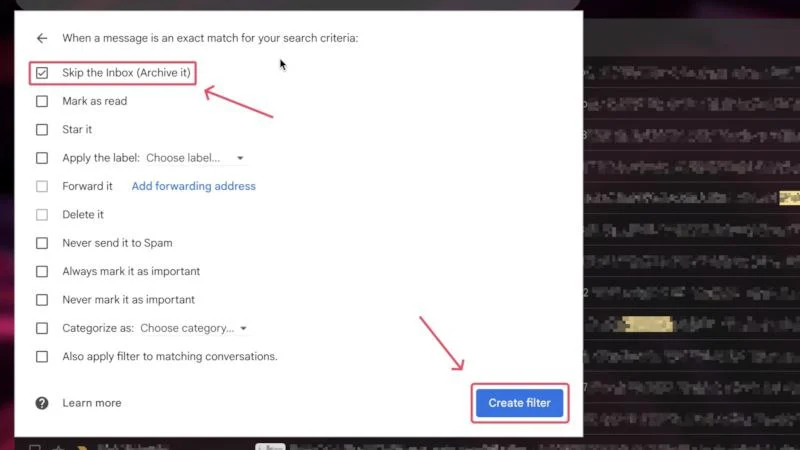
การลบอีเมลทำอะไร?
ไม่มีจุดบราวนี่ในการคาดเดาสิ่งนี้ – การลบอีเมลมีความหมายเหมือนกันทุกประการ แต่จะแตกต่างออกไปเล็กน้อย แม้ว่าคุณอาจรู้เรื่องนี้อยู่แล้ว แต่การลบอีเมลไม่ได้เป็นการลบทิ้งในทันที แต่จะทิ้งอีเมลไว้ในถังขยะและถูกลบทิ้งใน 30 วันต่อมา ดังนั้นอย่าตกใจในครั้งต่อไปที่คุณกดปุ่มลบโดยไม่ตั้งใจ

ขณะที่อีเมลอยู่ในถังขยะ คุณสามารถกู้คืนอีเมลทั้งหมดได้ด้วยการคลิกปุ่มเพียงปุ่มเดียว น่าเสียดายที่วิธีอื่นนั้นเป็นไปไม่ได้เว้นแต่คุณจะสำรองข้อมูลอีเมลทั้งหมดไว้ ซึ่งไม่ใช่สิ่งที่หลายๆ คนทำ ไม่ว่านี่คือวิธีที่คุณสามารถลบอีเมลบนสมาร์ทโฟนหรือเดสก์ท็อปของคุณได้ –
สำหรับสมาร์ทโฟน
- เปิด แอป Gmail บนสมาร์ทโฟนของคุณ
- กด อีเมลที่คุณต้องการลบค้างไว้ คุณสามารถเลือกอีเมลหลายฉบับได้หากต้องการ
- แตะ ไอคอนถังขยะ จากแถบเครื่องมือด้านบน
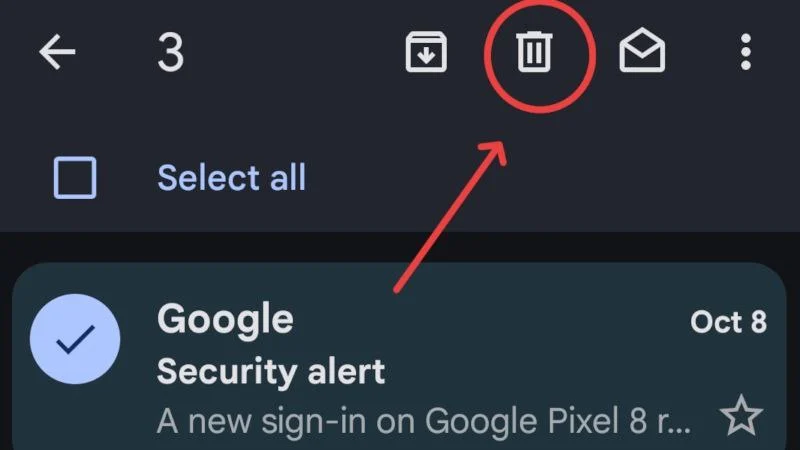
คุณยังสามารถตั้งค่าฟังก์ชันการปัดเพื่อลบอีเมลด้วยการปัดนิ้วได้ ต่อไปนี้คือวิธีที่คุณสามารถตั้งค่าการปัดนิ้วในแอปมือถือของ Gmail –
- เปิด แอป Gmail บนสมาร์ทโฟนของคุณ
- แตะ ไอคอนเมนูแฮมเบอร์เกอร์ (☰) จากมุมซ้ายบน
- เลื่อนลงและเข้าสู่ การตั้งค่า
- เลือก การตั้งค่าทั่วไป จากหน้าที่ตามมา
- เลื่อนลงและแตะ การดำเนินการปัดอีเมล
- คุณสามารถกำหนดค่าการปัดไปทางซ้ายและขวาได้โดยการกดตัวเลือก เปลี่ยน ที่อยู่ด้านข้าง
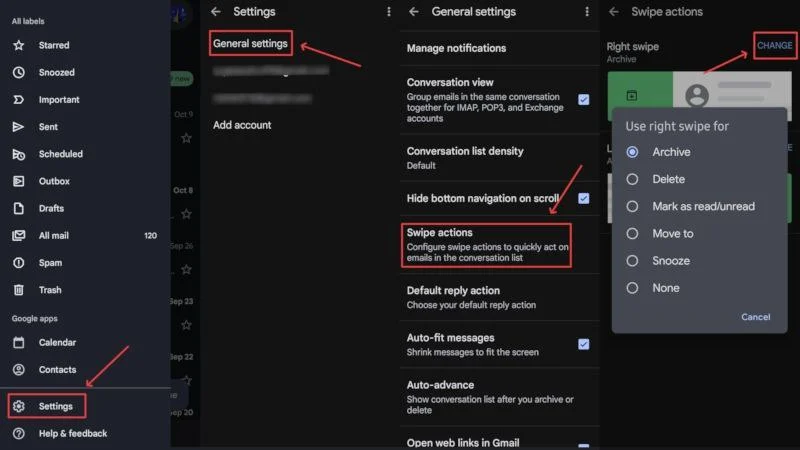
หากต้องการเข้าถึงถังขยะเพื่อกู้คืนหรือลบอีเมลอย่างถาวร นี่คือสิ่งที่คุณต้องทำ -
- เปิด แอป Gmail บนสมาร์ทโฟนของคุณ
- แตะ ไอคอนเมนูแฮมเบอร์เกอร์ (☰) จากมุมซ้ายบน
- เลื่อนลงและเลือก ถังขยะ
- กด อีเมลที่คุณต้องการกู้คืนค้างไว้แล้วแตะ ไอคอนเมนูเคบับ (⁝) จากมุมขวาบน
- คลิกที่ ย้ายไป จากเมนูแบบเลื่อนลง
- ย้ายอีเมลไปยังตำแหน่งที่คุณต้องการเพื่อกู้คืนอีเมล
- หากต้องการลบอีเมลทั้งหมดที่อยู่ในถังขยะอย่างถาวร ให้แตะล้าง ถังขยะทันที
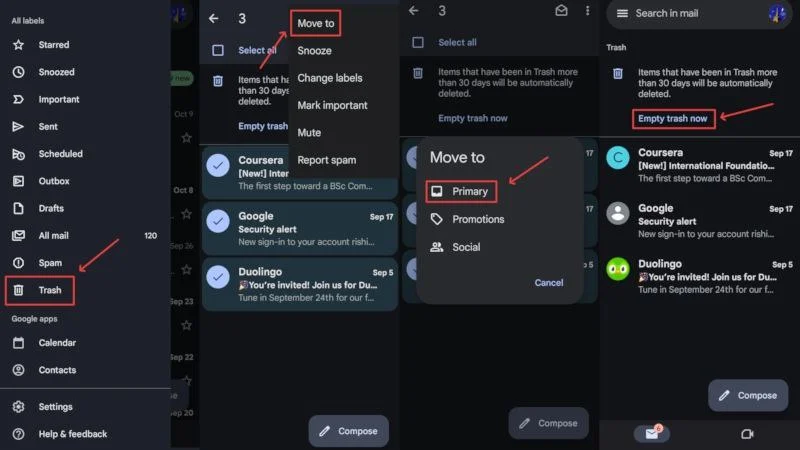
สำหรับเดสก์ท็อป/พีซี
- เข้าถึง กล่องจดหมาย Gmail ของคุณโดยไปที่นี่
- เลือก ช่องทำเครื่องหมาย ข้างอีเมลที่คุณต้องการลบ
- คลิกที่ ไอคอนถังขยะ จากแถบเครื่องมือดังที่แสดงด้านล่าง หรือคุณสามารถเลือกไอคอนถังขยะข้างอีเมลที่เกี่ยวข้องเพื่อลบออกอย่างรวดเร็ว
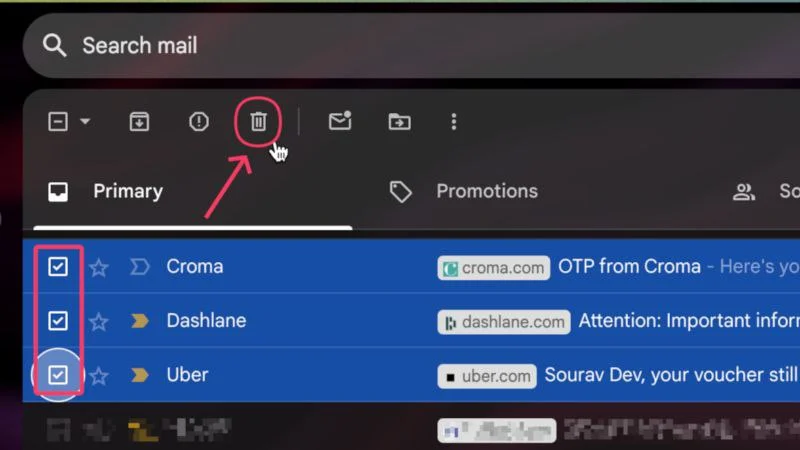
หากต้องการเข้าถึงอีเมลที่ถูกลบเพื่อกู้คืนหรือลบอย่างถาวร
- เข้าถึง กล่องจดหมาย Gmail ของคุณโดยไปที่นี่
- เลือก เมนูแบบเลื่อนลง ทางด้านซ้ายของกล่องจดหมายของคุณ
- ป้อนถัง ขยะ จากเมนู ซึ่งคุณจะพบอีเมลที่ถูกลบทั้งหมด
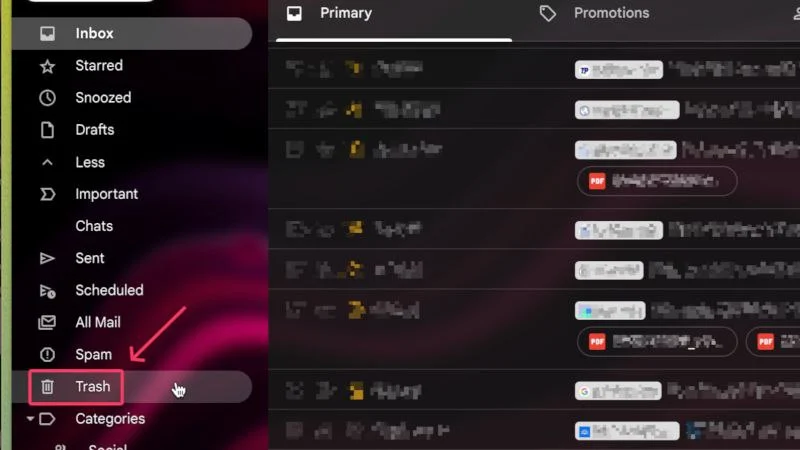
- เลือก ช่องทำเครื่องหมาย ข้างอีเมลที่คุณต้องการลบหรือกู้คืน
- หากต้องการคืนค่าอีเมลที่เลือก ให้เลือกไอคอน ย้ายไปที่ ดังที่แสดงด้านล่างและคลิกที่ตำแหน่งใดก็ได้ที่คุณต้องการ
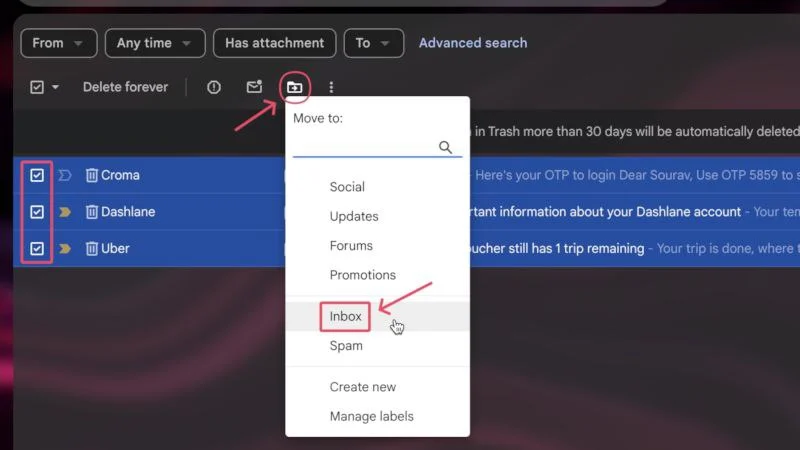
- หากต้องการลบอีเมลที่เลือก ให้เลือก ลบถาวร จากแถบเครื่องมือด้านบน หรือคุณสามารถคลิกที่ตัวเลือก Emptyถังขยะทันที เพื่อล้างถังขยะทันที
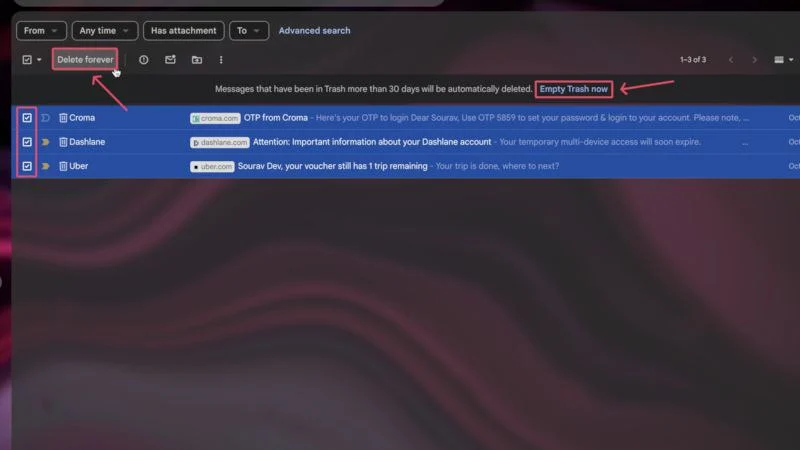
นอกจากนี้คุณยังสามารถสร้างตัวกรองเพื่อลบอีเมลก่อนที่จะเห็นได้อีกด้วย กระบวนการสร้างตัวกรองสำหรับการลบอีเมลขาเข้าจะเหมือนกับกระบวนการที่กล่าวไว้ข้างต้นสำหรับการเก็บถาวรอีเมล การเปลี่ยนแปลงเพียงอย่างเดียวคือเลือก Delete it ในขั้นตอนสุดท้ายแทน Skip the Inbox (Archive it)
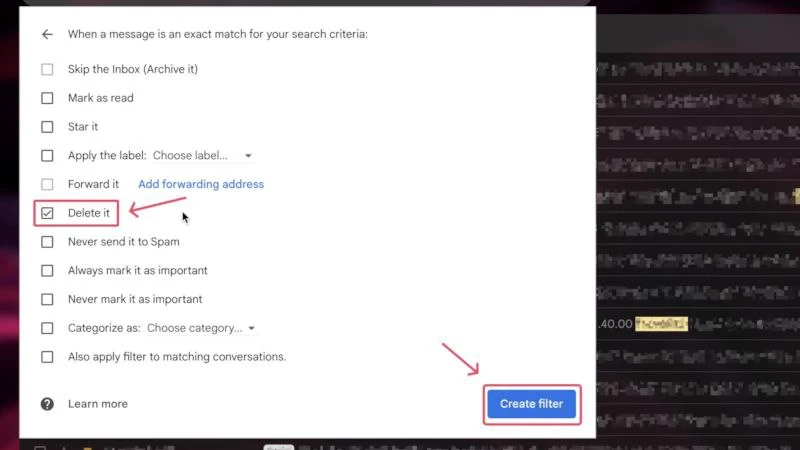
เก็บถาวร vs ลบ: คุณควรทำอย่างไร?
เพื่อตอบคำถามนี้ การเก็บถาวรและการลบมีกรณีการใช้งานที่แตกต่างกัน มากจนคุณไม่สามารถพึ่งพาการดำเนินการเดียวพร้อมกันได้ ตามคำแนะนำของเรา วิธีที่ดีที่สุดคือเก็บถาวรอีเมลหากคุณรู้สึกว่าจำเป็นต้องใช้ในอนาคต อาจเป็นอีเมลที่คุณคาดว่าจะได้รับการติดตามผลในอนาคต อีเมลอย่างเป็นทางการที่คุณรู้สึกว่าจำเป็นสำหรับการอ้างอิงในอนาคต อีเมลที่มีไฟล์แนบที่จำเป็น หรือเพื่อจัดระบบกล่องจดหมายหลักของคุณ ในกรณีเหล่านี้ทั้งหมด การเก็บถาวรมีเหตุผลมากกว่าการลบ
การลบก็ถือเป็นโอกาสเช่นกัน และนี่คือกรณีการใช้งาน เนื่องจากจะไม่มีทางกลับมาอีกหากคุณลบอีเมล คุณควรดำเนินการเฉพาะในกรณีที่อีเมลนั้นซ้ำซ้อนทั้งหมด ตัวอย่างเช่น ข้อความสแปม อีเมลส่งเสริมการขาย และอีเมลอื่นๆ ดังกล่าวควรถูกลบทันที การลบอีเมลยังเป็นวิธีที่ดีที่สุดในการล้างสิ่งที่ยุ่งเหยิงและเพิ่มพื้นที่สำหรับอีเมลใหม่ การลบเป็นวิธีที่มีประสิทธิภาพมากที่สุดในการล้างพื้นที่เก็บข้อมูลในบัญชี Google ของคุณและควรปรับใช้เป็นครั้งคราวกับอีเมลเก่าๆ
จัดการกล่องจดหมายของคุณได้ดีขึ้น
เมื่อคุณทราบทุกอย่างเกี่ยวกับการเก็บถาวรและการลบอีเมลแล้ว หวังว่าคุณจะสามารถจัดระเบียบกล่องจดหมายของคุณได้ดีขึ้น ตามกฎทั่วไป หากอีเมลเป็นสิ่งจำเป็น การเก็บถาวรก็สมเหตุสมผลมากกว่าการลบทิ้ง แต่หากอีเมลไม่สำคัญจนคุณไม่สามารถเปิดดูได้ การลบอีเมลนั้นเป็นทางเลือกที่ดีกว่ามากในการทำให้กล่องจดหมายของคุณสะอาด และพื้นที่เก็บข้อมูลในบัญชี Google ของคุณปราศจากขยะที่ไม่ต้องการ นอกจากนี้ หากคุณไม่ต้องการจัดการเรื่องนี้ด้วยตัวเอง คุณสามารถสร้างตัวกรองได้ตลอดเวลา ขอให้มีความสุขในการส่งอีเมล!
