ขีด จำกัด ไฟล์แนบของ Gmail คืออะไรและต้องทำอย่างไรเมื่อถึงแล้ว
เผยแพร่แล้ว: 2017-03-03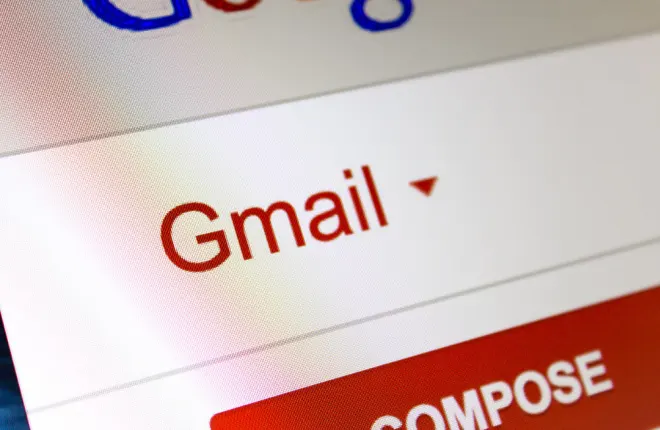
Gmail เป็นหนึ่งในไคลเอนต์อีเมลเว็บเมลระดับแนวหน้าที่มีฐานผู้ใช้ที่กว้างขวาง เช่นเดียวกับเว็บเมล Gmail มีการจำกัดไฟล์แนบที่จำกัดจำนวนไฟล์ที่คุณสามารถแนบไปกับอีเมล ดังนั้น หากคุณแนบไฟล์ขนาดใหญ่ไปกับอีเมล Gmail บ่อยครั้ง คุณอาจพบว่าคุณไม่สามารถส่งไฟล์เหล่านั้นได้ตลอดเวลาโดยไม่ได้ลบไฟล์บางไฟล์ออก วิธีนี้ไม่เหมาะเพราะคุณจะต้องแนบไฟล์ไปกับอีเมลหลายฉบับแทน
ขีด จำกัด ไฟล์แนบของ Gmail คืออะไร? ขีด จำกัด ของไฟล์แนบของ Gmail คือ 25 เมกะไบต์ ซึ่งไม่มากนักเมื่อเทียบกับขีดจำกัดไฟล์ 50 MB ของ Mail.com นี่อาจเป็นเรื่องปกติสำหรับการส่งเอกสารข้อความ แต่โดยปกติแล้วภาพเดียวจะมีขนาดไม่กี่เมกะไบต์ คลิปวิดีโอยังมีขนาดไฟล์เฉลี่ยเป็นเมกะไบต์ ดังนั้น หากคุณต้องการแนบรูปภาพมากกว่าหลายรูป รูปภาพอาจเกินขีดจำกัด 25 เมกะไบต์
ตั้งค่าบัญชี Google Drive Cloud Storage
อย่างไรก็ตาม Google ได้รวม Gmail เข้ากับที่เก็บข้อมูลบนคลาวด์ด้วย ดังนั้น Google ไดรฟ์จึงทำให้คุณสามารถขยายขีดจำกัดของไฟล์แนบ Gmail ได้สูงสุด 10 GB! การลงทะเบียนบัญชี GD ช่วยให้คุณแนบอีเมล Gmail ได้มากขึ้น คุณสามารถตั้งค่าบัญชี Google ทั่วไปจากหน้านี้ หรือบัญชีที่เก็บข้อมูลบนคลาวด์ที่เฉพาะเจาะจงมากขึ้นที่ไซต์ Google ไดรฟ์ Google ไดรฟ์ให้พื้นที่เก็บข้อมูลบนคลาวด์ 15 GB แก่คุณโดยไม่มีค่าธรรมเนียมการสมัครสมาชิกรายปี ดูคู่มือ Tech Junkie นี้สำหรับรายละเอียด GD เพิ่มเติม
เมื่อคุณมีพื้นที่เก็บข้อมูลบนคลาวด์ของ Google ไดรฟ์ ขั้นแรกให้อัปโหลดไฟล์ที่คุณจะแนบไปกับอีเมล Gmail กดปุ่ม My Drive ใน Google Drive เพื่อเปิดเมนูที่แสดงในภาพรวมด้านล่างโดยตรง เลือก อัปโหลดไฟล์ จากที่นั่น จากนั้นเลือกไฟล์ที่คุณต้องการแนบไปกับอีเมล ที่จะบันทึกลงในที่เก็บข้อมูลบนคลาวด์ Google Drive ของคุณ
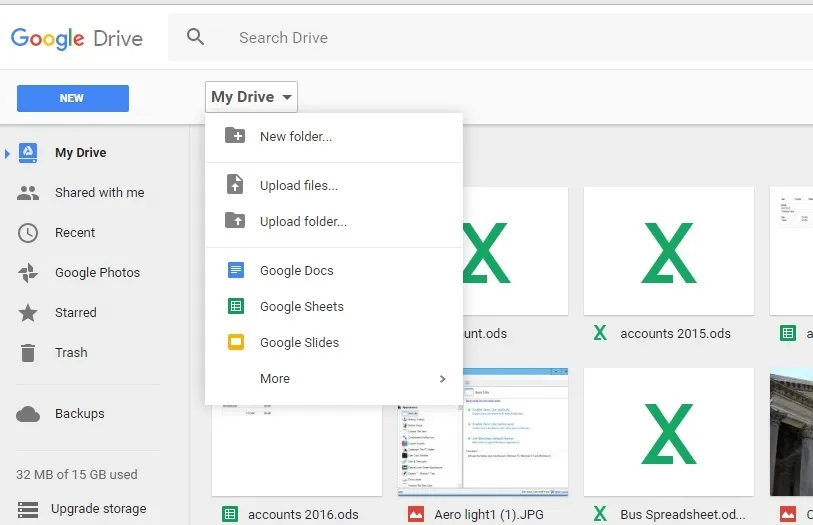
ลงชื่อเข้าใช้ Gmail และเปิดตัวแก้ไขข้อความอีเมล ป้อนที่อยู่อีเมลของผู้รับที่ต้องการตามปกติ จากนั้นคุณควรกดปุ่ม แทรกไฟล์โดยใช้ไดรฟ์ ข้างตัวเลือกไฟล์แนบมาตรฐาน (ไอคอนคลิปหนีบกระดาษ) หากไฟล์ที่คุณส่งเกิน 25 MB ให้เลือกตัวเลือก ลิงก์ของไดรฟ์
ตอนนี้คุณควรคลิกแท็บไดรฟ์ของฉัน คุณสามารถเลือกไฟล์ที่ต้องการส่งด้วยอีเมลได้จากแท็บไดรฟ์ของฉัน คลิก แทรก เพื่อแนบไฟล์ Google Drive ที่เลือกกับอีเมล
ถัดไป ให้กดปุ่ม ส่ง จากนั้น หน้าต่าง " ไฟล์ในไดรฟ์เหล่านี้จะไม่แชร์กับผู้รับ " อาจเปิดขึ้น ถ้าไฟล์บางไฟล์ที่เพิ่มในอีเมลยังไม่ได้แชร์กับผู้รับอีเมลทั้งหมด คุณสามารถเลือกตัวเลือกการอนุญาตได้สามตัวเลือกสำหรับการตั้งค่า ทุกคนที่มีลิงก์ ได้แก่ สามารถดู แสดงความคิดเห็น หรือ แก้ไข ได้ ดังนั้น เลือกการตั้งค่าการอนุญาตที่เหมาะสม จากนั้นคลิกปุ่ม แชร์และส่ง
บีบอัดไฟล์แนบใน Zip
หรือคุณสามารถบีบอัดไฟล์เป็นไฟล์ Zip การทำเช่นนี้จะลดขนาดโดยรวมของไฟล์แนบ ดังนั้น การบีบอัดไฟล์อาจดีกว่าหากคุณมีไฟล์แนบเกินขีดจำกัดสูงสุดของไฟล์แนบ 25 MB ของ Gmail เพียงเล็กน้อย
คุณสามารถบีบอัดกลุ่มไฟล์ใน Windows 10 ด้วย File Explorer คลิกปุ่ม File Explorer บนทาสก์บาร์เพื่อเปิดหน้าต่างที่แสดงในภาพด้านล่าง จากนั้นเปิดโฟลเดอร์ที่มีไฟล์ที่คุณต้องการแนบไปกับอีเมล กดปุ่ม Ctrl ค้างไว้แล้วเลือกไฟล์ที่คุณต้องการแนบไปกับอีเมล ถัดไป คุณควรคลิกขวาและเลือก Send to > Compressed (zipped) โฟลเดอร์ จากเมนูบริบท
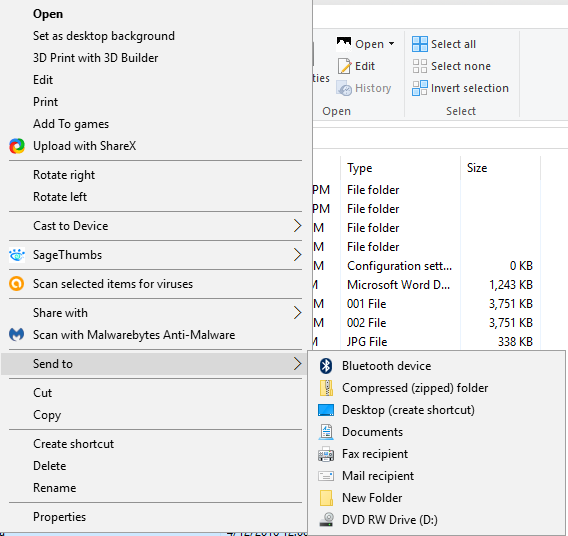

ตัวเลือกนั้นจะบีบอัดไฟล์ที่เลือกไว้ในโฟลเดอร์ Zip เดียว ตั้งชื่อ Zip ให้เหมาะสม และสังเกตขนาดไฟล์โดยรวม คุณจะพบว่าขนาดไฟล์ของ Zip อย่างน้อยก็เล็กกว่าไฟล์ทั้งหมดที่คุณเลือกเล็กน้อย หากคุณกำลังบีบอัดไฟล์ขนาดใหญ่กว่าจำนวนมาก Zip อาจบีบอัดไฟล์เหล่านั้นได้ไม่กี่เมกะไบต์ ตอนนี้เปิดอีเมล Gmail ของคุณ กดปุ่มคลิปหนีบกระดาษและเลือกแนบไฟล์ Zip
แนบรูปภาพด้วยรูปแบบไฟล์บีบอัด
หากคุณกำลังแนบรูปภาพและรูปภาพอื่นๆ กับอีเมล Gmail คุณยังสามารถลดขนาดไฟล์ได้โดยการบันทึกในรูปแบบที่บีบอัดมากขึ้น มีรูปแบบภาพที่ไม่ถูกบีบอัดและบีบอัดซึ่งใช้พื้นที่ HDD มากขึ้นเรื่อยๆ ตัวอย่างเช่น TIFF และ BMP เป็นรูปแบบไฟล์รูปภาพสองรูปแบบที่ไม่มีการบีบอัด
ดังนั้น หากรูปภาพของคุณเป็นไฟล์ TIFF หรือ BMP ให้แปลงเป็นรูปแบบบีบอัดอื่นสำหรับไฟล์แนบอีเมล Gmail รูปแบบการบีบอัดที่ดีที่สุดสำหรับภาพถ่ายคือ JPEG และ GIF เปิดรูปภาพในซอฟต์แวร์แก้ไข เช่น Paint.NET จากนั้นเลือก File > Save As จากนั้นคุณสามารถเลือกรูปแบบไฟล์ JPEG และ GIF ทางเลือกจากเมนูบันทึกเป็นประเภทดังที่แสดงด้านล่าง
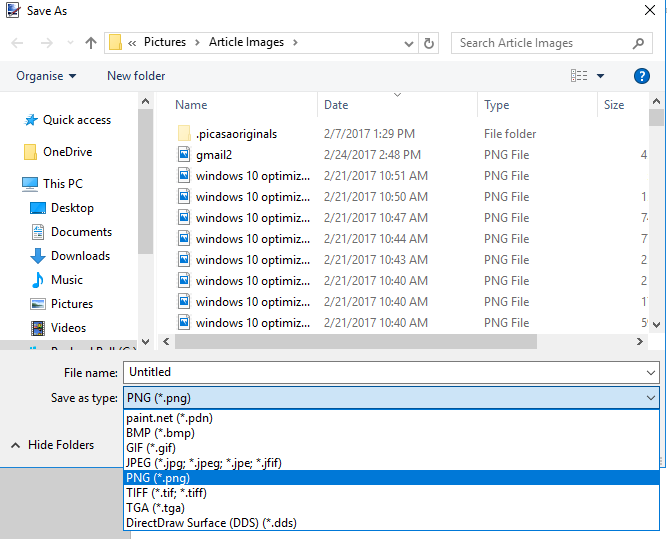
หรือคุณสามารถใช้เครื่องมือแปลงรูปภาพเพื่อแปลงรูปภาพให้อยู่ในรูปแบบที่บีบอัดได้ คลิกที่นี่เพื่อเปิดเครื่องมือ Online-Convert ที่แปลงรูปภาพเป็น JPEG กดปุ่ม เลือกไฟล์ เพื่อเลือกรูปภาพ คุณควรเลือก Best Compression จากเมนูแบบเลื่อนลง Quality Settings ก่อนกดปุ่ม Convert file
เมื่อคุณแปลงรูปภาพเป็นรูปแบบ JPEG หรือ GIF แล้ว ให้บีบอัดเป็นไฟล์ Zip เพื่อการวัดที่ดี จากนั้นแนบ Zip กับอีเมล Gmail แล้วส่ง บางทีตอนนี้ไฟล์แนบของคุณอาจต่ำกว่าสูงสุด 25 MB!
แชร์ไฟล์ด้วย Jumpshare
Jumpshare เป็นบริการแชร์ไฟล์ขนาดใหญ่ที่คุณสามารถส่งไฟล์ได้ คุณสามารถส่งไฟล์แนบได้มากถึง 250 เมกะไบต์ด้วยบัญชีฟรี นอกจากนี้ คุณยังสามารถเพิ่มซอฟต์แวร์ Jumpshare ฟรีแวร์ลงในแพลตฟอร์ม Windows หรือ Mac ที่ช่วยให้ผู้ใช้สามารถส่งอีเมลพร้อมไฟล์แนบได้โดยตรงจากแอป ดังนั้นหากคุณพบว่าไฟล์แนบของ Gmail มีข้อ จำกัด เพียงเล็กน้อย Jumpshare เป็นสิ่งที่ควรตรวจสอบ
คลิกที่นี่เพื่อเปิดเว็บไซต์ Jumpshare กดปุ่ม เข้าสู่ระบบ ที่ด้านบนขวาเพื่อเข้าสู่ระบบ จากนั้นคุณสามารถคลิกปุ่ม เข้าสู่ระบบด้วย Google เพื่อเข้าสู่ระบบ Jumpshare ดังภาพด้านล่าง หรือกดปุ่ม ดาวน์โหลด เพื่อเพิ่มซอฟต์แวร์ Jumpshare ลงใน Windows ซึ่งช่วยให้ผู้ใช้สามารถลากและวางไฟล์เพื่อส่งไปยังไอคอนถาดระบบของโปรแกรม
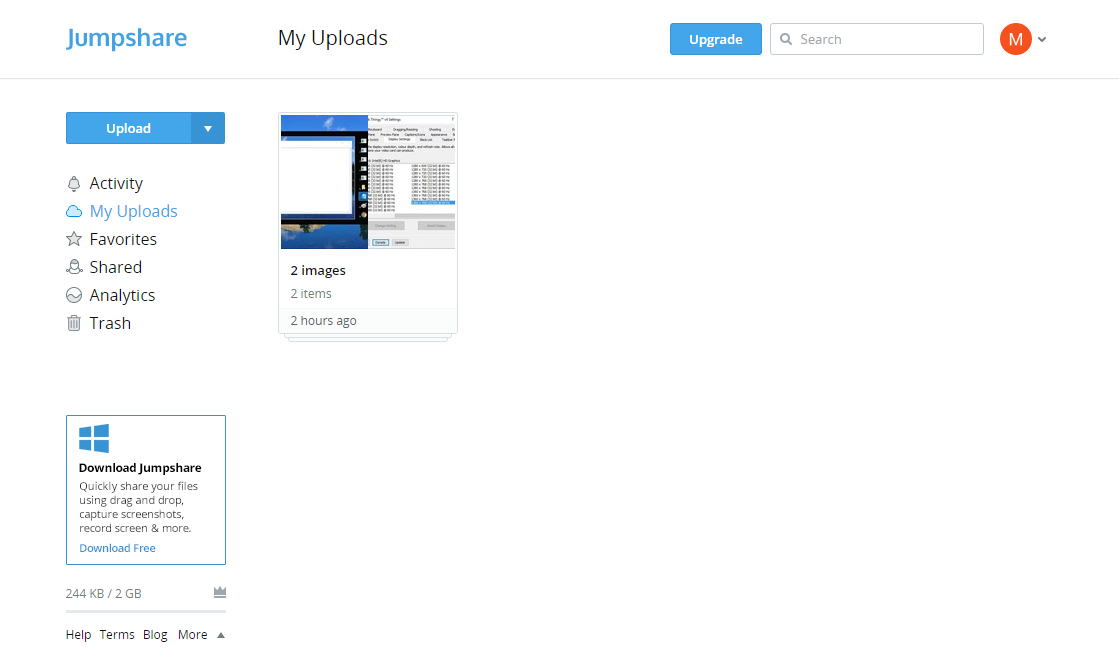
กดปุ่ม อัปโหลด ทางด้านซ้ายเพื่อเลือกไฟล์ที่คุณต้องการส่ง เลือกไฟล์ที่จะเพิ่มลงในโฟลเดอร์ Jumpshare My Uploads จากนั้นคุณสามารถกดปุ่ม Share เพื่อเปิดโปรแกรมแก้ไขข้อความอีเมลในภาพด้านล่างได้โดยตรง คุณสามารถป้อนที่อยู่อีเมลในช่องข้อความด้านบนได้ กดปุ่ม ส่ง เพื่อส่งอีเมล โปรดทราบว่าผู้รับไม่จำเป็นต้องมีบัญชี Jumpshare เพื่อเปิดไฟล์ที่แชร์
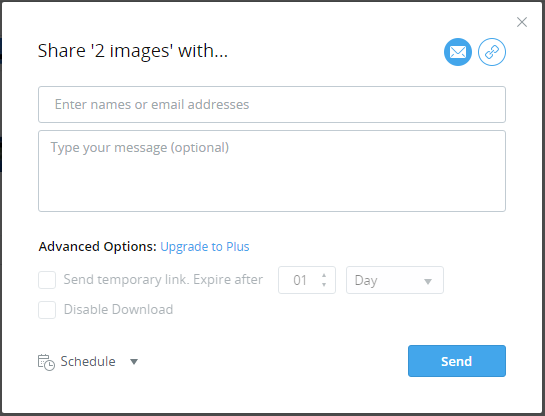
นี่เป็นวิธีที่ดีที่สุดบางส่วนในการเลี่ยงการจำกัดไฟล์แนบ 25 ไฟล์ของ Gmail ขั้นแรก บีบอัดไฟล์แนบเป็นไฟล์ Zip และหากยังไม่พอ คุณสามารถขยายขีดจำกัดของไฟล์แนบด้วย Google ไดรฟ์ หรือส่งไฟล์ด้วย Jumpshare
