เครื่องมือสำรองข้อมูล Gmail ฟรี 5 อันดับแรกในการดาวน์โหลดอีเมลของคุณ
เผยแพร่แล้ว: 2022-02-13ต้องการสำรองข้อมูลอีเมล Gmail และบัญชี Gmail หรือไม่ จากนั้นทำตามบทความนี้เพื่อเรียนรู้วิธีสำรองข้อมูลข้อความ Gmail ของคุณอย่างง่ายดายโดยใช้เครื่องมือสำรองข้อมูล Gmail 5 อันดับแรก
สารบัญ
เหตุใดฉันจึงต้องมีเครื่องมือสำรองข้อมูลสำหรับ Gmail
Gmail เป็นอีเมลสำคัญที่แทบทุกคนใช้สำหรับงานที่เกี่ยวข้อง เช่น สำนักงาน ธุรกิจ ส่วนตัว งาน และอื่นๆ ต่อไปนี้อาจเป็นสาเหตุใดสาเหตุหนึ่ง คุณต้องมีเครื่องมือสำรองสำหรับ Gmail ของคุณ
- อีเมลจำนวนมาก คุณอาจได้รับทุกวันซึ่งจัดเก็บไว้ในเซิร์ฟเวอร์คลาวด์ของ Google หากคุณต้องการสำรองข้อความสำคัญที่เกี่ยวข้องกับงานของคุณเพื่อใช้ในอนาคต คุณจะต้องดาวน์โหลดข้อความเหล่านั้นโดยใช้เครื่องมือสำรองข้อมูลของ Gmail
- หากคุณต้องการเพิ่มพื้นที่ว่างบนเซิร์ฟเวอร์คลาวด์ของ Gmail คุณต้องลบข้อความบางข้อความใน Gmail ของคุณ แต่ถ้าคุณต้องการไฟล์เหล่านั้นสำหรับใช้ในอนาคต คุณต้องดาวน์โหลดข้อความเหล่านั้นลงในคอมพิวเตอร์ของคุณโดยใช้เครื่องมือสำรองข้อมูลของ Gmail ก่อนลบ
- เพื่อป้องกันข้อมูลสูญหายโดยไม่คาดคิดใน Gmail ของคุณ คุณสามารถสำรองข้อความ Gmail ของคุณโดยใช้เครื่องมือสำรองข้อมูลของ Gmail บทความนี้จะอธิบายเครื่องมือสำรองข้อมูล 5 อันดับแรกของ Gmail ที่จำเป็นสำหรับคุณ
คุณสามารถสำรองข้อมูล Gmail?
ใช่. มันเป็นไปได้. คุณสามารถส่งออกอีเมลทั้งหมดจาก Gmail ไปยังคอมพิวเตอร์หรือ USB หรือฮาร์ดไดรฟ์ใดก็ได้โดยใช้เครื่องมือสำรองข้อมูลของ Gmail ในบทความนี้ จะมีการอธิบายเครื่องมือสำรองข้อมูล 5 อันดับแรกของ Gmail ทำตามบทความนี้เพื่อเรียนรู้วิธีส่งออกอีเมลทั้งหมดจาก Gmail
- ที่เกี่ยวข้อง: เอกสารเก่าใน Gmail คืออะไร วิธีเก็บถาวรและเข้าถึงอีเมลที่เก็บถาวรใน Gmail?
- วิธีรับข้อมูลสำรอง Gmail ลงในฮาร์ดไดรฟ์ของพีซี
คำแนะนำ: บทความนี้จะให้เครื่องมือฟรีแก่คุณ เครื่องมือฟรีมักจะมีข้อจำกัดบางประการ ถ้าคุณไม่รังเกียจที่จะใช้จ่ายเพียงเล็กน้อยสำหรับคุณสมบัติที่ดีที่สุดพร้อมการสนับสนุน คุณต้องไปกับเครื่องมือระดับพรีเมียม ฉันแนะนำให้คุณใช้การสำรองข้อมูล Systools Gmail สำหรับ Windows หรือการสำรองข้อมูล Systools Gmail สำหรับ Mac ผู้อ่านของเรารับส่วนลดพิเศษ 20% สำหรับผลิตภัณฑ์ Systools ทั้งหมด เพียงไปที่หน้าคูปองส่วนลด Systools ของเราเพื่อดูรหัสโปรโมชั่น
เครื่องมือสำรองข้อมูล Gmail ฟรี 5 อันดับแรก
ต่อไปนี้คือเครื่องมือสำรองข้อมูล 5 อันดับแรกของ Gmail ที่ให้คุณสำรองข้อมูลข้อความ Gmail ของคุณ
วิดีโอสอน
เราจัดทำบทความนี้ในรูปแบบของวิดีโอสอนเพื่อความสะดวกของผู้อ่านของเรา หากคุณสนใจที่จะอ่าน ให้ข้ามวิดีโอไปก่อนแล้วดูหลังจากอ่านบทความนี้จบแล้ว
1. Google Takeout: เครื่องมือสำรองข้อมูล Gmail ที่ดีที่สุดฟรี
Google Takeout ช่วยให้คุณเก็บถาวรข้อความ Gmail ในกล่องจดหมาย ติดดาว สำคัญ ส่งแล้ว และอื่นๆ คุณสามารถเก็บถาวรข้อความ Gmail จากป้ายกำกับของคุณ (เช่น กล่องจดหมาย ติดดาว สำคัญ ส่งแล้ว เป็นต้น) ไปยังคอมพิวเตอร์ของคุณในรูปแบบไฟล์ .zip ในรูปแบบ MOB MOB เป็นรูปแบบมาตรฐานสำหรับจัดเก็บข้อความอีเมล ทำตามขั้นตอนเพื่อเก็บข้อความ Gmail ของคุณในป้ายกำกับต่างๆ เพื่อเตรียมข้อมูลสำรองในคอมพิวเตอร์ของคุณโดยใช้ Google Takeout
วิดีโอสอน: วิธีสำรองข้อความ Gmail ด้วย Google Takeout
ขั้นตอนที่ 1: เปิดหน้าเว็บ Google Takeout บนเว็บเบราว์เซอร์ของคุณ
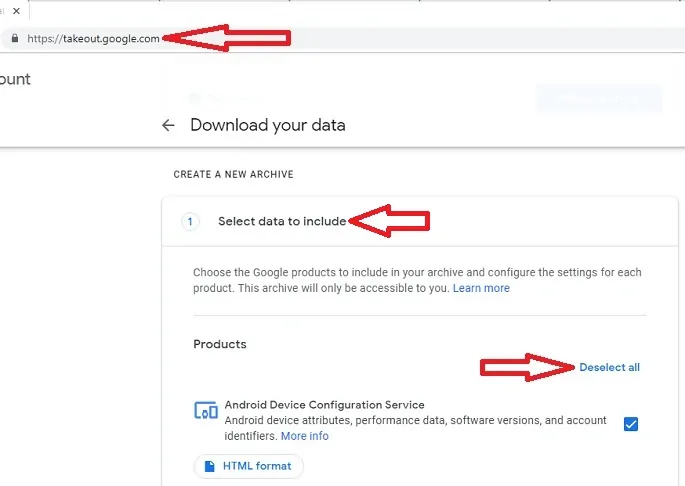
ขั้นตอนที่ 2: คลิกที่ตัวเลือก “ยกเลิกการเลือกทั้งหมด”
ขั้นตอนที่ 3: เลื่อนหน้าลงจนกว่าคุณจะเห็นตัวเลือก “จดหมาย” และเลือกตัวเลือกนี้
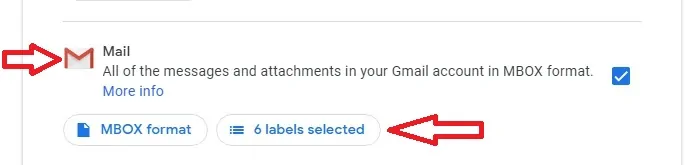
ขั้นตอนที่ 4: ภายใต้ตัวเลือก “จดหมาย” คุณจะเห็นตัวเลือกอื่น “ป้ายกำกับที่เลือก” คลิกตัวเลือก “ป้ายกำกับที่เลือก” และเลือกป้ายกำกับ เช่น เก็บถาวร แชท ร่างจดหมาย สำคัญ กล่องจดหมาย และอื่น ๆ หลังจากเลือกป้ายกำกับที่ต้องการแล้ว ให้คลิกที่ตัวเลือก “ตกลง” โปรดจำไว้ว่าข้อความ Gmail ในป้ายกำกับที่เลือกเหล่านี้จะถูกเก็บถาวรในขณะนี้
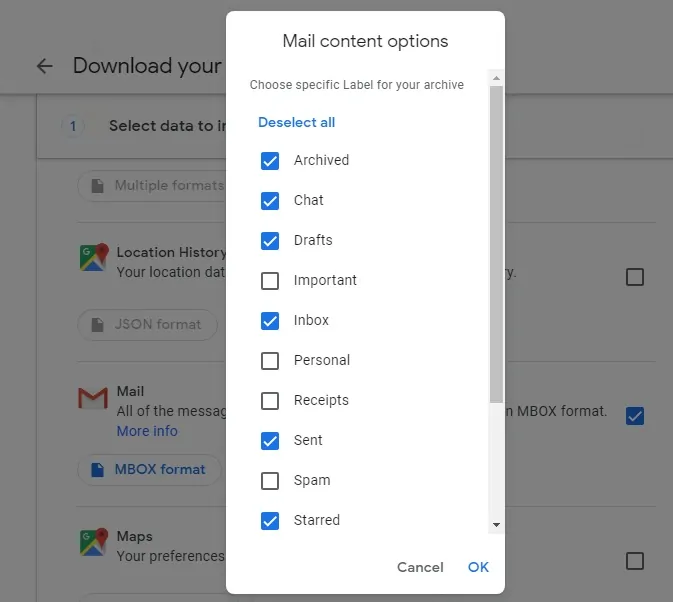
ขั้นตอนที่ 5: เลื่อนหน้าลงและคลิกที่ตัวเลือก “ขั้นตอนต่อไป”
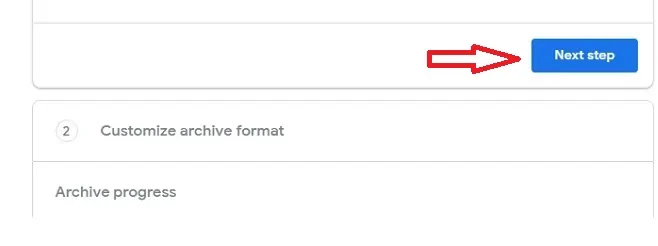
ขั้นตอนที่ 6: เลือกตัวเลือกใดตัวเลือกหนึ่งภายใต้ "ประเภทการส่งออก"
- เก็บถาวรครั้งเดียว (หรือ)
- กำหนดการส่งออกทุก 2 เดือนสำหรับปี 6 เอกสารสำคัญ
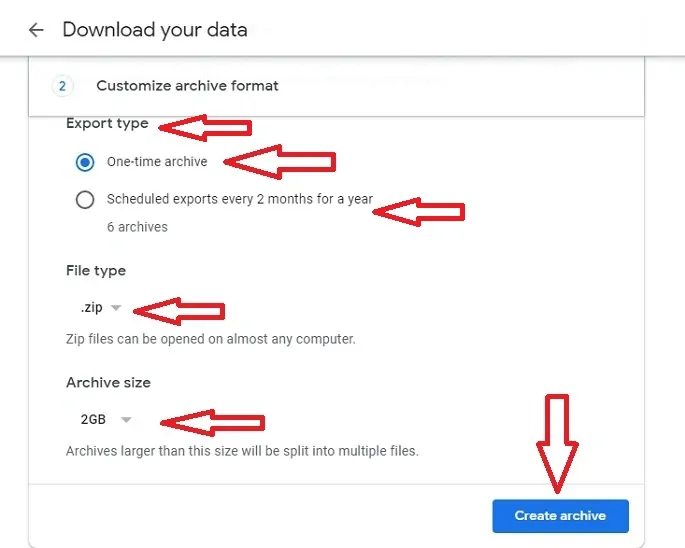
ขั้นตอนที่-7: เลือก "ประเภทไฟล์" หรือ ".zip" (หรือ) ".tgz" เลือก “.zip” เพราะคุณสามารถเปิดไฟล์ zip บนคอมพิวเตอร์เครื่องใดก็ได้
ขั้นตอนที่-8: เลือก “ขนาดที่เก็บถาวร” เป็น 1GB (หรือ) 2GB (หรือ) 4GB (หรือ) 10GB (หรือ) 50GB
ขั้นตอนที่ 9: ตอนนี้ คลิกที่ตัวเลือก “สร้างไฟล์เก็บถาวร”
ขั้นตอนที่ 10: ตอนนี้ Google เริ่มกระบวนการเก็บถาวร กระบวนการนี้อาจใช้เวลานาน นาทีหรือชั่วโมง หรืออาจเป็นวัน ขึ้นอยู่กับขนาดที่เก็บถาวร เมื่อกระบวนการนี้เสร็จสิ้น ลิงก์จะถูกส่งไปยัง Gmail ของคุณ
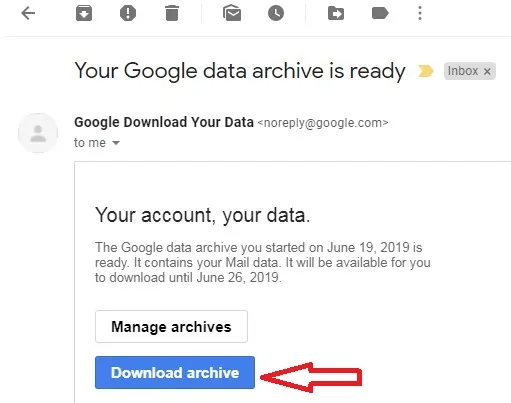
Step-11: คลิกที่ตัวเลือก “ดาวน์โหลดไฟล์เก็บถาวร” . จากนั้นหน้าดังกล่าวจะเปลี่ยนเส้นทางไปยังหน้าเว็บ Google Takeout และขอข้อมูลรับรองการเข้าสู่ระบบ Gmail ของคุณ หลังจากเข้าสู่ระบบ คุณสามารถดาวน์โหลดไฟล์เก็บถาวรของคุณ
ข้อดีของ Google Takeout
- คุณสามารถดาวน์โหลดข้อความ Gmail จากป้ายกำกับที่คุณเลือกได้ในรูปแบบไฟล์ "zip" ในรูปแบบ MOB
- คุณสามารถดาวน์โหลดข้อความ Gmail ที่เก็บถาวรลงในคอมพิวเตอร์ของคุณได้โดยตรง
- ตอนนี้มันเป็นเรื่องง่ายสำหรับคุณในการสำรองข้อมูลข้อความ Gmail ที่สำคัญของคุณได้ทุกเมื่อที่คุณต้องการ
- คุณสามารถสร้างไฟล์เก็บถาวรได้มากกว่าหนึ่งรายการ
ข้อเสียของ Google Takeout
- รูปแบบไฟล์ MOB ที่ได้รับจาก Google Takeout จะไม่เปิดบนคอมพิวเตอร์ของคุณโดยตรง คุณต้องติดตั้งธันเดอร์เบิร์ดเพื่อเปิดไฟล์รูปแบบ MOB
- คุณไม่สามารถเลือกข้อความในป้ายกำกับที่ต้องการเก็บถาวรได้
2. ธันเดอร์เบิร์ด: ซอฟต์แวร์สำรองข้อมูล Gmail ฟรี
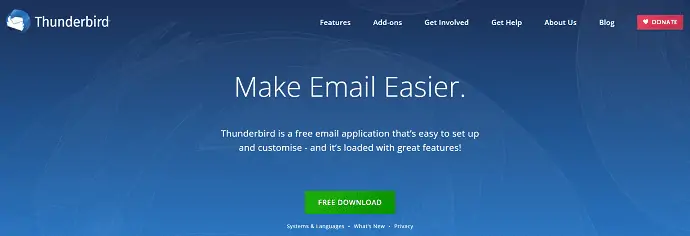
ธันเดอร์เบิร์ดใช้งานได้หลากหลายกว่า Google takeout ซึ่งช่วยให้คุณคัดลอกข้อความเฉพาะของ Gmail ลงในคอมพิวเตอร์ได้โดยตรง คุณสามารถนำเข้าไฟล์รูปแบบ MOB และสามารถเปิดได้โดยใช้ธันเดอร์เบิร์ด ทำตามขั้นตอนเพื่อคัดลอกข้อความเฉพาะและนำเข้าไฟล์รูปแบบ MOB
วิธีสำรองข้อมูลข้อความ Gmail ด้วย Thunderbird และ Mailstore home
วิดีโอสอน:
เพื่อความสะดวกของคุณ เราได้สร้างวิดีโอ เมื่อคุณไม่ชอบดูวิดีโอ ให้ข้ามวิดีโอและอ่านเนื้อหา
ขั้นตอนที่ 1: ก่อนอื่น คุณต้องดาวน์โหลดแอปพลิเคชัน Thunderbird จากหน้าเว็บอย่างเป็นทางการ และติดตั้งลงในคอมพิวเตอร์ของคุณ จากนั้นทางลัดจะปรากฏในการติดตั้ง คลิกที่ไอคอน "สั้น" จากนั้นแอปพลิเคชัน Thunderbird จะเปิดขึ้น ตอนนี้เข้าสู่ระบบด้วยข้อมูลรับรอง Gmail ของคุณซึ่งเป็น ID เข้าสู่ระบบ Gmail และรหัสผ่านของคุณ
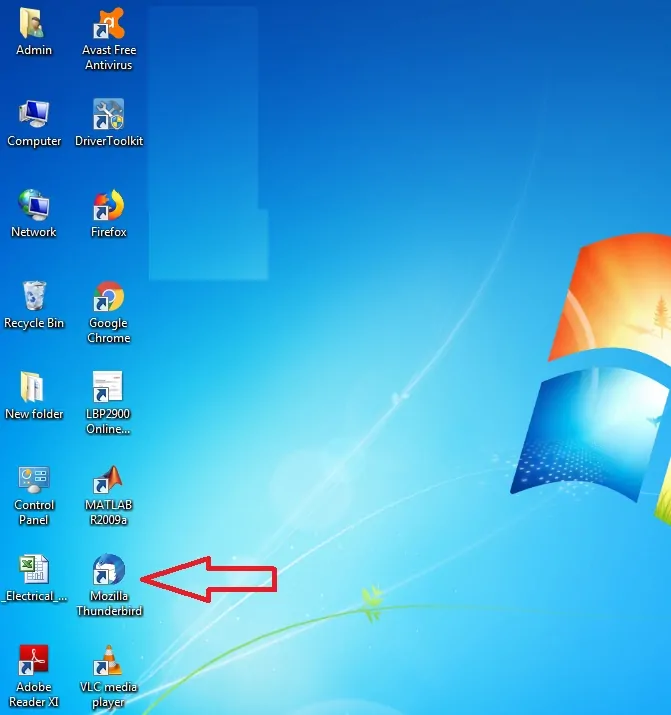
ขั้นตอนที่ 2: หลังจากเข้าสู่ระบบ ให้คลิกที่สัญลักษณ์ "สามเส้นแนวนอน" ที่ด้านบนขวาของแอปพลิเคชัน Thunderbird จากนั้นคลิกที่ตัวเลือก “โปรแกรมเสริม” .
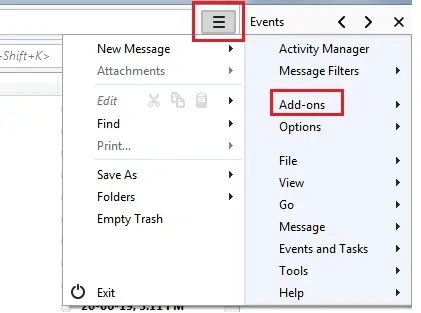
ขั้นตอนที่ 3: ตอนนี้หน้าใหม่จะเปิดขึ้นในแท็บใหม่ จากนั้นในแถบค้นหาให้ป้อน "ImportExport Tools" แล้วกดปุ่ม "Enter" บนแป้นพิมพ์

ขั้นตอนที่ 4: ตอนนี้หน้าใหม่จะเปิดขึ้นในแท็บใหม่อีกครั้ง จากนั้นคลิกที่ตัวเลือก “เพิ่มในธันเดอร์เบิร์ด”

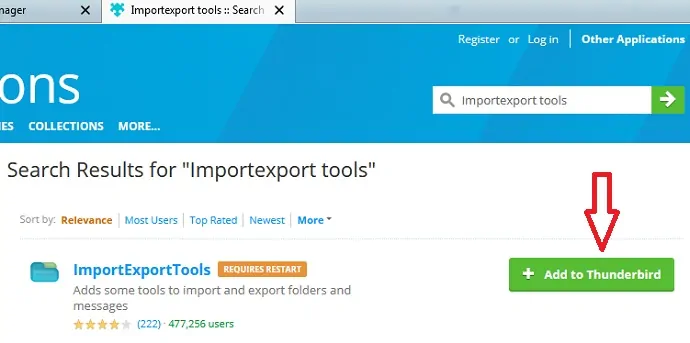
ขั้นตอนที่ 5: ตอนนี้ คลิกที่ตัวเลือก "รีสตาร์ท" ในแอปพลิเคชัน Thunderbird เพื่อเพิ่มตัวเลือก "ImportExport Tools" ให้กับแอปพลิเคชัน Thunderbird ได้สำเร็จ
ขั้นตอนที่ 6: ไปที่กล่องจดหมายและเลือกข้อความสำคัญหลายข้อความแล้วคลิกขวา จากนั้นคลิกที่ตัวเลือก “คัดลอกไปยังโฟลเดอร์ในเครื่อง” จากนั้นข้อความที่เลือกจะถูกคัดลอกไปยังโฟลเดอร์ภายในเครื่องโดยเฉพาะ
ขั้นตอนที่-7: คุณสามารถสร้างโฟลเดอร์ใหม่ด้วยชื่อที่คุณต้องการได้ภายใต้ตัวเลือก “Local Folders” สำหรับสิ่งนี้ ให้คลิกขวาที่ตัวเลือก “Local Folders” และคลิกที่ “New Folder” จากนั้นป้อนชื่อโฟลเดอร์เช่น "ข้อความสำคัญ" จากนั้นโฟลเดอร์ชื่อ "ข้อความสำคัญ" จะถูกสร้างขึ้นใต้ตัวเลือก "โฟลเดอร์ในเครื่อง" ตอนนี้คุณสามารถคัดลอกข้อความที่เลือกทั้งหมดลงในโฟลเดอร์นั้นได้ โปรดจำไว้ว่าข้อมูลทั้งหมดในโฟลเดอร์ในเครื่องจะถูกเก็บไว้ในคอมพิวเตอร์ของคุณ
ขั้นตอนที่ 8: คุณทราบดีว่าไฟล์รูปแบบ MOB ไม่สามารถเปิดบนคอมพิวเตอร์โดยตรงได้โดยตรง ตอนนี้ในการเปิดไฟล์เหล่านั้นบน Thunderbird ให้คลิกขวาที่ตัวเลือก “Local Folders” จากนั้นคลิกที่ตัวเลือก “ImportExport Tools” จากนั้นคลิกที่ “Import mbox file” จากนั้นคลิกที่ตัวเลือก “ตกลง”
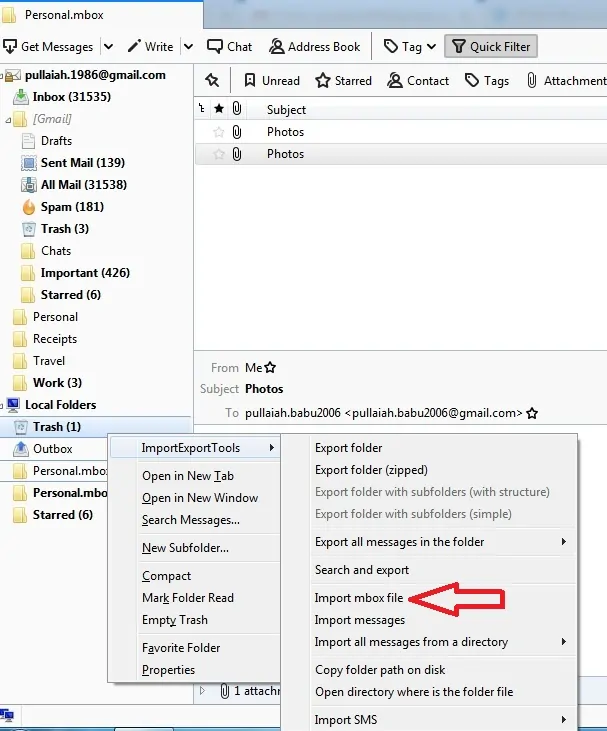
ขั้นตอนที่ 9: ตอนนี้หน้าต่างป๊อปอัปจะเปิดขึ้นเพื่อเลือกไฟล์ "mbox" ที่จะนำเข้า จากนั้นเลือกไฟล์ mbox โดยเฉพาะบนคอมพิวเตอร์ของคุณ จากนั้นคลิกที่ตัวเลือก “เปิด” ในหน้าต่างป๊อปอัป ขณะนี้ข้อความในไฟล์ mbox ปรากฏบนธันเดอร์เบิร์ด
ข้อดีของธันเดอร์เบิร์ด
- ใน Google takeout ข้อความทั้งหมดในป้ายกำกับที่เลือกจะถูกเก็บถาวร ไม่มีตัวเลือกให้เลือกข้อความเฉพาะในป้ายกำกับนั้น แต่ในธันเดอร์เบิร์ด เฉพาะข้อความที่เลือกหรือข้อความทั้งหมดในป้ายกำกับเฉพาะเท่านั้นที่สามารถคัดลอกไปยังโฟลเดอร์ในเครื่องบนคอมพิวเตอร์ของคุณได้โดยตรง
- คุณสามารถใช้ธันเดอร์เบิร์ดนำเข้า สำรองไฟล์รูปแบบ MOB ของคุณ และสามารถเปิดไฟล์เหล่านั้นบนธันเดอร์เบิร์ดได้
- ตอนนี้มันเป็นเรื่องง่ายสำหรับคุณที่จะสำรองข้อความ Gmail ที่คุณเลือกโดยตรงไปยังคอมพิวเตอร์ของคุณ
ข้อเสียของธันเดอร์เบิร์ด
- คุณไม่สามารถจัดเก็บข้อความ Gmail ที่คัดลอกไว้บนเซิร์ฟเวอร์คลาวด์ คุณสามารถจัดเก็บข้อความที่คัดลอกไว้บนคอมพิวเตอร์ของคุณเท่านั้น
- ไม่มีประสิทธิภาพในการแสดงโพสต์ ข้อความ และเอกสารเว็บไซต์ที่เกี่ยวข้องต่างๆ
- ไม่ได้ให้การกำหนดค่าที่เพียงพอสำหรับคุณลักษณะด้านความปลอดภัยจำนวนหนึ่ง
- คุณอาจชอบ: 3 วิธีในการส่งวิดีโอผ่าน Gmail
- 6 ขั้นตอนง่าย ๆ ในการนำเข้าผู้ติดต่อไปยัง Gmail
3. การสำรองข้อมูล UpSafe Gmail: เครื่องมือสำรองข้อมูล Gmail ฟรีสำหรับ Windows
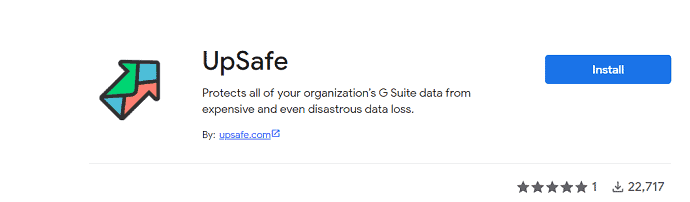
UpSafe นั้นใช้งานง่ายกว่าเมื่อเทียบกับสองแอพพลิเคชั่นก่อนหน้า เมื่อใช้ UpSafe คุณสามารถสำรองข้อความทั้งหมดใน Gmail ลงในคอมพิวเตอร์ของคุณได้โดยตรง ทำตามขั้นตอนเพื่อสำรองข้อความ Gmail บนคอมพิวเตอร์ของคุณโดยใช้แอปพลิเคชัน “UpSafe”
ขั้นตอนที่ 1: ดาวน์โหลดแอปพลิเคชั่นสำรองข้อมูล Gmail ฟรี “Upsafe” จากหน้าเว็บอย่างเป็นทางการ และติดตั้งลงในคอมพิวเตอร์ของคุณ จากนั้นทางลัดจะปรากฏบนเดสก์ท็อปเช่น "Gmail Backup"
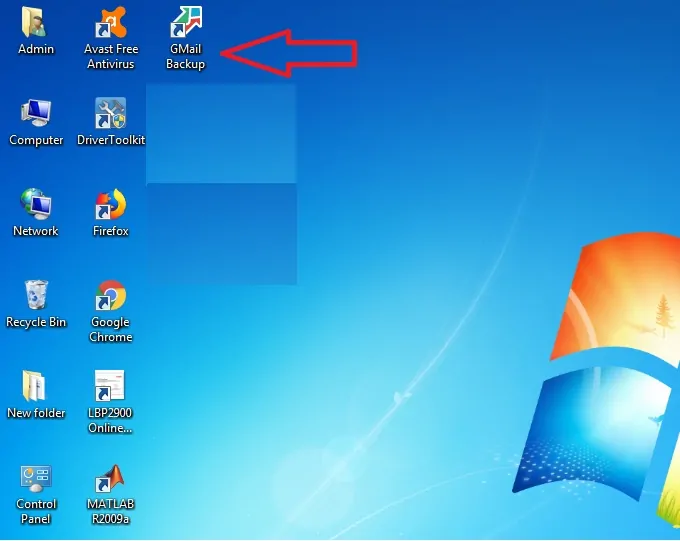
ขั้นตอนที่ 2: ตอนนี้ คลิกที่ทางลัด “การสำรองข้อมูล Gmail” บนเดสก์ท็อปของคอมพิวเตอร์ของคุณ
ขั้นตอนที่ 3: จากนั้นหน้าเริ่มต้น Upsafe จะเปิดขึ้น ตอนนี้ คลิกที่ตัวเลือก “ลงชื่อเข้าใช้ด้วย Google” จากนั้นลงชื่อเข้าใช้ด้วย Gmail ID และรหัสผ่านของคุณ
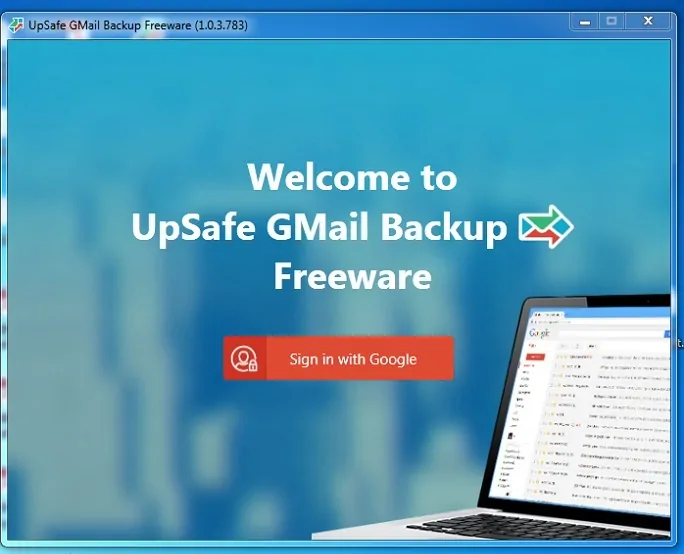
ขั้นตอนที่ 4: หลังจากลงชื่อเข้าใช้ คลิกที่ตัวเลือก “เริ่มการสำรองข้อมูล” จากนั้นกระบวนการสำรองข้อมูลจะเริ่มต้นขึ้น
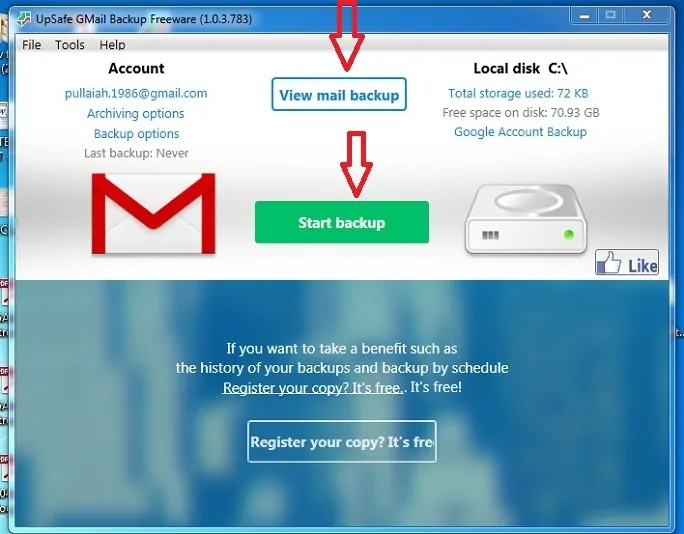
ขั้นตอนที่ 5: หลังจากผ่านไประยะหนึ่ง กระบวนการสำรองข้อมูลอาจเสร็จสมบูรณ์ และข้อความทั้งหมดของ Gmail ของคุณจะถูกจัดเก็บไว้ในคอมพิวเตอร์ของคุณโดยตรง หากต้องการดูข้อความที่เก็บไว้ในแอปพลิเคชัน "UpSafe" ให้คลิกที่ตัวเลือก "ดูข้อมูลสำรองเมล"
ข้อดีของ UpSafe
- ใช้งานง่ายกว่าเมื่อเทียบกับแอปพลิเคชันก่อนหน้า เนื่องจากมีเพียงสามขั้นตอนหลังการติดตั้ง นั่นคือ "ลงชื่อเข้าใช้ด้วย Google", "เริ่มการสำรองข้อมูล" และ "ดูข้อมูลสำรองเมล"
- ตอนนี้มันเป็นเรื่องง่ายสำหรับคุณที่จะสำรองข้อความ Gmail ที่คุณเลือกโดยตรงไปยังคอมพิวเตอร์ของคุณ
ข้อเสียของ UpSafe
- สิ่งเดียวที่คุณต้องจำไว้คือก่อนติดตั้งแอปพลิเคชั่น "upsafe" คุณต้องติดตั้งสิ่งต่อไปนี้บนคอมพิวเตอร์ของคุณ
- Microsoft .net framework 4.5 และ
- เฟรมเวิร์ก Microsoft .net 4.5.1
- การติดตั้งสองรายการข้างต้นบนคอมพิวเตอร์ของคุณอาจใช้เวลาค่อนข้างนาน
- หากคุณต้องการจัดเก็บข้อความ Gmail บนเซิร์ฟเวอร์คลาวด์ แอปพลิเคชันนี้อาจมีราคาแพง
4. หน้าแรกของ MailStore
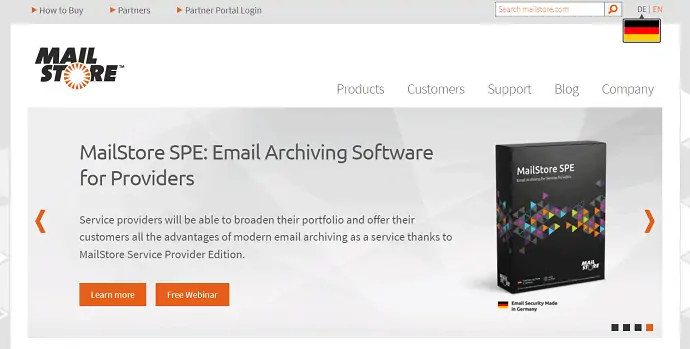
หน้าแรกของ MailStore เป็นแอปพลิเคชันที่มีประสิทธิภาพในการสำรอง ส่งออก และกู้คืนข้อความ Gmail ของคุณได้ทุกเมื่อ คุณยังสามารถนำเข้าไฟล์รูปแบบ Mbox และสามารถเปิดได้ในแอปพลิเคชันหน้าแรกของ MailStore ทำตามขั้นตอนเพื่อคัดลอกข้อความ Gmail และนำเข้าไฟล์รูปแบบ MOB
วิธีเก็บถาวรอีเมล Gmail ไปยังคอมพิวเตอร์โดยใช้ MailStore
ขั้นตอนที่ 1: ดาวน์โหลด “MailStore Home (ฟรี) ” จากเว็บไซต์ทางการและติดตั้งลงในคอมพิวเตอร์ของคุณ
ขั้นตอนที่ 2: ไอคอนทางลัดจะถูกสร้างขึ้นบนเดสก์ท็อปของคอมพิวเตอร์ของคุณ คลิกที่ไอคอนนั้น จากนั้นแอปพลิเคชัน "MailStore Home" จะเปิดขึ้นบนคอมพิวเตอร์ของคุณ
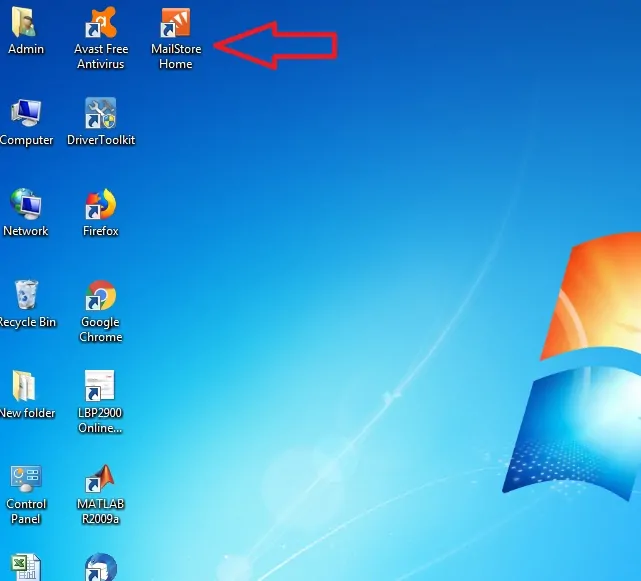
ขั้นตอนที่ 3: คลิกที่ตัวเลือก “เก็บอีเมล”
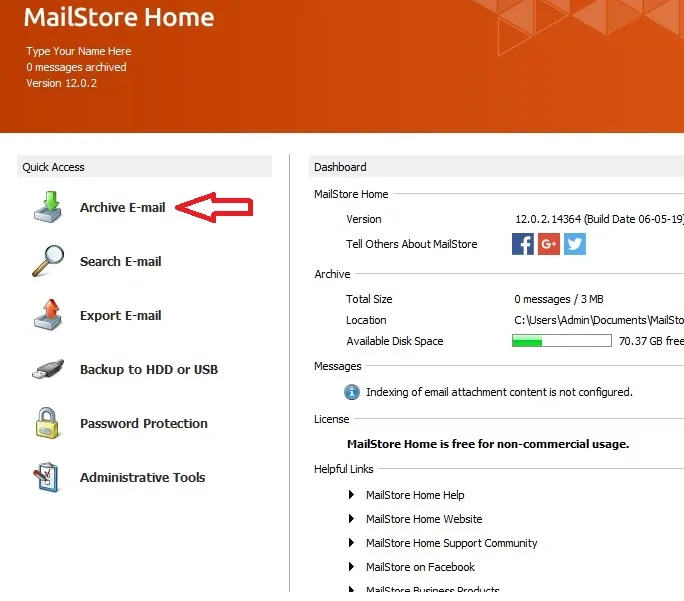
ขั้นตอนที่ 4: คลิกที่ตัวเลือก “ขั้นสูง” จากนั้นคลิกที่ตัวเลือก “Gmail”
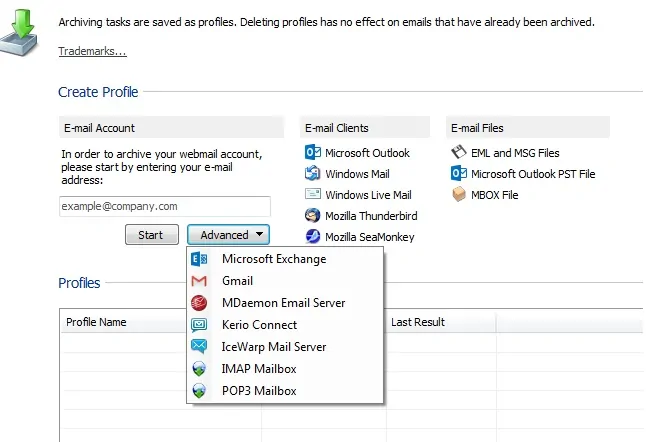
ขั้นตอนที่ 5: ตอนนี้ป้อน Gmail ID ของคุณเช่น [email protected] และคลิกที่ตัวเลือก “อนุญาต”
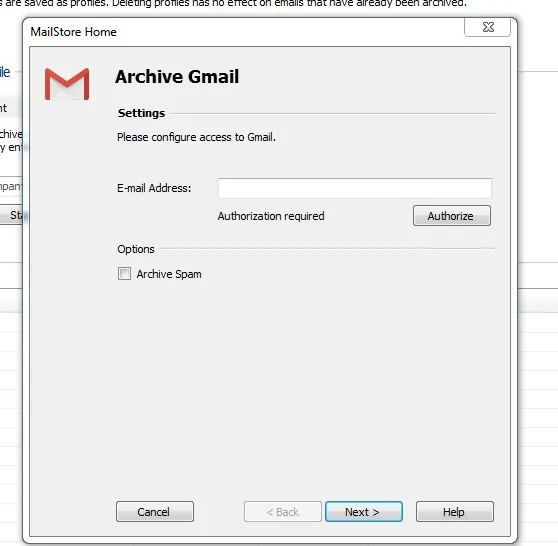
ขั้นตอนที่ 6: หลังจากการอนุญาต คลิกตัวเลือก “ถัดไป” จากนั้นโปรไฟล์ Gmail ของคุณจะถูกสร้างขึ้นในแอปพลิเคชัน MailStore
ขั้นตอนที่ 7: ดับเบิลคลิกที่ Gmail ของคุณภายใต้ชื่อโปรไฟล์เพื่อเก็บข้อความ Gmail ของคุณ ข้อความที่เก็บถาวรเหล่านี้จะถูกเก็บไว้ในคอมพิวเตอร์ของคุณ
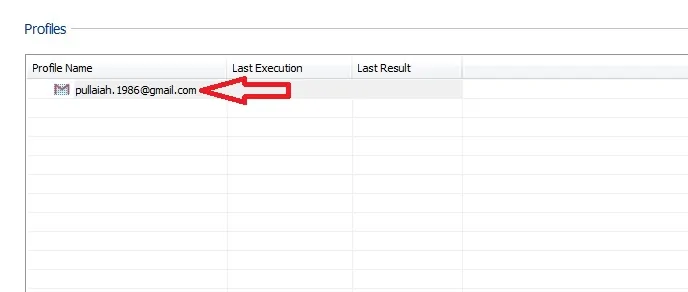
ขั้นตอนที่ 8: หากต้องการดูข้อความ Gmail ที่เก็บถาวร ให้ดับเบิลคลิกที่ตัวเลือก “My Archive”
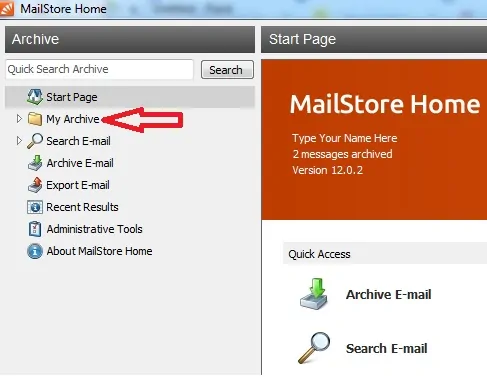
ขั้นตอนที่ 9: ตอนนี้นำเข้าไฟล์รูปแบบ Mbox โดยใช้ตัวเลือก “ไฟล์ MBOX” คลิกที่ตัวเลือก "เก็บอีเมล" จากนั้นคลิกที่ตัวเลือก "ไฟล์ MBOX"
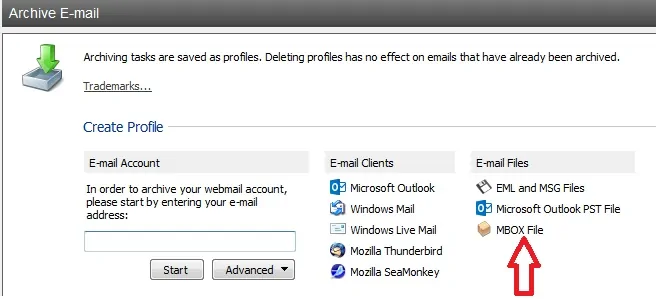
ขั้นตอนที่ 10: ตอนนี้หน้าต่างป๊อปอัปจะเปิดขึ้น จากนั้นเรียกดูไฟล์ MBOX บนคอมพิวเตอร์ของคุณแล้วคลิกตัวเลือก “ถัดไป” และ “ตกลง”
ขั้นตอนที่-11: ดับเบิลคลิกที่ “ไฟล์ MBOX” ของคุณภายใต้ชื่อโปรไฟล์ จากนั้นดับเบิลคลิกที่ตัวเลือก “My Archives” จากนั้นคลิก “MBOX” เพื่อดูข้อความไฟล์ MBOX ของคุณบนแอปพลิเคชัน MailStore
ข้อดีของ MailStore หน้าแรก
- MailStore เป็นแอปพลิเคชันที่มีประสิทธิภาพในการสำรอง ส่งออก กู้คืนข้อความ Gmail ของคุณ
- แอปพลิเคชัน MailStore Home เป็นวิธีที่ใช้งานง่ายและง่ายกว่า
- คุณสามารถนำเข้า สำรองข้อมูล และดูไฟล์รูปแบบ MBOX ของคุณได้
- คุณสามารถสำรองข้อมูลของคุณลงในคอมพิวเตอร์และไปยัง USB หรือฮาร์ดดิสก์ใดก็ได้
ข้อเสียของ MailStore Home
- หากคุณต้องการจัดเก็บข้อความ Gmail บนเซิร์ฟเวอร์คลาวด์ แอปพลิเคชันนี้อาจมีราคาแพง
5. Gmvault
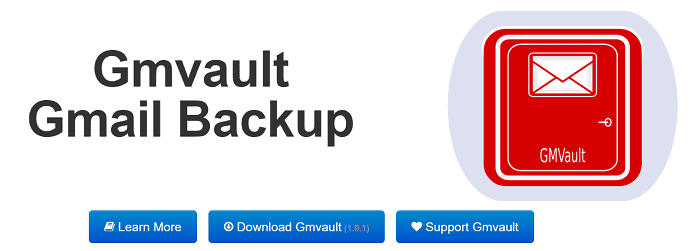
Gmvault เป็นเครื่องมือสำรองข้อมูล Gmail แบบบรรทัดคำสั่งที่มีประสิทธิภาพ ซึ่งช่วยให้คุณสามารถสำรองข้อมูลข้อความ Gmail ของคุณให้เป็นปัจจุบันทุกวันบนคอมพิวเตอร์ของคุณ การปฏิบัติตามคำสั่งง่ายๆ จะช่วยให้คุณสำรองข้อมูลข้อความ Gmail ลงในคอมพิวเตอร์ได้ และยังสามารถกู้คืนข้อความไปยัง Gmail ได้อีกด้วย
คุณต้องดาวน์โหลด Gmvault จากหน้าเว็บและติดตั้งลงในคอมพิวเตอร์ของคุณ จากนั้นเปิดแอปพลิเคชัน Gmvault และปฏิบัติตามคำสั่งง่ายๆ เพื่อซิงโครไนซ์ Gmail ของคุณและสำรองข้อมูลข้อความ Gmail ลงในคอมพิวเตอร์ของคุณ
ข้อดีของ Gmvault
- Gmvault เป็นแอปพลิเคชันบรรทัดคำสั่งที่มีประสิทธิภาพในการสำรอง ส่งออก และกู้คืนข้อความ Gmail ของคุณ
- แอปพลิเคชัน Gmvault เป็นเรื่องง่ายสำหรับคุณเมื่อคุณเข้าใจคำสั่งต่างๆ ในแอปพลิเคชัน
- เมื่อคุณเรียนรู้คำสั่งแล้ว คุณต้องทำตามคำสั่งเหล่านั้นในแอปพลิเคชันเพื่อซิงโครไนซ์บัญชีของคุณ สำรองข้อมูลข้อความ และส่งออกข้อความของคุณ
- คุณสามารถสำรองข้อมูลของคุณลงในคอมพิวเตอร์ของคุณให้เป็นปัจจุบันได้
ข้อเสียของ Gmvault
- เนื่องจาก Gmvault เป็นอินเทอร์เฟซของพรอมต์คำสั่ง แอปพลิเคชันนี้จึงไม่ใช้อินเทอร์เฟซที่ใช้งานง่าย จนกว่าคุณจะเรียนรู้เกี่ยวกับการเขียนโปรแกรมและคำสั่งง่ายๆ
- เนื่องจากพวกเราส่วนใหญ่คุ้นเคยกับอินเทอร์เฟซแบบรูปภาพ จึงต้องใช้เวลาค่อนข้างมากในการเรียนรู้พรอมต์คำสั่งและอินเทอร์เฟซการเขียนโปรแกรม
สรุป: วิธีที่ดีที่สุดในการสำรองข้อมูลอีเมล Gmail
แน่นอน คุณสามารถใช้วิธีการฟรีที่กล่าวถึงข้างต้นได้ เราชอบ Google takeout มากกว่าเป็นวิธีสำรองอีเมล Gmail ฟรีที่ดีที่สุด
หากคุณต้องการคุณลักษณะที่ดีที่สุด เราขอแนะนำให้คุณใช้ซอฟต์แวร์พรีเมียม Systools การสำรองข้อมูล Gmail สำหรับ Windows หรือการสำรองข้อมูล Systools Gmail สำหรับ Mac
ในตอนท้ายของบทความนี้ คุณจะสามารถทราบวิธีการสำรองข้อความ Gmail ของคุณโดยใช้เครื่องมือสำรองข้อมูลต่างๆ ทำสิ่งที่ชอบด้วยการแบ่งปันบทความนี้และติดตาม WhatVwant บน Facebook, Twitter และ YouTube สำหรับเคล็ดลับเพิ่มเติม
- อ่านต่อไป: 8 ขั้นตอนง่าย ๆ ในการส่งออกผู้ติดต่อ Gmail
- วิธีส่งอีเมลที่ปลอดภัยใน Gmail
เครื่องมือสำรองข้อมูล Gmail ฟรี 5 อันดับแรกในการดาวน์โหลดอีเมลของคุณ – คำถามที่พบบ่อย
เครื่องมือสำรองข้อมูล Gmail คืออะไร
ซอฟต์แวร์สำรองข้อมูลของ Gmail ช่วยให้สามารถสำรองข้อมูล Gmail ไปยัง Google Drive, ไปยังดิสก์ภายในเครื่อง, อุปกรณ์ USB ภายนอก หรือที่จัดเก็บข้อมูลอื่น ๆ ที่คุณต้องการใช้
การสำรองข้อมูล Gmail ฟรีหรือไม่
ฟีเจอร์ของ Upsafe Gmail Backup นั้นให้ดาวน์โหลดฟรีและรวมถึงการสำรองข้อมูลตามกำหนดเวลาโดยอัตโนมัติ การกรองขั้นสูงเพื่อจำกัดการค้นหาของคุณ บันทึกอีเมลทั้งหมดของคุณ และการลบออกจากบัญชี Gmail ของคุณทำให้มีพื้นที่ว่างบางส่วน
Google Takeout คืออะไร
Google Takeout แสดงรายการข้อมูล 51 ประเภท รวมถึงรายชื่อติดต่อ รูปภาพ บันทึก Google Keep, Gmail และบุ๊กมาร์ก
ฉันจะนำเข้าข้อมูล Google Takeout ได้อย่างไร
Google ไม่มีวิธีการนำเข้าข้อมูล Google Takeout เป็นเครื่องมือเก็บถาวร ไม่ใช่สำรอง/กู้คืนด้วย
Mozilla Thunderbird ปลอดภัยหรือไม่?
ธันเดอร์เบิร์ดเป็นโปรแกรมที่ปลอดภัยอย่างสมบูรณ์และมีชื่อเสียงสูง แต่คุณไม่มีทางรู้ว่าไคลเอนต์อีเมลใดจะรบกวนสภาพแวดล้อมทางธุรกิจ โดยเฉพาะอย่างยิ่งถ้าคุณไม่ใช่ผู้ใช้เครื่องเพียงคนเดียว
