Gmail Dark Mode: ทำให้ดูข้อความได้ง่ายขึ้นในเวลากลางคืนหรือในสถานการณ์ที่มีแสงน้อย
เผยแพร่แล้ว: 2022-02-13คุณต้องการดูข้อความ Gmail ของคุณในโหมดมืดในเวลากลางคืนหรือในสถานการณ์ที่มีแสงน้อยหรือไม่? และคุณต้องการทราบวิธีการเปิด Gmail Dark Mode บนอุปกรณ์ใดๆ ของคุณ เช่น อุปกรณ์ Android, iOS และเดสก์ท็อปได้อย่างไร
จากนั้นอ่านบทความนี้เพื่อเรียนรู้วิธีเปิด โหมดมืดของ Gmail อย่างง่ายดายบนอุปกรณ์ใดๆ ของคุณ เช่น อุปกรณ์ Android, iOS และเดสก์ท็อป
สารบัญ
โหมดมืดคืออะไร?
โหมดมืดบนอุปกรณ์ Android, iOS และเดสก์ท็อปเป็นโหมดเสริมที่ทำให้พื้นหลังหน้าจออุปกรณ์ของคุณมืด (สีดำ) และอุปกรณ์ของคุณใช้โทนสีกลับด้านระหว่างโหมดมืด
โทนสีกลับด้านเป็นวิธีที่ยอดเยี่ยมสำหรับดวงตาของคุณในโหมดมืดในเวลากลางคืน เนื่องจากรูปแบบสีกลับด้าน ข้อความบนอุปกรณ์ของคุณจึงปรากฏเป็นสีขาวบนพื้นหลังสีเข้ม
ด้วยเหตุนี้ความเครียดในดวงตาของคุณจึงลดลง เพราะสายตาของคุณง่ายต่อการดูและอ่านข้อความสีขาวบนพื้นหลังสีเข้มในเวลากลางคืน
Gmail Dark Mode คืออะไร?
การดู การอ่าน การส่ง และการจัดการข้อความอีเมลบน Gmail ในโหมดมืดเรียกว่า Gmail Dark Mode
โหมดมืดใน Gmail กำลังเปิดตัวทั่วโลก ตอนนี้คุณสามารถใช้ Gmail ในโหมดมืดได้แล้ว
ปัจจุบัน Gmail นำเสนอฟีเจอร์โหมดมืดสำหรับผู้ใช้แอป Android และ iOS
ข้อดีและข้อเสียของ Gmail Dark Mode คืออะไร
ข้อดีของ Gmail Dark Mode:
- ง่ายต่อการอ่านข้อความ:
- ในโหมดมืดของ Gmail ข้อความจะแสดงเป็นสีขาวบนพื้นหลังสีเข้ม
- ดังนั้นจึงง่ายกว่าสำหรับดวงตาของคุณในการดูและอ่านข้อความสีขาวบนพื้นหลังสีเข้มในเวลากลางคืนหรือในสถานการณ์ที่มีแสงน้อย
- ด้วยเหตุนี้ความเครียดของคุณจะลดลงในเวลากลางคืนหรือในสภาพแสงน้อย
- อายุการใช้งานแบตเตอรี่ของอุปกรณ์ดีขึ้น:
- ระหว่างโหมดมืดของ Gmail หน้าจออุปกรณ์ของคุณจะปล่อยแสงน้อยลงและอุปกรณ์ของคุณใช้พลังงานน้อยลง ซึ่งใช้พลังงานน้อยกว่าเกือบสามเท่าเมื่อเทียบกับโหมดสีขาวหรือแสงของ Gmail
- ด้วยเหตุนี้ อายุการใช้งานแบตเตอรี่ของอุปกรณ์ของคุณจึงดีขึ้นและใช้งานได้นานขึ้น
- นอกจากนี้ โหมด Gmail Dark ยังช่วยให้คุณหลับได้ง่ายและรวดเร็วในเวลากลางคืน
ข้อเสียของโหมดมืดของ Gmail:
- ปัจจุบัน Gmail มีฟีเจอร์โหมดมืดสำหรับผู้ใช้แอป Android และ iOS เท่านั้น และไม่ได้เสนอแอปเดสก์ท็อปสำหรับผู้ใช้เดสก์ท็อป ดังนั้น ผู้ใช้เดสก์ท็อปจึงไม่มีโอกาสใช้แอป Gmail บนเดสก์ท็อปในโหมดมืด อย่างไรก็ตาม ผู้ใช้เดสก์ท็อปสามารถใช้แอปเดสก์ท็อป Gmail ในโหมดมืดได้โดยใช้แอปของบุคคลที่สาม เช่น Easy Email สำหรับ Gmail แต่แอปของบุคคลที่สามเหล่านี้จะแสดงเพิ่มในขณะที่คุณใช้ Gmail ในโหมดมืด และคุณต้องซื้อเพื่อหลีกเลี่ยงโฆษณา
- แนะนำให้ใช้โหมดมืดของ Gmail และควรใช้เฉพาะในเวลากลางคืนหรือในสถานการณ์ที่มีแสงน้อย แต่ไม่ควรใช้ในเวลากลางวัน
- คุณลักษณะโหมดมืดของ Gmail ใช้ได้เฉพาะกับอุปกรณ์ Android เวอร์ชัน Q หรือใหม่กว่าเท่านั้น และฟีเจอร์โหมดมืดนี้ใช้ไม่ได้หากคุณใช้ Android เวอร์ชัน 9 หรือต่ำกว่า
- คุณอาจชอบ: เครื่องมือสำรองข้อมูล Gmail ฟรี 5 อันดับแรกในการดาวน์โหลดอีเมลของคุณ
- ที่เก็บถาวรใน Gmail คืออะไร วิธีเก็บถาวรและเข้าถึงอีเมลที่เก็บถาวรใน Gmail?
วิธีเปิดใช้งาน Gmail Dark Mode บนอุปกรณ์ Android, iOS และเดสก์ท็อป
ในปัจจุบัน คุณลักษณะโหมดมืดของ Gmail กำลังเปิดตัวไปทั่วโลก และ Gmail กำลังเสนอคุณลักษณะโหมดมืดสำหรับผู้ใช้แอป Android และ iOS
ตอนนี้เรามาดูวิธีเปิดใช้งานโหมดมืดของ Gmail บนอุปกรณ์ Android, iOS และเดสก์ท็อปของคุณ
1. วิธีเปิดใช้งาน Gmail Dark Mode บนอุปกรณ์ Android
หากคุณใช้อุปกรณ์ Android เวอร์ชัน Q หรือใหม่กว่า ให้ทำตามขั้นตอนด้านล่างเพื่อเปิดใช้งานโหมดมืดในแอป Gmail Android
เวลาทั้งหมด: 3 นาที
ขั้นตอนที่ 1: เปิดเมนูในแอป Gmail
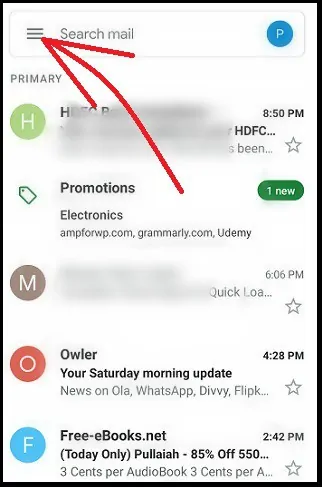
เปิดแอป Gmail บนอุปกรณ์ Android ของคุณ ถัดไป ที่ด้านซ้ายบนของหน้าแอป ให้แตะ เมนู (เส้นแนวนอนสามเส้น)
ขั้นตอนที่ 2: ไปที่การตั้งค่า
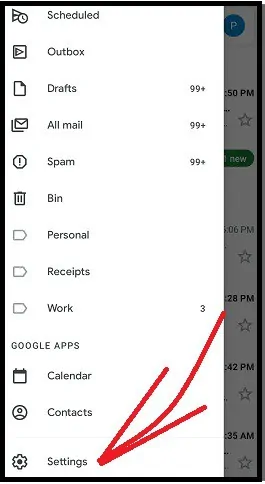
ถัดไป เลื่อนลงไปที่หน้าตัวเลือกแอปแล้วกด การตั้งค่า
ขั้นตอนที่ 3: ไปที่การตั้งค่าทั่วไป
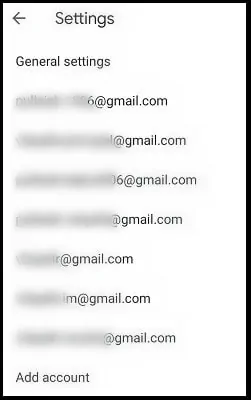
จากนั้นแตะที่ การตั้งค่าทั่วไป
ขั้นตอนที่ 4: เลือกธีมสีเข้ม
จากนั้นแตะ ธีม และเลือก มืด จากนั้นโหมดมืดจะเปิดใช้งานบนแอป Gmail Android ของคุณ
แค่นั้นแหละ! คุณได้เปิดใช้งานโหมดมืดในแอป Gmail สำหรับ Android แล้ว
1.1. วิธีเปิดใช้งานโหมดมืดของ Gmail บน Android เวอร์ชันเก่า
สมมติว่า หากคุณไม่มีอุปกรณ์ Android เวอร์ชัน 10 หรือใหม่กว่า และคุณกำลังใช้อุปกรณ์ Android เวอร์ชัน 9 หรือต่ำกว่า จากนั้นคุณสามารถสัมผัสคุณลักษณะของโหมดมืดบน Gmail ของคุณได้โดยใช้ Chrome ตามที่อธิบายไว้ด้านล่าง
ขั้นตอนที่ 1: เปิด Google Chrome บนอุปกรณ์ Android ของคุณ
ขั้นที่ 2: ถัดไป บนแถบที่อยู่ ให้พิมพ์ Chrome://flags แล้วแตะแป้น Enter บนแป้นพิมพ์ Android ของคุณ
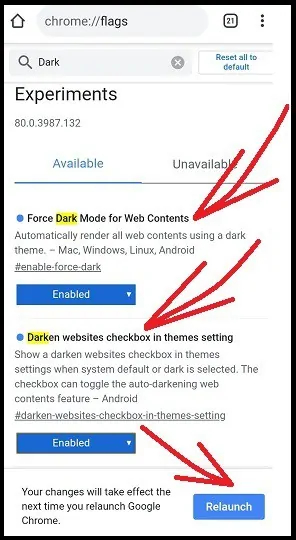
ขั้นที่ 3: ถัดไป บนแถบสถานะการค้นหา ให้พิมพ์ Dark แล้วแตะปุ่ม Enter บนแป้นพิมพ์ Android ของคุณอีกครั้ง
ขั้นที่ 4: ถัดไป คุณสามารถดูแฟล็กโครเมียมโหมดมืดสองอันต่อไปนี้:
- บังคับโหมดมืดสำหรับเนื้อหาเว็บ
- ทำให้เว็บไซต์มืดลงในการตั้งค่าธีม
ขั้นที่ 5: ถัดไป เปลี่ยนตัวเลือกสำหรับการตั้งค่าสถานะ Chrome โหมดมืดทั้งสองด้านบนจาก Default เป็น Enabled
ขั้นที่ 6: ถัดไป คลิกที่สัญลักษณ์จุดแนวตั้งสามจุดที่ด้านขวาบนของหน้าเว็บ Android Chrome จากนั้นใน การตั้งค่า
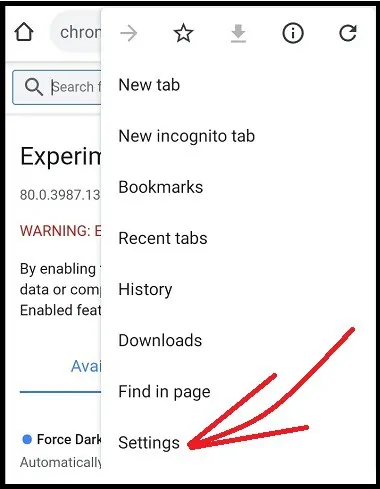
ขั้นตอนที่ 7: ถัดไป ให้กดที่ Themes
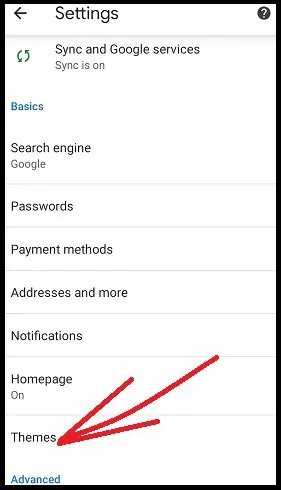
ขั้นตอนที่ 8: ถัดไป คุณสามารถดูสามตัวเลือก
- ค่าเริ่มต้นของระบบ
- แสงสว่าง.
- มืด.
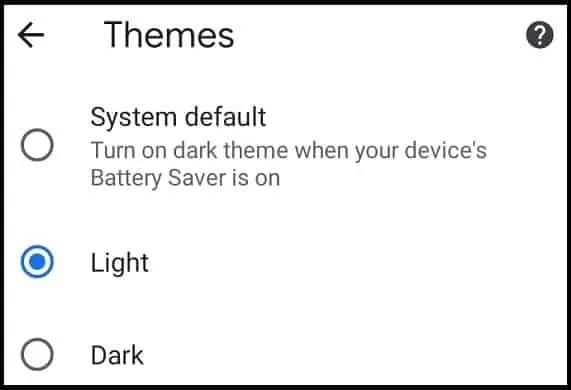
ขั้นตอนที่ 9: จากนั้นเลือก Dark และตรวจสอบว่ามีเครื่องหมายถูกที่ช่องทำเครื่องหมายของ เว็บไซต์ Darken
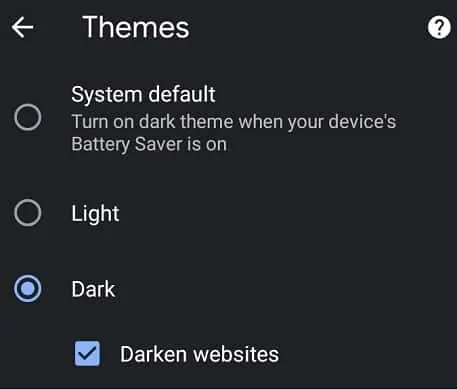
ตอนนี้ Google Chrome ของคุณเข้าสู่โหมดมืด ถัดไป เปิด Gmail บน Google Chrome แล้วเข้าสู่ระบบ จากนั้น Gmail ของคุณจะเข้าสู่โหมดมืดด้วย
แค่นั้นแหละ! ตอนนี้คุณพบเห็นคุณลักษณะของโหมดมืดบน Gmail ของคุณแล้วโดยใช้ Google Chrome บนอุปกรณ์ Android ของคุณ
1.2. รูปภาพของ Gmail ในโหมดมืดบนอุปกรณ์ Android
ตอนนี้เรามาดูกันว่า Gmail มีลักษณะอย่างไรในโหมดมืดบนอุปกรณ์ Android ขั้นแรก ให้ดูว่ากล่องจดหมาย Gmail มีลักษณะอย่างไรในโหมดมืด
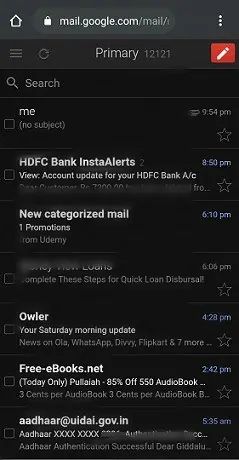
ตอนนี้เรามาดูกันว่าอีเมลที่ส่งจะมีลักษณะอย่างไรในโหมดมืด
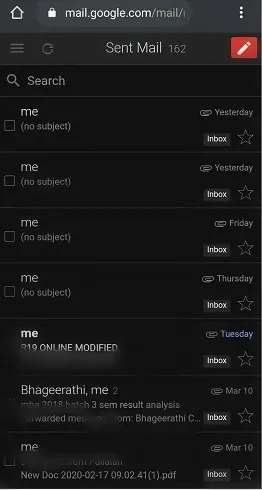
ต่อไป มาดูกันว่าการเขียนอีเมลเป็นอย่างไรในโหมดมืด
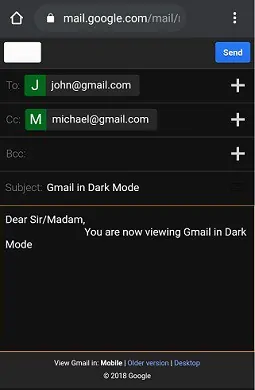
อ่านเลย: วิธีเปลี่ยนหมายเลขโทรศัพท์ Gmail และการใช้หมายเลขโทรศัพท์ใน Gmail คืออะไร
2. วิธีเปิดใช้งาน Gmail Dark Mode บนอุปกรณ์ iOS
ปัจจุบัน Gmail กำลังเสนอโหมดมืดสำหรับผู้ใช้แอป iOS ด้วย ตอนนี้เรามาดูวิธีเปิดใช้งานโหมดมืดบนแอป Gmail iOS ของคุณ
หากคุณใช้อุปกรณ์ iOS 13 ให้ทำตามขั้นตอนด้านล่างเพื่อเปิดใช้งานโหมดมืดในแอป Gmail iOS
ขั้นตอนที่ 1: เปิดแอป Gmail บน iPhone หรือ iPad ของคุณ
ขั้นที่ 2: ถัดไป แตะที่ เมนู (Three Horizontal Lines) ที่ด้านซ้ายบนของหน้าแอพ
ขั้นตอนที่ 3: ถัดไป แตะที่ การตั้งค่า แล้วต่อที่ Theme .
ขั้นตอนที่ 4: จากนั้นเลือก Dark จากนั้นแอป Gmail ของคุณจะเข้าสู่โหมดมืดบนอุปกรณ์ iPhone หรือ iPad

สมมติว่าคุณกำลังใช้อุปกรณ์ iOS 11 หรือ 12 จากนั้นทำตามขั้นตอนด้านล่างเพื่อเปิดใช้งานโหมดมืดบนแอป Gmail iOS ของคุณ
ขั้นตอนที่ 1: เปิดแอป Gmail บน iPhone หรือ iPad ของคุณ
ขั้นที่ 2: ถัดไป แตะที่ เมนู (Three Horizontal Lines) ที่ด้านซ้ายบนของหน้าแอพ
ขั้นตอนที่ 3: ถัดไป แตะที่ การตั้งค่า
ขั้นตอนที่ 4: ถัดไป สลับการตั้งค่า ธีมสีเข้ม เป็นเปิด จากนั้นแอป Gmail ของคุณจะเข้าสู่โหมดมืดบน iPhone หรือ iPad ของคุณ
แค่นั้นแหละ! ตอนนี้คุณได้เรียนรู้วิธีเปิดใช้งานโหมดมืดของ Gmail บนอุปกรณ์ iOS แล้ว
3. วิธีเปิดใช้งาน Gmail Dark Mode บนอุปกรณ์เดสก์ท็อป
- ปัจจุบัน Gmail ไม่ได้นำเสนอแอป Gmail บนเดสก์ท็อปสำหรับผู้ใช้เดสก์ท็อป
- แต่ผู้ใช้เดสก์ท็อปสามารถใช้แอปของบุคคลที่สาม เช่น Easy Email สำหรับ Gmail และอื่นๆ เพื่อเข้าถึง Gmail ได้โดยตรงบนเดสก์ท็อปโดยไม่ต้องใช้เบราว์เซอร์ อย่างไรก็ตาม แอปของบุคคลที่สามไม่มีส่วนเกี่ยวข้องกับ Gmail และแอปเหล่านี้สามารถแสดงโฆษณาในขณะที่คุณใช้ Gmail ได้ และคุณจำเป็นต้องซื้อเพื่อหลีกเลี่ยงการแสดงโฆษณา
- ดังนั้น คุณสามารถใช้เบราว์เซอร์อย่างเช่น Chrome เพื่อเข้าถึง Gmail ของคุณบนอุปกรณ์เดสก์ท็อปได้ เพราะวิธีนี้ฟรี ง่าย ปลอดภัย และไม่มีโฆษณา
- นอกจากนี้ Gmail ยังรองรับโหมดมืด ดังนั้น คุณจึงสามารถเปิดใช้งานโหมดมืดบน Gmail ของคุณได้อย่างง่ายดายในขณะที่คุณใช้งานบนเบราว์เซอร์ เช่น Chrome, Safari และอื่นๆ
ตอนนี้เรามาดูวิธีเปิดใช้งานโหมดมืดของ Gmail บนอุปกรณ์ Windows และ macOS กัน
3.1 วิธีเปิดใช้งาน Gmail Dark Mode บน Windows 10 และ Up Devices
ฟีเจอร์โหมดมืดมีให้ใช้งานในอุปกรณ์ Windows 10 ขึ้นไป ดังนั้น หากคุณเป็นผู้ใช้ Windows 10 คุณสามารถเปิดใช้งานโหมดมืดบน Gmail ของคุณได้อย่างง่ายดาย ในการทำเช่นนี้ ก่อนอื่น คุณต้องเปิดโหมดมืดบนอุปกรณ์ Windows 10 ของคุณ ถัดไป เปิด Google Chrome บนอุปกรณ์ Windows 10 จากนั้นเข้าสู่โหมดมืดโดยอัตโนมัติ ต่อไปหากคุณเปิด Gmail บน Chrome จากนั้นโหมดมืดก็เปิดใช้งานสำหรับ Gmail ของคุณด้วย
ทำตามขั้นตอนด้านล่างเพื่อเปิดใช้งานโหมดมืดใน Windows 10 และอุปกรณ์ระบบปฏิบัติการ
- บนอุปกรณ์ Windows 10 ของคุณ ให้คลิกที่ปุ่ม Start ของ Windows แล้วเลือก Settings
- จากนั้นแตะ Personalization
- จากนั้นแตะที่แท็บ พื้นหลัง ที่บานหน้าต่างด้านซ้าย
- ถัดไป คุณมีตัวเลือกในการเลือกรูปภาพหรือสไลด์โชว์หรือสีทึบสำหรับพื้นหลังอุปกรณ์ Windows 10 ของคุณ
- จากนั้นแตะแท็บ สี แล้วเลือกสีที่คุณต้องการในบานหน้าต่างด้านซ้าย
- ถัดไป เลื่อนลงและเลือกตัวเลือก มืด จากนั้นอุปกรณ์ Windows 10 ของคุณจะเข้าสู่โหมดมืดทันที
- ถัดไป เปิด Google Chrome บนอุปกรณ์ Windows 10 ของคุณ จากนั้นเบราว์เซอร์ Chrome ของคุณจะเข้าสู่โหมดมืดโดยอัตโนมัติ
- ต่อไปหากคุณเปิด Gmail บน Chrome จากนั้นโหมดมืดก็เปิดใช้งานสำหรับ Gmail ของคุณด้วย
แค่นั้นแหละ! คุณได้เปิดใช้งานโหมดมืดของ Gmail บนอุปกรณ์ Windows 10 แล้ว
- แนะนำ: วิธีสร้างกลุ่มใน Gmail
3.2 วิธีเปิดใช้งาน Gmail Dark Mode บน macOS Mojave 10.14 และอุปกรณ์ที่สูงกว่า
ฟีเจอร์โหมดมืดรวมอยู่ในอุปกรณ์ macOS Mojave 10.14 ขึ้นไป หากคุณมีอุปกรณ์ macOS Mojave 10.14 คุณสามารถเปิดใช้งานโหมดมืดบน Gmail ของคุณได้อย่างง่ายดาย ทำตามขั้นตอนด้านล่างเพื่อเปิดใช้งานโหมดมืดสำหรับ Gmail บนอุปกรณ์ macOS
- บนอุปกรณ์ macOS ของคุณ ให้คลิกที่ Apple Menu และเลือก System Preferences
- จากนั้นแตะที่ General และย้ายไปที่ส่วน Appearance
- ถัดไป ภายใต้ส่วน ลักษณะ ที่ปรากฏ คุณจะเห็นสามตัวเลือกต่อไปนี้
- แสงสว่าง
- มืด
- รถยนต์
- จากนั้นเลือก มืด จากนั้น โหมดมืดจะเปิดอุปกรณ์ macOS ของคุณ
- ถัดไป เปิดเบราว์เซอร์ Google Chrome จากนั้น Google Chrome จะเข้าสู่โหมดมืดโดยอัตโนมัติ
- ต่อไป หากคุณเปิด Gmail บน Chrome จากนั้นโหมดมืดจะเปิดขึ้นสำหรับ Gmail ของคุณด้วย
แค่นั้นแหละ! คุณได้เปิดใช้งานโหมดมืดของ Gmail บนอุปกรณ์ macOS ของคุณแล้ว
3.3 วิธีเปิดใช้งาน Gmail Dark Mode บนอุปกรณ์เดสก์ท็อปใด ๆ
- สมมติว่าหากคุณไม่มีอุปกรณ์ระบบปฏิบัติการที่สูงกว่า เช่น Windows 10 หรือ macOS Mojave 10.14 แสดงว่าฟีเจอร์โหมดมืดไม่พร้อมใช้งานสำหรับอุปกรณ์ของคุณ
- ในกรณีเช่นนี้ ไม่ต้องกังวล คุณสามารถใช้วิธีอื่นต่อไปนี้เพื่อเปิดโหมดมืดใน Gmail ของคุณ
- เปิดใช้งานการตั้งค่าสถานะโหมดมืดของ Chrome
- ใช้ส่วนขยายของ Chrome เช่น Dark Reader
ทีนี้มาดูทั้งสองวิธี:
3.3.1 วิธีเปิดใช้งาน Gmail Dark Mode บนอุปกรณ์เดสก์ท็อปโดยใช้ Chrome Dark Mode Flags
ขั้นที่ 1: เปิดเบราว์เซอร์ Google Chrome บนอุปกรณ์ของคุณและพิมพ์ Chrome://flags บนแถบที่อยู่ จากนั้นกดปุ่ม Enter บนแป้นพิมพ์ของคุณ
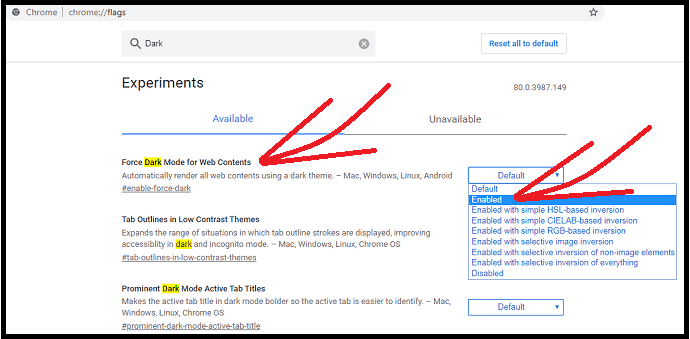
ขั้นที่ 2: ถัดไป พิมพ์ Dark บนแถบ ค้นหาแฟล็ ก และกดปุ่ม Enter บนแป้นพิมพ์ของคุณ
ขั้นที่ 3: ถัดไป คุณสามารถเห็นการตั้งค่าสถานะ Chrome Dark Mode ต่อไปนี้
บังคับโหมดมืดสำหรับเนื้อหาเว็บ
ขั้นที่ 4: ถัดไป สำหรับการตั้งค่าสถานะด้านบน ให้เปลี่ยนตัวเลือกจาก Default เป็น Enabled และคลิกที่ปุ่ม เปิดใหม่ จากนั้นเบราว์เซอร์ Chrome จะรีสตาร์ทและเข้าสู่โหมดมืด
ขั้นตอนที่ 5: ถัดไป เปิด Gmail บน Chrome จากนั้นโหมดมืดจะเปิดขึ้นสำหรับ Gmail ของคุณด้วย
แค่นั้นแหละ! ตอนนี้คุณได้เรียนรู้วิธีเปิดใช้งานโหมดมืดสำหรับ Gmail ของคุณด้วยการเปิดใช้งานการตั้งค่าสถานะโหมดมืดของ Chrome บนอุปกรณ์ Windows หรือ macOS ของคุณ
3.3.2 วิธีเปิดใช้งาน Gmail Dark Mode บนอุปกรณ์เดสก์ท็อปโดยใช้ Chrome Extension Dark Reader
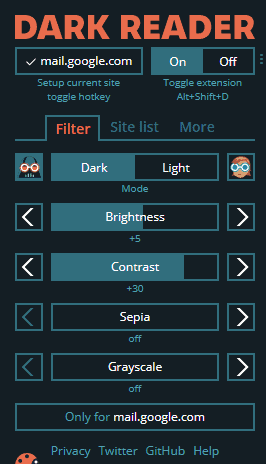
- ไปที่ Chrome Webstore และค้นหา Dark Reader
- ถัดไป ดาวน์โหลดและติดตั้ง Dark Reader บนอุปกรณ์เดสก์ท็อปของคุณ
- ถัดไป ไอคอนส่วนขยาย Dark Reader จะปรากฏที่ด้านขวาบนของเบราว์เซอร์ Chrome
- ถัดไป แตะที่ไอคอนส่วนขยาย Dark Reader แล้วเปิดใช้งาน
- จากนั้นโหมดมืดจะเปิดใช้งานบนเบราว์เซอร์ Chrome ของคุณ
- ถัดไป เปิด Gmail บน Chrome จากนั้นโหมดมืดจะเปิดขึ้นสำหรับ Gmail ของคุณด้วย
แค่นั้นแหละ! ตอนนี้คุณได้เรียนรู้วิธีเปิดใช้งานโหมดมืดสำหรับ Gmail ของคุณแล้วโดยใช้ Chrome Extension Dark Reader บนอุปกรณ์เดสก์ท็อปของคุณ
รูปภาพของ Gmail ในโหมดมืดบนอุปกรณ์เดสก์ท็อป
ตอนนี้เรามาดูกันว่า Gmail มีลักษณะอย่างไรในโหมดมืดบนอุปกรณ์เดสก์ท็อป ขั้นแรก ให้ดูกล่องจดหมาย Gmail ในโหมดมืด
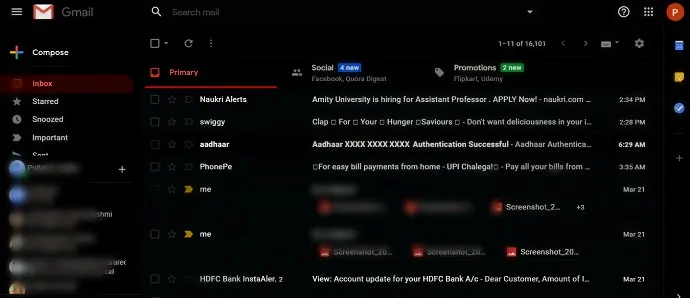
ถัดไป ดูว่าข้อความในกล่องจดหมาย Gmail มีลักษณะอย่างไรในโหมดมืด
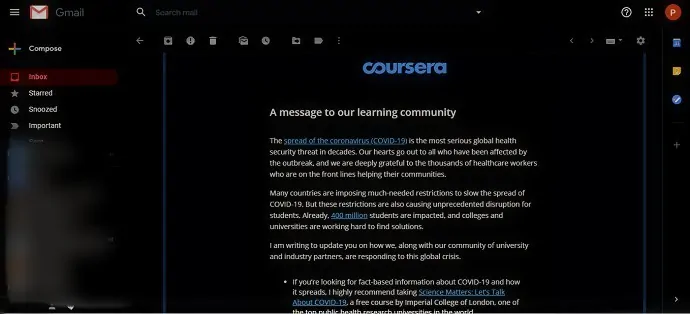
ต่อไปเรามาดูกันว่าการเขียนอีเมลจะเป็นอย่างไรในโหมดมืด
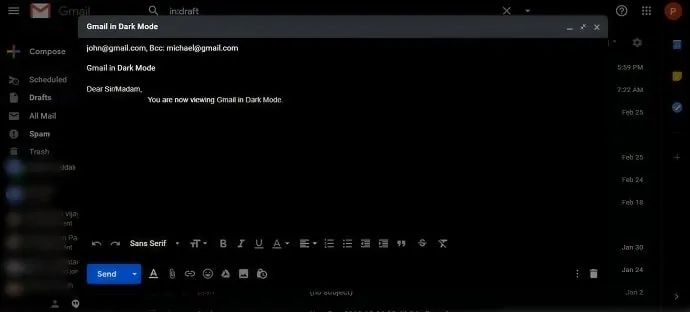
ความคิดสุดท้ายเกี่ยวกับ Gmail Dark Mode
ตอนนี้ คุณได้เรียนรู้วิธีเปิดโหมดมืดของ Gmail อย่างง่ายดายบนอุปกรณ์ใดๆ ของคุณ เช่น อุปกรณ์ Android, iOS และเดสก์ท็อป
Gmail Dark Mode เป็นวิธีที่ดีและง่ายสำหรับสายตาของคุณในการดูและอ่านข้อความในเวลากลางคืนหรือในสถานการณ์ที่มีแสงน้อย นอกจากนี้ โหมดมืดของ Gmail ยังมีประโยชน์มากมายที่ทุกคนต้องการ นั่นคือ:
- Gmail Dark Mode ช่วยลดความเมื่อยล้าของดวงตาในเวลากลางคืน
- Gmail Dark Mode ยังช่วยลดภาระของแบตเตอรี่อุปกรณ์ของคุณ
- Gmail Dark Mode พร้อมใช้งานสำหรับผู้ใช้ Android, iOS และเดสก์ท็อป
- Gmail Dark Mode ช่วยให้คุณหลับได้ง่ายและรวดเร็วในเวลากลางคืน
- อ่านถัดไป: วิธีรับข้อมูลสำรอง Gmail ลงในฮาร์ดไดรฟ์ของพีซี
- 3 วิธีในการส่งวิดีโอผ่าน Gmail
ฉันเชื่อว่าบทความนี้สามารถช่วยให้คุณเปิด Gmail Dark Mode ได้อย่างรวดเร็วบนอุปกรณ์ใดๆ ของคุณ เช่น Android, iOS และเดสก์ท็อป หากคุณชอบบทความนี้ โปรดแชร์และติดตาม WhatVwant บน Facebook, Twitter และ YouTube สำหรับคำแนะนำเพิ่มเติม
Gmail Dark Mode – คำถามที่พบบ่อย
iOS โหมดมืดของ Gmail อยู่ที่ไหน
หากคุณใช้อุปกรณ์ iOS 13 ให้เปิดแอป Gmail แล้วไปที่ Menu (Three Horizontal Lines) >> Settings >> Theme >> Dark จากนั้นอุปกรณ์ iOS 13 ของคุณจะเข้าสู่โหมดมืด
สมมติว่าหากคุณใช้อุปกรณ์ iOS 11 หรือ 12 ให้เปิดแอป Gmail แล้วไปที่ Menu (Three Horizontal Lines) >> Settings >> Dark theme จากนั้นอุปกรณ์ iOS 11 หรือ 12 ของคุณจะเข้าสู่โหมดมืด
แอป Gmail iPhone มีโหมดมืดหรือไม่
ใช่. หากคุณใช้ iPhone เวอร์ชัน iOS 13 ให้เปิดแอป Gmail ของคุณ ไปที่ เมนู (เส้นแนวนอนสามเส้น) >> การตั้งค่า >> ธีม >> มืด เพื่อดูตัวเลือก โหมด มืด
โหมดมืดดีกว่าสำหรับดวงตาของคุณหรือไม่?
ใช่. เนื่องจากในโหมดมืด อุปกรณ์ของคุณใช้โทนสีกลับด้าน ด้วยเหตุนี้ ข้อความจึงแสดงเป็นสีขาวบนพื้นหลังสีเข้ม ดังนั้นจึงง่ายกว่าและดีกว่าสำหรับดวงตาของคุณที่จะอ่านและดูข้อความสีขาวบนพื้นหลังสีเข้ม
ฉันจะเปลี่ยนธีมในแอป Gmail ได้อย่างไร
หากคุณใช้อุปกรณ์ Android เวอร์ชัน Q หรือใหม่กว่า ให้เปิดแอป Gmail แล้วไปที่ Menu (Three Horizontal Lines) >> Settings >> General Settings >> Theme >> Dark จากนั้นธีมสีเข้มจะถูกเลือกสำหรับแอป Gmail ของคุณ สมมติว่า หากคุณเลือก Light ในภายหลัง ธีมของโหมด Light จะถูกเลือกสำหรับแอป Gmail ของคุณ
โหมดมืดหรือโหมดแสงไหนดีกว่ากัน?
ในช่วงกลางคืนหรือในสภาพแสงน้อย โหมดมืดจะดีกว่าสำหรับดวงตาและแบตเตอรี่ของอุปกรณ์ และในสภาพแสงกลางวัน โหมดแสงจะเหมาะกับคุณมากกว่า
โหมดมืดช่วยประหยัดแบตเตอรี่หรือไม่?
ใช่. ในเดือนพฤศจิกายน 2561 Google ได้ยืนยันเช่นเดียวกัน
ฉันจะเปิดโหมดมืดใน Gmail ได้อย่างไร
หากคุณใช้อุปกรณ์ Android เวอร์ชัน Q หรือใหม่กว่า ให้เปิดแอป Gmail แล้วไปที่ Menu (Three Horizontal Lines) >> Settings >> General Settings >> Theme >> Dark จากนั้นโหมดมืดจะเปิดแอป Gmail Android ของคุณ ในทำนองเดียวกัน คุณยังสามารถเปิดโหมดมืดสำหรับอุปกรณ์ iOS และเดสก์ท็อปได้อีกด้วย สำหรับรายละเอียดเพิ่มเติม โปรดอ่านบทความนี้เพียงครั้งเดียว
