วิธีใช้ตัวเลือกการจัดรูปแบบ Gmail เช่น ลักษณะแบบอักษร ประเภท ขนาด ฯลฯ
เผยแพร่แล้ว: 2022-02-13ตัวเลือกการจัดรูปแบบ Gmail ของคุณไม่แสดงหรือไม่ คุณเบื่อกับการใช้รูปแบบข้อความเริ่มต้นหรือไม่? บทความนี้จะอธิบายวิธีรับแถบเครื่องมือการจัดรูปแบบ Gmail และวิธีใช้ตัวเลือกการจัดรูปแบบ Gmail ที่จำเป็น เช่น ลักษณะแบบอักษร ประเภท สี ฯลฯ
สารบัญ
1. สไตล์ข้อความคืออะไร?
ลักษณะข้อความเป็นทรัพยากรที่ระบุคุณลักษณะของข้อความ รวมทั้งแบบอักษร ขนาด ระยะห่างบรรทัด ลักษณะแบบอักษร การจัดตำแหน่งข้อความ และสีข้อความและพื้นหลัง ลักษณะข้อความทำให้ง่ายต่อการปรับใช้ลักษณะที่สอดคล้องกันกับข้อความทั้งหมดทั่วทั้งไฟล์ หากคุณเปลี่ยนลักษณะข้อความ วัตถุทั้งหมดที่ใช้ลักษณะนั้นจะได้รับการอัปเดตพร้อมกัน สามารถใช้สไตล์ข้อความกับวัตถุที่สร้างด้วยเครื่องมือ ข้อความ
- อ่าน: วิธีกู้คืนบัญชี Gmail ที่ถูกลบ
- Gmail8 ขั้นตอนง่ายๆ ในการส่งออกรายชื่อติดต่อ Gmail
2. วิธีการใช้ตัวเลือกการจัดรูปแบบ Gmail?
2.1. จะใช้ตัวเลือกการจัดรูปแบบ Gmail บน Windows ได้อย่างไร?
ขั้นตอนที่ 1: แถบเครื่องมือการจัดรูปแบบ Gmail หายไป - จะรับได้อย่างไร
ลงชื่อเข้าใช้บัญชี Gmail ของคุณ เลือกตัวเลือก "เขียน" ที่ด้านซ้ายของหน้าจอ กล่องโต้ตอบ "ข้อความใหม่" เปิดขึ้น ในนั้นให้ป้อนที่อยู่ถึงและเขียนข้อความที่คุณต้องการเลือก เลือกข้อความที่คุณต้องการนำลักษณะข้อความไปใช้ เลือกสัญลักษณ์ "A" ที่ด้านล่างของหน้าจอข้างตัวเลือกส่ง คุณจะเห็นแถบเครื่องมือการจัดรูปแบบ Gmail
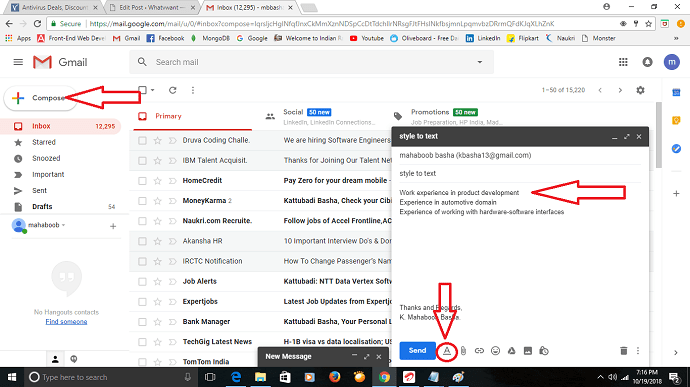
ขั้นตอน:2 ตัวเลือกการจัดรูปแบบต่างๆ จะแสดงขึ้นบนหน้าจอ ตัวเลือกการจัดรูปแบบ ได้แก่ รูปแบบแบบอักษร ขนาด ตัวหนา ตัวเอียง ข้อความและสีพื้นหลัง ขีดเส้นใต้ การจัดตำแหน่ง รายการตัวเลข รายการสัญลักษณ์แสดงหัวข้อย่อย ตั้งใจให้น้อยลง ตั้งใจมากขึ้น อ้างและขีดทับ ลบการจัดรูปแบบ ซึ่งใช้เพื่อลบการเปลี่ยนแปลงทั้งหมดในคราวเดียว
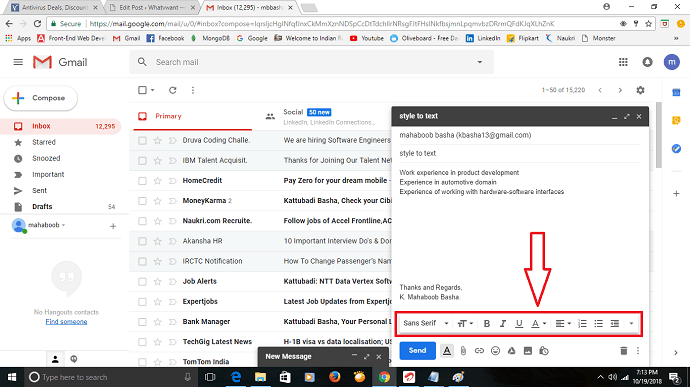
ขั้นตอน:3 ก่อนที่คุณจะใช้ตัวเลือกการจัดรูปแบบ ให้เลือกข้อความที่คุณต้องการนำไปใช้ เลือกตัวเลือก "แบบอักษร" แสดงแบบอักษรหลายประเภท เลือกแบบอักษรที่คุณต้องการ จากนั้นฟอนต์จะถูกนำไปใช้กับข้อความที่เลือก
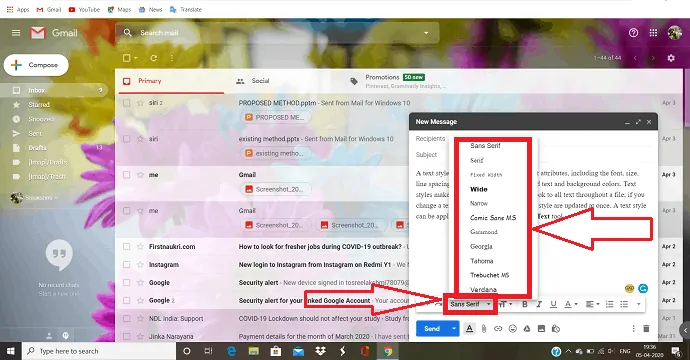
ขั้นตอนที่ 4 หากคุณรู้สึกว่าข้อความมีขนาดเล็กเกินไปหรือใหญ่เกินไป ให้คลิกที่สัญลักษณ์ "ขนาด" และเลือกขนาด
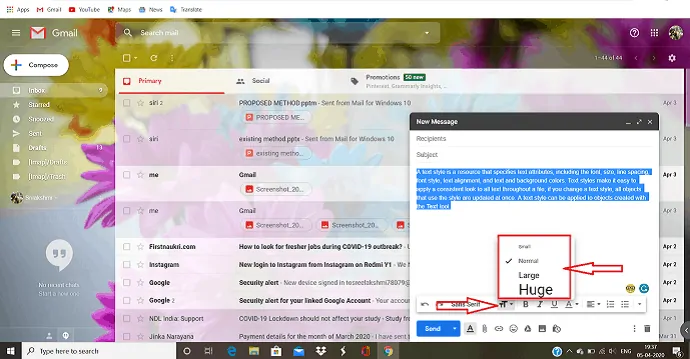
ขั้นตอน:5 หากคุณต้องการดึงความสนใจของผู้อ่านไปยังส่วนใดส่วนหนึ่งของข้อความ เราก็มีทางเลือกหลายทางเพื่อทำงานนั้นโดยเฉพาะ
ตัวหนา : สัญลักษณ์ "ตัวหนา" ใช้เพื่อเน้นคำบางคำจากคำจำนวนมาก จะหนักและเข้มกว่าแบบปกติ
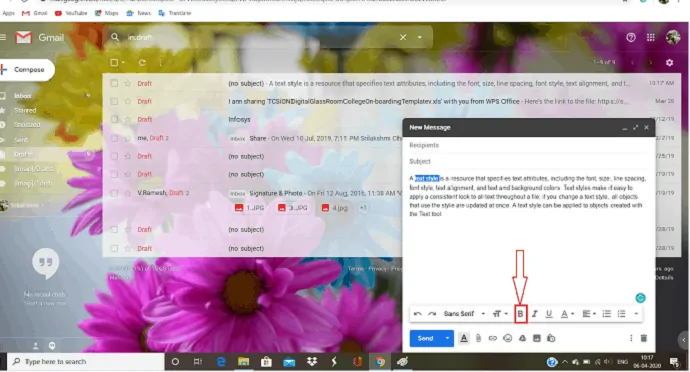
ตัวเอียง: สัญลักษณ์ "ตัวเอียง" ใช้เพื่อดึงดูดความสนใจของผู้อ่านไปยังส่วนใดส่วนหนึ่งของข้อความ ตัวเอียงส่วนใหญ่ใช้เพื่อเน้นชื่อเรื่อง ชื่อต่างประเทศ ฯลฯ
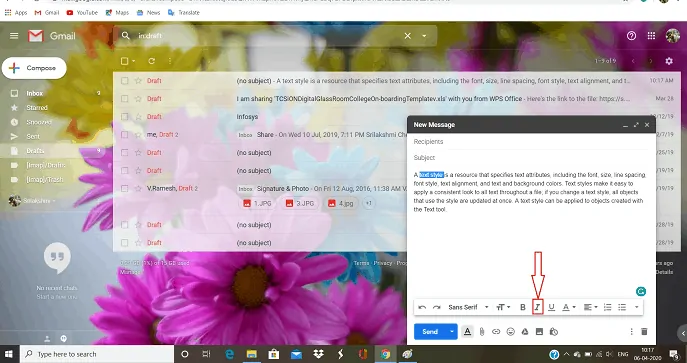
ขีดเส้นใต้: “ขีดเส้นใต้” คือส่วนของข้อความในเอกสารที่คำมีเส้นใต้อยู่ใต้คำเหล่านั้น ใช้เพื่อแสดงจุดสำคัญในข้อความ
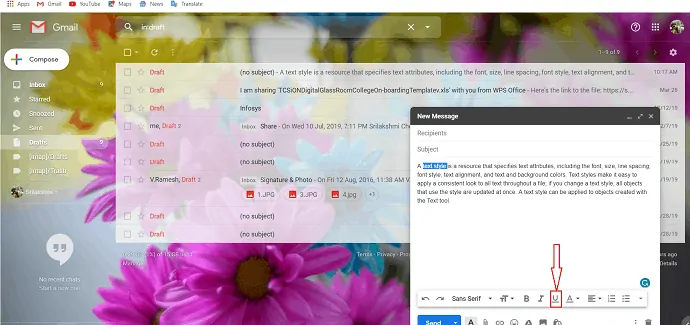
สีข้อความ : เลือก “สีข้อความ” ซึ่งคุณสามารถดูได้สองประเภท สีพื้นหลังและสีข้อความ เลือกพื้นหลังและสีข้อความที่คุณต้องการซึ่งใช้เพื่อเน้นคำเฉพาะในข้อความ
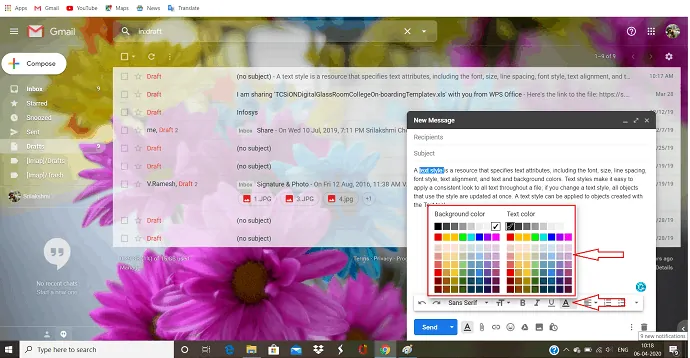
ขั้นตอน:6 “Align” ไม่ใช่การจัดเรียงสิ่งของหรือข้อความในบรรทัดหรือรูปแบบที่เหมาะสม การจัดตำแหน่งส่วนใหญ่มีสามประเภท “Left Align” ใช้สำหรับจัดข้อความชิดซ้าย “Right Align” ใช้สำหรับจัดข้อความชิดขวา “Center Align” ใช้สำหรับจัดข้อความให้อยู่ตรงกลางหน้า
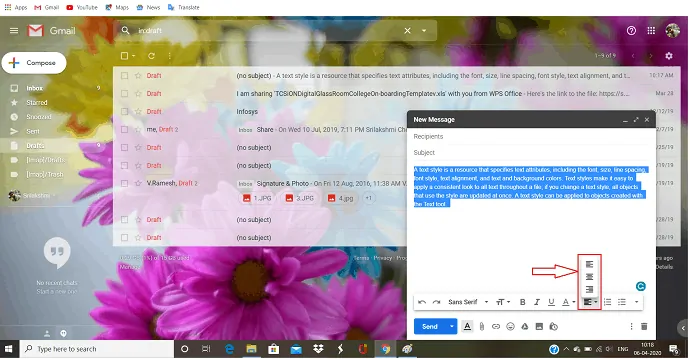
ขั้นตอน:7 รายการตัวเลขและรายการสัญลักษณ์แสดงหัวข้อย่อยเป็นแอตทริบิวต์ระดับย่อหน้าที่ใช้สัญลักษณ์แสดงหัวข้อย่อยหรือตัวเลขที่จุดเริ่มต้นของย่อหน้า มีการใช้เพื่อแสดงจุดสำคัญในวรรคหนึ่งทีละรายการ หากคุณเลือกสิ่งใดสิ่งหนึ่งเหล่านี้ที่จุดเริ่มต้นของจุดแรก มันจะนำไปใช้กับจุดถัดไปโดยอัตโนมัติเมื่อคุณแตะที่ปุ่ม Enter

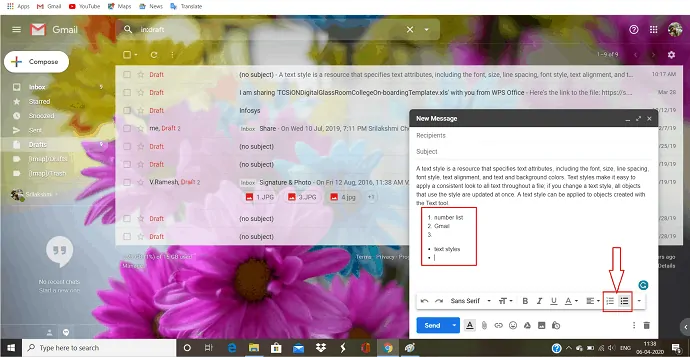
ขั้นตอน:8 การนำรูปแบบทั้งหมดออกทำได้ง่ายเหมือนกับการใช้ เลือกข้อความทั้งหมดและคลิกที่สัญลักษณ์ "ลบการจัดรูปแบบ" ที่ด้านบนของรายการตัวเลือกเพิ่มเติม รูปแบบทั้งหมดที่คุณใช้กับข้อความของคุณจะถูกลบออก
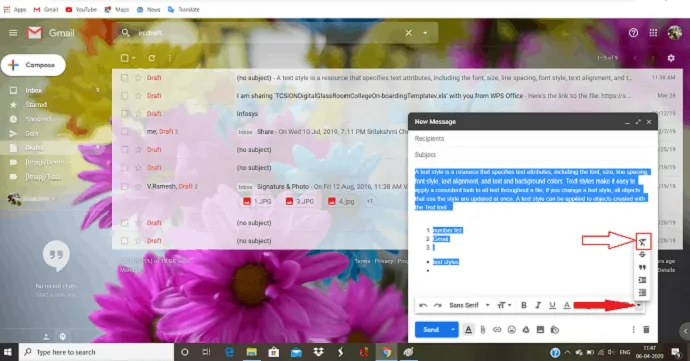
2.2. วิธีใช้ตัวเลือกการจัดรูปแบบ Gmail บน Android:
ขั้นตอนที่ 1: ลงชื่อเข้าใช้บัญชี Gmail ของคุณ คุณจะเห็นไอคอนดินสอสีแดงที่ด้านล่างของหน้าจอ คลิกที่ไอคอนนั้น
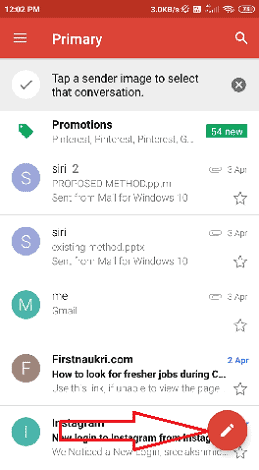
ขั้นตอน:2 หน้าต่างเขียนจะเปิดขึ้น ป้อนข้อความที่คุณต้องการส่งแทนการเขียนข้อความ แตะสองครั้งที่ข้อความ หลายตัวเลือกจะปรากฏขึ้น เลือก "เลือกทั้งหมด" เพื่อเลือกข้อความทั้งหมดหรือเพียงแค่ย้ายลูกโป่งไปยังตำแหน่งที่คุณต้องการเลือก จากนั้นคลิกที่ "รูปแบบ" เพื่อแสดงรูปแบบต่างๆ
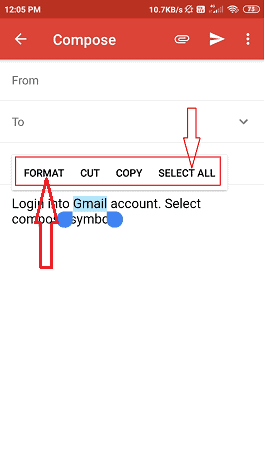
ขั้นตอน:3 หลายรูปแบบจะแสดงที่ด้านล่างของหน้าจอ ใน Android เราสังเกตรูปแบบน้อยกว่าในหน้าต่าง
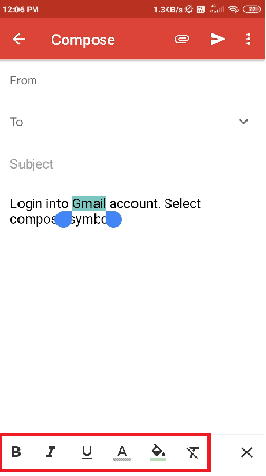
ขั้นตอน:4 ใน Android คุณไม่มีความเป็นไปได้ในการเปลี่ยนแบบอักษรและขนาดของข้อความ คุณมีตัวเลือกเดียวที่จะเน้นคำหลักในข้อความเพื่อดึงดูดความสนใจของผู้เลี้ยงดู คุณมีรูปแบบการไฮไลต์ เช่น "ตัวหนา" "ตัวเอียง" "ขีดเส้นใต้" "สีข้อความ" และ "สีพื้นหลัง"
ตัวหนา: คลิกที่สัญลักษณ์ "B" ที่ด้านล่างของหน้าจอ จากนั้นคำที่เลือกจะหนักและเข้มกว่าข้อความปกติ มันดึงดูดความสนใจของผู้อ่าน
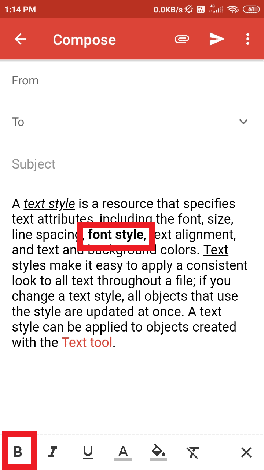
ตัวเอียง: คลิกที่สัญลักษณ์ตัวเอียงเพื่อทำให้ชื่อเรื่องและชื่อผู้เขียนหรือสถานที่หรือคำพิเศษอื่น ๆ แตกต่างจากข้อความปกติ
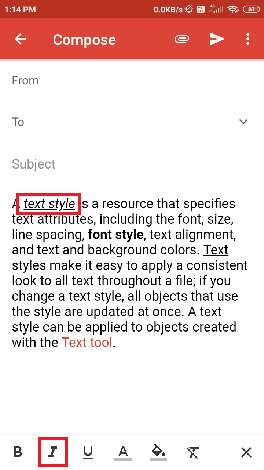
ขีดเส้นใต้: “ขีดเส้นใต้” คือส่วนของข้อความในเอกสารที่คำมีเส้นใต้อยู่ใต้คำเหล่านั้น ใช้เพื่อแสดงคำบางคำหรือประโยคที่สำคัญในข้อความ
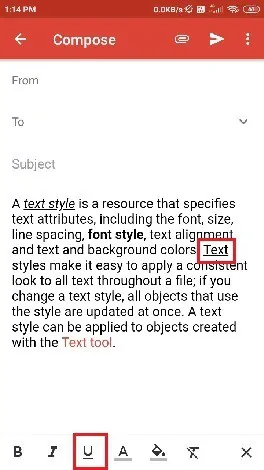
สีข้อความ: นอกจากนี้ยังใช้เพื่อเน้นคำเฉพาะในข้อความ คลิกที่สัญลักษณ์ "สีข้อความ" และเลือกสีที่คุณต้องการ จากนั้นสีของข้อความจะเปลี่ยนไป
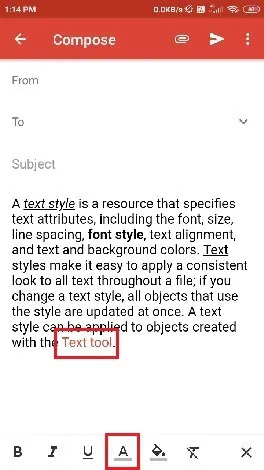
สีพื้นหลัง: หากต้องการเปลี่ยนพื้นหลังของข้อความ ให้เลือกตัวเลือก "สีพื้นหลัง" แล้วเลือกสีที่คุณต้องการ
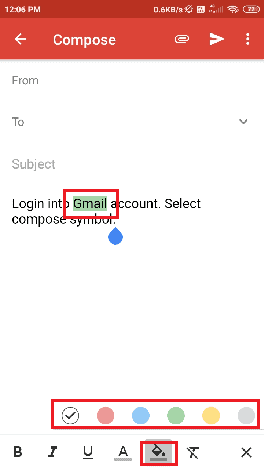
ขั้นตอน:5 การลบรูปแบบทำได้ง่ายเหมือนกับการใช้ เลือกรูปแบบที่คุณต้องการลบออกจากข้อความและคลิกที่ "ลบรูปแบบ" ซึ่งอยู่ท้ายสัญลักษณ์การจัดรูปแบบ จากนั้นรูปแบบจะถูกลบออกจากคำหรือข้อความนั้น
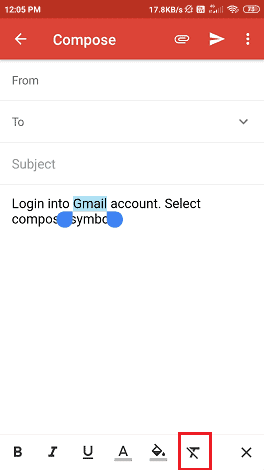
- อ่าน: วิธีสร้างกลุ่มใน Gmail
- เอกสารเก่าใน Gmail คืออะไร วิธีเข้าถึงอีเมลที่เก็บถาวรใน Gmail
3.บทสรุป
หลังจากอ่านบทความนี้ คุณสามารถเพิ่มสไตล์ให้กับข้อความใน Gmail ได้อย่างง่ายดาย คุณสามารถเปลี่ยนแบบอักษรและขนาดของข้อความได้อย่างง่ายดาย คุณยังสามารถเน้นคำสำคัญด้วยความช่วยเหลือของรูปแบบต่างๆ เช่น ตัวหนา ตัวเอียง สีข้อความ สีพื้นหลัง
จัดเรียงข้อความทั้งหมดไปทางซ้ายหรือขวาหรือตรงกลาง ด้วยตัวเลือกการจัดรูปแบบเหล่านี้ คุณสามารถทำให้ข้อความของคุณสวยงามขึ้น ดึงดูดความสนใจของผู้อ่าน และง่ายต่อการค้นหาชื่อเรื่องและชื่อที่สำคัญหรืออื่นๆ ในข้อความ
ฉันหวังว่าบทช่วยสอนนี้จะช่วยให้คุณเพิ่มสไตล์ให้กับข้อความใน Gmail หากคุณชอบบทความนี้ โปรดแชร์และติดตาม WhatVwant บน Facebook, Twitter และ YouTube สำหรับคำแนะนำเพิ่มเติม
ตัวเลือกการจัดรูปแบบ Gmail – คำถามที่พบบ่อย
จะเปลี่ยนรูปแบบตัวอักษรใน Gmail โดยใช้ windows ได้อย่างไร?
การเลือกตัวเลือกแบบอักษรในหน้าต่างเขียนจดหมายและเลือกรูปแบบแบบอักษรที่ต้องการ
ฉันสามารถเน้นคำในข้อความได้หรือไม่?
ใช่. คุณสามารถเน้นคำในข้อความโดยใช้รูปแบบต่างๆ เช่น ตัวหนา ตัวเอียง ข้อความและสีพื้นหลัง และขีดเส้นใต้
ฉันจะเพิ่มสัญลักษณ์แสดงหัวข้อย่อยในประเด็นสำคัญได้อย่างไร
คุณมีตัวเลือกรายการสัญลักษณ์แสดงหัวข้อย่อยในตัวเลือกการจัดรูปแบบ เพียงแค่เลือกตัวเลือกนั้นคุณสามารถเพิ่มสัญลักษณ์แสดงหัวข้อย่อยได้
