แป้นพิมพ์ลัด Gmail มากกว่า 50 รายการเพื่อเพิ่มเกมอีเมลของคุณ
เผยแพร่แล้ว: 2023-02-09หากคุณใช้เวลาส่วนใหญ่ในการตรวจสอบ/ตอบกลับอีเมลบน Gmail บริการนี้จะมีแป้นพิมพ์ลัดหลายตัวในตัว ซึ่งคุณสามารถใช้เพื่อดำเนินการเหล่านั้นได้อย่างรวดเร็วและมีประสิทธิภาพ
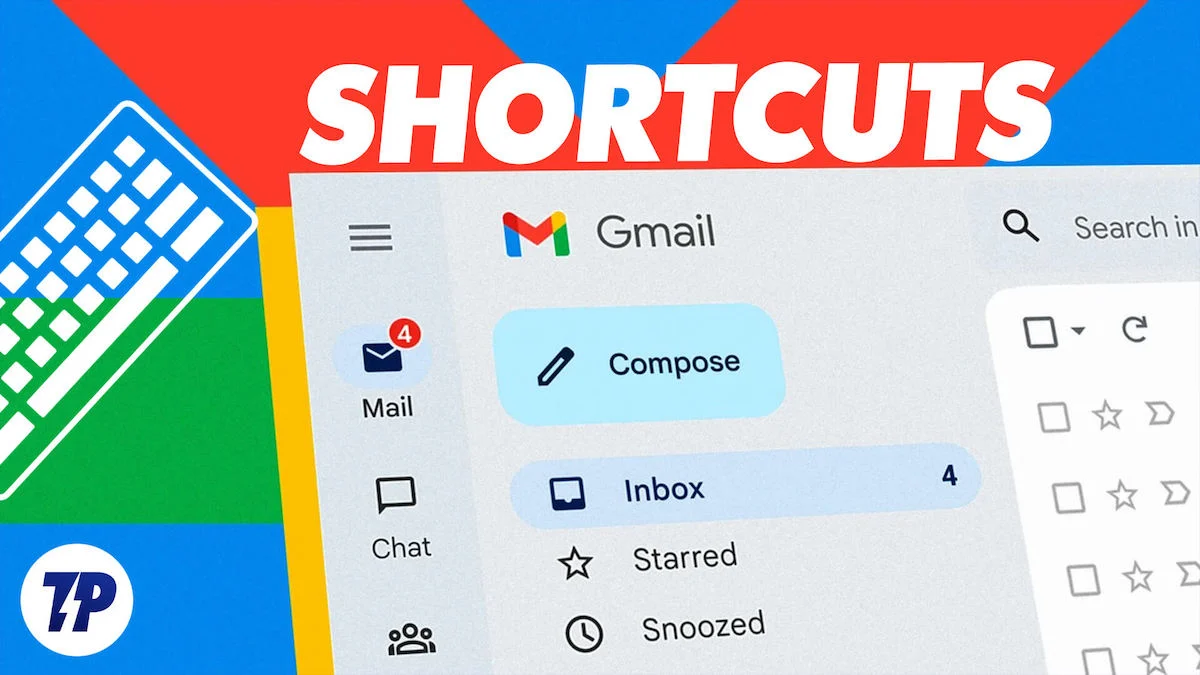
อย่างไรก็ตาม แทบไม่มีใครพูดถึงทางลัด Gmail ซึ่งแตกต่างจากทางลัดสำหรับบริการอื่นๆ นอกจากนี้ Google ยังกำหนดให้คุณเปิดใช้งานทางลัดเหล่านี้ในบัญชีของคุณก่อนจึงจะสามารถใช้งานได้
แต่ไม่ต้องกังวลไป เนื่องจากเราจะแสดงข้อมูลทั้งหมดที่ควรรู้เกี่ยวกับทางลัด Gmail บนเว็บ ตั้งแต่วิธีเปิดใช้งานทางลัด ไปจนถึงทางลัดแป้นพิมพ์ Gmail ที่ดีที่สุดที่คุณสามารถใช้ได้ และขั้นตอนในการสร้างทางลัด Gmail ของคุณเอง
สารบัญ
วิธีเปิดใช้งานทางลัด Gmail
ตามค่าเริ่มต้น Google ไม่มีทางลัดทั้งหมดที่เปิดใช้งานใน Gmail บนเว็บ ดังนั้นหากคุณต้องการใช้ คุณต้องเปิดใช้งานก่อน
นี่คือขั้นตอนในการทำเช่นนี้:
- ไปที่ Gmail และลงชื่อเข้าใช้บัญชีของคุณ
- คลิก การตั้งค่า (ไอคอนรูปเฟือง) ที่มุมขวาบนของหน้าจอ แล้วเลือก ดูการตั้งค่าทั้งหมด ภายใต้ การตั้งค่าด่วน
- ในแท็บ ทั่วไป ให้เลื่อนลงไปที่ แป้นพิมพ์ลัด และเลือกปุ่มตัวเลือกถัดจาก แป้นพิมพ์ลัดบน
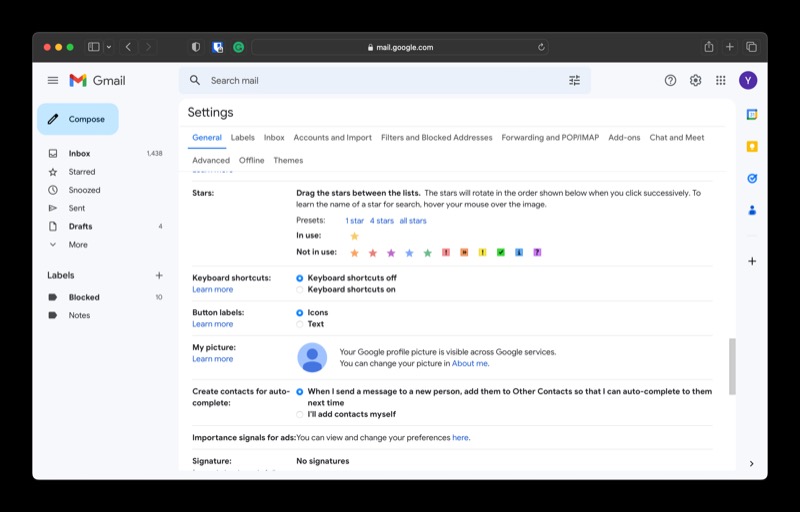
- เลื่อนไปที่ด้านล่างของหน้าแล้วคลิก บันทึกการเปลี่ยนแปลง เพื่อใช้การเปลี่ยนแปลง
แป้นพิมพ์ลัด Gmail ที่ดีที่สุด
เมื่อคุณเปิดใช้งานแป้นพิมพ์ลัดในบัญชี Gmail ของคุณแล้ว คุณสามารถเริ่มใช้แป้นพิมพ์ลัดสำหรับงานต่างๆ ได้ Google มีทางลัดสำหรับการดำเนินการทุกประเภท ทางลัดเกือบทั้งหมดเหล่านี้จะทำงานในเว็บเบราว์เซอร์บนเดสก์ท็อป
ด้านล่างนี้คือรายการทางลัด Gmail ที่มีประโยชน์ที่สุดที่คุณจะได้รับประโยชน์อย่างมาก เราได้จัดหมวดหมู่ทางลัดเหล่านี้ตามประเภทการดำเนินการเพื่อให้นำทางได้ง่ายขึ้น
1. ทางลัดการนำทาง
การใช้เมาส์หรือแทร็คแพดสำหรับการนำทางเป็นทางเลือกที่เป็นธรรมชาติ อย่างไรก็ตาม Gmail ยังให้คุณใช้แป้นพิมพ์เพื่อไปยังส่วนต่างๆ ของอีเมลได้อีกด้วย เป็นตัวเลือกที่เร็วกว่าระหว่างทั้งสอง เนื่องจากคุณไม่จำเป็นต้องละมือจากคีย์บอร์ด—ไปที่เมาส์หรือแทร็คแพด—ทุกครั้งที่ต้องเลื่อนดูรายการต่างๆ บนหน้าจอ
| การกระทำ | ทางลัด |
|---|---|
| เข้าถึงการสนทนาที่ใหม่กว่า | เค |
| เข้าถึงการสนทนาที่เก่ากว่า | เจ |
| เข้าถึงข้อความก่อนหน้าในการสนทนา | หน้า |
| เข้าถึงข้อความถัดไปในการสนทนา | น |
| เปิดการสนทนา | o หรือ Enter (Windows) หรือ Return (Mac) |
| ไปที่ส่วนกล่องจดหมายถัดไป | ` |
| ไปที่ส่วนกล่องจดหมายก่อนหน้า | ~ |
| ไปที่หน้าถัดไป | ก + น |
| ไปที่หน้าที่แล้ว | ก + พี |
| ไปที่กล่องจดหมาย | ก + ผม |
| ไปที่การสนทนาที่ติดดาว | ก + ส |
| ไปที่การสนทนาที่ปิดเสียงเตือนชั่วคราว | ก + ข |
| ไปที่ข้อความที่ส่งแล้ว | g + t |
| ไปที่ฉบับร่าง | ก + ง |
| ไปที่จดหมายทั้งหมด | ก + ก |
| ไปที่งาน | ก + เค |
2. ทางลัดสำหรับการเขียนและส่งอีเมล
หากงานของคุณเกี่ยวข้องกับการโต้ตอบกับผู้คนผ่านอีเมล การรู้แป้นพิมพ์ลัดสำหรับการดำเนินการพื้นฐาน เช่น การเขียนอีเมล การตอบกลับอีเมล หรือการส่งต่ออีเมลอาจมีประโยชน์มากทีเดียว ต่อไปนี้เป็นทางลัดบางส่วนที่คุณต้องเริ่มใช้ทันที:
| การกระทำ | ทางลัด |
|---|---|
| เขียนอีเมลใหม่ | ค |
| เขียนในแท็บใหม่ | ง |
| เพิ่มผู้รับสำเนา | Command + Shift + c หรือ Ctrl + Shift + c |
| เพิ่มผู้รับสำเนาลับ | Command + Shift + b หรือ Ctrl + Shift + b |
| ใส่ลิงค์ | Command + K หรือ Ctrl + K |
| ส่ง | Command + Enter หรือ Ctrl + Enter |
| ตอบ | ร |
| ตอบทั้งหมด | ก |
| ซึ่งไปข้างหน้า | ฉ |
| อัปเดตการสนทนา | Shift + น |
3. ทางลัดการจัดรูปแบบข้อความ
การเขียนอีเมลเป็นเพียงส่วนหนึ่งของกระบวนการ อีกครึ่งหนึ่งกำหนดให้คุณจัดรูปแบบอีเมลเพื่อให้ข้อความชัดเจนและมีประสิทธิภาพ Gmail รองรับการดำเนินการจัดรูปแบบที่หลากหลายและมีแป้นพิมพ์ลัดเฉพาะสำหรับแต่ละการดำเนินการเพื่อช่วยคุณในกระบวนการ

| การกระทำ | ทางลัด |
|---|---|
| ตัวหนา | คำสั่ง + b หรือ Ctrl + b |
| ตัวเอน | คำสั่ง + i หรือ Ctrl + i |
| ขีดเส้นใต้ | คำสั่ง + u หรือ Ctrl + u |
| รายการหมายเลข | Command + Shift + 7 หรือ Ctrl + Shift + 7 |
| รายการสัญลักษณ์แสดงหัวข้อย่อย | Command + Shift + 8 หรือ Ctrl + Shift + 8 |
| อ้าง | Command + Shift + 9 หรือ Ctrl + Shift + 9 |
| แบบอักษรก่อนหน้า | Command + Shift + 5 หรือ Ctrl + Shift + 5 |
| แบบอักษรถัดไป | Command + Shift + 6 หรือ Ctrl + Shift + 6 |
| เพิ่มขนาดข้อความ | Command + Shift + + หรือ Ctrl + Shift + + |
| ลดขนาดข้อความ | Command + Shift + - หรือ Ctrl + Shift + - |
| ชิดซ้าย | Command + Shift + l หรือ Ctrl + Shift + l |
| ลงศูนย์ | Command + Shift + e หรือ Ctrl + Shift + e |
| ลงขวา | Command + Shift + r หรือ Ctrl + Shift + r |
| ลบการจัดรูปแบบ | คำสั่ง + \ หรือ Ctrl + \ |
4. ทางลัดสำหรับการเลือกอีเมล
ในบางครั้ง คุณอาจต้องเลือกการสนทนาทั้งหมดเป็นประเภทเฉพาะในกล่องจดหมายของคุณ อาจต้องทำเครื่องหมายว่าอ่านแล้ว/ยังไม่อ่านหรือลบออก ใน Gmail คุณมีแป้นพิมพ์ลัดเฉพาะสำหรับการเลือกอีเมลประเภทต่างๆ ซึ่งมีประโยชน์ในสถานการณ์ดังกล่าว
| การกระทำ | ทางลัด |
|---|---|
| เลือกการสนทนาทั้งหมด | * + ก |
| ยกเลิกการเลือกการสนทนาทั้งหมด | * + น |
| เลือกอ่านการสนทนา | * + ร |
| เลือกการสนทนาที่ยังไม่ได้อ่าน | * + คุณ |
| เลือกการสนทนาที่ติดดาว | * + ส |
| เลือกการสนทนาที่ไม่ได้ติดดาว | * + ท |
| เลือกอีเมลทีละรายการ | x |
5. ทางลัดการจัดการอีเมล
หากคุณแลกเปลี่ยนอีเมลจำนวนมาก โอกาสที่กล่องขาเข้าของคุณจะรกไปด้วยอีเมลทุกประเภท วิธีที่ดีเพื่อให้แน่ใจว่าความยุ่งเหยิงนี้จะไม่ขัดขวางประสบการณ์การส่งอีเมลของคุณคือการจัดระเบียบและจัดการกล่องจดหมายของคุณให้ทันท่วงที และทางลัด Gmail ต่อไปนี้มีเป้าหมายเพื่อช่วยเหลือคุณในเรื่องเดียวกัน
| การกระทำ | ทางลัด |
|---|---|
| ค้นหาจดหมาย | / |
| เปิดเมนู "การดำเนินการเพิ่มเติม" | . |
| เปิดเมนู "ย้ายไปที่" | โวลต์ |
| เปิดเมนู "ป้ายกำกับเป็น" | ล |
| เก็บถาวรอีเมล | อี |
| ปิดเสียงการสนทนา | ม |
| รายงานว่าเป็นสแปม | ! |
| ทำเครื่องหมายว่าอ่านแล้ว | Shift + i |
| ทำเครื่องหมายว่ายังไม่ได้อ่าน | Shift + ยู |
| ทำเครื่องหมายว่าสำคัญ | + |
| ทำเครื่องหมายว่าไม่สำคัญ | - |
| ลบอีเมล | # |
| เลิกทำการกระทำล่าสุด | ซี |
วิธีปรับแต่งแป้นพิมพ์ลัดของ Gmail
หากคุณใช้แป้นพิมพ์ลัดที่กำหนดเองบน Mac หรือ Windows PC ของคุณ และพบข้อขัดแย้งระหว่างแป้นพิมพ์ลัดเหล่านี้กับแป้นพิมพ์ลัด Gmail ตัวใดตัวหนึ่ง คุณสามารถเปลี่ยนแป้นพิมพ์ลัดดังกล่าวเป็นแป้นพิมพ์ลัดแบบอื่นได้ นี่คือวิธี:
- คลิกที่ การตั้งค่า และเลือก ดูการตั้งค่าทั้งหมด จากเมนู
- ไปที่แท็บ ขั้นสูง เลื่อนลงไปที่ตัวเลือก แป้นพิมพ์ลัดแบบกำหนดเอง แล้วเลือกปุ่มตัวเลือก เปิดใช้งาน
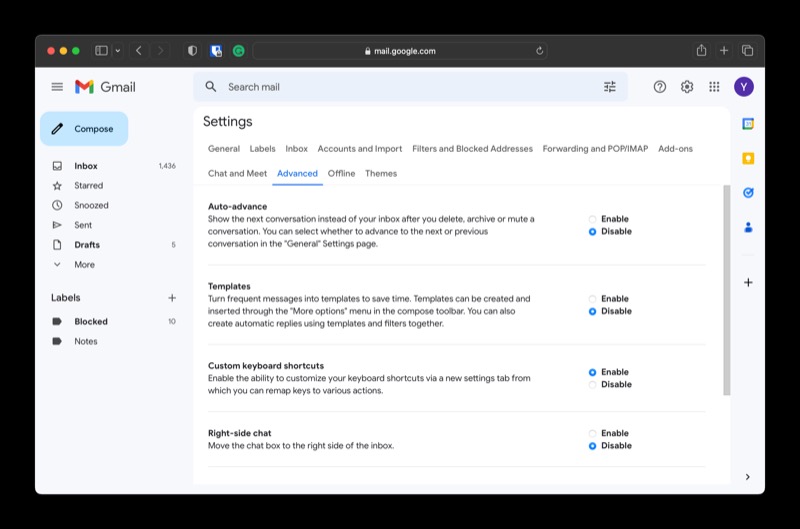
- คลิก บันทึกการเปลี่ยนแปลง
ตอนนี้ กลับไปที่หน้า การตั้งค่า แล้วคุณจะเห็นแท็บ แป้นพิมพ์ลัด อยู่ คลิกที่แท็บนี้เพื่อดูรายการแป้นพิมพ์ลัดทั้งหมดที่มีใน Gmail
หากคุณต้องการเปลี่ยนทางลัดสำหรับการดำเนินการ ให้เลือกการทำงานของแป้นพิมพ์ในคอลัมน์ แถว แล้วกดคีย์ผสมที่คุณต้องการ
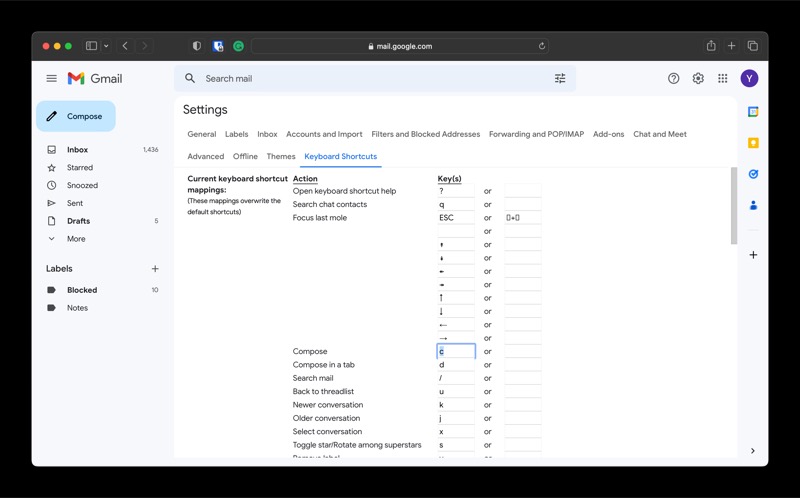
เมื่อเสร็จแล้ว ให้คลิกปุ่ม บันทึกการเปลี่ยนแปลง เพื่อบันทึกการเปลี่ยนแปลงของคุณ และตอนนี้คุณควรจะใช้มันเพื่อดำเนินการที่เชื่อมโยงกับมันได้แล้ว
ทำสิ่งต่างๆ ใน Gmail อย่างรวดเร็วและมีประสิทธิภาพ
ดังที่คุณได้เห็นแล้วว่า แป้นพิมพ์ลัดสามารถเพิ่มความเร็วให้กับงานต่างๆ ที่เกี่ยวข้องกับอีเมลใน Gmail ได้อย่างมาก สิ่งนี้ไม่เพียงแต่จะช่วยคุณประหยัดเวลาเท่านั้น แต่ยังช่วยให้คุณทำงานต่างๆ ได้อย่างรวดเร็ว ซึ่งจะช่วยให้คุณทำสิ่งต่างๆ ได้มากขึ้นในช่วงเวลาเดียวกัน
แน่นอนว่าการทำความคุ้นเคยกับทางลัดเหล่านี้อาจใช้เวลาสักครู่ และนั่นเป็นเหตุผลว่าทำไม Google จึงมีหน้าวิธีใช้สำหรับแป้นพิมพ์ลัดทั้งหมด ดังนั้นเมื่อใดก็ตามที่คุณต้องการค้นหาแป้นพิมพ์ลัดของ Gmail ให้กดปุ่ม ? บนแป้นพิมพ์ของคุณใน Gmail และจะแสดงรายการทางลัดที่มีอยู่ทั้งหมดให้คุณเห็น
