วิธีแก้ไข Gmail ไม่ซิงค์กับข้อผิดพลาด Outlook
เผยแพร่แล้ว: 2023-09-02คุณเคยประสบกับความหงุดหงิดที่ไม่สามารถเข้าถึงข้อความ Gmail หรือที่อยู่ติดต่อของคุณใน Outlook ได้หรือไม่? บางทีคุณอาจมีอีเมลสำคัญที่ต้องตอบกลับ แต่ไม่ปรากฏในกล่องจดหมายของคุณ หรือบางทีคุณอาจต้องการอัปเดตรายชื่อผู้ติดต่อของคุณ แต่การเปลี่ยนแปลงจะไม่ปรากฏใน Outlook เกิดอะไรขึ้น?
ปัญหาของ Gmail ที่ไม่ซิงค์กับ Outlook เป็นปัญหาทั่วไปที่ผู้ใช้หลายคนเผชิญ อาจเกิดจากปัจจัยต่างๆ เช่น การตั้งค่าที่ไม่ถูกต้อง ปัญหาเครือข่าย ข้อขัดแย้งของซอฟต์แวร์ หรือไฟล์ที่เสียหาย โชคดีที่มีวิธีง่ายๆ ในการแก้ไขปัญหานี้และทำให้ Gmail และ Outlook ของคุณกลับมาซิงค์อีกครั้ง
ในโพสต์บล็อกนี้ เราจะแสดงวิธีแก้ไข Gmail ที่ไม่ซิงค์กับ Outlook ในขั้นตอนง่ายๆ ไม่กี่ขั้นตอน เราจะอธิบายสาเหตุของปัญหานี้และวิธีป้องกันไม่ให้เกิดขึ้นอีก มาเริ่มกันเลย!
หมายเหตุ: หากคุณใช้ Apple Mail แทน Outlook คุณอาจประสบปัญหาเดียวกันคือ Gmail ไม่ซิงค์กับ Apple Mail เมื่อต้องการแก้ไขปัญหานี้ คุณสามารถ ทำตามขั้นตอนในบทความนี้
| แก้ไข Gmail ที่ไม่ซิงค์กับ Outlook อย่างรวดเร็วในปี 2566 หากคุณต้องการแก้ไขปัญหา Gmail ที่ไม่ซิงค์กับ Outlook อย่างรวดเร็ว ให้เคล็ดลับง่ายๆ นี้: 1. เปิด Outlook แล้วไปที่แท็บส่ง/รับ 2. เลือกส่ง/รับกลุ่มและเลือกดาวน์โหลดสมุดที่อยู่ 3. ในกล่องป๊อปอัป ตรวจสอบให้แน่ใจว่าได้เลือกตัวเลือกรายละเอียดทั้งหมดแล้ว กดตกลง 4. รอให้สมุดที่อยู่ดาวน์โหลด จากนั้นปิด Outlook 5. เปิด Outlook อีกครั้งเพื่อดูว่าข้อความ Gmail และที่อยู่ติดต่อของคุณซิงค์กันหรือไม่ วิธีนี้ทำให้ Outlook ดึงข้อมูลล่าสุดจาก Gmail และอัปเดตโปรไฟล์ในเครื่องของคุณ มีประโยชน์สำหรับการแก้ไขปัญหาการซิงค์เล็กน้อยและรีเฟรชข้อมูลของคุณ ในกรณีที่ปัญหายังคงอยู่ ให้ลองวิธีแก้ไขปัญหาชั่วคราวต่อไปนี้ |
วิธีแก้ไข Gmail ไม่ซิงค์กับ Outlook อย่างถาวร
หากวิธีการก่อนหน้านี้ไม่ได้ผลหรือหากคุณต้องการวิธีแก้ปัญหาที่ยั่งยืน ให้ลองวิธีต่อไปนี้เพื่อแก้ไข Gmail ที่ไม่ซิงค์กับ Outlook:
รายการเนื้อหา
- วิธีที่ 1: เปิดใช้งาน IMAP ใน Gmail
- วิธีที่ 2 = เปิดใช้งานโฟลเดอร์ใน Gmail
- วิธีที่ 3: ซ่อมแซมโปรไฟล์ในเครื่องของคุณ
- วิธีที่ 4: อัปเดตแอป Outlook และ Gmail ของคุณ
- วิธีที่ 5: ล้างแคชและคุกกี้ของคุณ
- วิธีที่ 6: ตรวจสอบการตั้งค่าไฟร์วอลล์และแอนตี้ไวรัสของคุณ
วิธีที่ 1: เปิดใช้งาน IMAP ใน Gmail
เหตุผลหนึ่งที่ Gmail อาจไม่ซิงค์กับ Outlook ก็คือถ้าปิด IMAP ในการตั้งค่า Gmail ของคุณ IMAP ช่วยให้คุณเข้าถึงอีเมลผ่านอุปกรณ์ต่างๆ เปิดใช้งาน IMAP ใน Gmail ก่อนที่จะเชื่อมต่อกับ Outlook:
ขั้นตอนที่ 1 = ลงชื่อเข้าใช้ Gmail.com
ขั้นตอนที่ 2 = คลิกไอคอนรูปเฟือง และเลือกการตั้งค่า
ขั้นตอนที่ 3 = เลือกการส่งต่อและ POP/IMAP
ขั้นตอนที่ 4 = ภายใต้การเข้าถึง IMAP เลือกเปิดใช้งาน IMAP
ขั้นตอนที่ 5 = คลิกบันทึกการเปลี่ยนแปลง
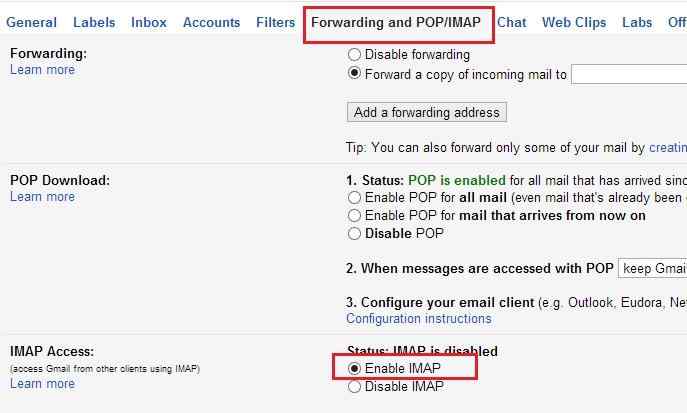
เมื่อเปิดใช้งาน IMAP แล้ว ให้ยืนยันการตั้งค่า Outlook ของคุณโดยใช้ข้อมูลด้านล่าง:
| การตั้งค่า | ข้อมูล |
| เซิร์ฟเวอร์จดหมายขาเข้า (IMAP) | imap.gmail.com |
| ต้องใช้ SSL | ใช่ |
| ท่าเรือ | 993 |
| เซิร์ฟเวอร์จดหมายขาออก (SMTP) | smtp.gmail.com |
| ต้องใช้ SSL | ใช่ |
| ต้องใช้ TLS | ใช่ (ถ้ามี) |
| ต้องมีการรับรองความถูกต้อง | ใช่ |
| พอร์ตสำหรับ SSL | 465 |
| พอร์ตสำหรับ TLS/STARTTLS | 587 |
| ชื่อเต็มหรือชื่อที่แสดง | ชื่อของคุณ |
| ชื่อบัญชีหรือที่อยู่อีเมล | ที่อยู่อีเมลของคุณ |
| รหัสผ่าน | รหัสผ่าน Gmail ของคุณ |
หากต้องการเปลี่ยนการตั้งค่า Outlook:
ขั้นตอนที่ 1 = เปิด Outlook ไปที่ไฟล์ > การตั้งค่าบัญชี > การตั้งค่าบัญชี
ขั้นตอนที่ 2 = เลือกบัญชี Gmail ของคุณ คลิกเปลี่ยน
ขั้นตอนที่ 3 = ป้อนข้อมูลจากตารางแล้วคลิกการตั้งค่าเพิ่มเติม
ขั้นตอนที่ 4 = บนแท็บเซิร์ฟเวอร์ขาออก ให้เลือก “เซิร์ฟเวอร์ขาออกของฉัน (SMTP) ต้องมีการรับรองความถูกต้อง”
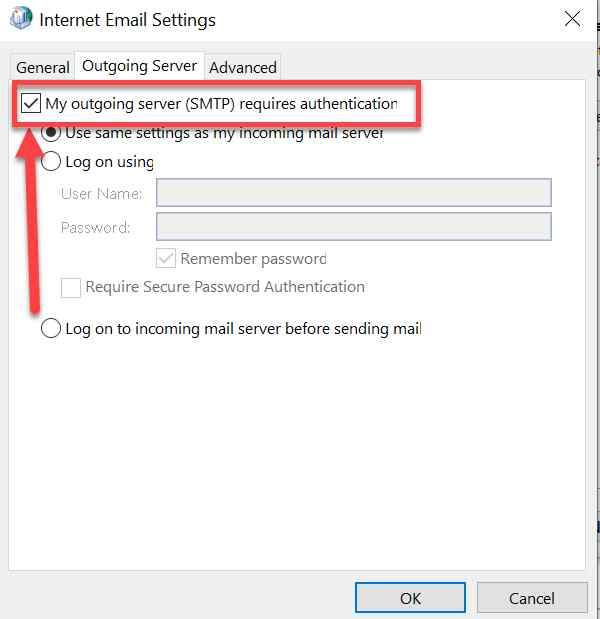
ขั้นตอนที่ 5 = บนแท็บขั้นสูง ตั้งค่าพอร์ตตามตาราง
ขั้นตอนที่ 6 = คลิก ตกลง > ถัดไป > เสร็จสิ้น
ต้องอ่าน: วิธีส่งอีเมลจำนวนมากจาก Gmail
วิธีที่ 2 = เปิดใช้งานโฟลเดอร์ใน Gmail
อีกสาเหตุที่เป็นไปได้ที่ทำให้ Gmail หยุดการซิงค์กับ Outlook คือบางโฟลเดอร์ของคุณไม่ได้ตั้งค่าให้แสดงใน IMAP ซึ่งหมายความว่า Outlook ไม่สามารถเข้าถึงได้และซิงค์กับโปรไฟล์ในเครื่องของคุณ คุณต้องเปิดใช้งานโฟลเดอร์ใน Gmail เพื่อให้แสดงใน IMAP

หากต้องการเปิดใช้งานโฟลเดอร์ใน Gmail ให้ทำตามขั้นตอนเหล่านี้:
ขั้นตอนที่ 1 = ในเบราว์เซอร์ ไปที่ Gmail.com และลงชื่อเข้าใช้ด้วยบัญชีของคุณ
ขั้นตอนที่ 2 = คลิกที่ไอคอนรูปเฟืองที่มุมขวาบนและเลือกการตั้งค่า
ขั้นตอนที่ 3 = คลิกที่แท็บป้ายกำกับ
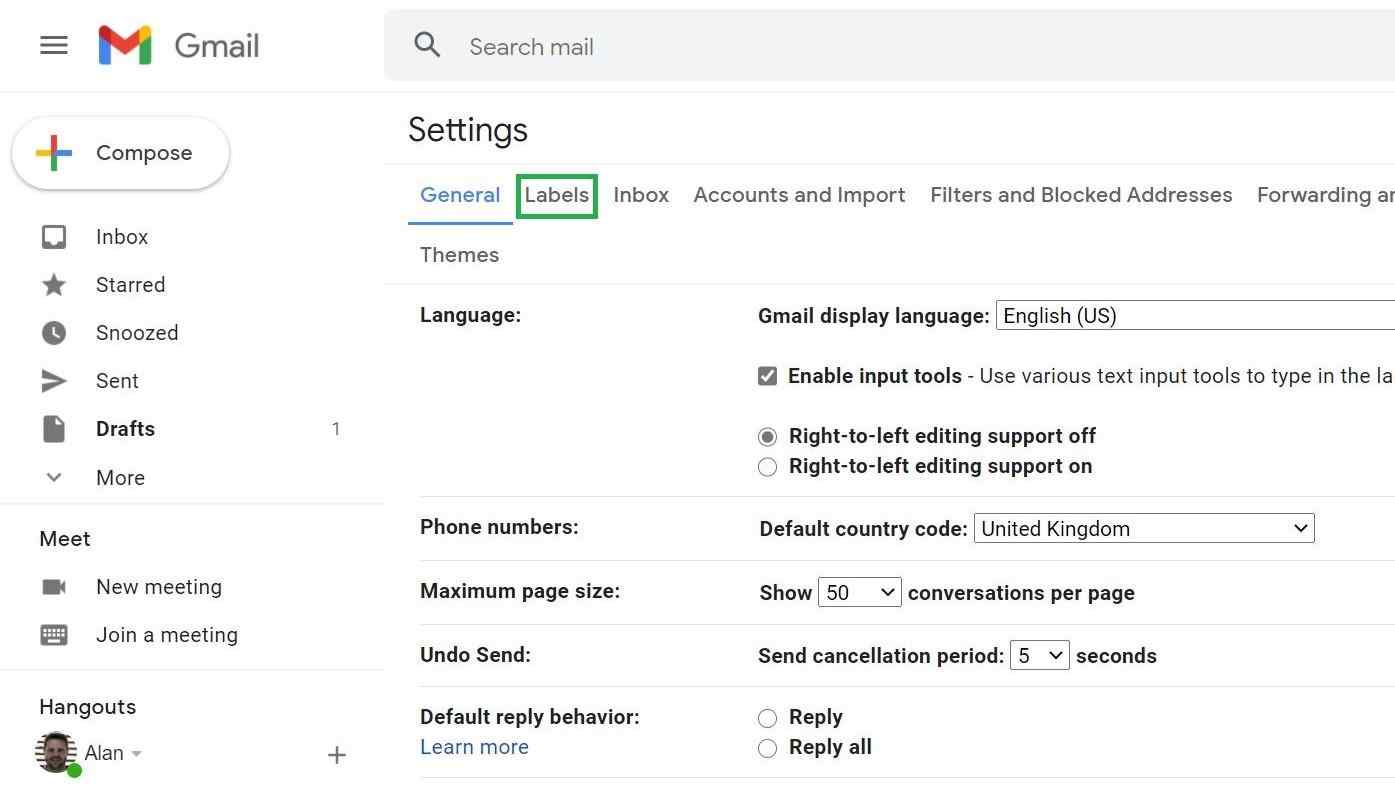
ขั้นตอนที่ 4 = ตรวจสอบให้แน่ใจว่าได้เลือกแสดงใน IMAP สำหรับกล่องจดหมาย จดหมายที่ส่งแล้ว ถังขยะ และจดหมายทั้งหมด
ขั้นตอนที่ 5 = คุณยังสามารถเลือกแสดงใน IMAP สำหรับป้ายกำกับอื่นที่คุณต้องการดูใน Outlook
ขั้นตอนที่ 6 = คลิกที่บันทึกการเปลี่ยนแปลง
หลังจากเปิดใช้งานโฟลเดอร์ใน Gmail คุณจะต้องรีเฟรช Outlook และตรวจสอบว่าข้อความ Gmail และที่อยู่ติดต่อของคุณซิงค์หรือไม่
คุณอาจต้องการอ่านสิ่งนี้: 5 วิธีที่ดีที่สุดในการแก้ไข Gmail ไม่สามารถดาวน์โหลดไฟล์แนบได้
วิธีที่ 3: ซ่อมแซมโปรไฟล์ในเครื่องของคุณ
บางครั้งปัญหาของ Gmail ที่ไม่ซิงค์กับ Outlook อาจเกิดจากไฟล์ที่เสียหายหรือเสียหายในโปรไฟล์ในเครื่องของคุณ สิ่งนี้สามารถเกิดขึ้นได้จากหลายสาเหตุ เช่น ไฟฟ้าดับ การโจมตีของไวรัส ซอฟต์แวร์ขัดข้อง หรือข้อผิดพลาดของมนุษย์ ในการแก้ไขปัญหานี้ คุณต้องซ่อมแซมโปรไฟล์ในเครื่องของคุณโดยซิงค์กับ Gmail อีกครั้ง
หากต้องการซ่อมแซมโปรไฟล์ในเครื่องของคุณ ให้ทำตามขั้นตอนเหล่านี้:
ขั้นตอนที่ 1 = คลิกไอคอน GWSMO ในพื้นที่แจ้งเตือนแถบงาน Windows หากคุณไม่พบไอคอนดังกล่าว อาจซ่อนอยู่ในพื้นที่ล้น หากต้องการดูไอคอนทั้งหมด ให้คลิกที่ลูกศรขึ้นบนทาสก์บาร์
ขั้นตอนที่ 2 = คลิกที่ดูสถานะการซิงค์
ขั้นตอนที่ 3 = ถัดจากประเภทข้อมูลที่คุณต้องการซิงค์ใหม่ ให้คลิกที่ ซิงค์ใหม่
ขั้นตอนที่ 4 = เลือกเขียนทับหรือลบแล้วซิงค์ใหม่ โปรดดูรายละเอียดที่ตัวเลือกการซิงค์
ขั้นตอนที่ 5 = คลิกที่ตัวเลือกการซิงค์ใหม่
| หมายเหตุ: การซิงค์โปรไฟล์ในเครื่องของคุณกับ Gmail อีกครั้งจะเขียนทับหรือลบข้อมูลในเครื่องของคุณและแทนที่ด้วยข้อมูลจาก Gmail ซึ่งสามารถช่วยแก้ไขปัญหาการซิงค์และแก้ไขไฟล์ที่เสียหายได้ อย่างไรก็ตาม ยังสามารถลบข้อมูลเฉพาะ Outlook บางส่วนที่ Gmail ไม่ได้จัดเก็บไว้ เช่น ธงติดตามผล หมวดหมู่สี ไฟล์แนบในปฏิทิน และรายชื่อการแจกจ่าย ดังนั้น คุณควรสำรองข้อมูลของคุณก่อนที่จะซิงค์โปรไฟล์ของคุณอีกครั้ง |
หากต้องการข้อมูลเพิ่มเติม โปรดอ่านบทความนี้ ในศูนย์การเรียนรู้ Google Workspace
วิธีที่ 4: อัปเดตแอป Outlook และ Gmail ของคุณ
บางครั้งปัญหาของ Gmail และ Outlook ที่ไม่ซิงค์อาจเกิดจากแอปเวอร์ชันล้าสมัยหรือเข้ากันไม่ได้ คุณควรอัปเดตแอป Outlook และ Gmail เป็นเวอร์ชันล่าสุดอยู่เสมอเพื่อหลีกเลี่ยงปัญหาการซิงค์และปรับปรุงประสิทธิภาพและความปลอดภัย
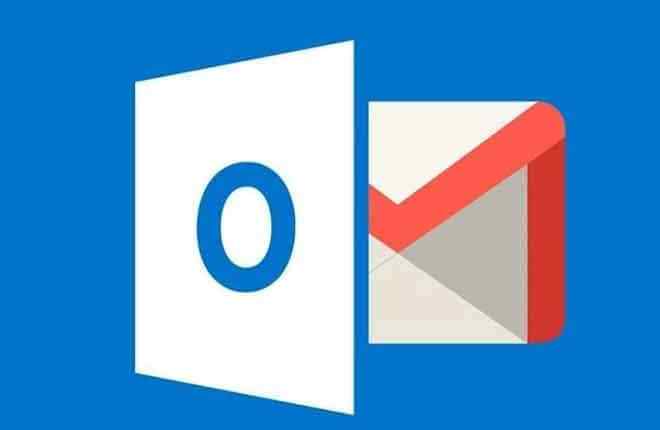
วิธีที่ 5: ล้างแคชและคุกกี้ของคุณ
อีกสาเหตุที่เป็นไปได้สำหรับปัญหาการซิงค์ Gmail ของ Outlook ก็คือแคชและคุกกี้ของคุณรบกวนการเชื่อมต่อ แคชและคุกกี้เป็นไฟล์ชั่วคราวที่จัดเก็บข้อมูลเกี่ยวกับประวัติการเข้าชมและการตั้งค่าของคุณ บางครั้งอาจทำให้เกิดข้อผิดพลาดหรือข้อขัดแย้งเมื่อคุณพยายามซิงค์บัญชีของคุณ
เพื่อแก้ไขปัญหานี้ คุณควรล้างแคชและคุกกี้จากเบราว์เซอร์และแอปของคุณ คุณสามารถทำได้ในการตั้งค่าเบราว์เซอร์หรือการตั้งค่าแอป หลังจากล้างแคชและคุกกี้แล้ว ให้ลองซิงค์บัญชีของคุณอีกครั้ง
วิธีที่ 6: ตรวจสอบการตั้งค่าไฟร์วอลล์และแอนตี้ไวรัสของคุณ
บางครั้งไฟร์วอลล์หรือซอฟต์แวร์ป้องกันไวรัสของคุณอาจบล็อกหรือรบกวนกระบวนการซิงค์ระหว่าง Gmail และ Outlook กรณีนี้อาจเกิดขึ้นได้หากตรวจพบกิจกรรมที่น่าสงสัยหรือมัลแวร์ในการเชื่อมต่อของคุณ ในการแก้ไขปัญหานี้ คุณต้องดำเนินการดังต่อไปนี้:
ขั้นตอนที่ 1 = ตรวจสอบการตั้งค่าไฟร์วอลล์ของคุณ บน Windows 11/10 และตรวจสอบให้แน่ใจว่า Outlook ได้รับอนุญาตให้เข้าถึงอินเทอร์เน็ต ไปที่แผงควบคุม > ระบบและความปลอดภัย > ไฟร์วอลล์ Windows Defender > อนุญาตแอปหรือคุณสมบัติผ่านไฟร์วอลล์ Windows Defender ค้นหา Outlook ในรายการแอปและทำเครื่องหมายทั้งกล่องส่วนตัวและสาธารณะ คลิกตกลง
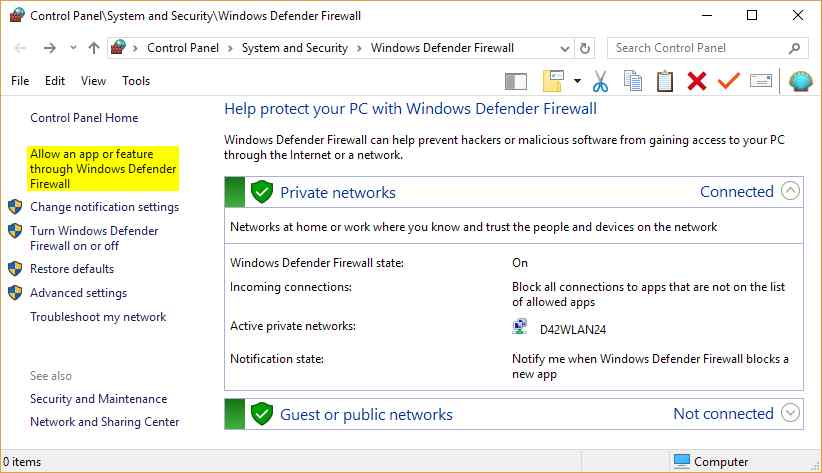
ขั้นตอนที่ 2 = ตรวจสอบการตั้งค่าโปรแกรมป้องกันไวรัสบน Windows 11/10 และตรวจสอบให้แน่ใจว่าซอฟต์แวร์ป้องกันไวรัสของคุณไม่ได้บล็อกหรือจำกัด Outlook ไปที่การตั้งค่าซอฟต์แวร์ป้องกันไวรัสแล้วค้นหาการตั้งค่าการควบคุมโปรแกรมหรือไฟร์วอลล์ ค้นหา Outlook ในรายการโปรแกรมแล้วเลือกอนุญาตหรือเลิกบล็อก คลิกสมัคร
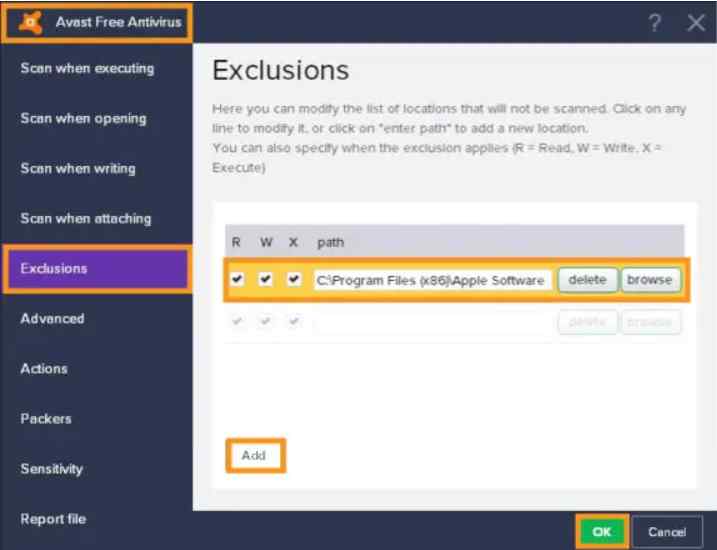
หมายเหตุ: การตั้งค่าเหล่านี้อาจแตกต่างกันไปในแต่ละโปรแกรมป้องกันไวรัส
ขั้นตอนที่ 3 = ตรวจสอบไฟร์วอลล์และการตั้งค่าแอนตี้ไวรัสบน Android หรือ iOS และตรวจสอบให้แน่ใจว่า Gmail ได้รับอนุญาตให้เข้าถึงอินเทอร์เน็ต รวมถึงรายชื่อติดต่อและปฏิทินของคุณ ไปที่การตั้งค่า > แอปและการแจ้งเตือน > ดูแอปทั้งหมด > Gmail > การอนุญาต ให้สิทธิ์ทั้งหมดสำหรับ Gmail กลับไปที่หน้าจอก่อนหน้าแล้วแตะข้อมูลมือถือและ Wi-Fi เปิดใช้งานทั้งข้อมูลพื้นหลังและ Wi-Fi สำหรับ Gmail กลับไปที่หน้าจอก่อนหน้าแล้วแตะแบตเตอรี่ ปิดใช้งานการเพิ่มประสิทธิภาพแบตเตอรี่สำหรับ Gmail
คุณสามารถแก้ไขปัญหา “Outlook และ Gmail ไม่ซิงค์ปัญหา” ได้หรือไม่
Gmail ไม่ซิงค์กับ Outlook อาจเป็นปัญหาที่น่าหงุดหงิดซึ่งอาจส่งผลต่อประสิทธิภาพการทำงานและการสื่อสารของคุณ อย่างไรก็ตาม สามารถแก้ไขได้ง่ายๆ โดยปฏิบัติตามวิธีที่เราได้กล่าวถึงในโพสต์บล็อกนี้ เราหวังว่าคู่มือนี้จะช่วยคุณแก้ไขปัญหาและทำให้ Gmail และ Outlook ของคุณกลับมาซิงค์อีกครั้ง
หากคุณมีคำถามหรือข้อเสนอแนะโปรดแสดงความคิดเห็นด้านล่าง เราชอบที่จะได้ยินจากคุณ!
อ่านต่อไป:
วิธีการกู้คืนบัญชี Gmail
Gmail ไม่ทำงานใช่ไหม นี่คือวิธีแก้ไขด่วนบางส่วน!
ส่วนขยาย Gmail Chrome ที่ดีที่สุดที่จะช่วยเพิ่มประสิทธิภาพการทำงาน
