พื้นที่เก็บข้อมูล Gmail เต็มหรือไม่ 7 วิธีด่วนในการเพิ่มพื้นที่ว่าง
เผยแพร่แล้ว: 2024-09-13เมื่อคุณสร้างบัญชี Gmail คุณจะได้รับพื้นที่เก็บข้อมูลบนคลาวด์ฟรี 15GB อย่างไรก็ตาม พื้นที่เก็บข้อมูลนี้แชร์กับบริการทั้งหมดของ Google เช่น Photos, ไดรฟ์ และอื่นๆ หากคุณใช้แอปและบริการอื่นๆ ของ Google มีโอกาสสูงที่พื้นที่เก็บข้อมูลจะหมดได้ง่าย เมื่อเร็วๆ นี้ ฉันได้รับการแจ้งเตือนว่าพื้นที่เก็บข้อมูล Gmail ของฉันในบัญชีอีเมลหลักหมด
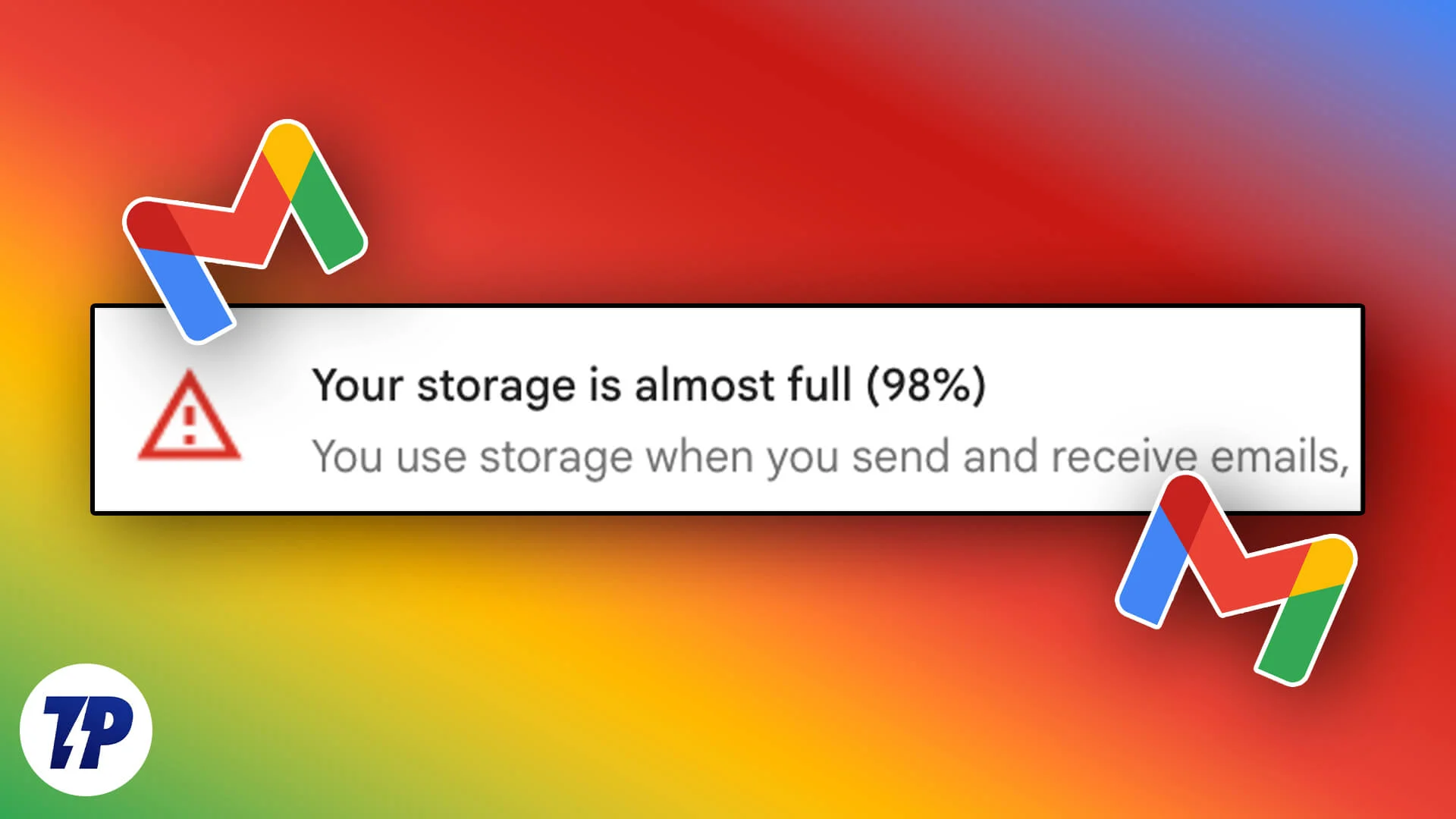
คุณไม่สามารถส่งหรือรับอีเมลได้อีกต่อไปเมื่อพื้นที่เก็บข้อมูลของคุณเต็ม ซึ่งอาจเป็นปัญหาร้ายแรง โดยเฉพาะอย่างยิ่งหาก Gmail เป็นบัญชีหลักของคุณ ฉันเพิ่งแก้ไขปัญหาพื้นที่เก็บข้อมูล Gmail ไม่เพียงพอบนสมาร์ทโฟนของฉัน หลังจากทำตามขั้นตอนต่างๆ แล้ว คุณจะมีวิธีแก้ไขปัญหามากมาย
วิธีที่ธรรมดาและง่ายที่สุดคือการลบไฟล์ที่มีอยู่ในที่เก็บข้อมูลบนคลาวด์ของคุณ เพื่อเพิ่มพื้นที่ว่างและเพิ่มขีดจำกัดพื้นที่เก็บข้อมูลของคุณ คุณยังสามารถสร้างบัญชี Gmail ใหม่ฟรี และโอนหรือจัดเก็บอีเมลไว้ในอุปกรณ์ของคุณโดยไม่มีข้อจำกัดด้านพื้นที่เก็บข้อมูล คู่มือนี้จะอธิบายวิธีการเหล่านี้โดยละเอียดและช่วยคุณแก้ไขปัญหา "พื้นที่เก็บข้อมูลไม่เพียงพอ"
สารบัญ
พื้นที่เก็บข้อมูล Gmail ของคุณเต็มหรือไม่? 7 วิธีแก้ไข!
ส.โน | วิธี | ขั้นตอน |
|---|---|---|
1 | ลบอีเมลเก่าหรือยังไม่ได้อ่าน | เปิด Gmail กรองอีเมลที่ไม่ต้องการแล้วลบทิ้ง |
2 | ยกเลิกการสมัครรับอีเมลการตลาด | ค้นหายกเลิกการสมัครใน Gmail ใช้ตัวกรองลบสแปม |
3 | ใช้ตัวจัดการพื้นที่เก็บข้อมูลของ Google | ลบไฟล์ขนาดใหญ่ออกจากไดรฟ์และ Photos |
4 | บีบอัดและอัปโหลดไฟล์ไปยัง Google Drive อีกครั้ง | บีบอัดและอัปโหลดไฟล์ไปยัง Google ไดรฟ์อีกครั้งเพื่อประหยัดพื้นที่ |
5 | ส่งต่ออีเมลไปยังบัญชีใหม่ | สร้างบัญชี Gmail ใหม่และส่งต่ออีเมลไปยังบัญชีใหม่ |
6 | เก็บอีเมลไว้ในเครื่อง | จัดเก็บอีเมลไว้ในอุปกรณ์ yoru โดยใช้ไคลเอนต์อีเมลบุคคลที่สาม |
7 | สมัครใช้บริการ Google One | หากคุณต้องการประสบการณ์ที่ไม่ยุ่งยาก สมัครสมาชิก Google ซึ่งมีราคา $1.99 ต่อเดือน สำหรับอินเดีย คุณสามารถสมัครแผนราคาถูกกว่าได้ (59/- ต่อเดือน) |
ลบอีเมลเก่าหรือยังไม่ได้อ่านของคุณ
อีเมลที่ยังไม่ได้อ่านหรืออีเมลที่ไม่ต้องการใช้พื้นที่เก็บข้อมูลไม่มากนักเมื่อเทียบกับแอปอื่นๆ ของ Google แต่พวกเราส่วนใหญ่มีอีเมลนับร้อยหรือนับพันอยู่ในกล่องจดหมายของเรา ซึ่งส่วนใหญ่เป็นสแปม อีเมลการตลาด หรือยังไม่ได้อ่าน
การลบอีเมลเหล่านี้อาจช่วยคุณประหยัดพื้นที่เก็บข้อมูลบางส่วน มีหลายวิธีในการลบอีเมลของคุณ แต่ระวังอย่าลบอีเมลที่สำคัญ เนื่องจากอาจเป็นเรื่องยากที่จะกู้คืนอีเมลเมื่อถูกลบออกจากถังขยะแล้ว
การลบอีเมลใน Gmail นั้นค่อนข้างง่าย คุณสามารถเลือกอีเมลทั้งหมดแล้วคลิกไอคอนถังขยะเพื่อลบอีเมลเหล่านั้น อย่างไรก็ตาม ไม่แนะนำให้ทำเช่นนี้เนื่องจากอาจลบอีเมลสำคัญได้เช่นกัน
เพื่อช่วยคุณ คุณสามารถลบอีเมลออกจากผู้ส่งบางราย ซึ่งเป็นวิธีที่มีประสิทธิภาพมากที่สุด เนื่องจากอีเมลขยะหรืออีเมลการตลาดส่วนใหญ่มาจากที่อยู่อีเมลที่ระบุ เรามีคำแนะนำโดยละเอียดเกี่ยวกับวิธีการลบอีเมลจากผู้ส่งบางราย ทำตามคำแนะนำเพื่อเรียนรู้เพิ่มเติม ก่อนที่จะลบอีเมล คุณสามารถดาวน์โหลดสำเนาโดยใช้บริการ Google Takeout ไปที่ Google Takeout เลือก Gmail และส่งออกข้อมูล
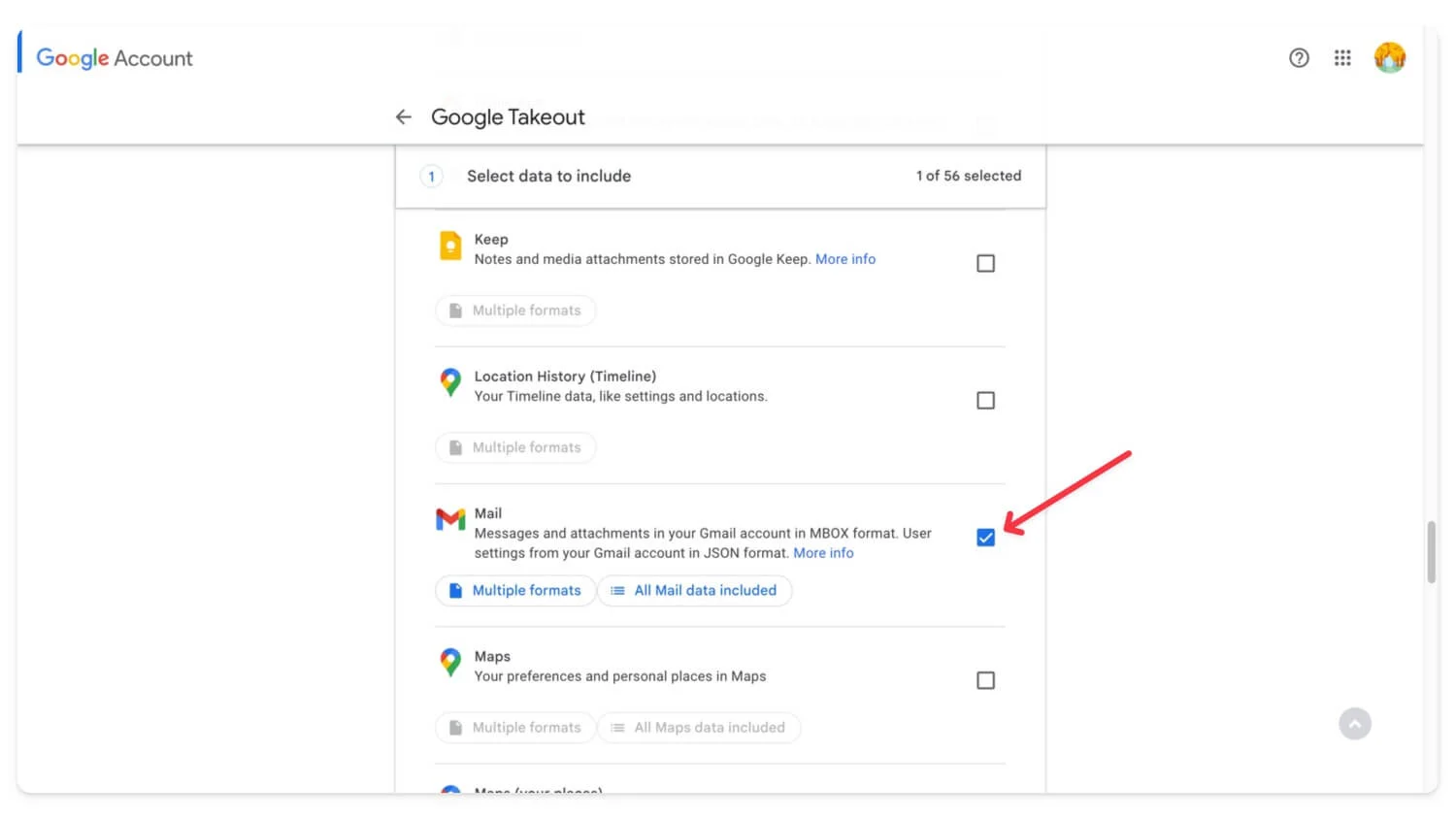
วิธีลบอีเมลจำนวนมากจาก Gmail
เดสก์ท็อป
- ไปที่ Gmail.com และลงชื่อเข้าใช้ด้วยบัญชี Google ของคุณ
- คลิกที่ กล่องเลือก และ กรองอีเมล ตามความต้องการของคุณ
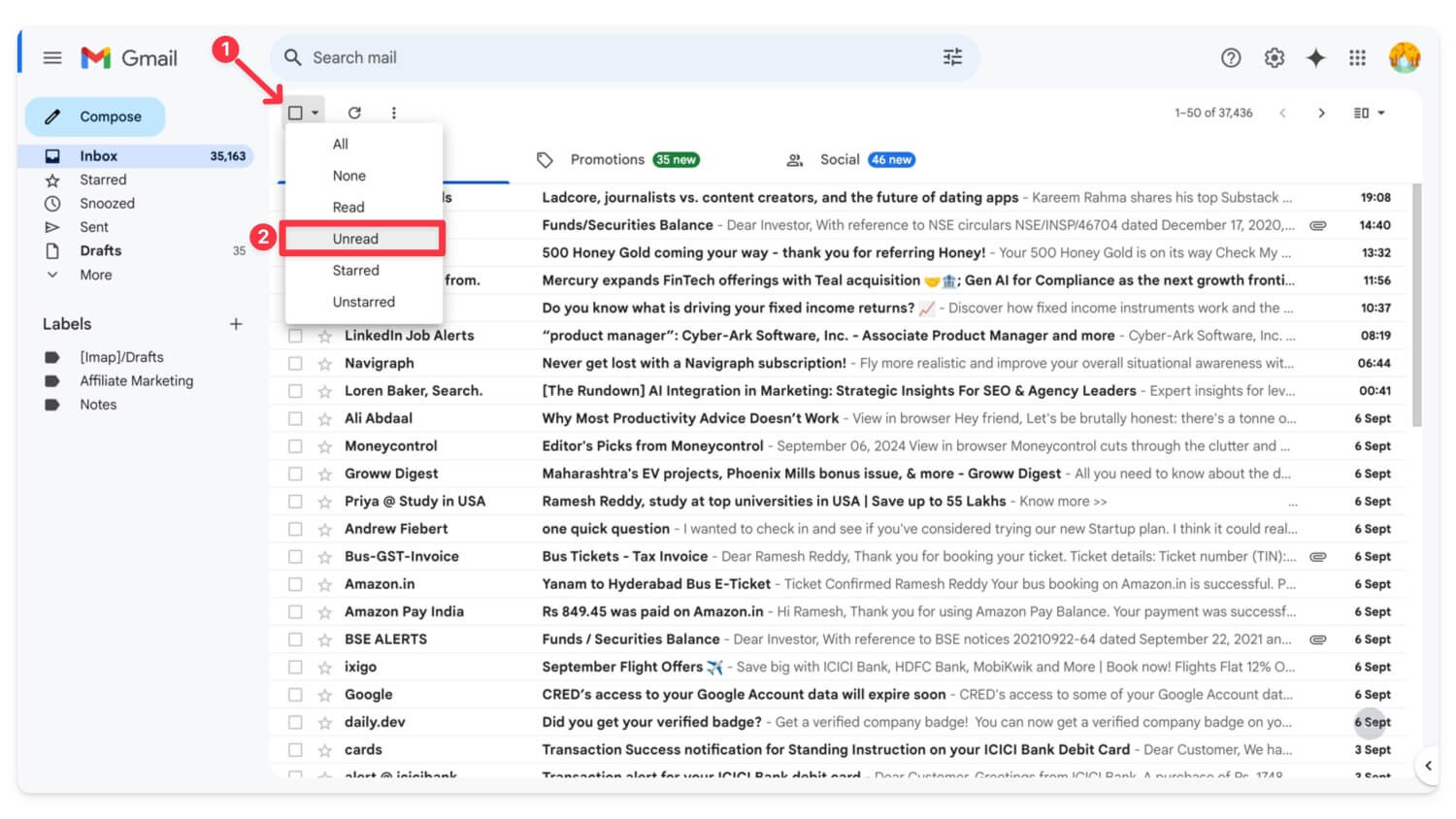
- คุณยังสามารถจัดเรียงอีเมลโดยใช้ คำหลักที่ แตกต่างกันได้ ชอบ จาก: , ถึง: , เรื่อง: , มี: , คือ: และอื่นๆ
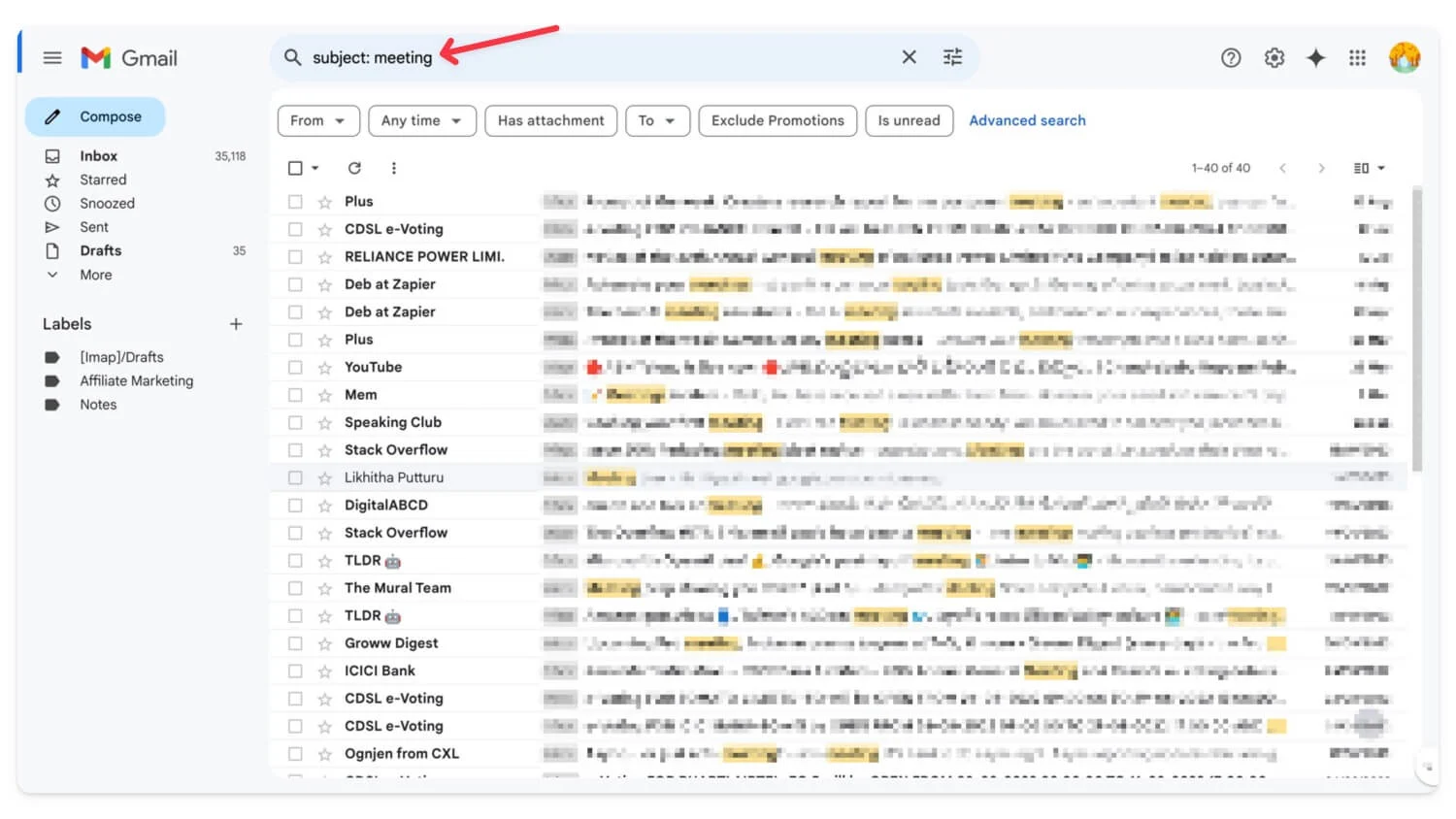
- ตอนนี้ คลิก ไอคอนลบ (จะไม่มีการยืนยัน) และอีเมลของคุณจะถูกย้ายไปที่ถังขยะ ทำเช่นนี้กับอีเมลที่ไม่ต้องการทั้งหมด
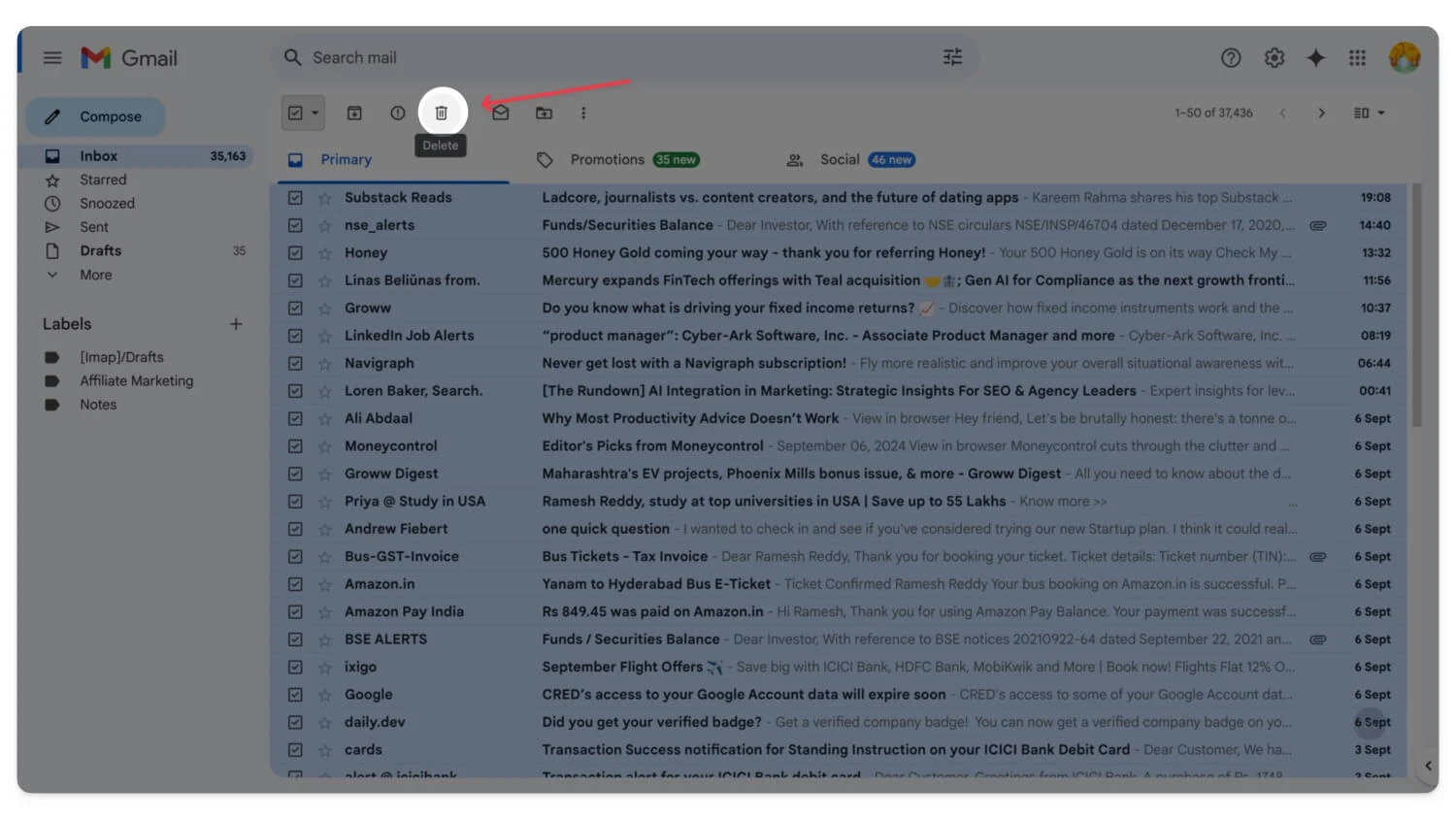
- หากต้องการประหยัดพื้นที่เก็บข้อมูลและลบอีเมลทั้งหมด ให้คลิกเพิ่มเติมใน แถบด้านข้าง เลือก ถังขยะ
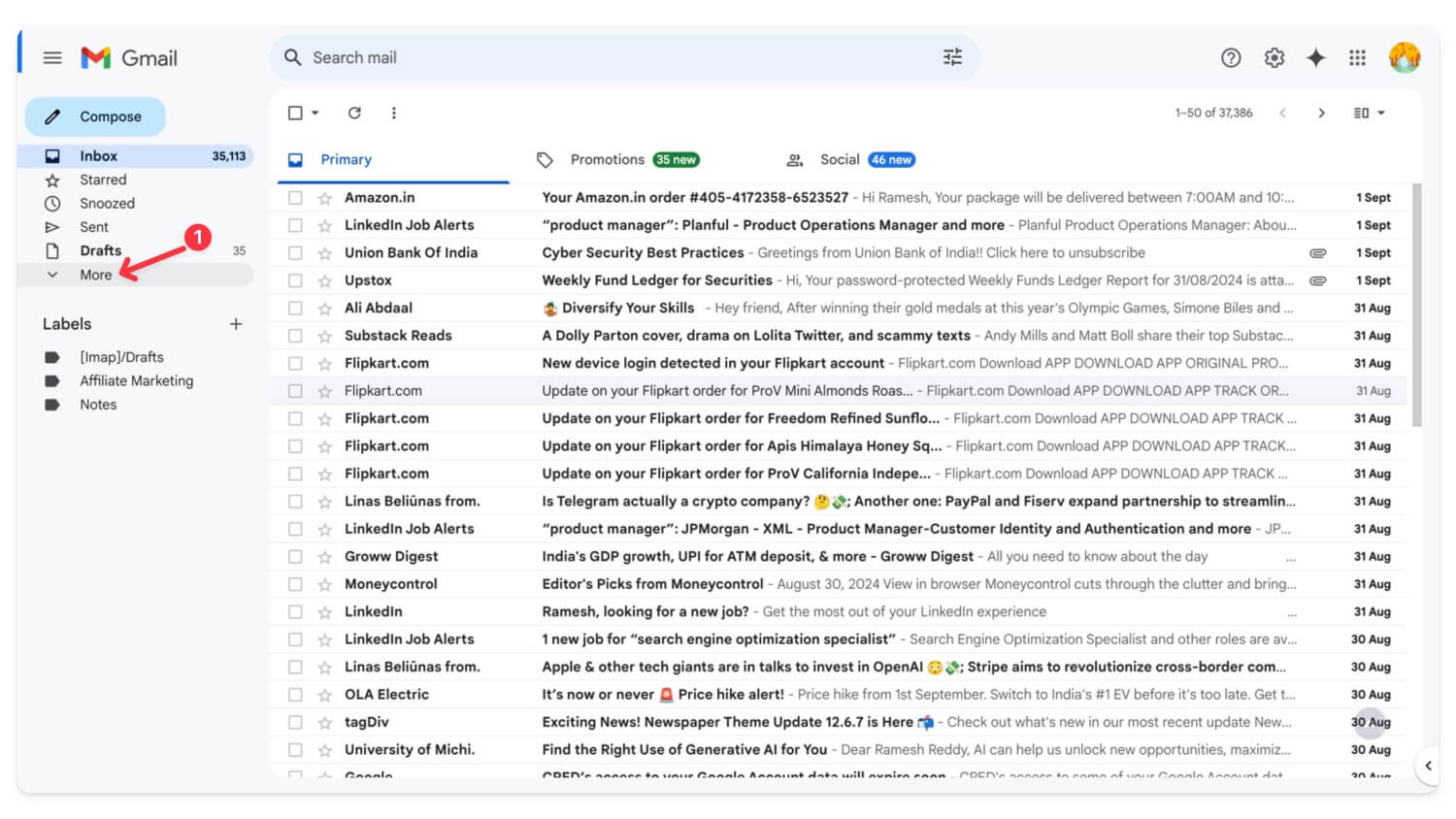
- เลือกอีเมลทั้งหมด อีกครั้งแล้วคลิก Delete Forever อีเมลทั้งหมดของคุณจากถังขยะจะถูกลบ
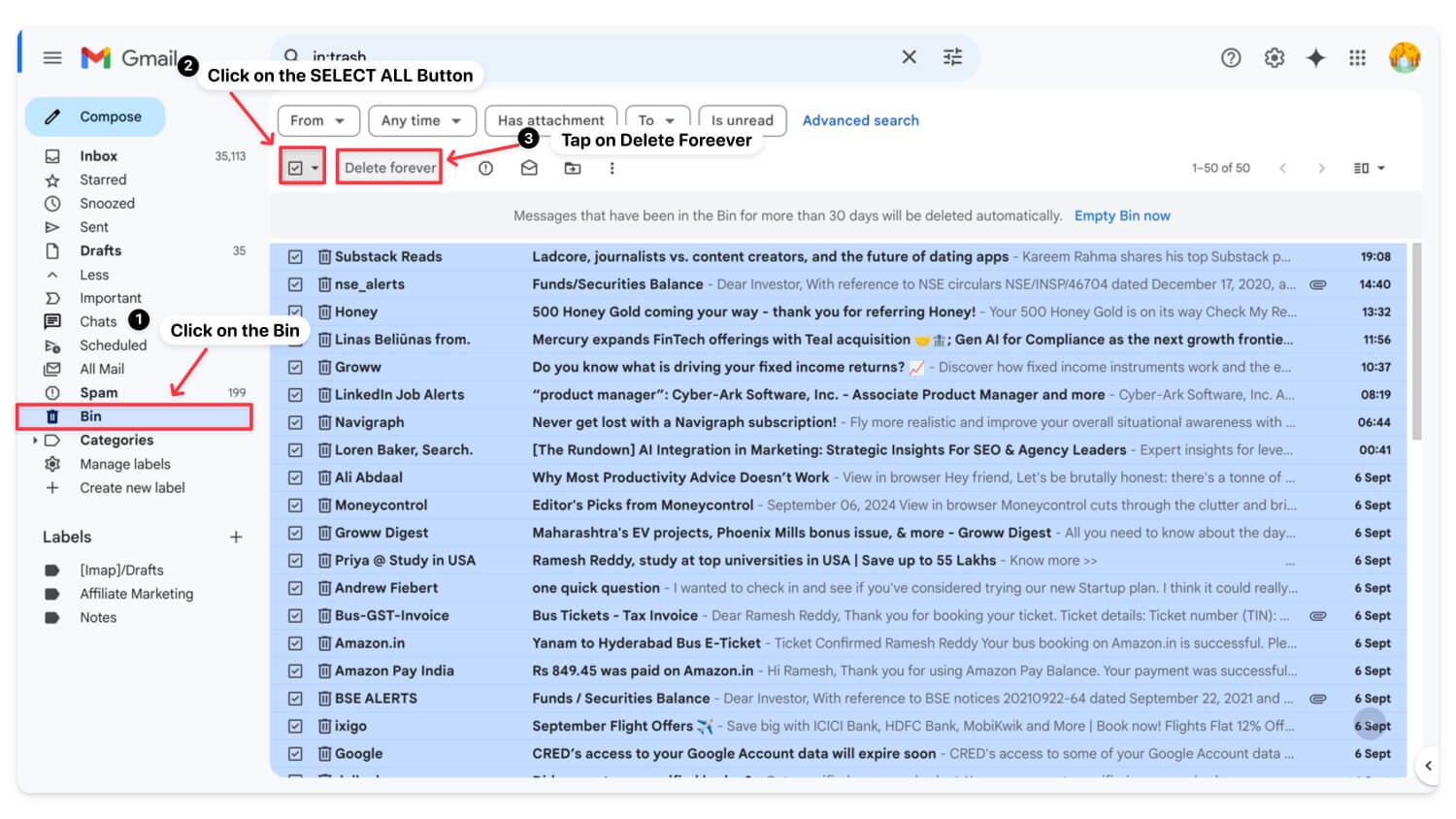
วิธีลบอีเมลออกจากแอป Gmail
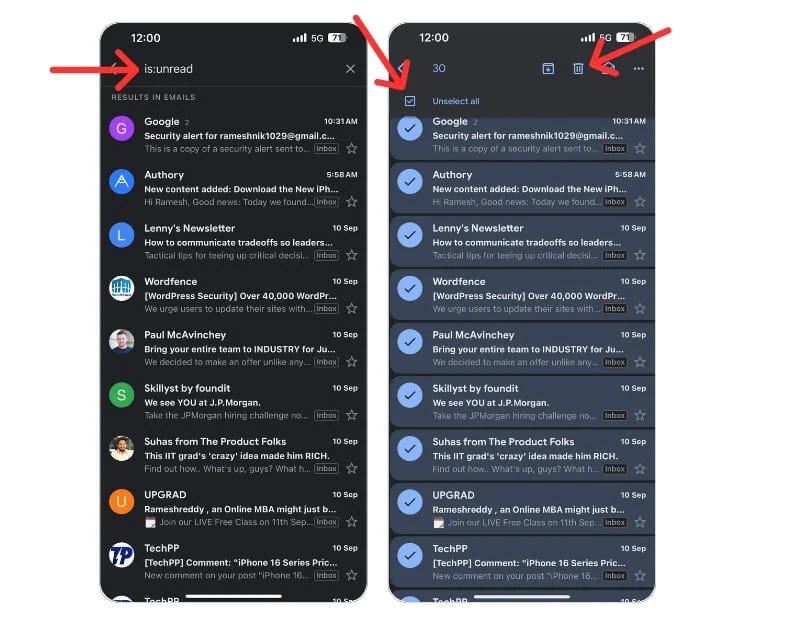
- แอป Gmail ต่างจากเดสก์ท็อปตรงที่ไม่รองรับตัวกรอง อย่างไรก็ตาม คุณสามารถใช้คำสำคัญเฉพาะเพื่อกรองอีเมลได้
- หากต้องการกรองอีเมลที่ยังไม่ได้อ่าน คุณสามารถใช้ is:unread ในทำนองเดียวกัน หากคุณต้องการกรองจากแหล่งที่มาที่เฉพาะเจาะจง คุณสามารถใช้ ผู้ส่ง: จาก email@example.com ตามหัวเรื่อง: หัวเรื่อง: การประชุม, อีเมลพร้อมไฟล์แนบ, มี: ไฟล์แนบ ตามวันที่: ก่อน: 2024/09/01 หรือ หลัง:2024/01/01 และอื่นๆ
- เมื่อคุณกรองอีเมลแล้ว ให้กดอีเมลใดก็ได้ค้างไว้แล้วคลิกด้านบน เลือกทั้งหมด
- คลิกที่ ไอคอนลบ ที่ด้านบนเพื่อลบอีเมล
| ข้อดี | ข้อเสีย |
| เพิ่มพื้นที่ว่างอย่างรวดเร็ว | ความเสี่ยงในการลบอีเมลสำคัญ |
| ใช้งานง่ายด้วยตัวกรอง | ใช้เวลานานหากกล่องจดหมายมีขนาดใหญ่ |
ยกเลิกการสมัครรับอีเมลการตลาดที่ไม่ต้องการ
ปัญหาพื้นที่เก็บข้อมูลที่ใหญ่ที่สุดใน Gmail มักเกิดจากสแปมและอีเมลทางการตลาดที่ไม่พึงประสงค์ซึ่งสะสมมาหลายปี คุณสามารถยกเลิกการสมัครรับอีเมลการตลาด เพิ่มพื้นที่เก็บข้อมูลในบัญชี Gmail ของคุณ และป้องกันการจัดเก็บข้อมูลของคุณอีกครั้ง
วิธียกเลิกการสมัครรับอีเมลจำนวนมากบน Gmail
- ไปที่ Gmail.com ใช้แถบค้นหา ค้นหา ยกเลิกการสมัคร ที่นี่ คุณสามารถดูอีเมลการตลาดทั้งหมดบน Gmail
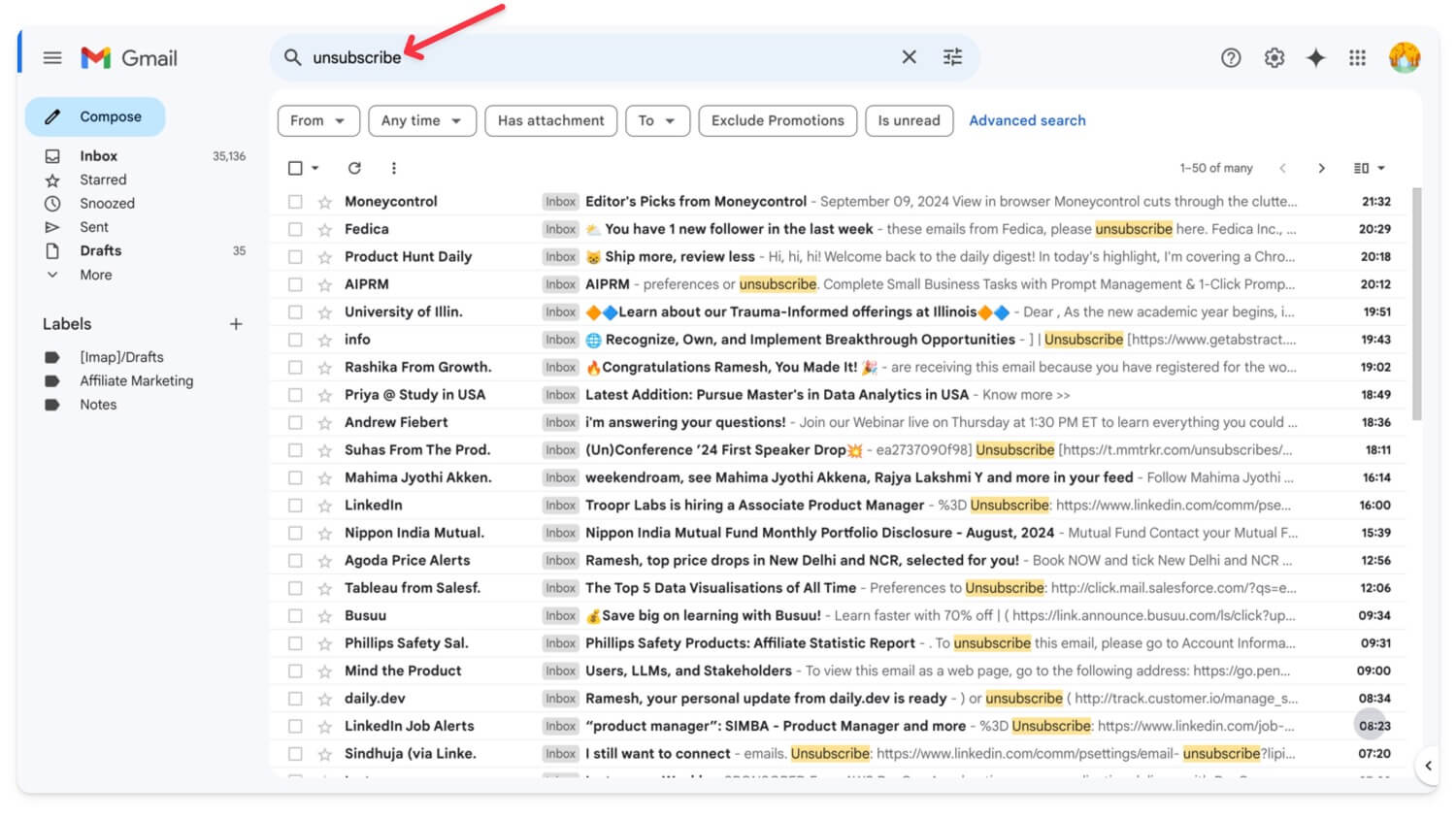
- คลิกที่ ไอคอนตัวกรอง
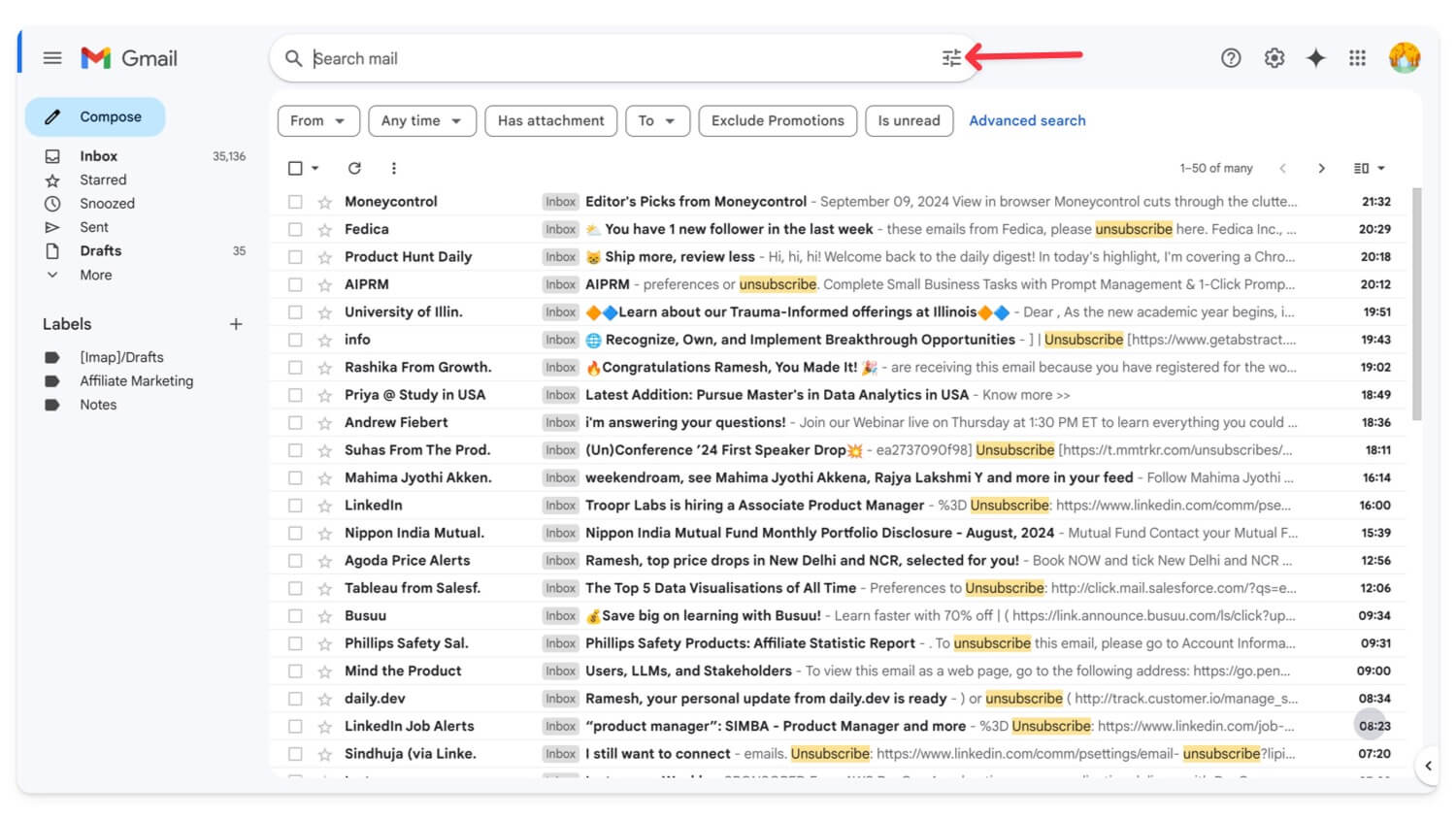
- คลิกที่ สร้างตัวกรอง
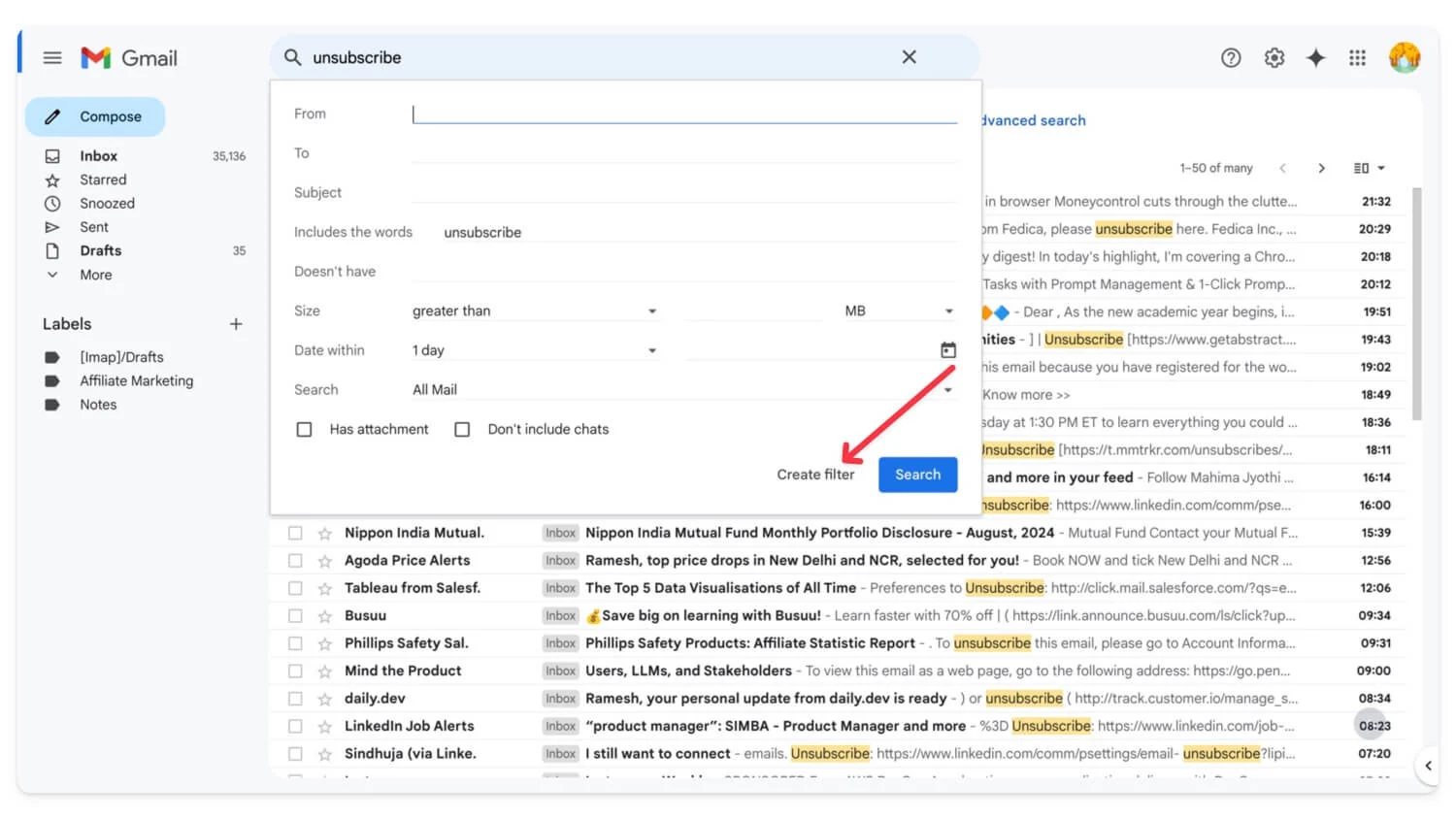
- เลือก ลบมัน แค่นั้นแหละ. คุณจะยกเลิกการสมัครรับอีเมลทั้งหมดโดยอัตโนมัติ
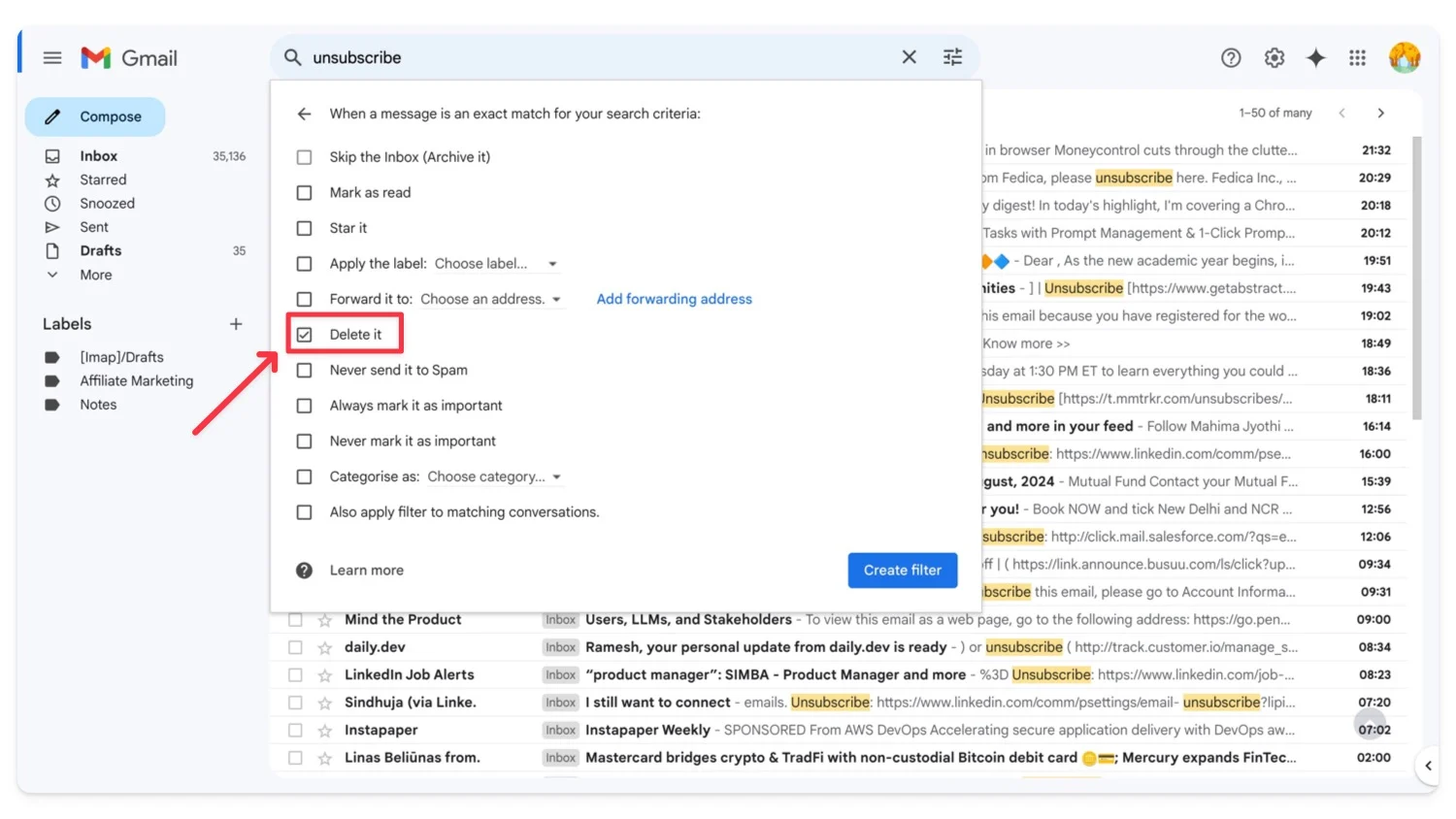
| ข้อดี | ข้อเสีย |
| ป้องกันความยุ่งเหยิงของกล่องจดหมายในอนาคต | อาจยกเลิกการสมัครรับอีเมลส่งเสริมการขายที่เป็นประโยชน์ |
| รวดเร็วด้วยตัวกรอง Gmail | มันยังคงเป็นกระบวนการที่ต้องทำด้วยตนเอง |
ใช้ Google Storage Manager เพื่อล้างไฟล์ขนาดใหญ่
ในบรรดาบริการทั้งหมดของ Google นั้น Google Photos และ Google Drive เป็นผู้ใช้พื้นที่จัดเก็บข้อมูลรายใหญ่ที่สุดสองราย แม้ว่ารูปภาพจะมีความสำคัญ แต่ไฟล์ที่จัดเก็บไว้ใน Google ไดรฟ์จำนวนมากอาจเป็นไฟล์ไม่พึงประสงค์ เช่น เอกสารเก่าและไฟล์อื่นๆ ที่สามารถใช้พื้นที่เก็บข้อมูลจำนวนมาก
คุณสามารถตรวจสอบพื้นที่เก็บข้อมูล Google ไดรฟ์และเลือกไฟล์ที่ไม่ต้องการเพื่อลบและเพิ่มพื้นที่ว่าง ซึ่งสามารถทำได้ทั้งบนแอปและเว็บไซต์ คุณสามารถจัดการที่เก็บข้อมูลบนคลาวด์ของคุณได้อย่างง่ายดายโดยใช้ Google Storage Manager มันช่วยให้คุณเห็นว่าไฟล์ใดใช้พื้นที่มากที่สุดและลบออกได้อย่างง่ายดาย หากคุณไม่ต้องการลบข้อมูลเพื่อลดการใช้พื้นที่เก็บข้อมูล คุณสามารถบีบอัดไฟล์และอัปโหลดไปยัง Google ไดรฟ์อีกครั้งได้
วิธีลดพื้นที่เก็บข้อมูล Google Drive
- ไปที่ https://one.google.com/storage/management บนเบราว์เซอร์ของคุณ และลงชื่อเข้าใช้ด้วย บัญชี Google ของคุณ
- เลื่อนลงและไปที่ ล้างรายการที่แนะนำ คลิกที่ข้อเสนอแนะแต่ละรายการ ตรวจสอบ และลบออกเพื่อประหยัดพื้นที่
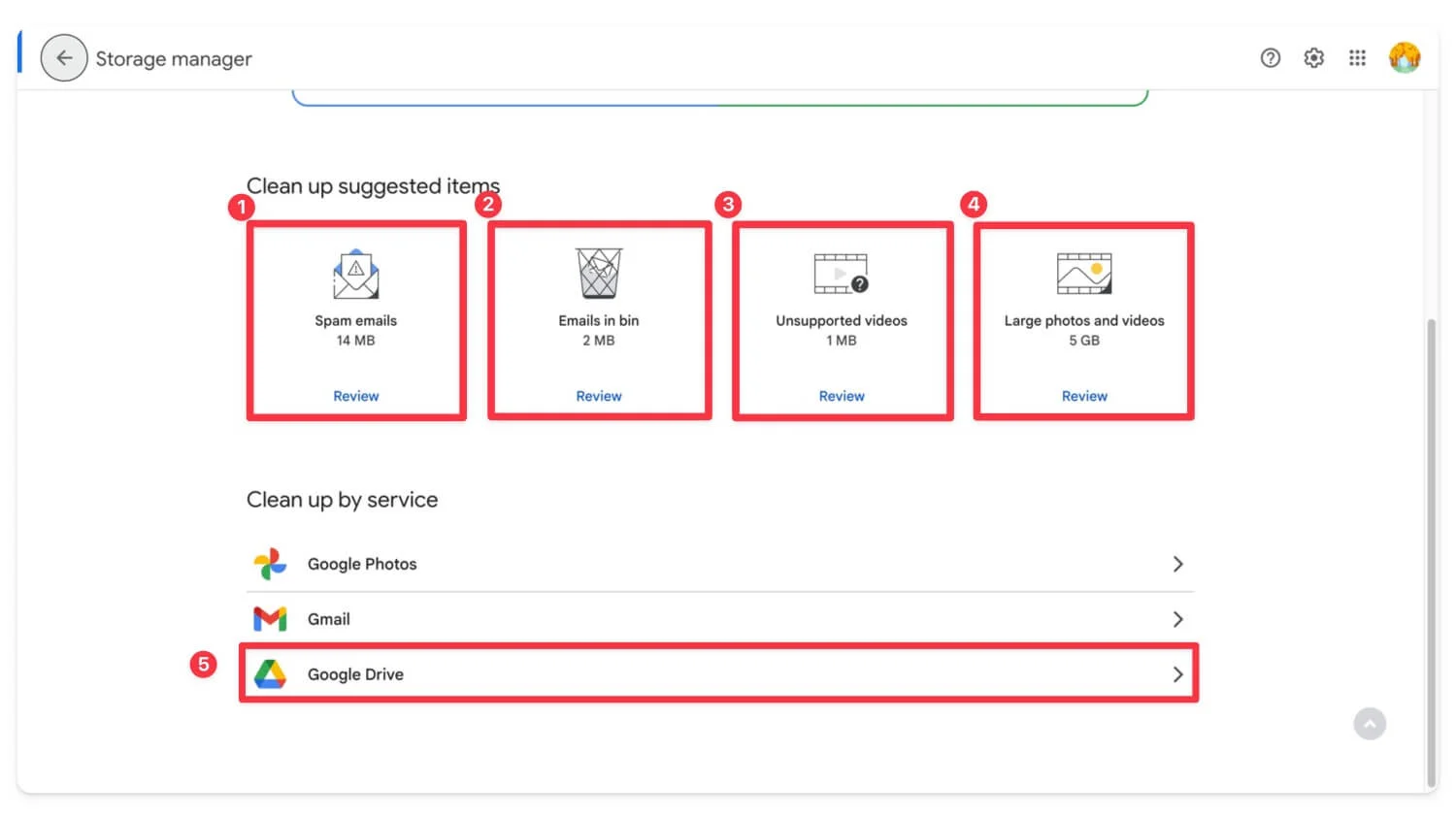
- ตอนนี้ เลื่อนลง คลิกที่ Google Drive ตรวจสอบไฟล์ขนาดใหญ่ และลบออกหากจำเป็น หรือคุณสามารถดาวน์โหลดลงในอุปกรณ์ภายในเครื่องของคุณ บีบอัดและอัปโหลดไปยังไดรฟ์อีกครั้งเพื่อประหยัดพื้นที่จัดเก็บข้อมูล
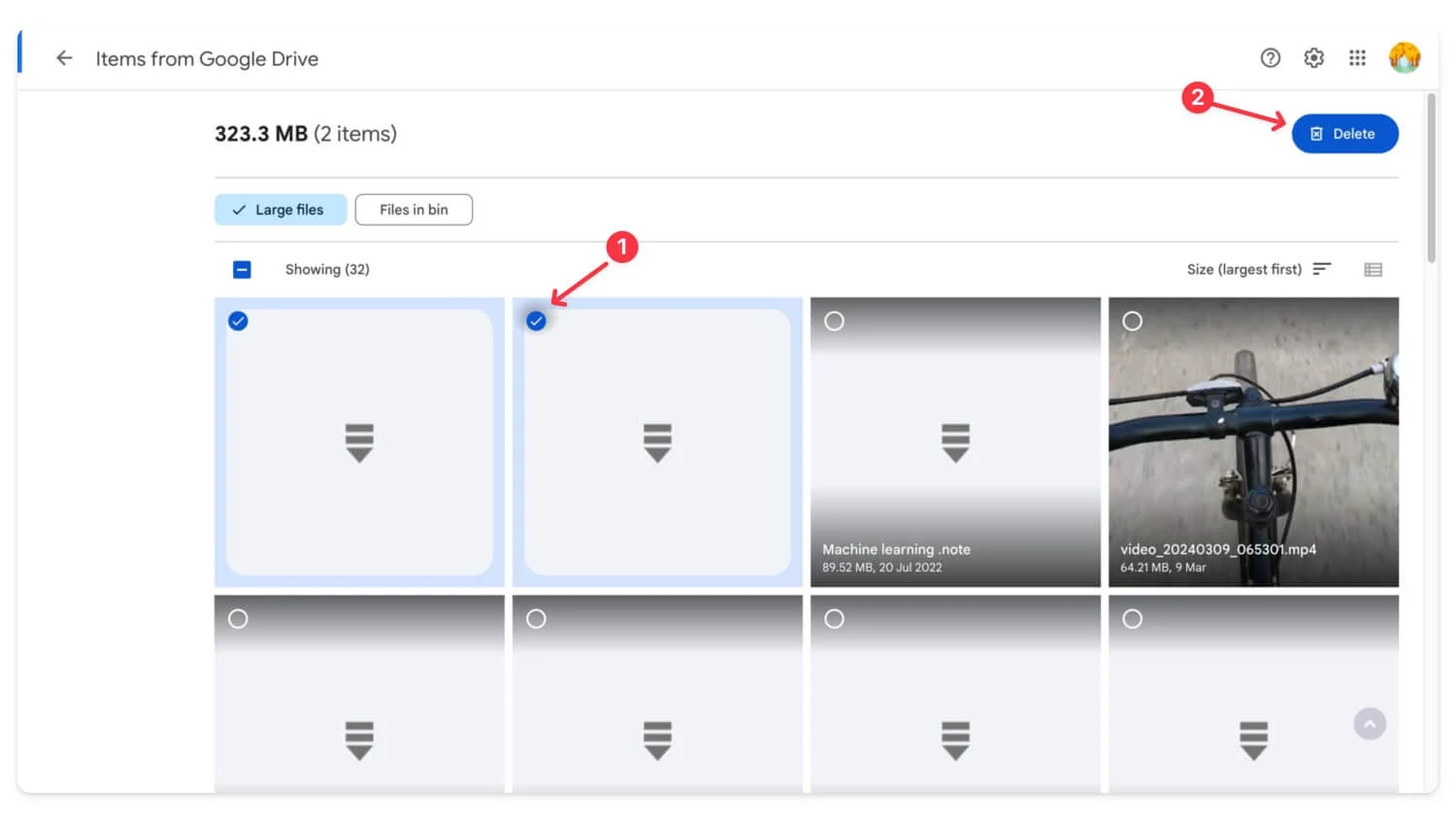
วิธีประหยัดพื้นที่เก็บข้อมูลโดยใช้ Google Photos
หลังจาก Google Drive แล้ว Google Photos เป็นอีกหนึ่งบริการหลักที่ใช้พื้นที่เก็บข้อมูลจำนวนมากใน Google Cloud ของคุณ คุณสามารถจัดการ Google Photos ได้โดยลบออกจากแอป Photos หรือใช้ Storage Manager เพื่อดูและจัดการไฟล์ขนาดใหญ่ คุณยังสามารถเยี่ยมชมเว็บไซต์ Google Photos เพื่อจัดการรูปภาพทั้งหมดของคุณ แอพจัดหมวดหมู่รูปภาพออกเป็นส่วนต่างๆ ทำให้ง่ายต่อการลบภาพที่ไม่ต้องการ เช่น ภาพหน้าจอ
วิธีจัดการรูปภาพในแอป Google Photos:
- ไปที่ photos.Google.Com หรือเปิดแอป Google Photos บนอุปกรณ์เคลื่อนที่ของคุณ
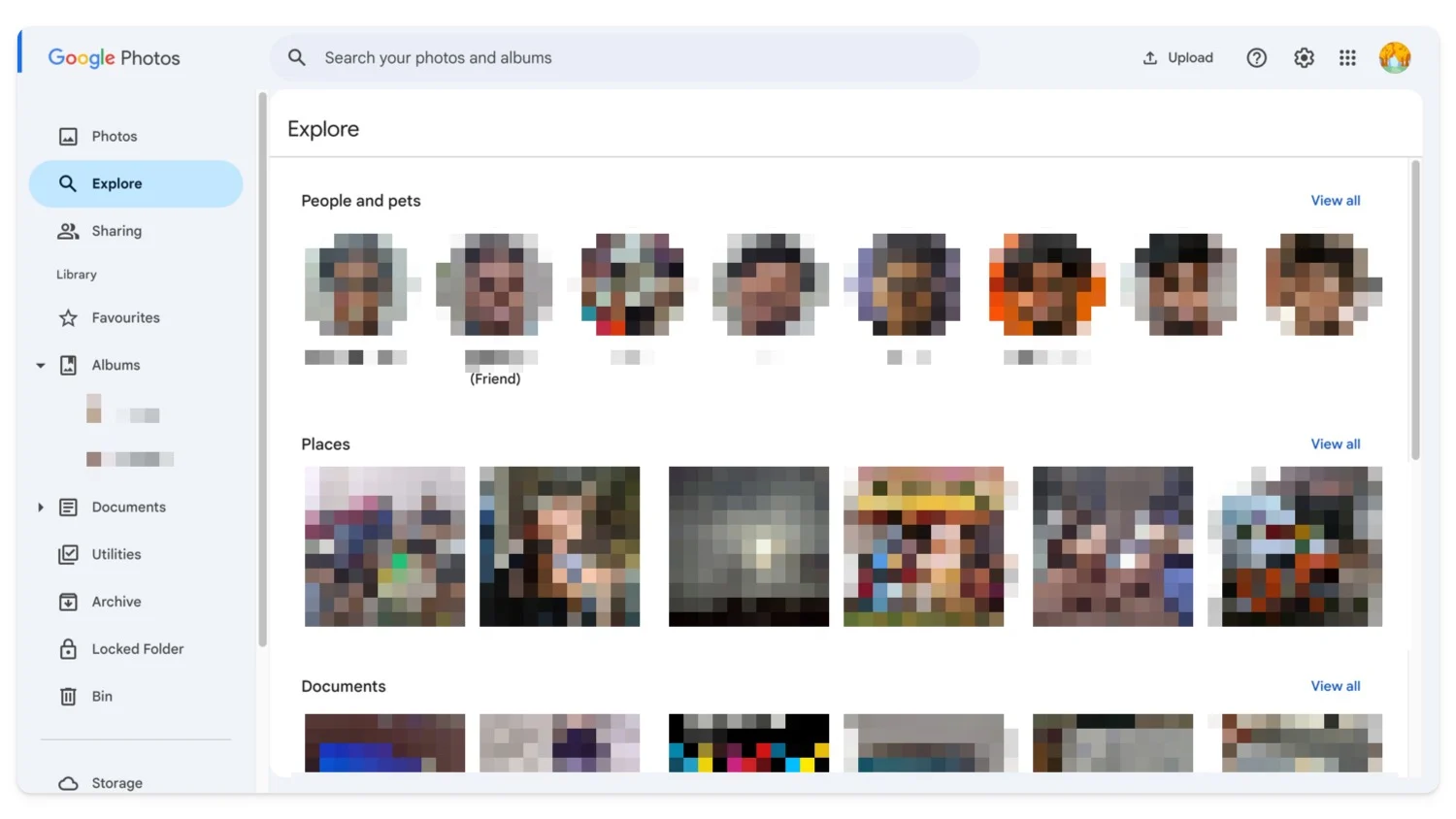
- คลิกที่ สำรวจ หรือเยี่ยมชมแต่ละภาพเพื่อลบไฟล์ขนาดใหญ่
- หรือคุณสามารถจัดการพื้นที่เก็บข้อมูล Google Photos ของคุณโดยใช้ เครื่องมือจัดการพื้นที่เก็บข้อมูล
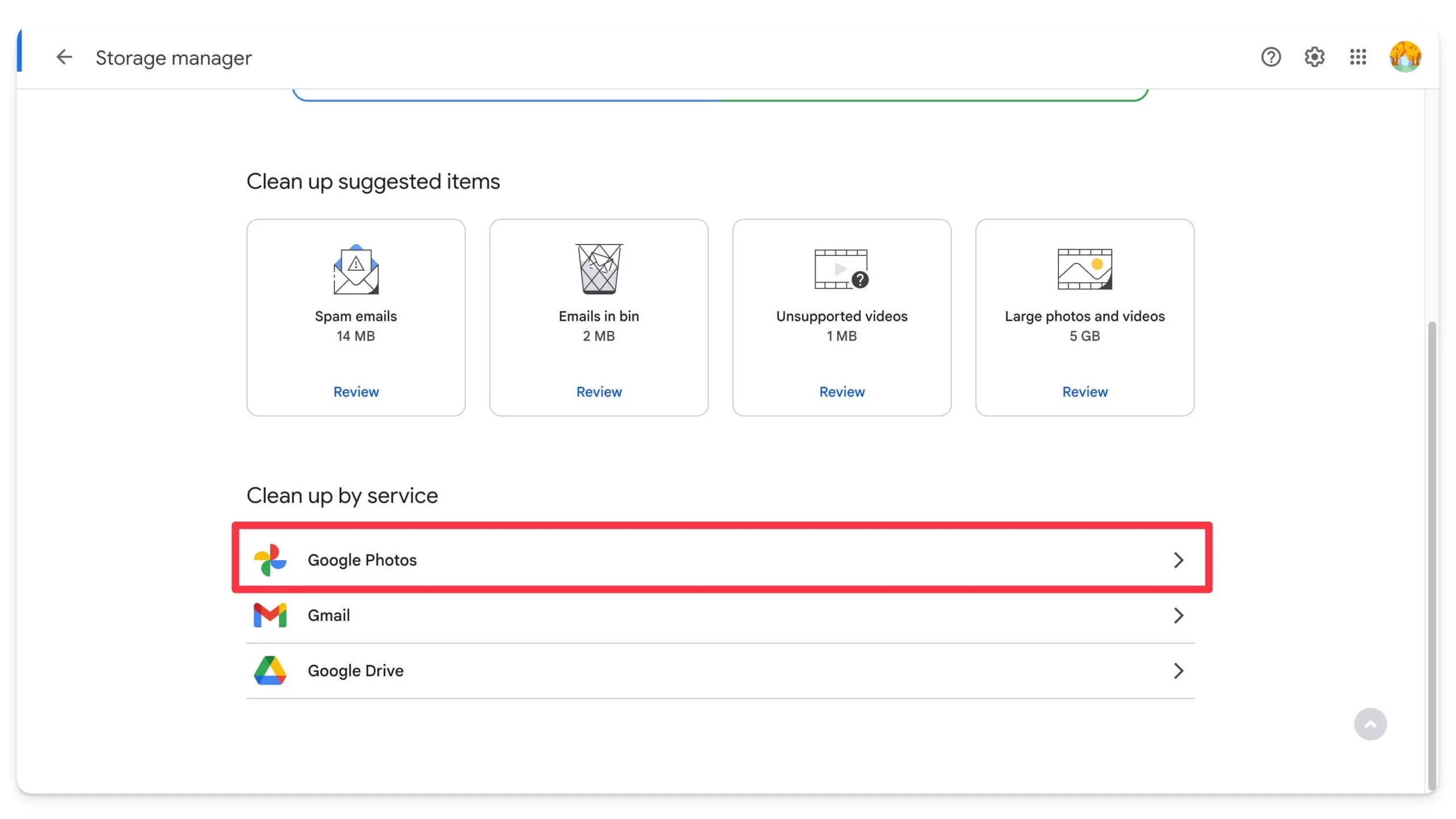
- ไปที่ one.google.com/storage/management ค้นหาไฟล์ขนาดใหญ่ และลบออก หากคุณไม่ต้องการลบ คุณสามารถบันทึกไว้ในอุปกรณ์ของคุณ ส่งออกไปยังอุปกรณ์ภายนอก หรือบีบอัดและอัปโหลดอีกครั้งไปยัง Google ไดรฟ์
| ข้อดี | ข้อเสีย |
| ง่ายต่อการตรวจสอบและลบไฟล์ขนาดใหญ่ | ความเสี่ยงในการลบไฟล์สำคัญ |
| แสดงไฟล์ที่ใหญ่ที่สุดอย่างรวดเร็ว | ต้องมีการตรวจสอบและการลบด้วยตนเอง |
บีบอัดไฟล์ในไดรฟ์และอัปโหลดใหม่เพื่อประหยัดพื้นที่
หากตัวจัดการพื้นที่เก็บข้อมูลไม่ช่วยคุณล้างพื้นที่เก็บข้อมูลและไดรฟ์ของคุณยังเต็ม คุณสามารถบีบอัดไฟล์และอัปโหลดอีกครั้งไปยัง Google ไดรฟ์ได้ Google ไดรฟ์มีโปรแกรมดูไฟล์ ZIP ในตัว คุณจึงไม่ต้องขยายขนาดแยกกัน
วิธีบีบอัดไฟล์บน Google Drive
Google Drive ไม่มีตัวเลือกในการบีบอัดไฟล์โดยตรง คุณต้องดาวน์โหลดด้วยตนเอง แปลงเป็นไฟล์ ZIP หรือ RAR แล้วอัปโหลดใหม่ไปยัง Google Drive มีวิธีดังนี้:
- เยี่ยมชม Google Drive บนมือถือหรือพีซีของคุณ หากต้องการดาวน์โหลดไฟล์ ให้คลิกที่ เมนูสามจุด แล้วเลือก ดาวน์โหลด
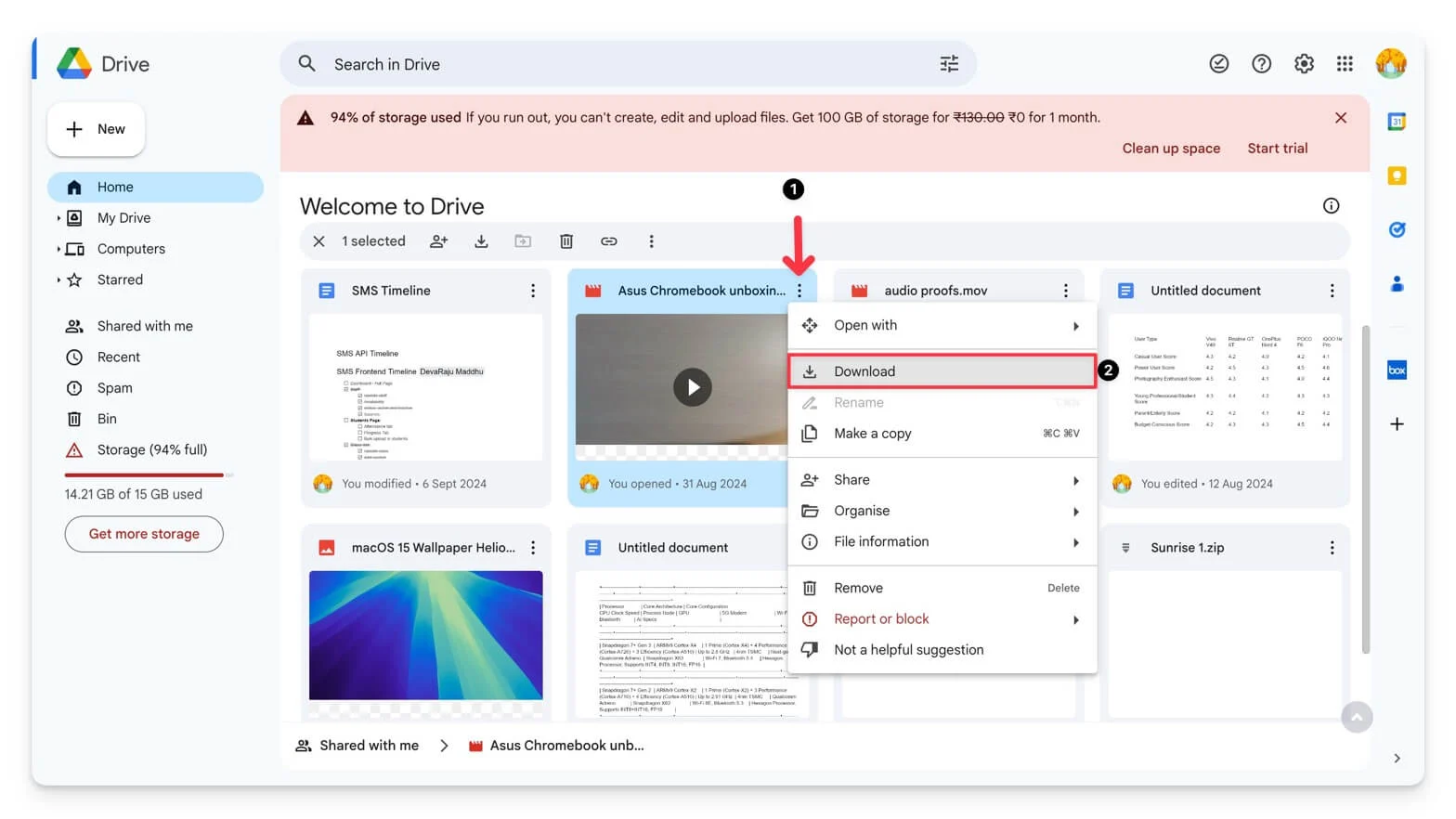
- ใช้เว็บไซต์บีบอัดของบุคคลที่สาม หากไฟล์มีขนาดใหญ่ ให้ใช้พีซีเพื่อบีบอัดเป็นรูปแบบ ZIP หรือ RAR คุณยังสามารถใช้เครื่องมือเช่น WinRAR หรือ 7-Zip เพื่อบีบอัดไฟล์ให้อยู่ในรูปแบบที่เล็กลงได้
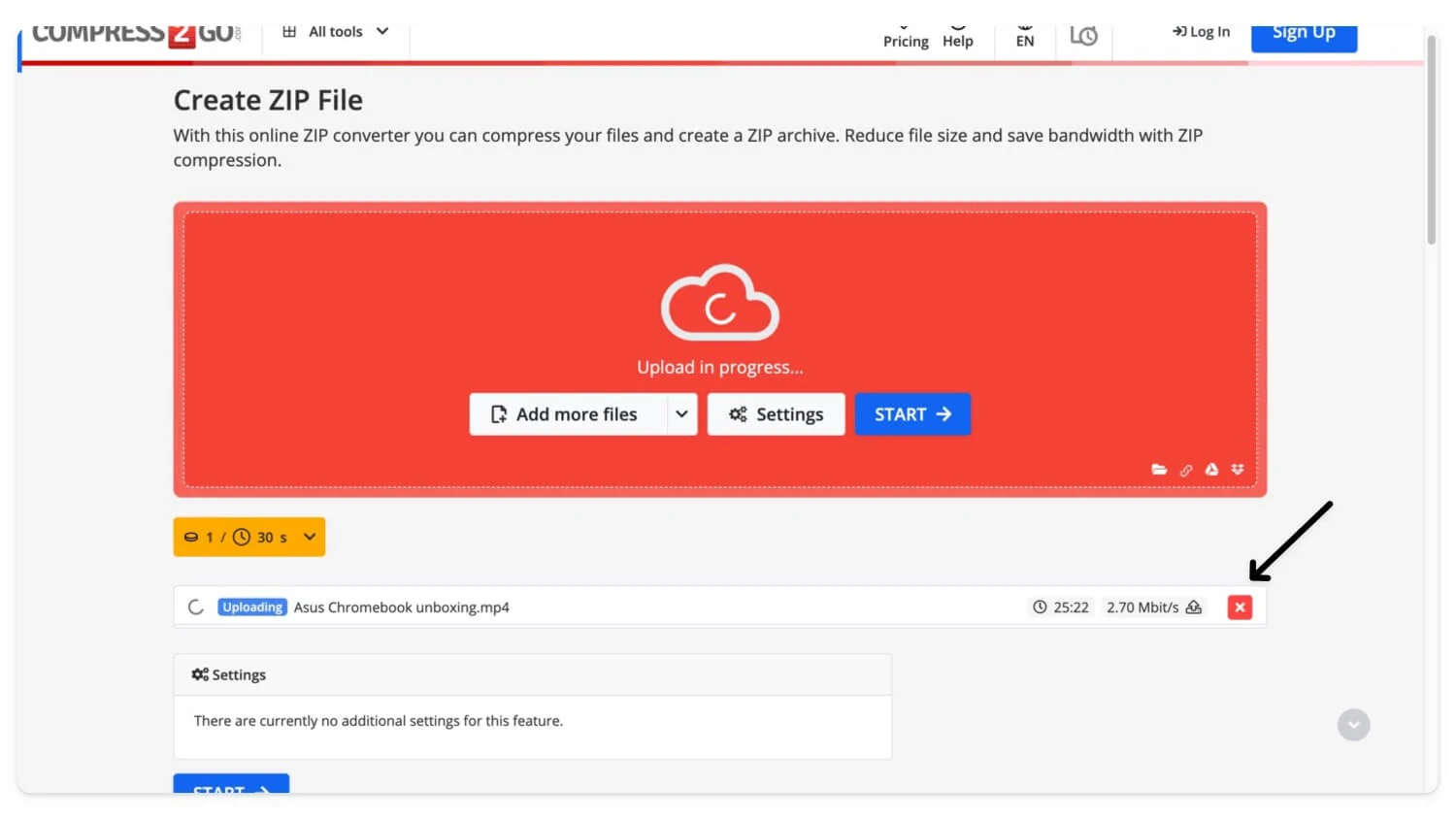
- หลังจากการบีบอัด ให้อัปโหลดไฟล์ไปยัง Google Drive อีกครั้ง
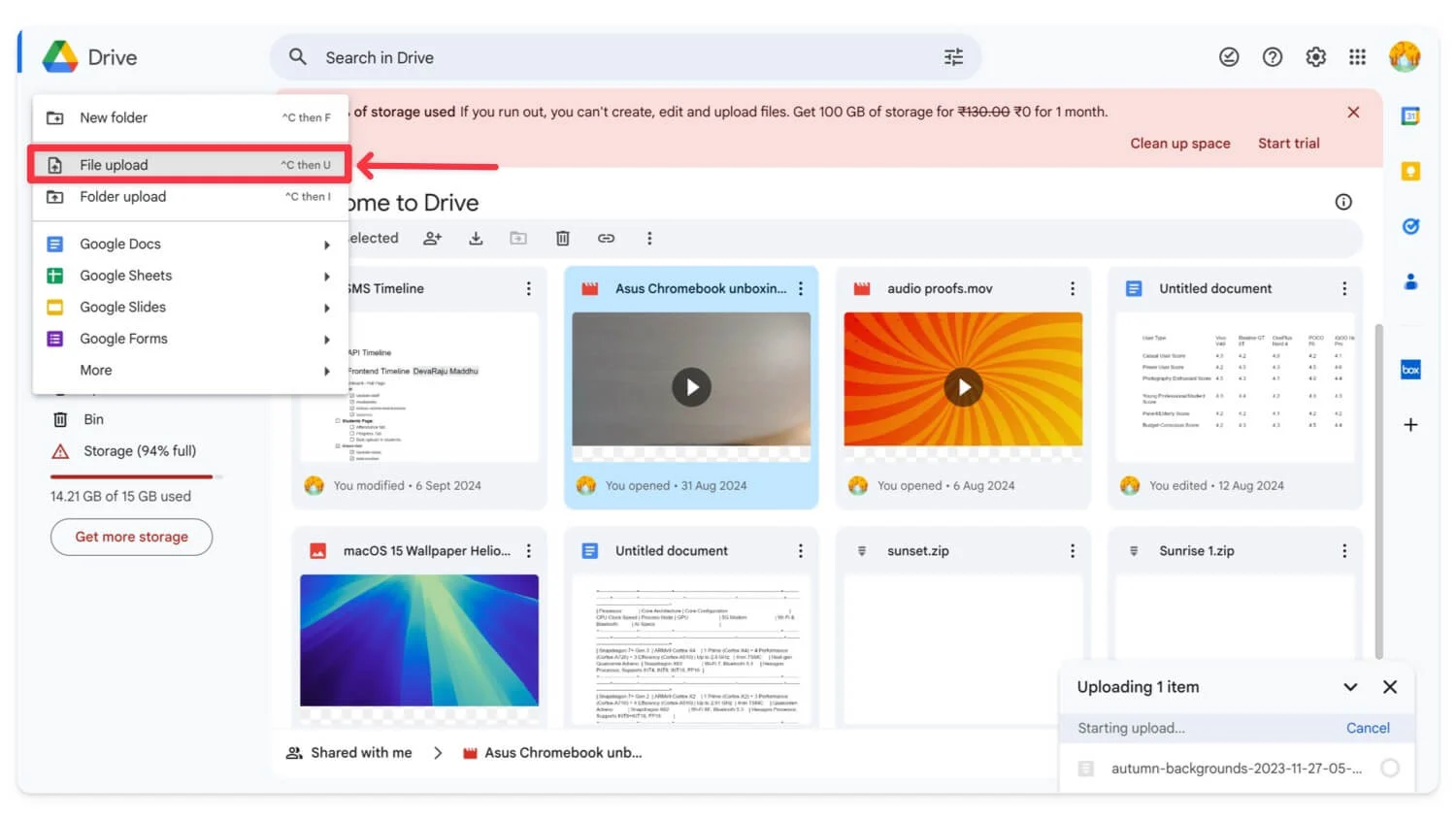
- คลิกที่สร้าง คลิกอัปโหลดไฟล์ เลือกไฟล์ และอัปโหลดไปยังไดรฟ์
| ข้อดี | ข้อเสีย |
| ลดขนาดไฟล์ ประหยัดพื้นที่จัดเก็บ | ใช้เวลานาน |
| ใช้งานได้กับไฟล์ขนาดใหญ่ทุกประเภท | อาจมีปัญหาขณะเข้าถึงไฟล์ |
ส่งต่ออีเมลไปยังบัญชีใหม่
หากคุณไม่ต้องการบีบอัดหรือลบข้อมูลที่มีอยู่ในบัญชี Google ของคุณและต้องการให้อีเมลมาถึงเหมือนเดิมโดยไม่มีขีดจำกัด คุณสามารถตั้งค่าการส่งต่ออีเมลไปยังบัญชี Gmail ใหม่ได้ สิ่งที่เกิดขึ้นคืออีเมลขาเข้าทั้งหมดจะถูกส่งต่อไปยังบัญชี Gmail ใหม่ของคุณ อย่างไรก็ตาม ต่อไปนี้คือบางสิ่งที่คุณควรรู้:
- เมื่อคุณตั้งค่าบัญชีใหม่ Gmail จะส่งต่อเฉพาะอีเมลขาเข้าใหม่ไปยังบัญชีใหม่เท่านั้น มันจะไม่ย้ายอีเมลที่มีอยู่
- คุณสามารถโอนและนำเข้าอีเมลเก่าเข้าสู่บัญชีใหม่ของคุณได้
- คุณยังสามารถตอบกลับจากบัญชีเก่าของคุณได้แม้ว่าคุณจะใช้บัญชีใหม่ก็ตาม
วิธีสร้างบัญชี Gmail ใหม่
คุณสามารถสร้างบัญชี Gmail ใหม่ได้ฟรี หากคุณยังไม่มี ด้วยบัญชีใหม่ คุณจะได้รับพื้นที่เก็บข้อมูลฟรี 15 GN สำหรับอีเมลทั้งหมดของคุณ ใช้ลิงก์นี้เพื่อสร้างบัญชี Gmail ใหม่

วิธีส่งต่อบัญชี Gmail เก่าของคุณไปยังบัญชีใหม่
- เปิดบัญชี Gmail ของคุณ (อันเก่า)
- คลิก ไอคอนรูปเฟือง ที่มุมขวาบนแล้วเลือก ดูการตั้งค่าทั้งหมด

- ไปที่แท็บ การส่งต่อและ POP/IMAP ใต้ ส่วนการส่งต่อ คลิก เพิ่มที่อยู่การส่งต่อ
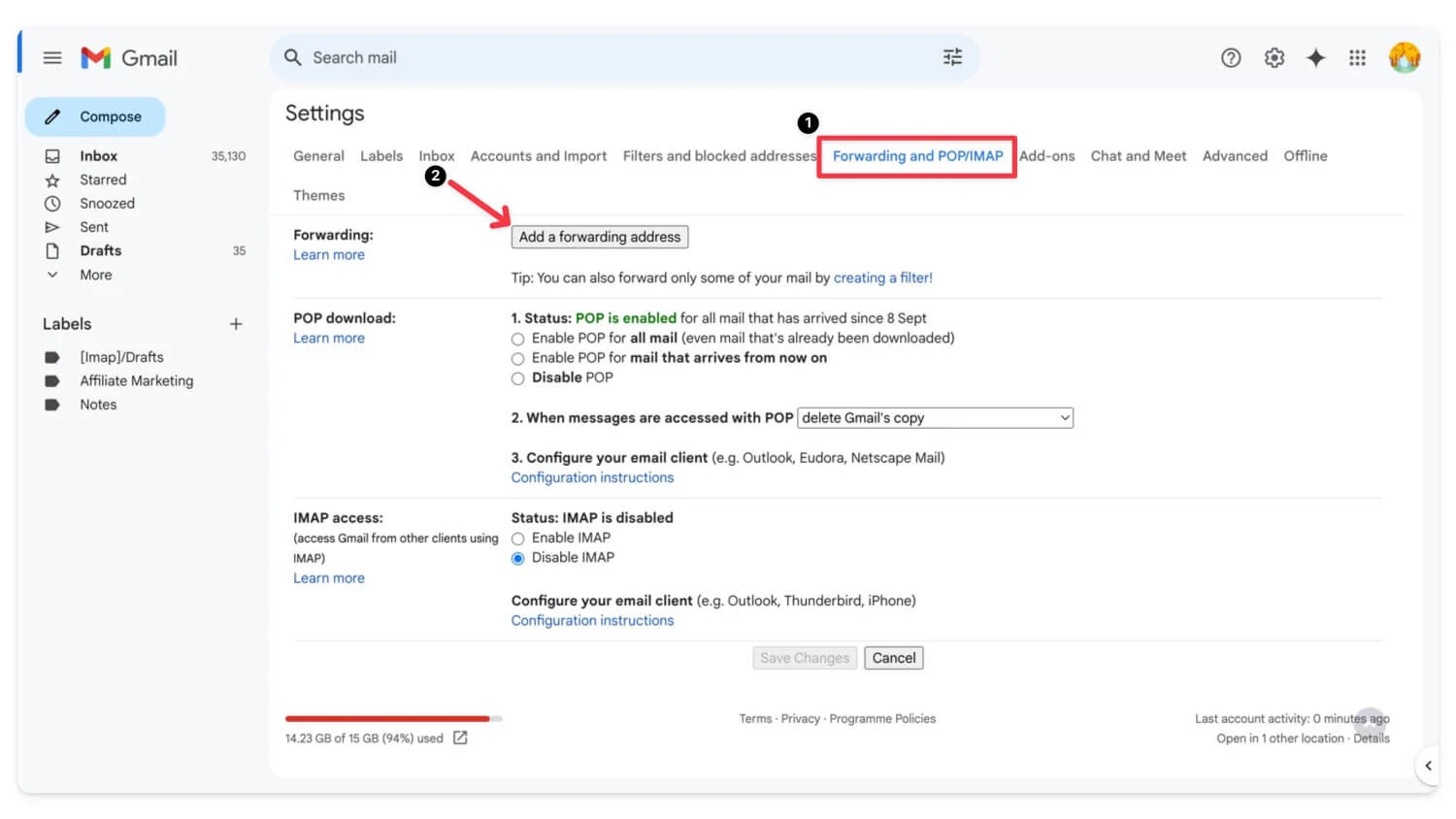
- ป้อน ที่อยู่อีเมลใหม่ ที่คุณต้องการส่งต่ออีเมลแล้วคลิกถัดไป
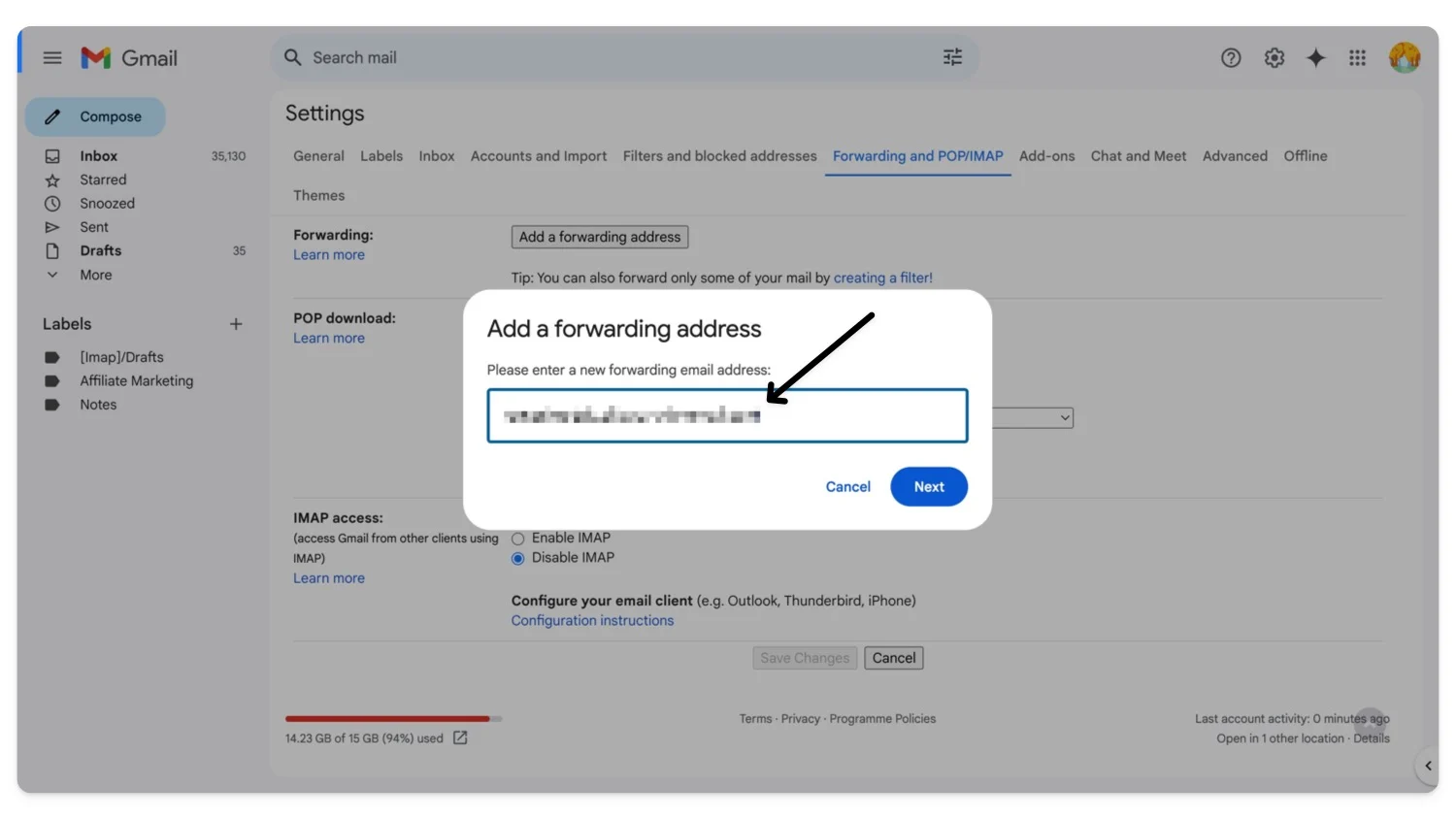
- Gmail จะส่งรหัสยืนยันไปยังที่อยู่อีเมลใหม่ เปิดอีเมลในบัญชีใหม่ ค้นหาอีเมลจาก Gmail คลิกลิงก์ยืนยัน และป้อนรหัส
- หลังจากนั้น ให้กลับไปที่ แท็บการส่งต่อและ POP/IMAP ของบัญชีเก่า และเลือก ส่งต่อสำเนาของจดหมายขาเข้าไปยัง [ ที่อยู่อีเมลใหม่ของคุณ ]
- คุณสามารถเก็บสำเนา Gmail ไว้ในกล่องจดหมายได้ (หากไม่ต้องการลบอีเมลออกจากบัญชีเก่า) เนื่องจากบัญชี Gmail เก่าของคุณเต็มแล้ว คุณจึงเลือกที่จะลบสำเนาของ Gmail ได้
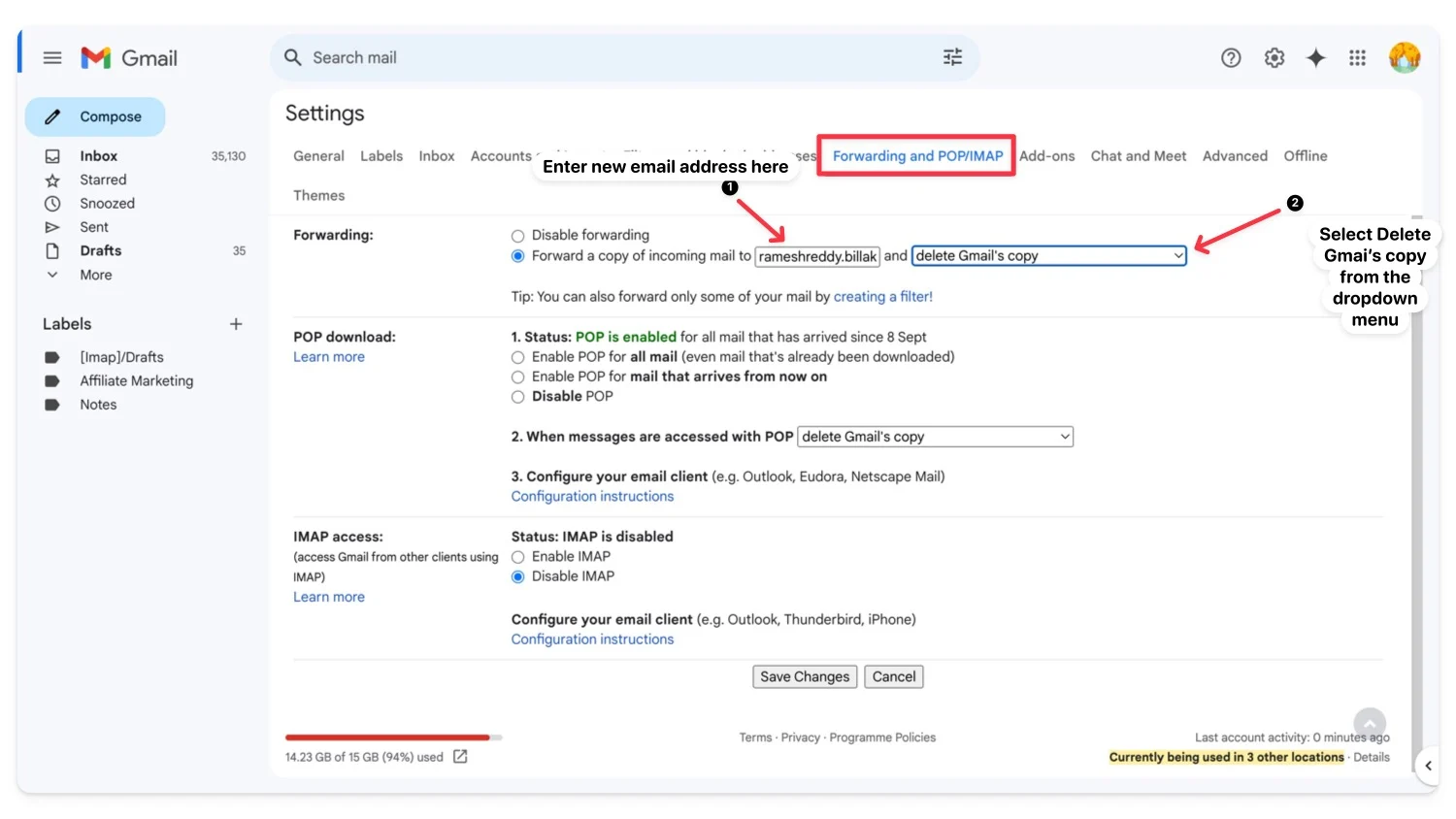
- คลิก บันทึกการเปลี่ยนแปลง
วิธีตอบกลับจากบัญชีใหม่ผ่านบัญชีเก่า
- เปิดบัญชี Gmail ใหม่ของคุณ
- คลิกที่ ไอคอนรูปเฟือง และเลือก ดูการตั้งค่าทั้งหมด

- ไปที่แท็บ บัญชีและการนำเข้า คลิก เพิ่มที่อยู่อีเมลอื่น ในส่วน ส่งอีเมลเป็น
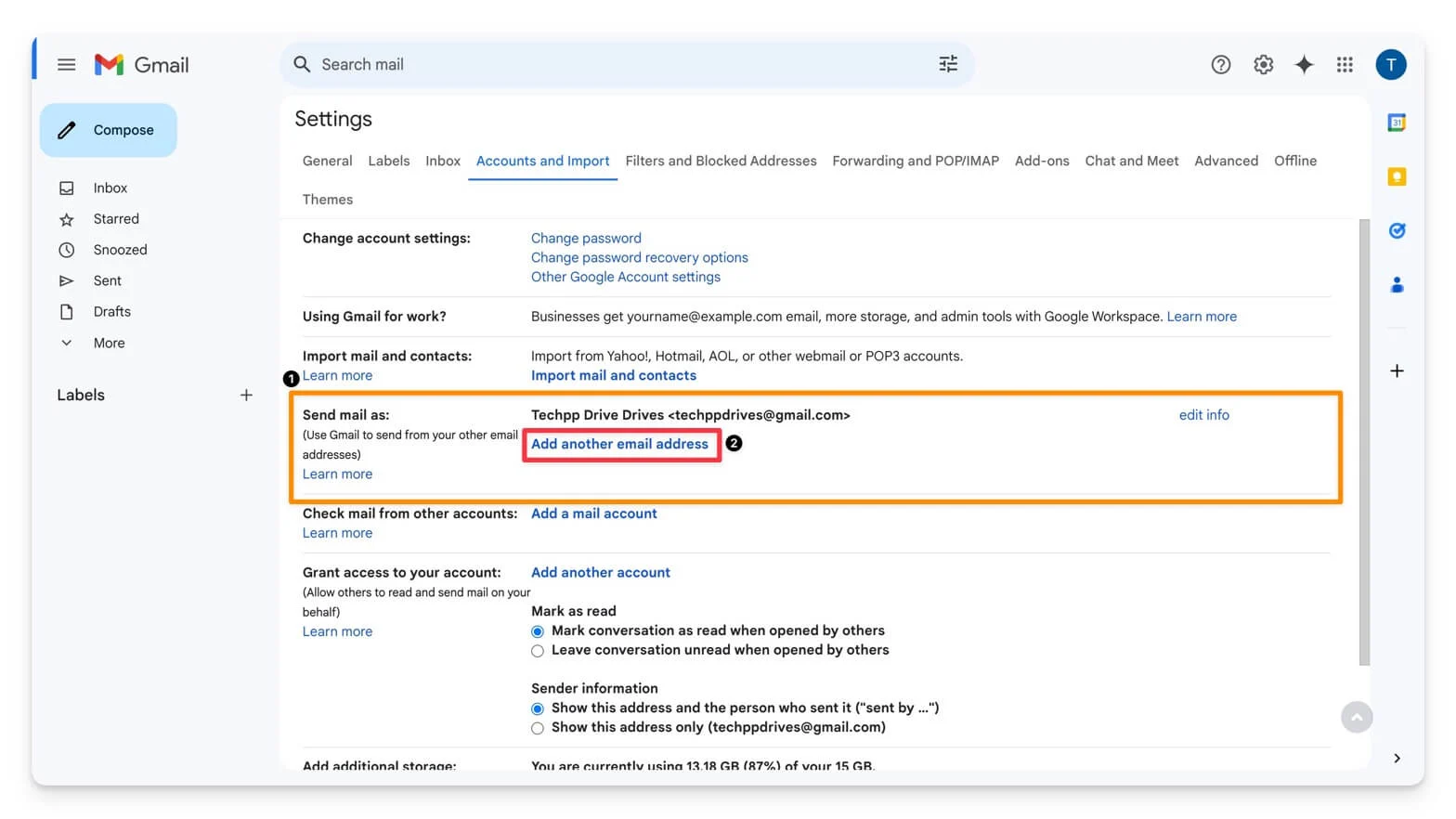
- ป้อนที่อยู่อีเมลเก่าของคุณ Gmail จะส่งรหัสยืนยันไปยังอีเมลเก่าของคุณ
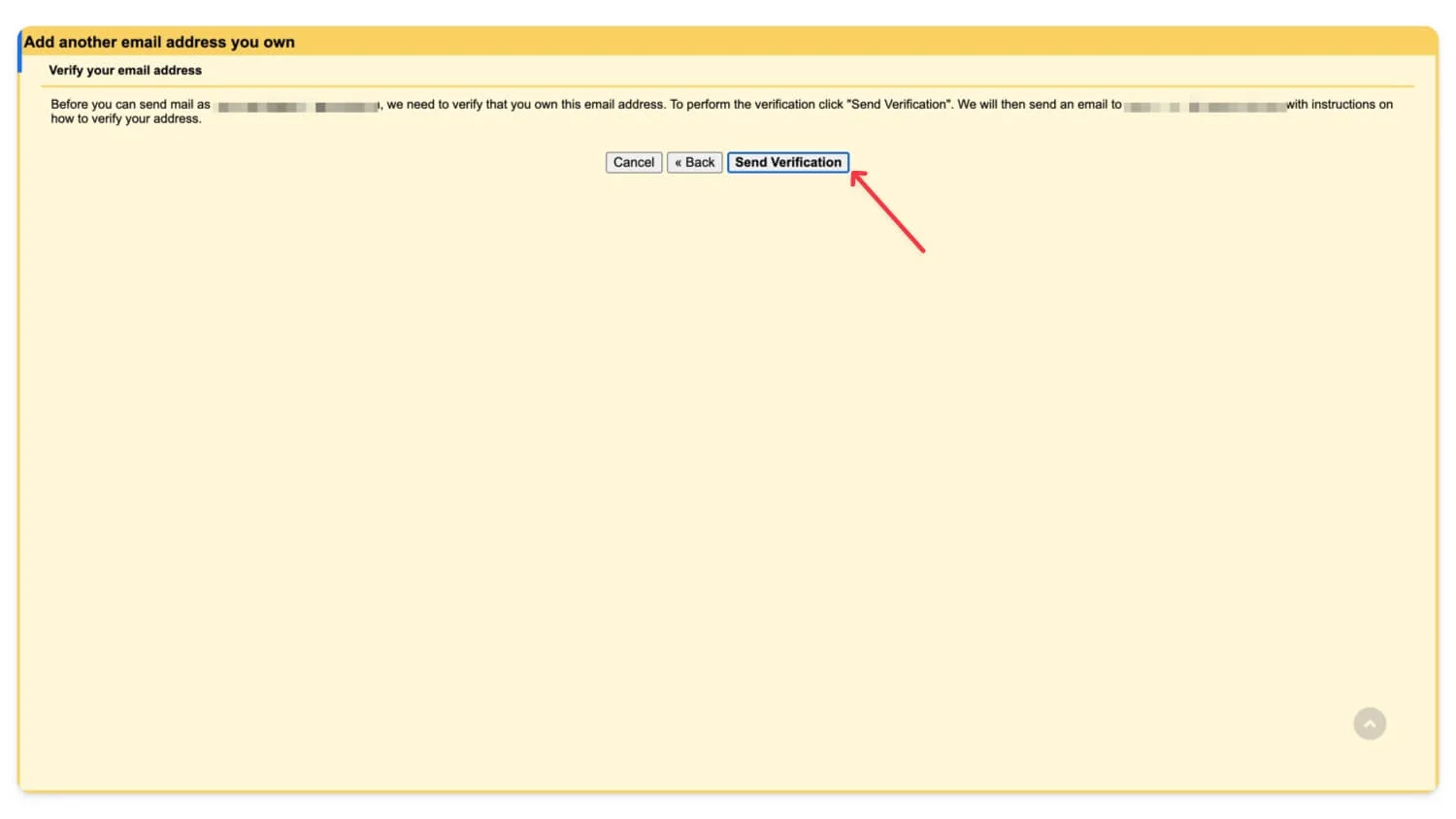
- ป้อน รหัสยืนยัน ในบัญชีใหม่ของคุณ
- ตอนนี้กลับไปที่ แท็บบัญชีและการนำเข้า แล้วตั้งค่าที่อยู่อีเมลใหม่เป็นค่าเริ่มต้น อีเมลของคุณจะถูกส่งต่อไปยังที่อยู่อีเมลใหม่ และคุณสามารถตอบกลับจากที่อยู่อีเมลใหม่ได้เช่นเดียวกับที่คุณทำกับอีเมลเก่า
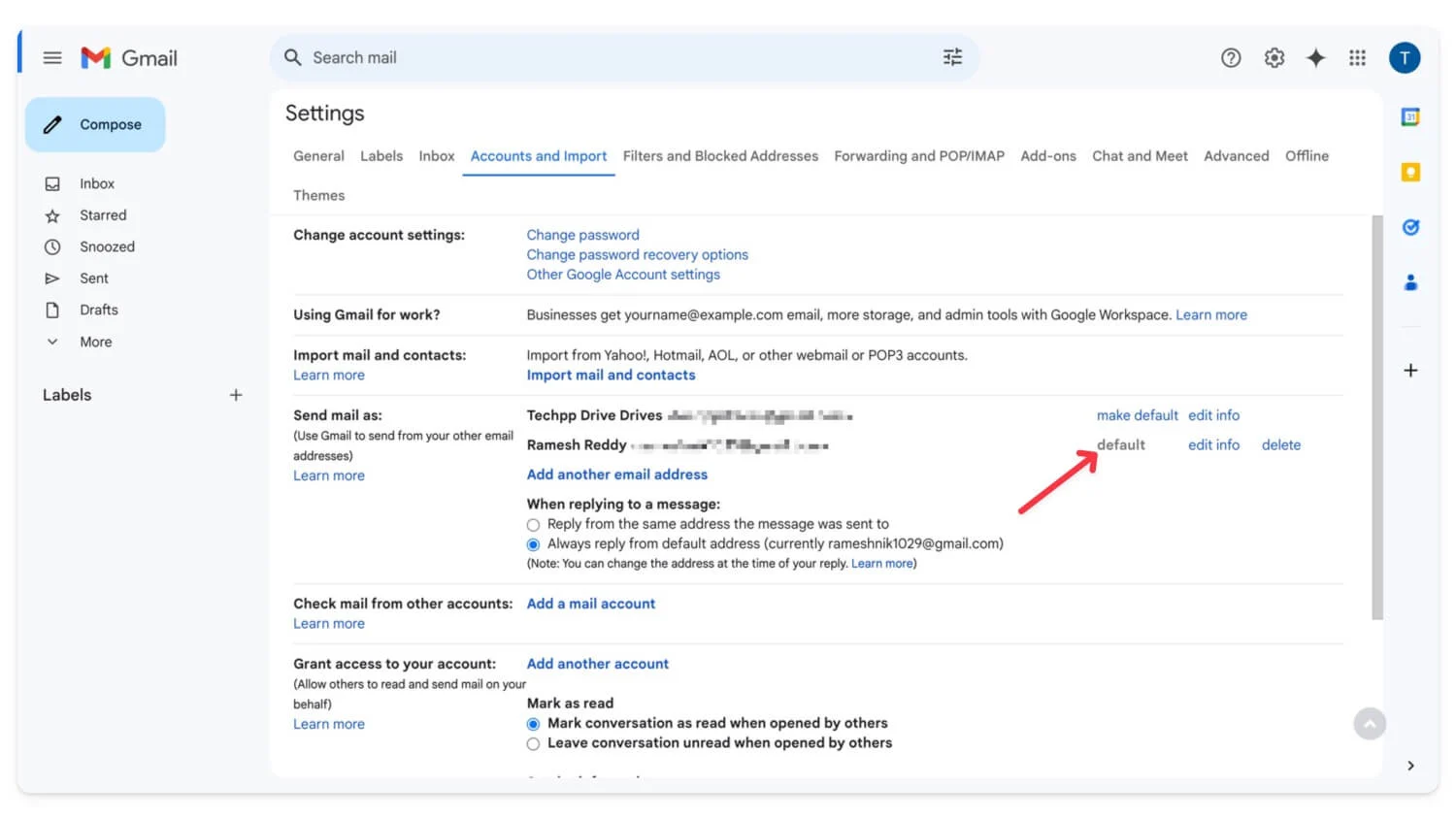
| ข้อดี | ข้อเสีย |
| รักษากล่องจดหมายหลักของคุณให้สะอาด | สร้างและจัดการบัญชีใหม่ |
| ไม่จำเป็นต้องกังวลเกี่ยวกับพื้นที่จัดเก็บข้อมูลในบัญชีหลัก | กระบวนการถ่ายโอนอีเมลเก่าด้วยตนเอง |
จัดเก็บอีเมลไว้ในอุปกรณ์ของคุณ
บางทีนี่อาจเป็นวิธีที่แนะนำมากที่สุดหากคุณไม่ต้องการประสบปัญหาในการจัดเก็บข้อมูลในอนาคต เมื่อใช้โปรแกรมรับส่งเมล คุณสามารถจัดเก็บอีเมลทั้งหมดไว้ในอุปกรณ์ของคุณโดยไม่มีข้อจำกัดด้านพื้นที่เก็บข้อมูล
วิธีตั้งค่าไคลเอนต์อีเมลบนอุปกรณ์ของคุณ:
ก่อนที่จะเปลี่ยนการตั้งค่าป๊อปอัปใน Gmail คุณต้องเปิดใช้งานการตรวจสอบสิทธิ์แบบสองปัจจัยและสร้างรหัสผ่านแอปใหม่สำหรับโปรแกรมรับส่งเมลของคุณ เมื่อต้องการทำสิ่งนี้
- ไปที่ account.google.com และ เปิดใช้งานการตรวจสอบสิทธิ์แบบสองปัจจัย หากคุณได้เปิดใช้งานการรับรองความถูกต้องด้วยสองปัจจัยแล้ว ให้ไปที่ขั้นตอนที่ 2
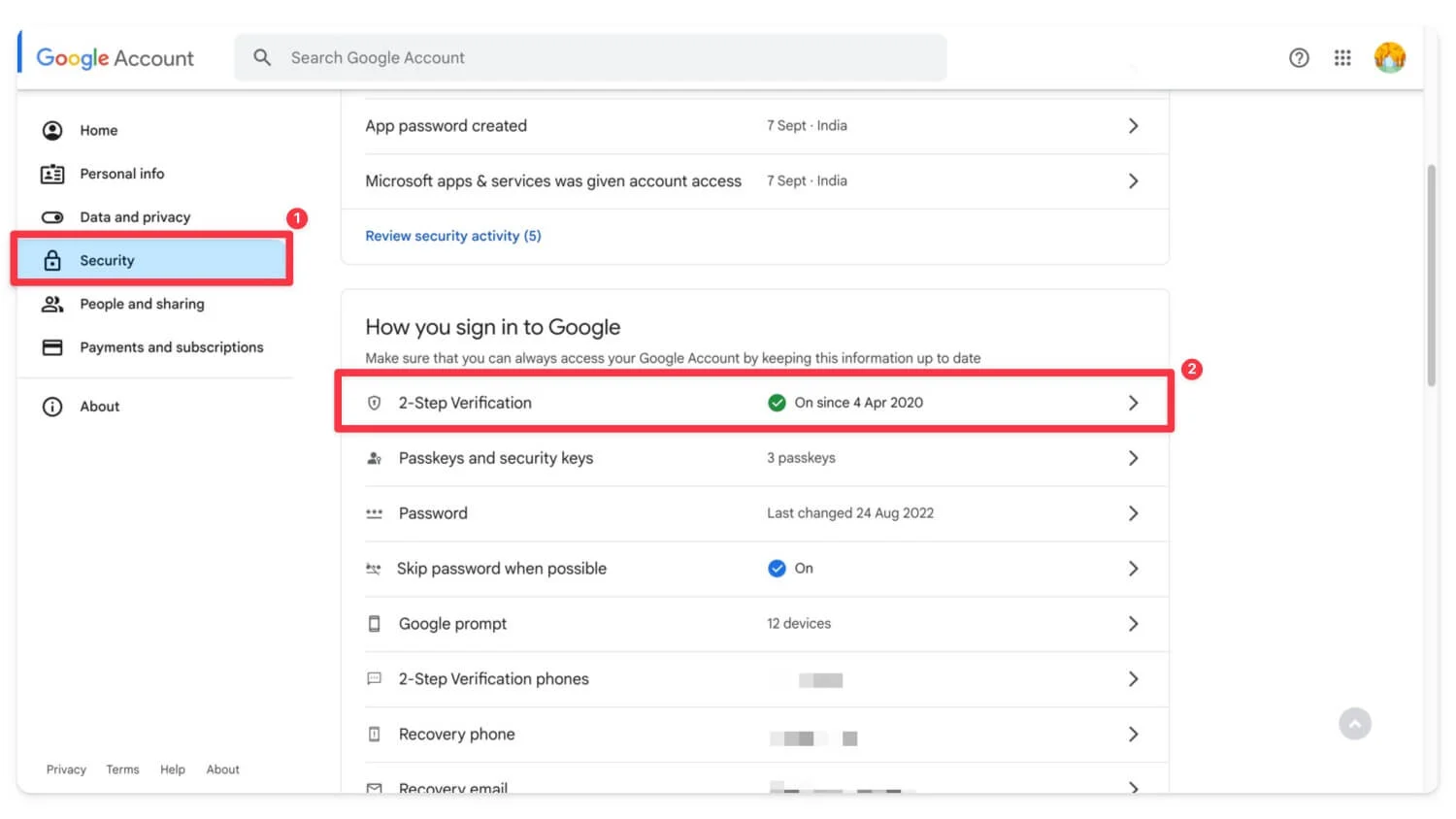
- ตอนนี้ใช้แถบค้นหา ค้นหา รหัสผ่านสำหรับแอป
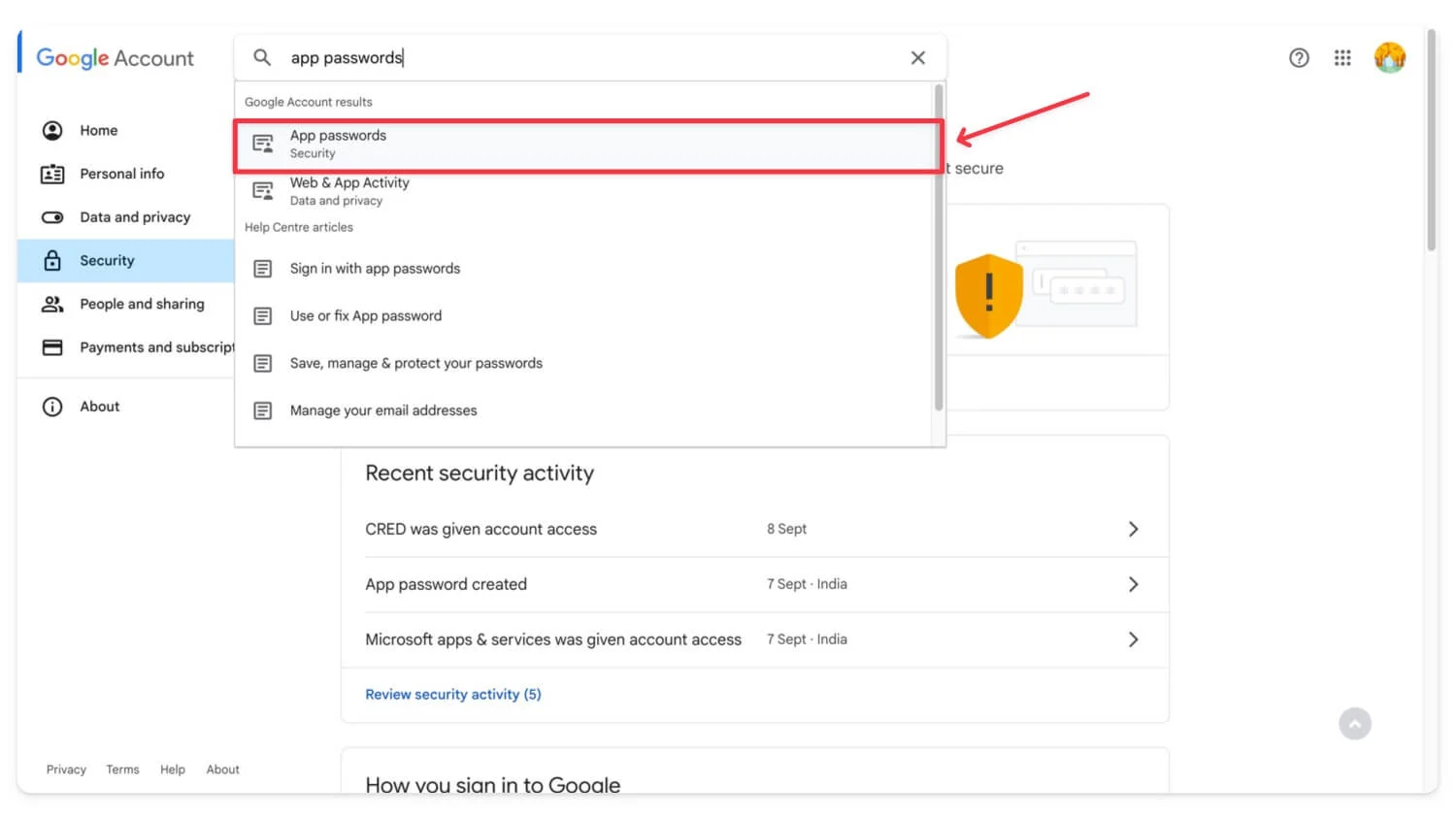
- ยืนยัน บัญชี Google ของคุณ สร้าง ใหม่ เลือกประเภท Outlook และสร้าง รหัสผ่าน
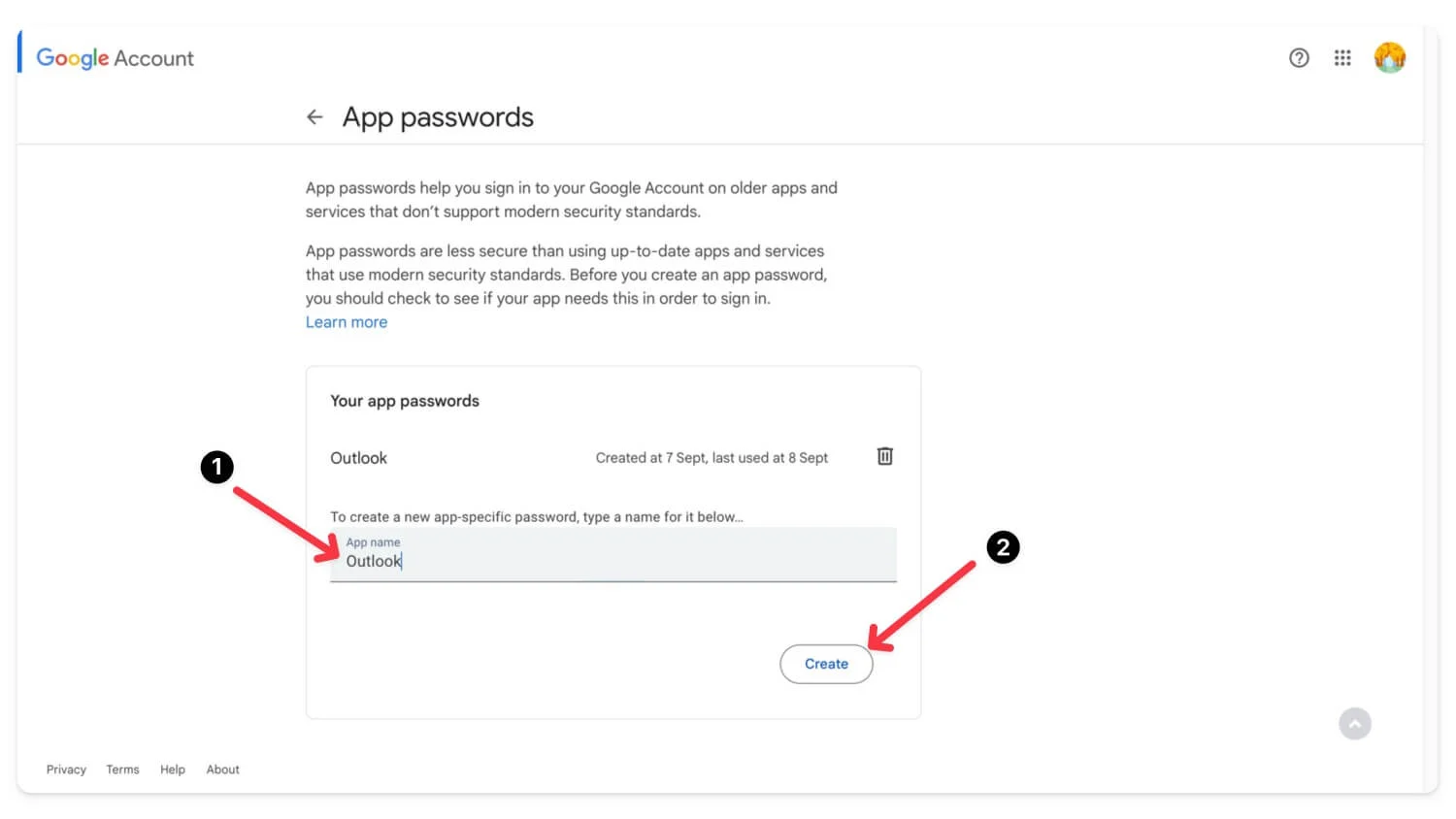
- คัดลอกและ บันทึกรหัสผ่าน
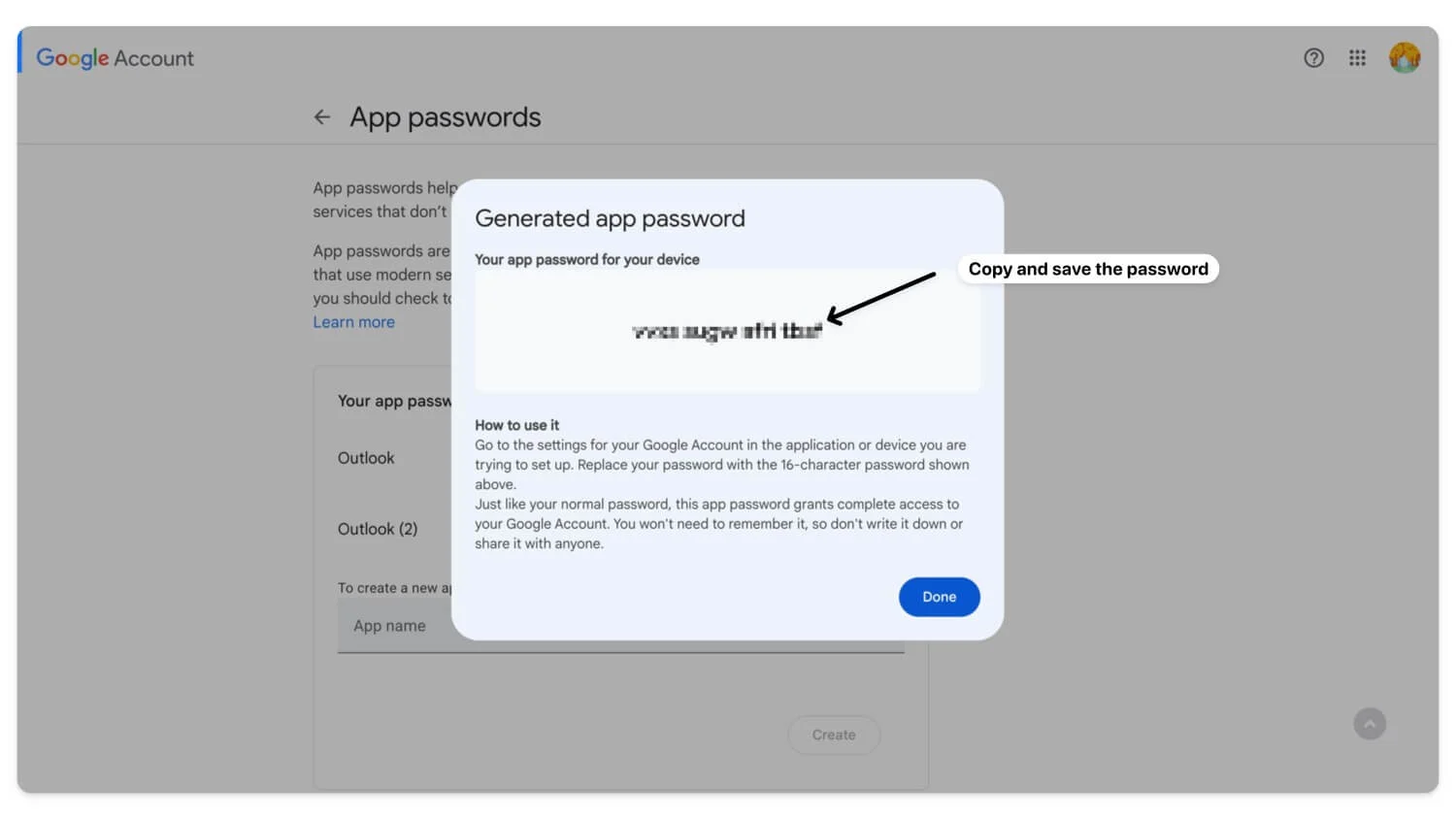
วิธีเปิดใช้งานป๊อปใน Gmail
- ไปที่ Gmail.com และลงชื่อเข้าใช้ด้วยบัญชี Google ของคุณ คลิก ไอคอนรูปเฟือง และเลือก ดูการตั้งค่าทั้งหมด
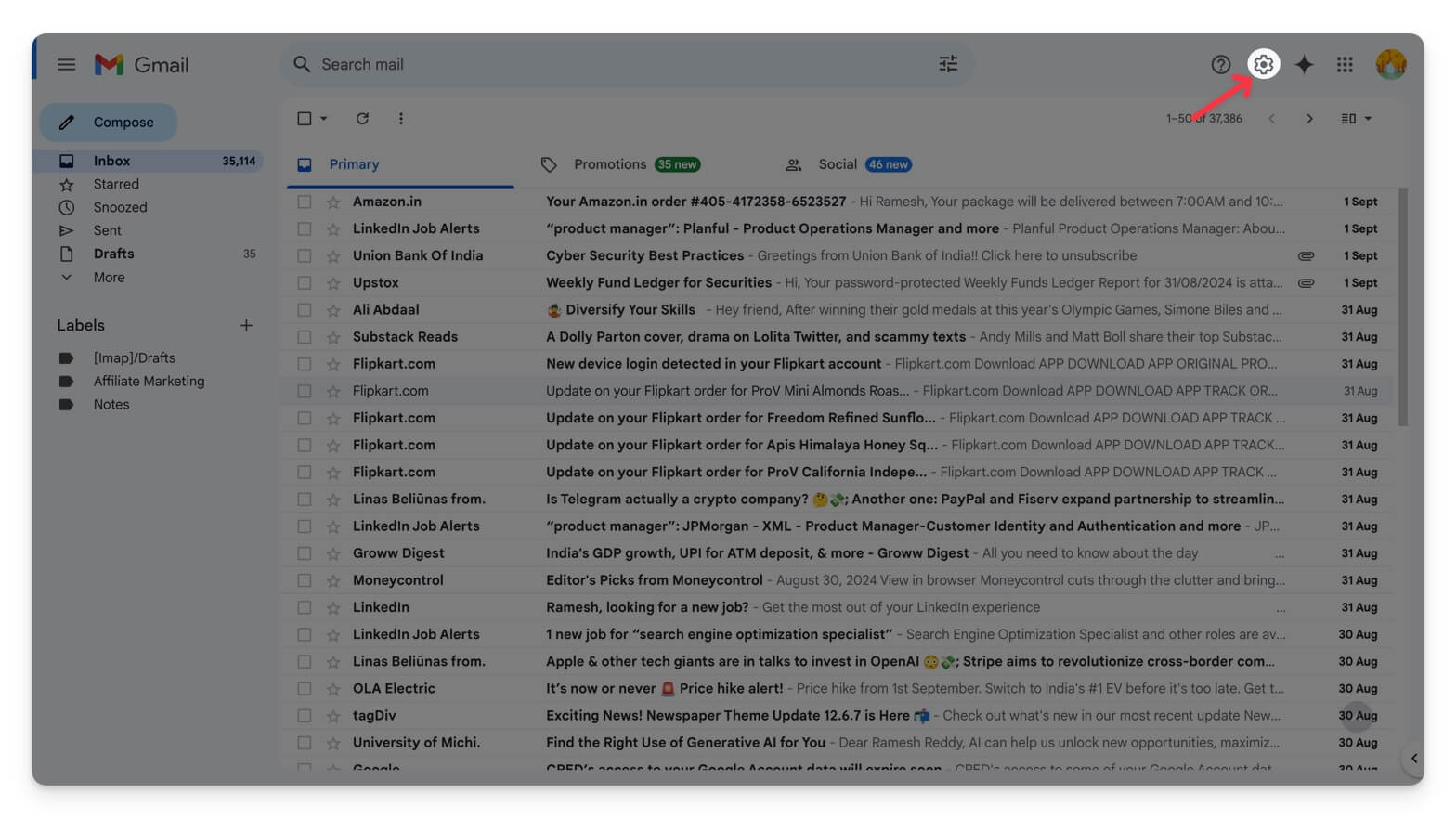
- ไปที่แท็บ การส่งต่อและ POP/IMAP ในส่วนการดาวน์โหลด POP ให้เลือก เปิดใช้งาน POP สำหรับเมลทั้งหมด หรือ เปิดใช้งาน POP สำหรับเมลที่มาถึงนับจากนี้เป็นต้นไป
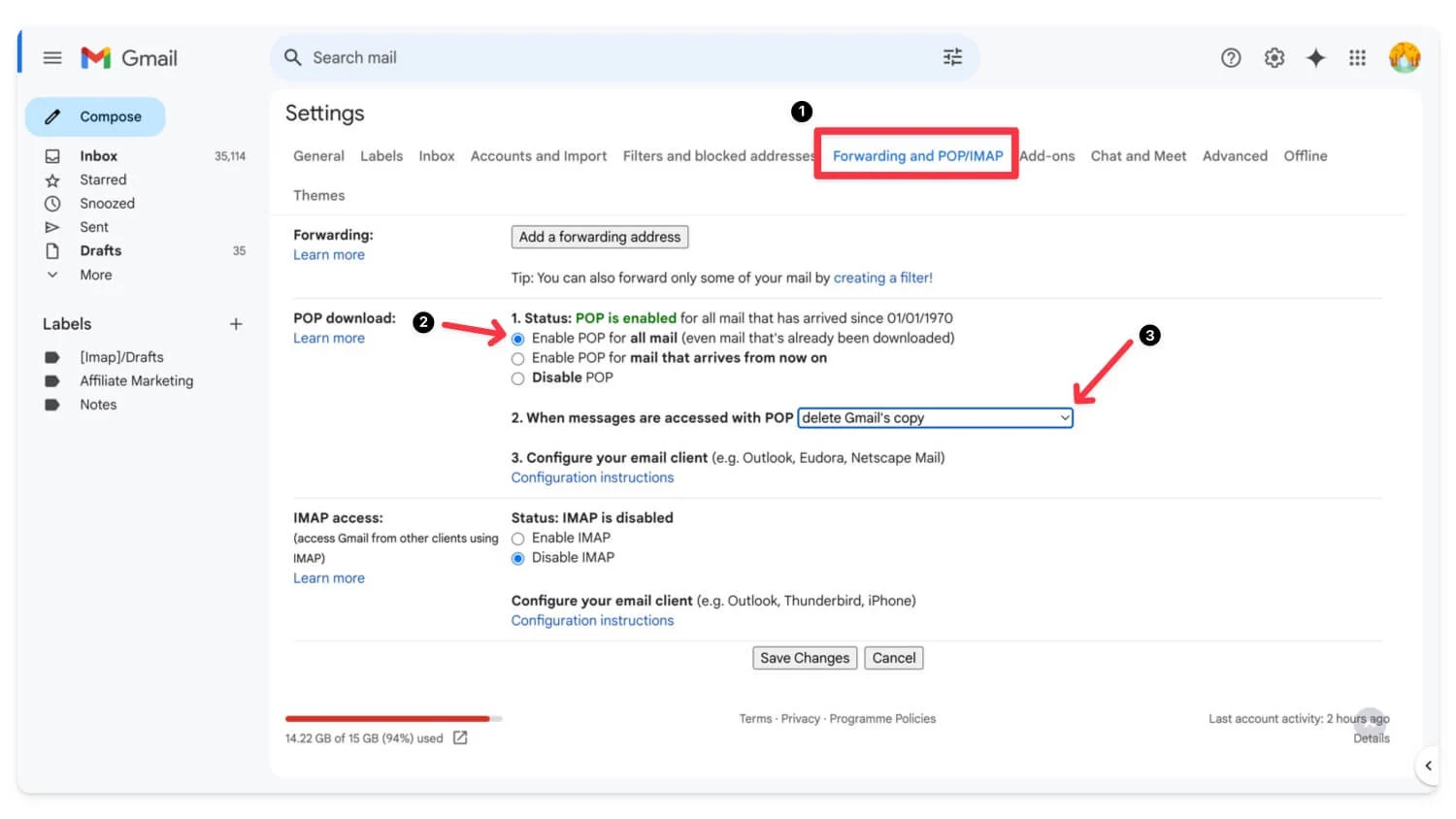
- ด้านล่าง เลือกตัวเลือก ลบสำเนาของ Gmail หลังจากดาวน์โหลดข้อความแล้ว
- คลิก บันทึกการเปลี่ยนแปลง
วิธีการตั้งค่าโปรแกรมรับส่งเมลสำหรับอีเมลของคุณ
- ดาวน์โหลดและติดตั้งโปรแกรมรับส่งเมลที่คุณเลือก สิ่งที่ได้รับความนิยมมากที่สุดคือ Outlook และ Mozilla Thunderbird ฉันใช้ธันเดอร์เบิร์ด
- เยี่ยมชม เว็บไซต์ Thunderbird และดาวน์โหลดและติดตั้งลงในอุปกรณ์ของคุณ
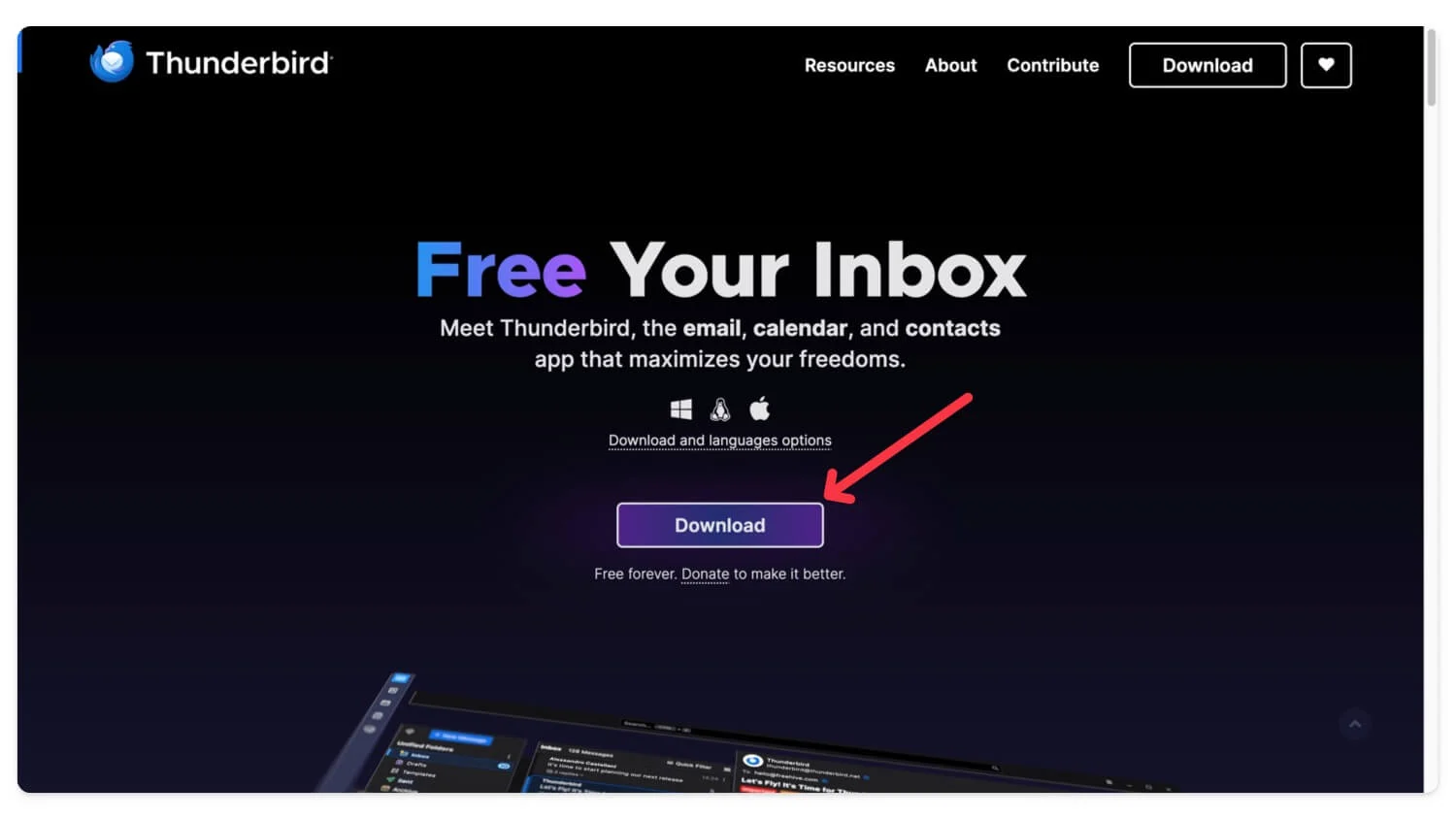
- ป้อน Gmail และ รหัสผ่าน ของคุณแล้วคลิก ดำเนินการต่อ รอ Thunderbird จนกว่าจะดึงรายละเอียดของคุณ
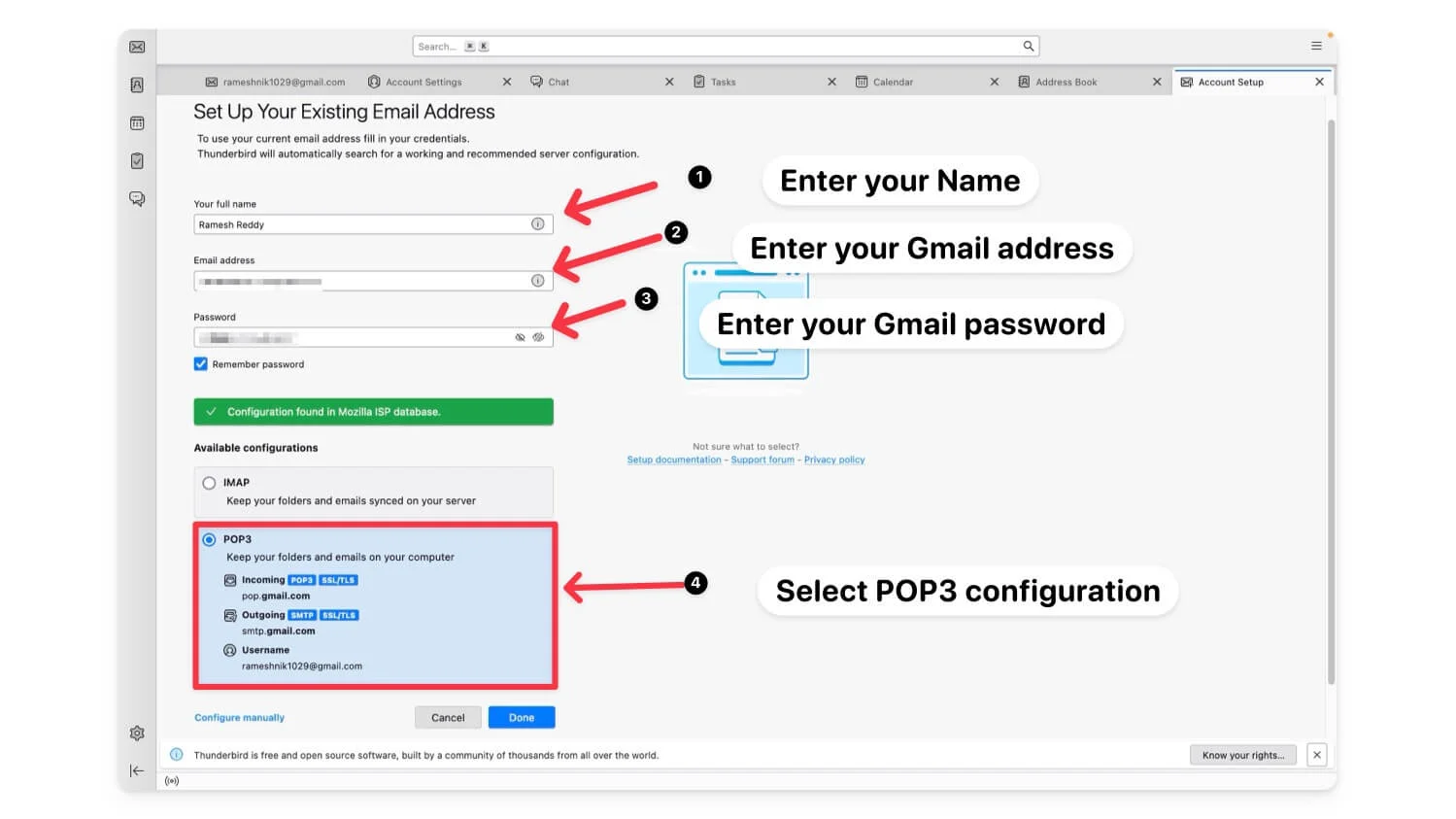
- ภายใต้การกำหนดค่า เลือก การกำหนดค่า POP และคลิกที่ เสร็จสิ้น
- เลือก อีเมล แล้วคลิก ไอคอนรูปเฟืองการตั้งค่า ที่มุมซ้ายล่างของหน้าจอ
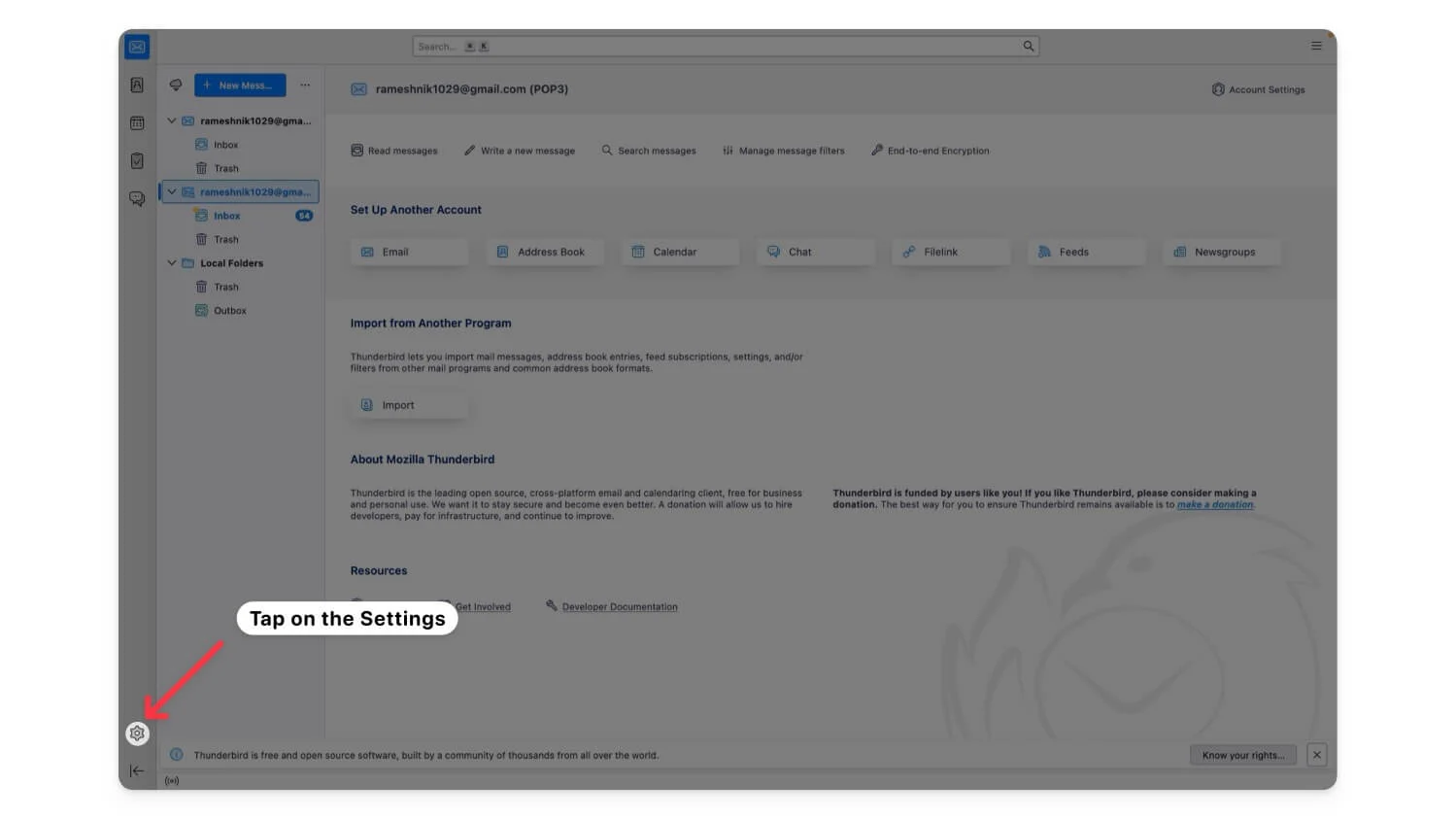
- ตอนนี้คลิกที่ การตั้งค่าบัญชี
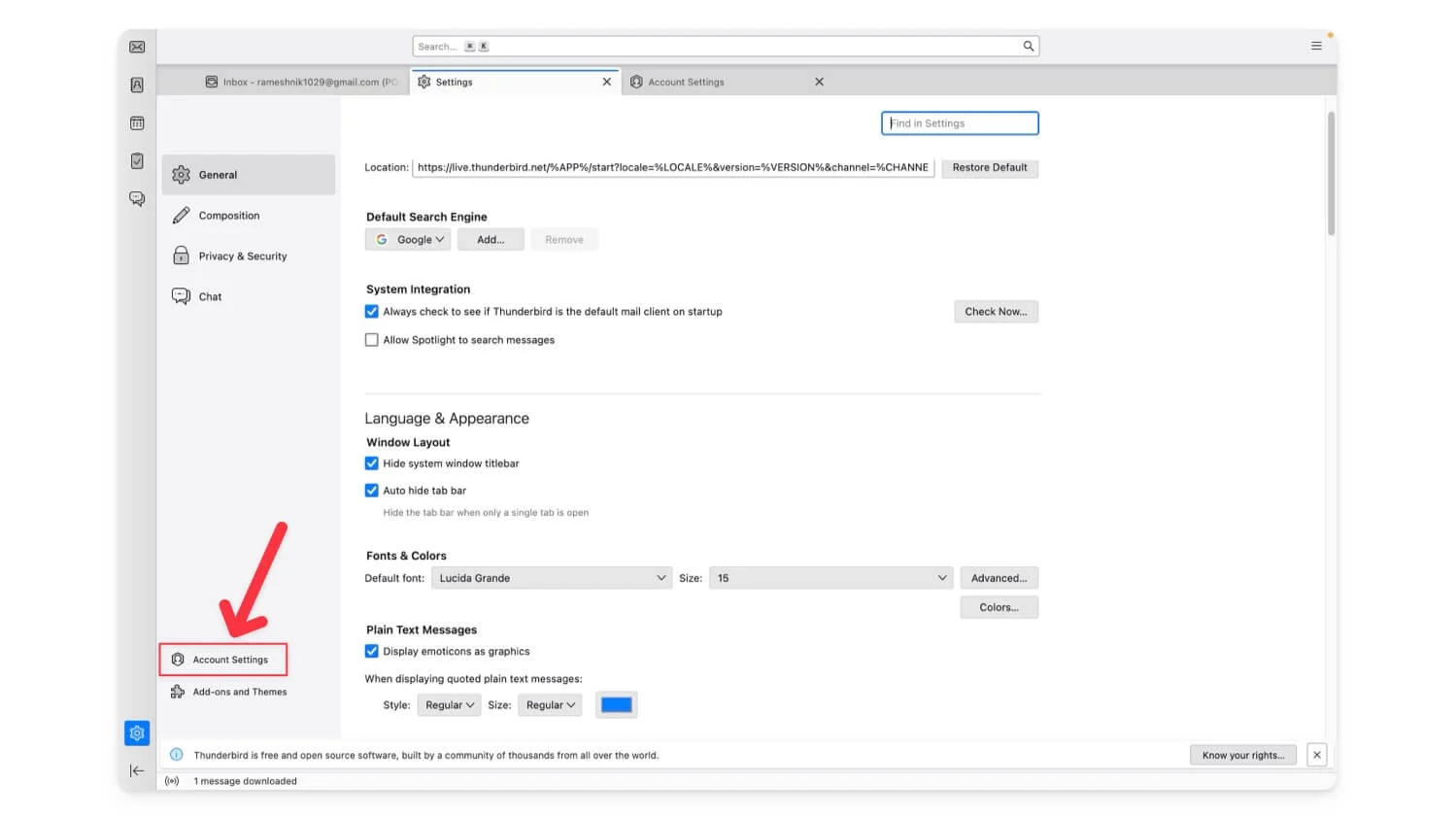
- ตอนนี้ไปที่ การตั้งค่าเซิร์ฟเวอร์ และทำการเปลี่ยนแปลงต่อไปนี้
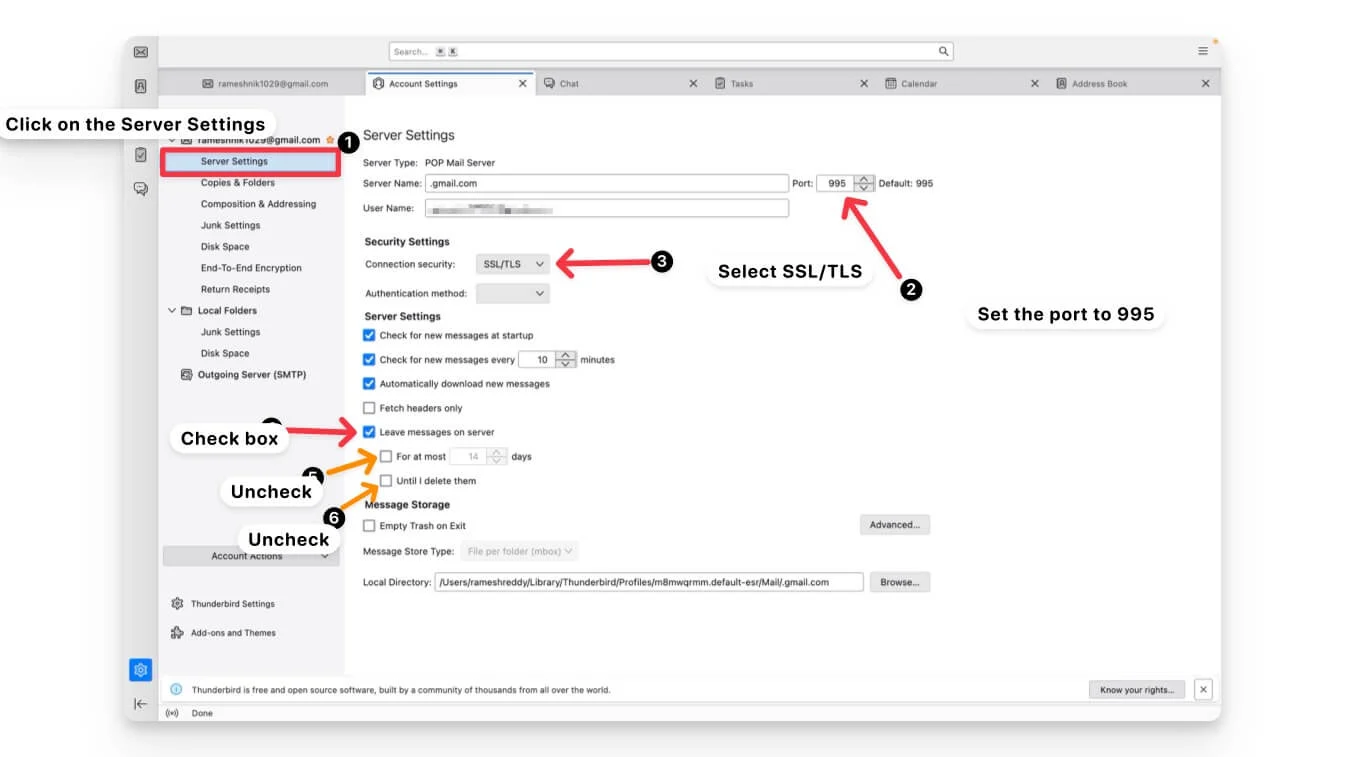
- เปลี่ยนการตั้งค่าเซิร์ฟเวอร์ขาเข้าเป็น POP3 และตรวจสอบให้แน่ใจว่าพอร์ตถูกตั้งค่าเป็น 995 โดยเปิดใช้งาน SSL/TLS
- คลิกที่เซิร์ฟเวอร์ขาออก ตั้งค่าพอร์ตเป็น 465 และเปิดใช้งาน SSL/TLS
- ภายใต้ การตั้งค่าเซิร์ฟเวอร์ ให้เลือกตัวเลือก ฝากข้อความไว้บนเซิร์ฟเวอร์ และ ยกเลิกการทำเครื่องหมายเป็นเวลาสูงสุด [X] วัน และ จนกว่าฉันจะลบ ตัวเลือก เหล่านั้น
- นอกจากนี้ หากคุณต้องการรับข้อความล่าสุดเร็วขึ้นในกล่องจดหมายของคุณ ให้ลดเวลาลงเหลือ 1 นาทีขณะอยู่ในการตั้งค่าเซิร์ฟเวอร์
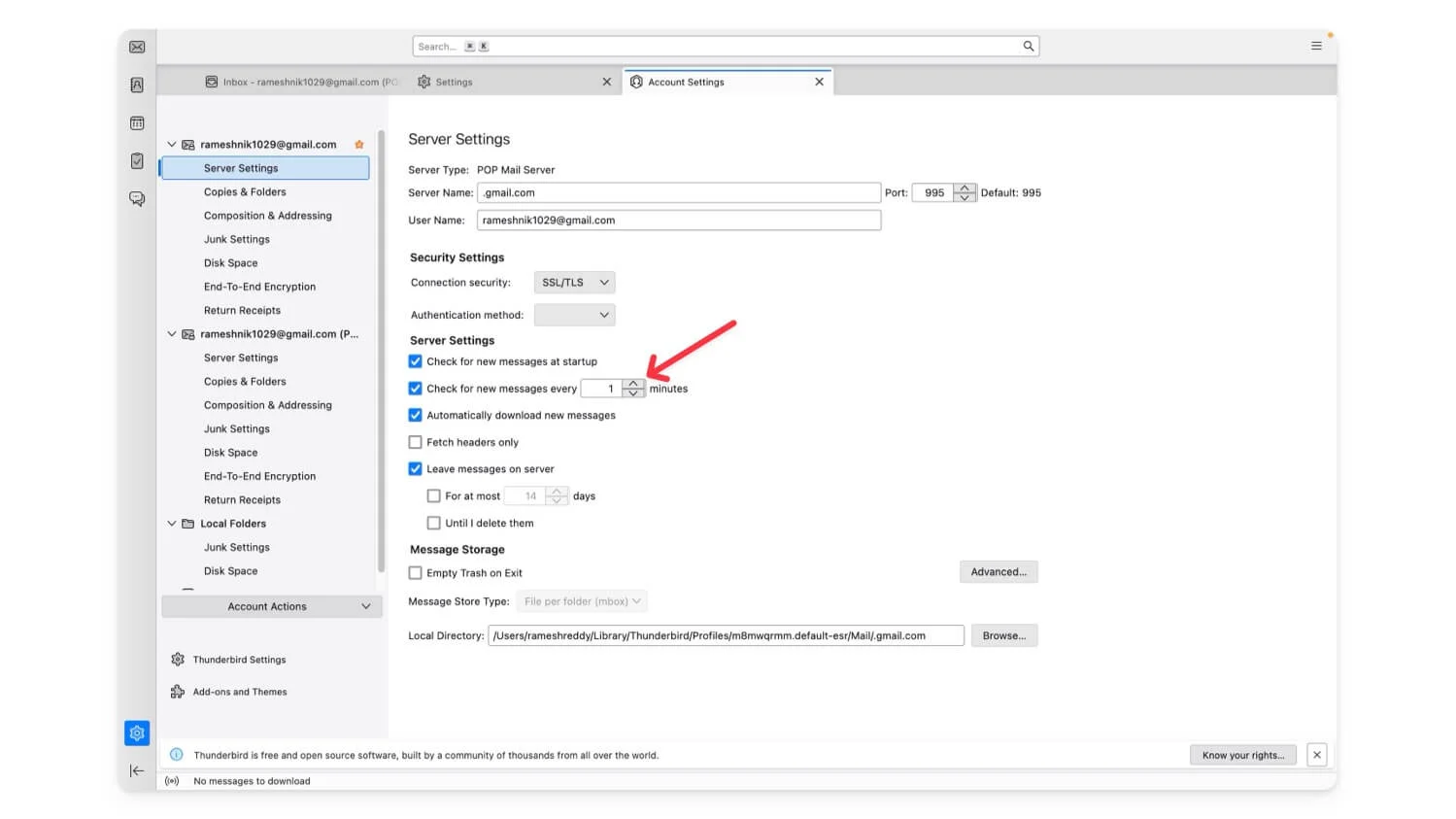
| ข้อดี | ข้อเสีย |
| พื้นที่เก็บข้อมูลในเครื่องไม่จำกัด | ต้องมีการตั้งค่าและการบำรุงรักษาไคลเอ็นต์ภายในเครื่อง |
| อีเมลใช้ได้ครับ | อีเมลไม่อยู่ในคลาวด์อีกต่อไป |
สมัครใช้บริการ Google One
หากคุณต้องการทำตามขั้นตอนทั้งหมดและต้องการประสบการณ์ที่ไม่ยุ่งยาก การสมัครใช้บริการ Google One คือตัวเลือกที่ดีที่สุด แผนพื้นฐานเริ่มต้นที่ $1.99/เดือน สำหรับพื้นที่ 100GB ซึ่งเหมาะสำหรับการขยายพื้นที่เก็บข้อมูล Gmail
วางแผน | พื้นที่จัดเก็บ | ราคาในสหรัฐอเมริกา | ราคาในอินเดีย |
|---|---|---|---|
แผนฟรี | 15 กิกะไบต์ | ฟรี | ฟรี |
แผน Lite | 30 กิกะไบต์ | - | 59/เดือน |
แผนพื้นฐาน | 100GB | $1.99/เดือน หรือ $19.99/ปี | ₹130/เดือน หรือ ₹1,300/ปี |
แผนมาตรฐาน | 200GB | $2.99/เดือน หรือ $29.99/ปี | ₹210/เดือน หรือ ₹2,100/ปี |
แผนพรีเมียม | 2 เทราไบต์ | $9.99/เดือน หรือ $99.99/ปี | ₹650/เดือน หรือ ₹6,500/ปี |
แผน 5TB | 5 เทราไบต์ | $24.99/เดือน หรือ $249.99/ปี | ₹1,649/เดือน หรือ ₹15,900/ปี |
แผน 10TB | 10 เทราไบต์ | $49.99/เดือน | ₹3,250/เดือน |
แผน 20TB | 20 เทราไบต์ | $99.99/เดือน | ₹6,500/เดือน |
แผน 30TB | 30 เทราไบต์ | $149.99/เดือน | ₹9,750/เดือน |
นอกจากพื้นที่เก็บข้อมูลที่มากขึ้นแล้ว คุณยังได้รับการแชร์กับครอบครัว (สมาชิกสูงสุด 5 คน) สิทธิ์เข้าถึงเครื่องมือที่ขับเคลื่อนโดย AI ของ Google, VPN, ฟีเจอร์การแก้ไขรูปภาพของ Google Photos ที่ได้รับการปรับปรุง และอื่นๆ อีกมากมาย การสมัครรับข้อมูลนี้มอบความยืดหยุ่นและสิทธิประโยชน์พิเศษเพื่อเพิ่มประสิทธิภาพการใช้บริการ Google ของคุณ Google ยังได้เปิดตัวแผนบริการพื้นที่เก็บข้อมูลใหม่ที่ถูกกว่า Google One Lite สำหรับอินเดีย บราซิล อินโดนีเซีย และประเทศอื่นๆ สองสามประเทศ ซึ่งให้พื้นที่เก็บข้อมูล 30 GB ในราคาต่ำกว่าดอลลาร์ต่อเดือน
| ข้อดี | ข้อเสีย |
| เป็นวิธีแก้ปัญหาที่ง่ายที่สุดโดยไม่มีข้อมูลสูญหาย | ต้องเสียค่าธรรมเนียมรายเดือน |
| มอบคุณสมบัติพิเศษเช่น VPN | ยังคงต้องบริหารจัดการพื้นที่จัดเก็บข้อมูลในระยะยาว |
Gmail เต็มแล้วเหรอ? ไม่มีปัญหา!
นี่เป็นวิธีง่ายๆ หกวิธีในการแก้ไขปัญหาพื้นที่เก็บข้อมูล Gmail ไม่เพียงพอ วิธีที่ดีที่สุดและน่าเชื่อถือที่สุดคือการกำจัดไฟล์ที่ไม่ต้องการในบัญชี Google ของคุณ หรือคุณสามารถตั้งค่าไคลเอนต์อีเมลในเครื่องหรือสร้างบัญชี Google ใหม่ได้หากคุณต้องการการตั้งค่าขั้นสูง ฉันหวังว่าคุณจะพบว่ารายการนี้มีประโยชน์ ก่อนที่จะลบอีเมล คุณต้องสำรองข้อมูลอีเมลโดยใช้ Google Takeout แจ้งให้เราทราบในความคิดเห็นด้านล่างหากคุณยังคงประสบปัญหาอยู่
คำถามที่พบบ่อยเกี่ยวกับปัญหาพื้นที่เก็บข้อมูลของ Gmail
จะเกิดอะไรขึ้นกับ Gmail หากถึงขีดจำกัดของพื้นที่เก็บข้อมูล
เมื่อการใช้ข้อมูลของคุณถึงเกณฑ์ที่กำหนด Gmail จะแสดงคำเตือนในกล่องจดหมายของคุณ เมื่อคุณใช้พื้นที่เก็บข้อมูลเกินโควต้าเป็นเวลาสามเดือน Gmail จะแสดงข้อความว่า "คุณไม่มีพื้นที่เหลือสำหรับส่งหรือรับอีเมล"
สิ่งเดียวที่คุณทำได้ในตอนนี้คือดูข้อความทั้งหมดในบัญชีของคุณ แต่ไม่สามารถส่งหรือรับอีเมลใหม่ได้ บัญชีของคุณจะต้องถูกลดขนาดให้ต่ำกว่าโควต้าพื้นที่เก็บข้อมูลเพื่อที่จะกลับมาทำงานได้ตามปกติ
จะเกิดอะไรขึ้นกับไฟล์ของคุณเมื่อคุณละเมิดขีดจำกัด?
ในกรณีที่คุณใช้พื้นที่เก็บข้อมูลเกินขีดจำกัดบน Google ไดรฟ์เป็นเวลาสองปี Google อาจลบเนื้อหาทั้งหมดของคุณ รวมถึงรูปภาพ ข้อความ Gmail และไฟล์ใน Google ไดรฟ์ คุณจะได้รับแจ้งหลายครั้งหากเนื้อหาของคุณมีความเสี่ยงที่จะถูกลบ ดังนั้นคุณจะมีเวลาเหลือเฟือในการดำเนินการ
การลบอีเมลจะทำให้พื้นที่เก็บข้อมูล Gmail ว่างหรือไม่
แน่นอนว่าเป็นเช่นนั้น แต่คุณต้องฉลาดเมื่อลบอีเมล ตามที่เราได้อธิบายไว้ข้างต้น คุณต้องค้นหาอีเมลขนาดใหญ่พร้อมไฟล์แนบขนาดใหญ่ และลบอีเมลที่ไม่จำเป็นเหล่านั้นจำนวนมาก คุณยังสามารถค้นหาอีเมลสมัครสมาชิกที่ไม่มีประโยชน์และลบอีเมลทั้งหมดจำนวนมากเพื่อประหยัดพื้นที่ได้
