Google Assistant ไม่ทำงาน? 13 สิ่งที่ต้องลอง
เผยแพร่แล้ว: 2022-06-18Google Assistant ไม่ทำงานเมื่อคุณพูดว่า "Ok Google" หรือไม่ น่าเสียดาย มีหลายสิ่งที่ทำให้ Google Assistant หยุดทำงาน
ในบทความนี้ เราจะพูดถึงวิธีแก้ปัญหา 13 ประการที่มีแนวโน้มว่าจะทำให้ Google Assistant กลับมาทำงานได้อีกครั้ง เราจะเริ่มต้นด้วยวิธีแก้ไขที่ง่ายที่สุดและดำเนินการแก้ไขปัญหาในเชิงลึกมากขึ้น ดังนั้นให้เริ่มต้นที่ด้านบนสุดและดำเนินการตามแนวทางของคุณ
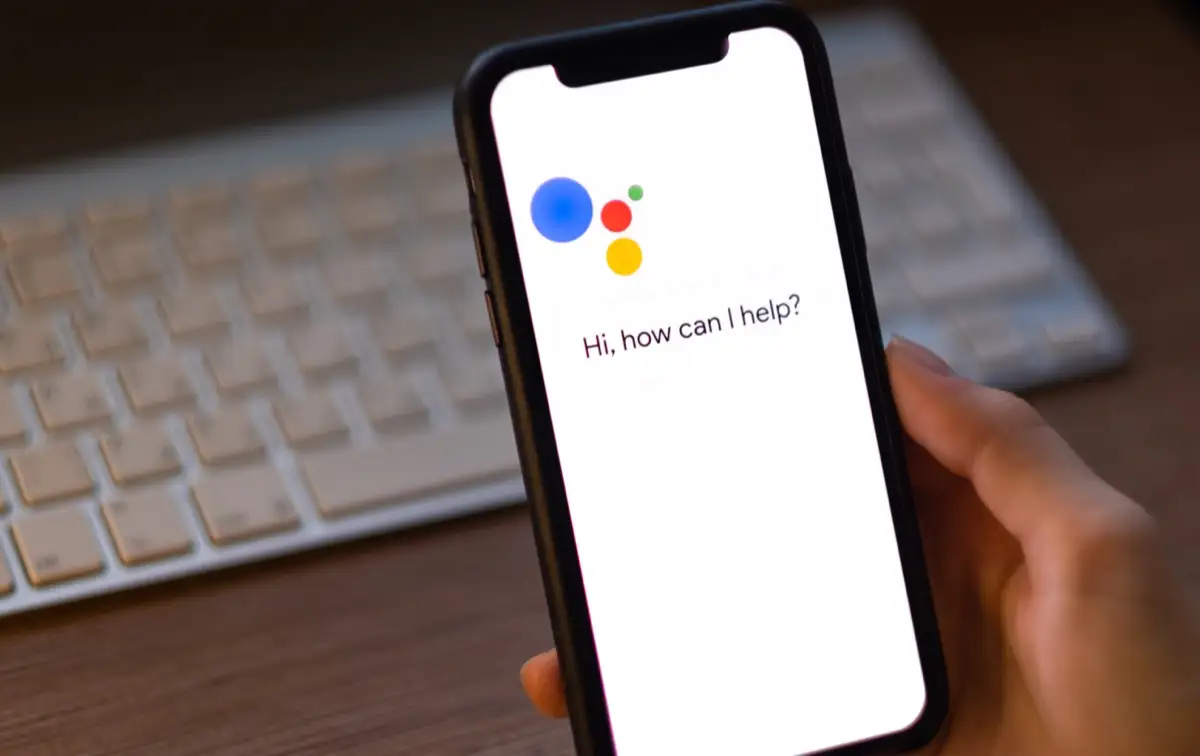
1. รีสตาร์ทอุปกรณ์ของคุณ
คำแนะนำทางเทคนิคที่พบบ่อยที่สุดคือ "ปิดแล้วเปิดใหม่อีกครั้ง" บางครั้ง การรีบูตแบบพื้นฐานสามารถขจัดข้อผิดพลาดและทำให้ Google Assistant ทำงานได้อีกครั้ง หากต้องการรีสตาร์ทอุปกรณ์ Android ให้กดปุ่มเปิด/ปิดค้างไว้สูงสุด 10 วินาที แล้วแตะรีสตาร์ท
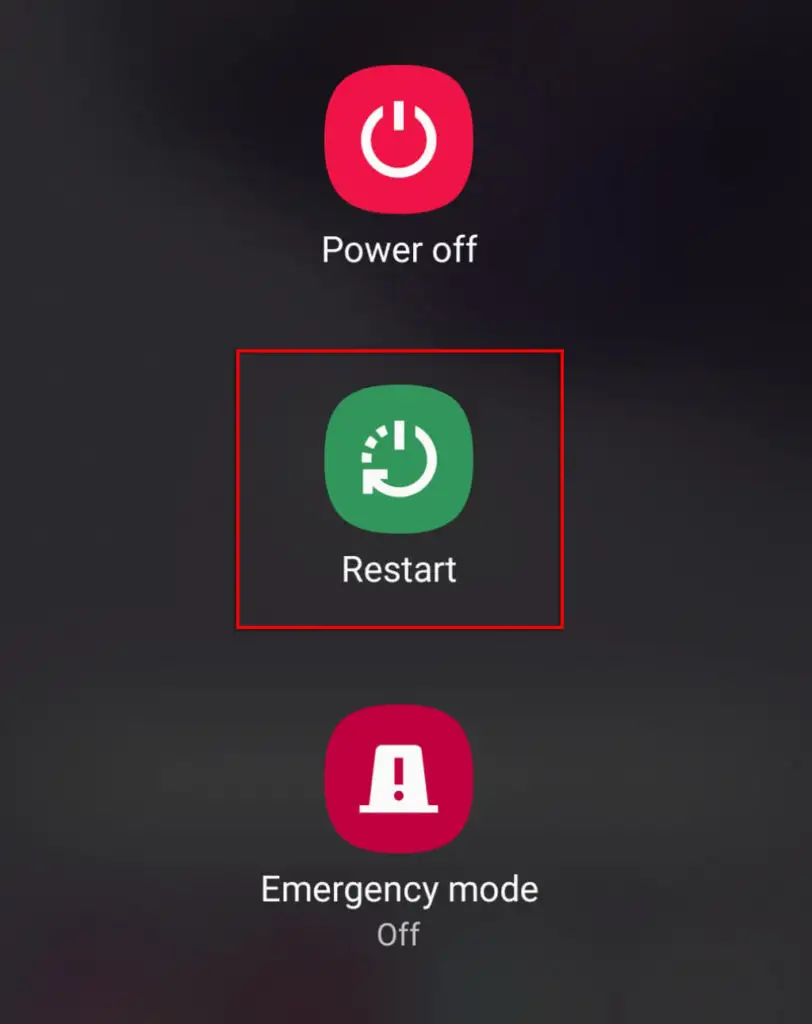
2. ตรวจสอบว่าบริการของ Google หยุดทำงานหรือไม่
แม้ว่าจะหายาก แต่ก็เป็นไปได้ว่าบริการ Google หรือ Google Home จะหยุดทำงาน หากเป็นกรณีนี้ คุณไม่มีทางเลือกอื่นนอกจากต้องรอให้บริการกลับมาใช้งานได้อีกครั้ง
หากต้องการตรวจสอบว่าบริการของ Google หยุดทำงานหรือไม่ ให้ตรวจสอบหน้า DownDetector สำหรับ Google และหน้าแรกของ Google คุณยังสามารถตรวจสอบหน้าโซเชียลมีเดียอย่างเป็นทางการของ Google (เช่น Twitter) เพื่อดูการอัปเดตล่าสุดเกี่ยวกับสถานะสดของพวกเขา
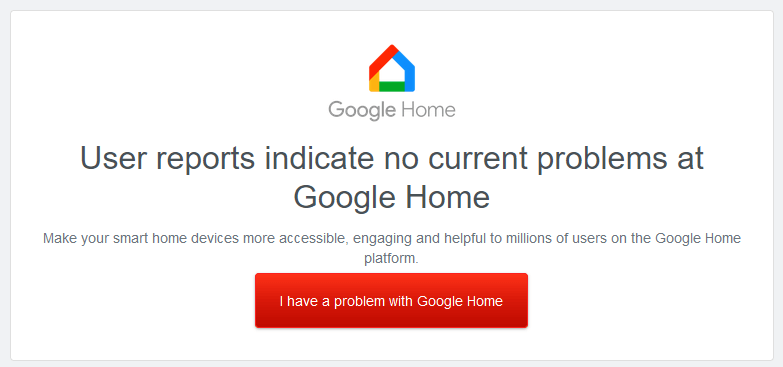
3. ตรวจสอบว่าอุปกรณ์ของคุณรองรับ Google Assistant หรือไม่
โทรศัพท์ Android รุ่นเก่าหลายรุ่นไม่รองรับ Google Assistant ดังนั้นโปรดตรวจสอบอีกครั้งว่าอุปกรณ์เคลื่อนที่ของคุณใช้งานร่วมกันได้
ข้อกำหนดความเข้ากันได้สำหรับ Google Assistant:
- Android เวอร์ชัน 5.0 ที่มีหน่วยความจำอย่างน้อย 1GB หรือเวอร์ชัน 6.0 หรือสูงกว่าที่มีหน่วยความจำอย่างน้อย 1.5GB
- แอป Google เวอร์ชัน 6.13 ขึ้นไป
- ความละเอียดหน้าจอต้องมีอย่างน้อย 720p
- Google Assistant ต้องรองรับภาษาในอุปกรณ์ของคุณ (ดูภาษาที่รองรับของ Google)
4. ตรวจสอบการเชื่อมต่ออินเทอร์เน็ตของคุณ
Google Assistant ต้องใช้การเชื่อมต่ออินเทอร์เน็ตจึงจะใช้งานได้ ซึ่งหมายความว่าอุปกรณ์ของคุณต้องเชื่อมต่อกับเครือข่าย Wi-Fi หรือข้อมูลมือถือเพื่อให้สามารถทำงานได้
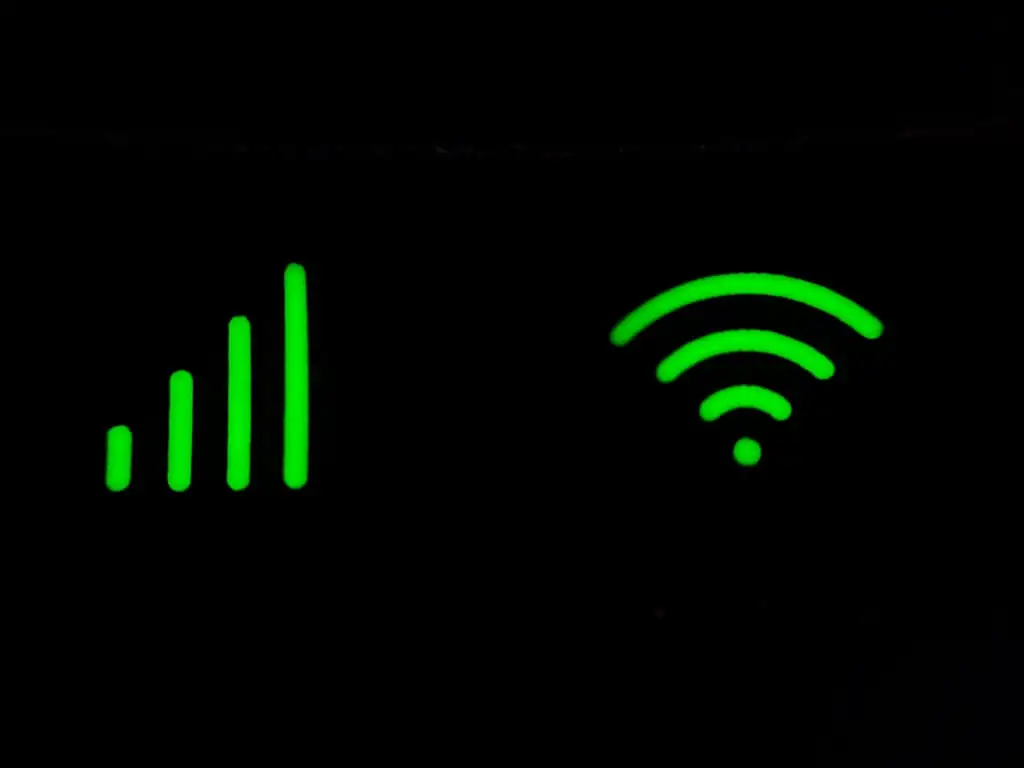
ในการตรวจสอบอินเทอร์เน็ตของคุณ ให้เปิดแอปเว็บเบราว์เซอร์และพยายามโหลดหน้า หากไม่โหลด คุณจะต้องลองแก้ไขปัญหาการเชื่อมต่ออินเทอร์เน็ตของคุณ
หมายเหตุ: หากคุณใช้บริการ VPN ให้ยกเลิกการเชื่อมต่อชั่วคราวและดูว่า Google Assistant ใช้งานได้หรือไม่ เนื่องจาก Google Assistant ต้องการให้อินเทอร์เน็ตใช้งานได้ บางครั้ง VPN ก็อาจทำให้เกิดปัญหากับฟังก์ชันการทำงานได้
5. ตรวจสอบไมโครโฟนของคุณ
ปัญหาที่ชัดเจนแต่มักถูกมองข้ามคือไมโครโฟนของคุณถูกปิดใช้งานหรือหยุดทำงาน หากไม่มีไมโครโฟน Google Assistant จะไม่สามารถฟังคำสั่งเสียงของคุณได้อย่างชัดเจน
เพื่อตรวจสอบสิ่งนี้ ให้ลองโทรหาใครสักคนหรือบันทึกวิดีโอที่คุณพูด หากไม่มีการบันทึกเสียง อาจมีปัญหากับไมโครโฟนของคุณ
หากเป็นกรณีนี้ คุณจะไม่สามารถซ่อมแซมได้ด้วยตนเอง และคุณอาจต้องพิจารณาส่งกลับไปให้ผู้ผลิตทำการซ่อมแซม
6. เปิดใช้งาน Google Assistant
สาเหตุทั่วไปของปัญหา Google Assistant คือการปิดใช้งานโดยไม่ได้ตั้งใจในการตั้งค่าอุปกรณ์ของคุณ วิธีเปิดใช้งาน Google Assistant อีกครั้ง:
- เปิด การตั้งค่า
- แตะ Google
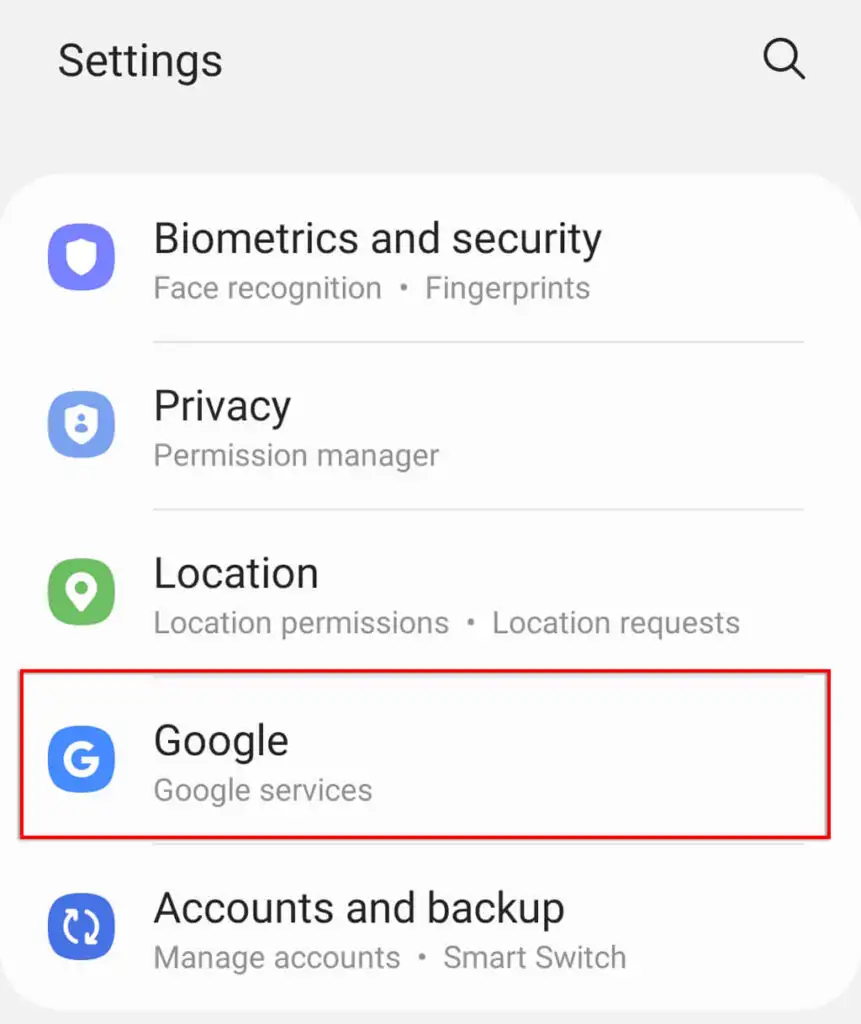
- แตะ การตั้งค่าสำหรับแอป Google
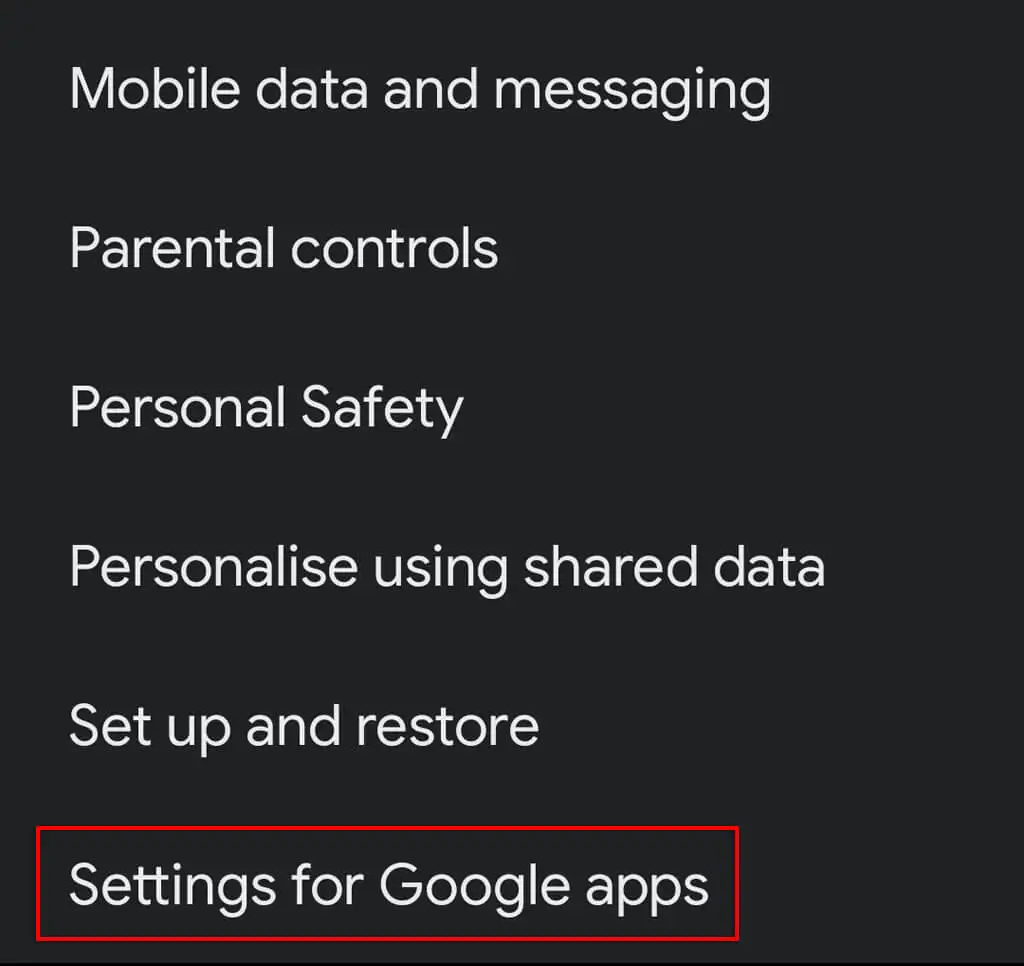
- เลือก การค้นหา ผู้ช่วยและเสียง
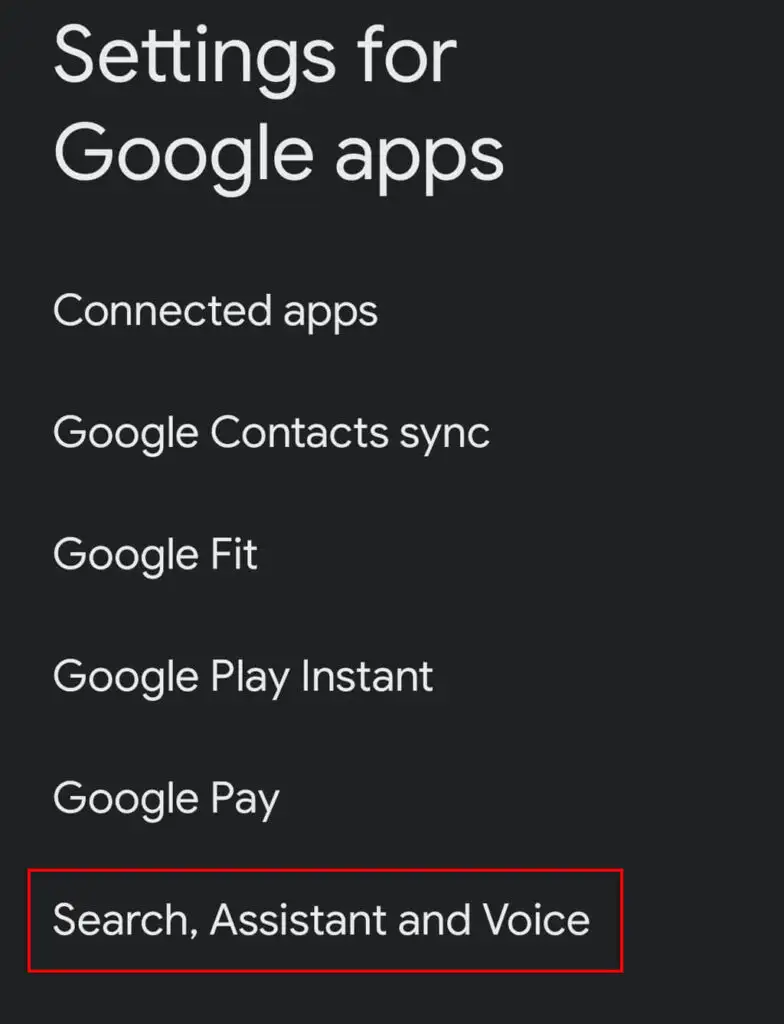
- แตะ Google Assistant
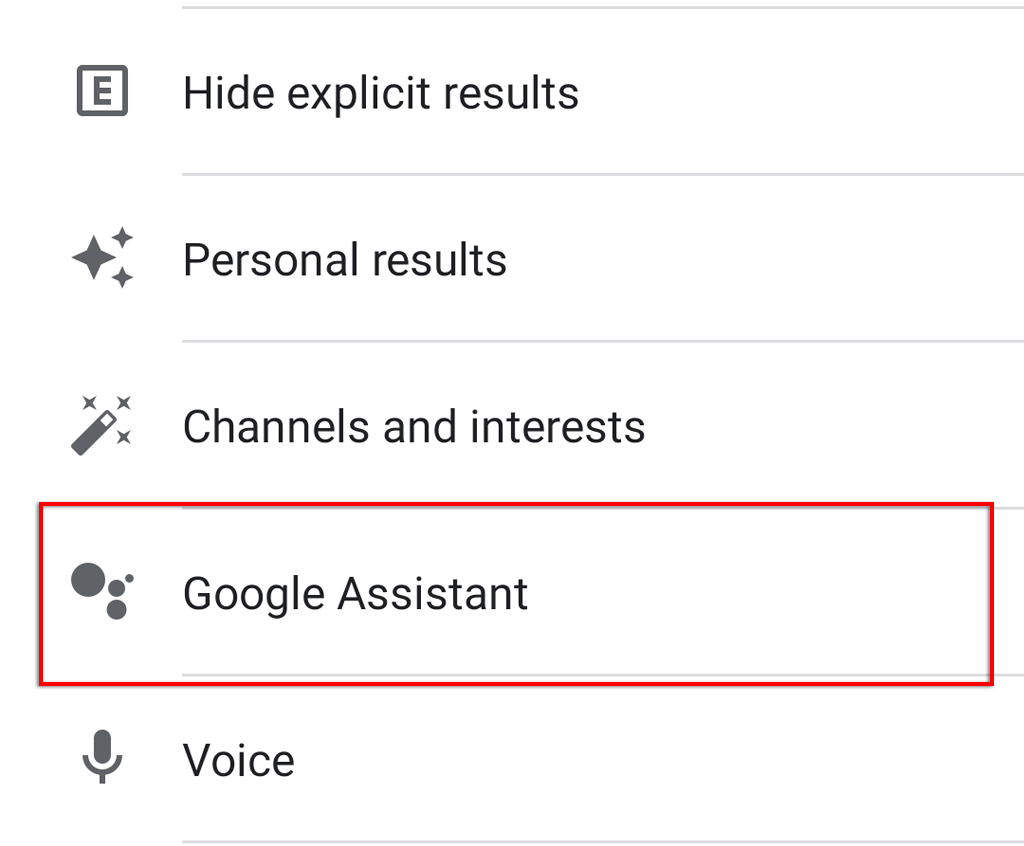
- แตะ Hey Google & Voice Match
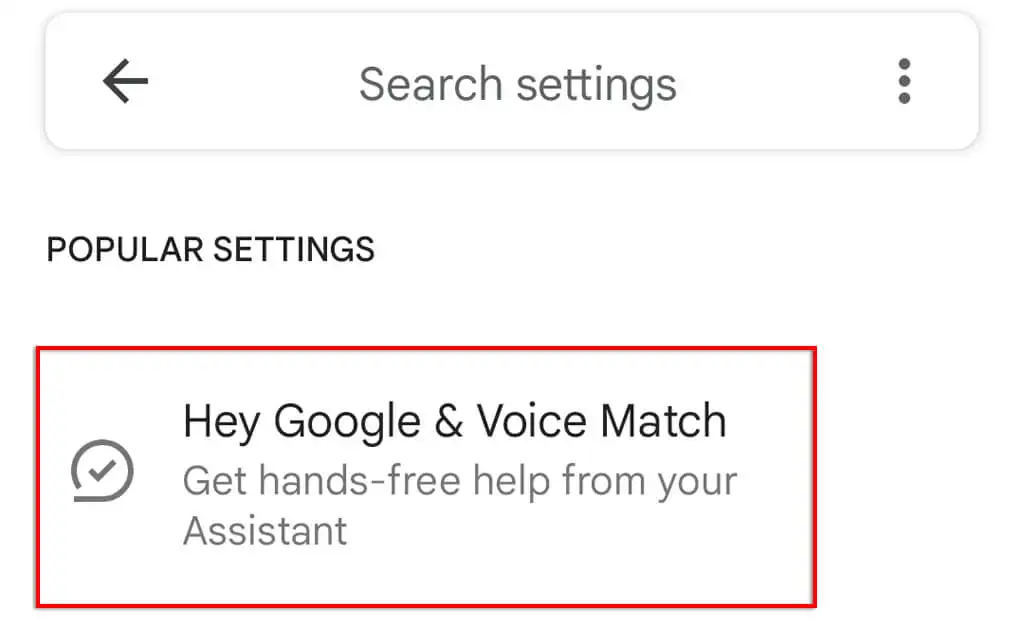
- สลับไปที่ Hey Google
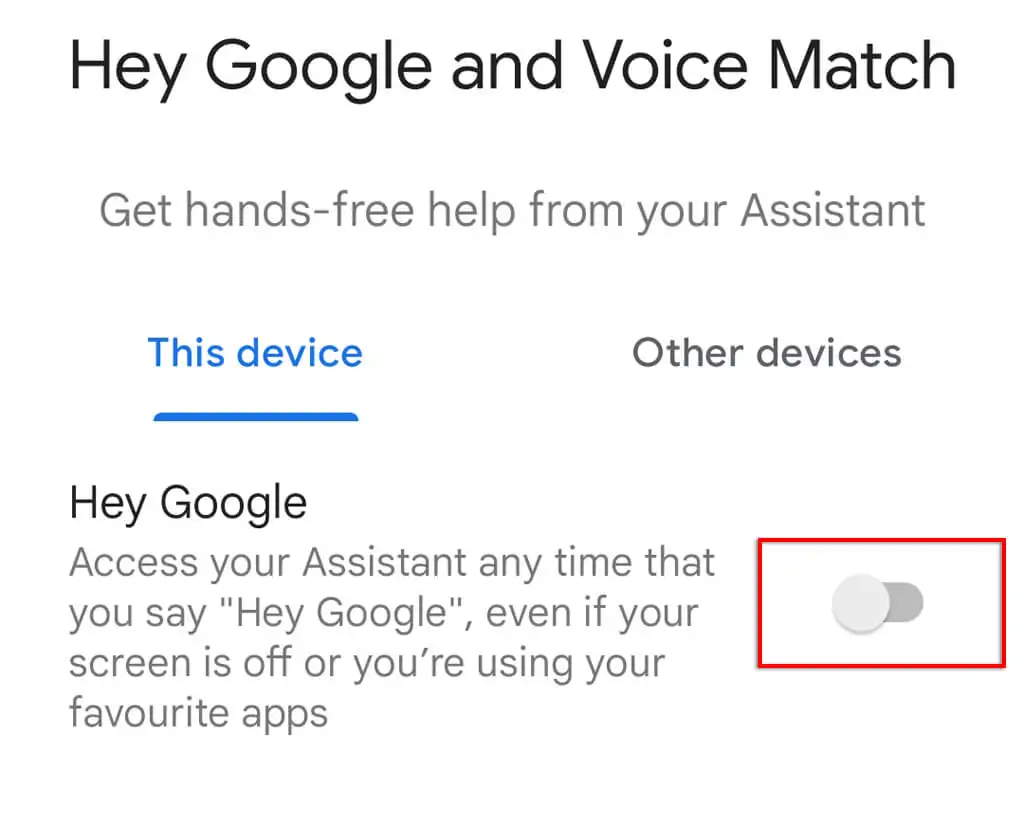
7. ตรวจสอบสิทธิ์
เพื่อให้ทำงานได้อย่างถูกต้อง Google Assistant ต้องได้รับสิทธิ์หลายอย่างในการตั้งค่าอุปกรณ์ของคุณ เพื่อให้แน่ใจว่า Google Assistant ได้รับสิทธิ์ที่ถูกต้อง:
- เปิด การตั้งค่า
- แตะ แอป
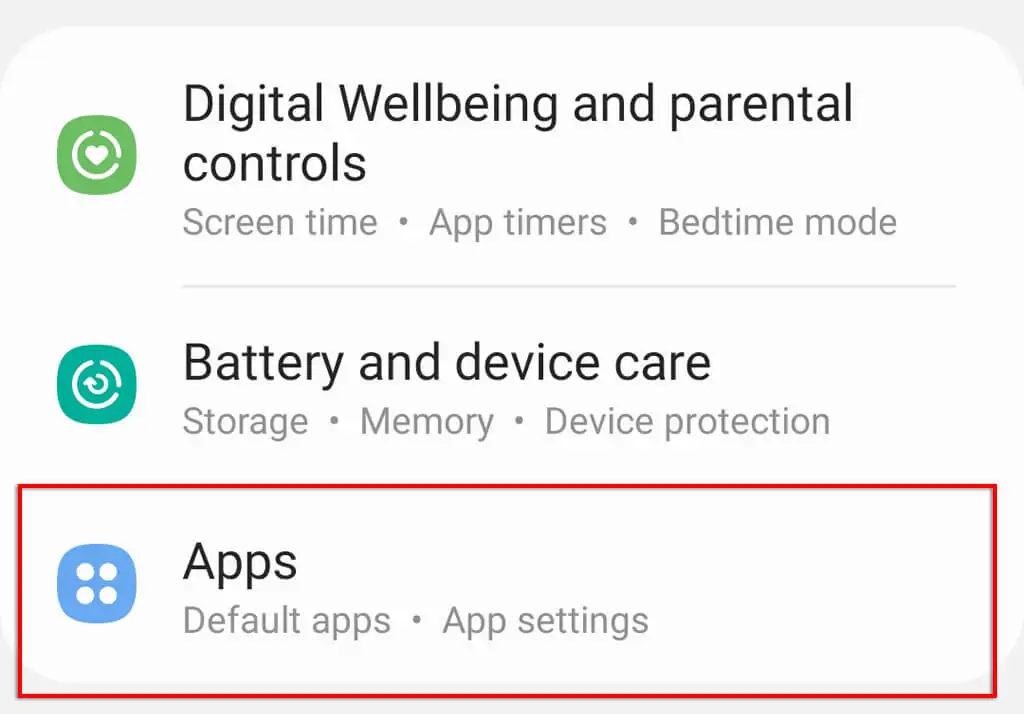
- เลื่อนลงแล้วแตะ Google
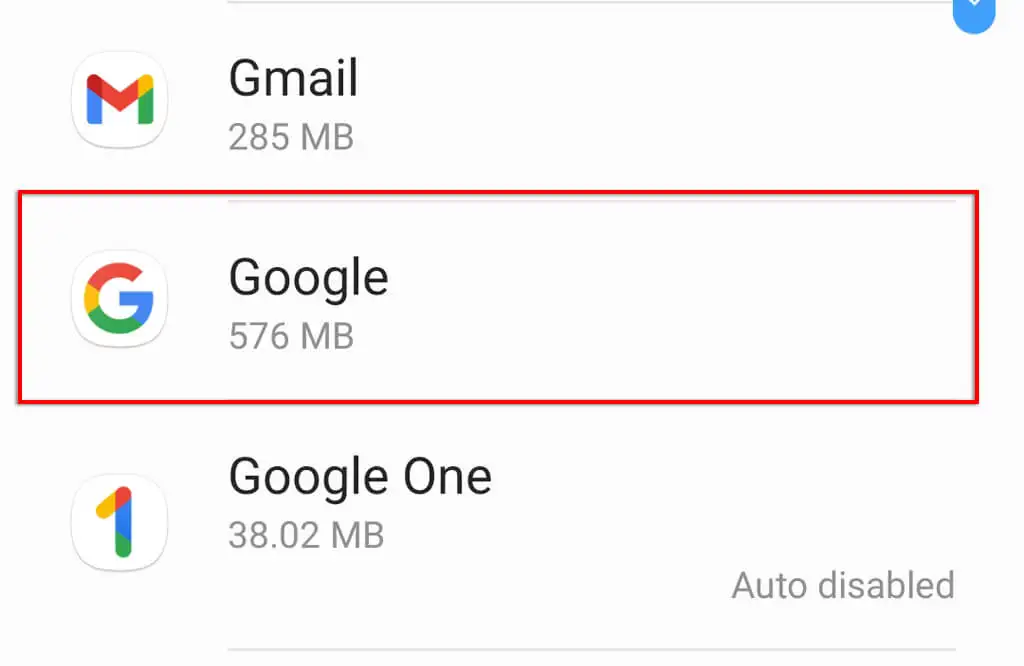
- แตะการ อนุญาต
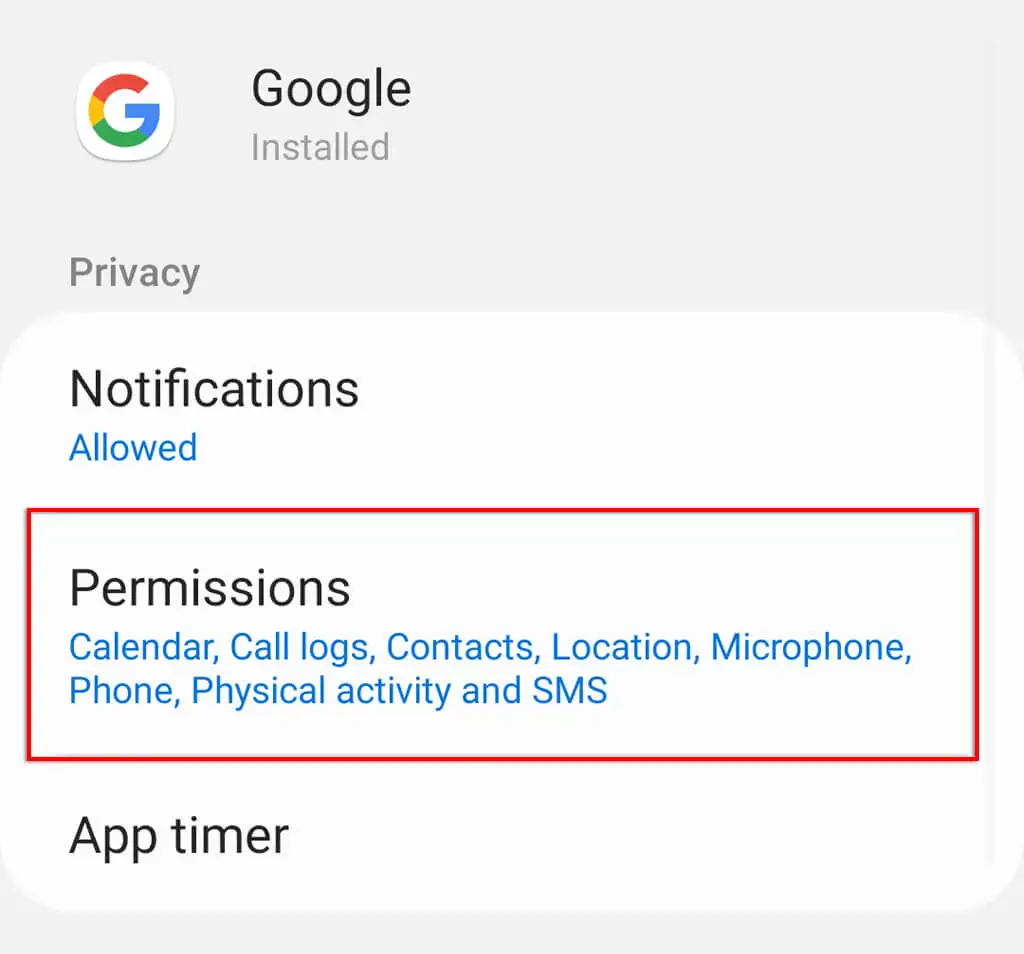
- สลับการอนุญาตทั้งหมด
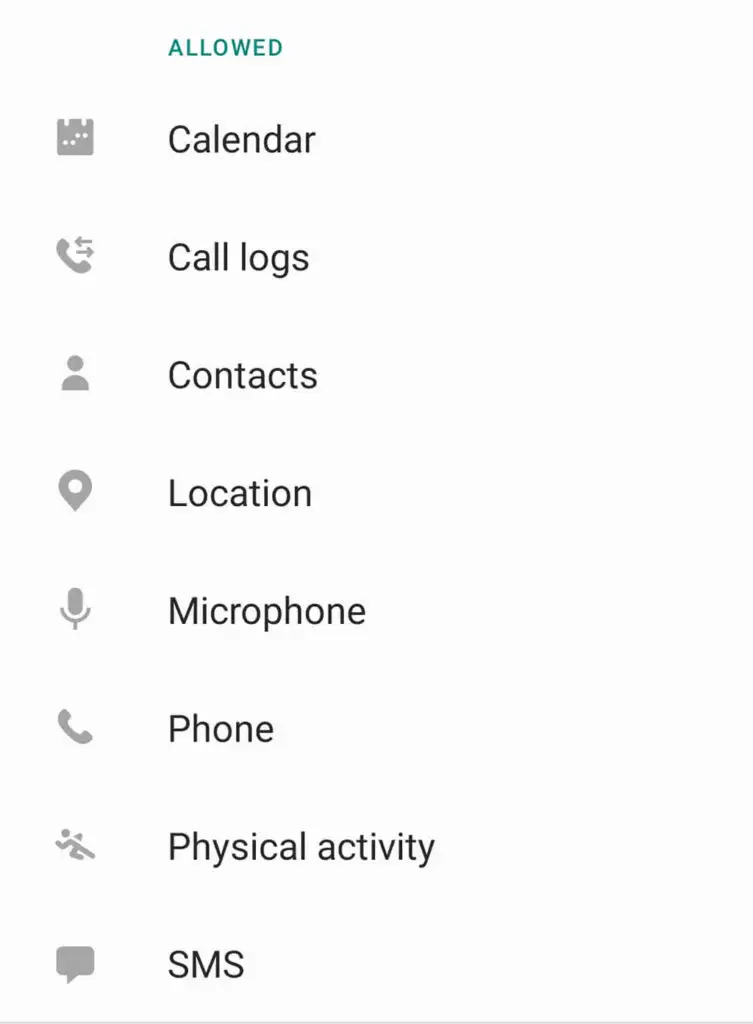
8. ตรวจสอบการตั้งค่าภาษาของคุณ
ดังที่เราได้กล่าวไว้ข้างต้น แอป Google Assistant ใช้งานได้กับบางภาษาเท่านั้น ภาษาที่มีให้สามารถพบได้ในหน้าสนับสนุนของ Google
วิธีตรวจสอบภาษาปัจจุบันของคุณในการตั้งค่า Google Assistant:
- เปิดแอป Google
- เลือก การตั้งค่าสำหรับ Google Apps
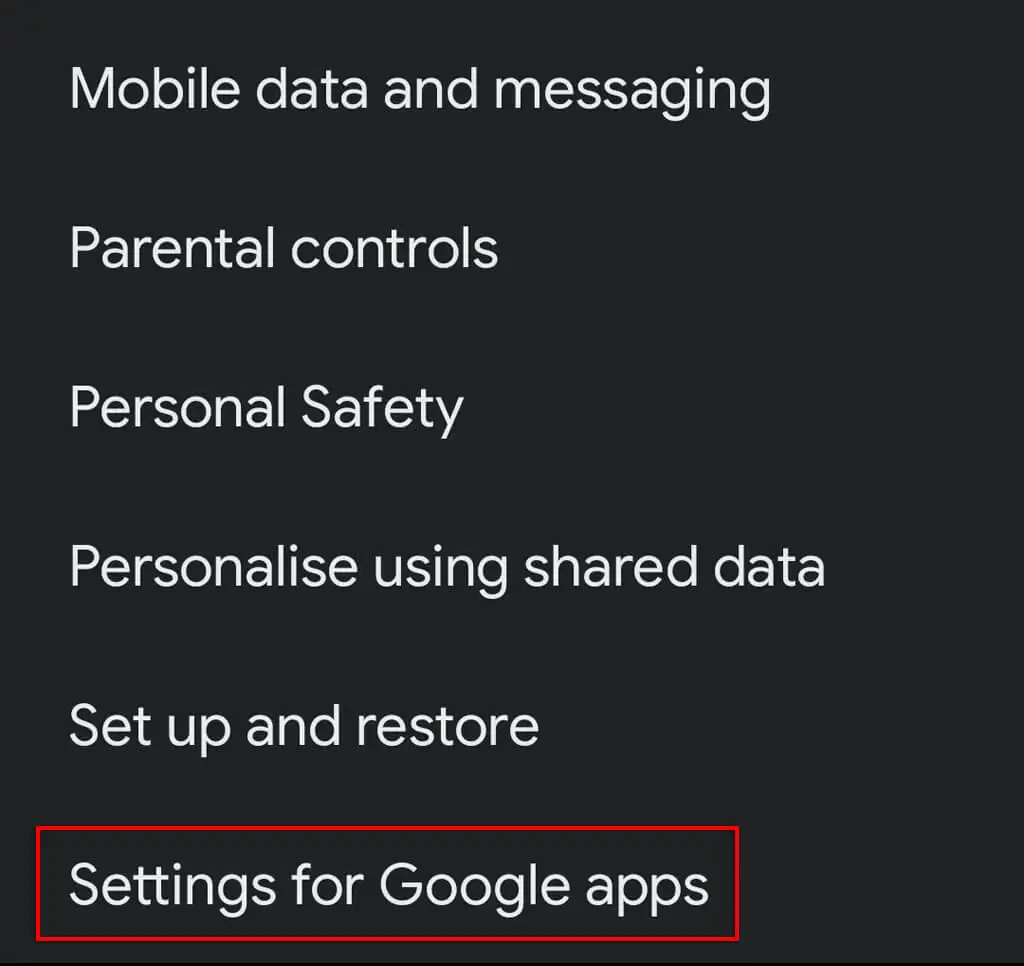
- แตะ ค้นหา ผู้ช่วยและเสียง
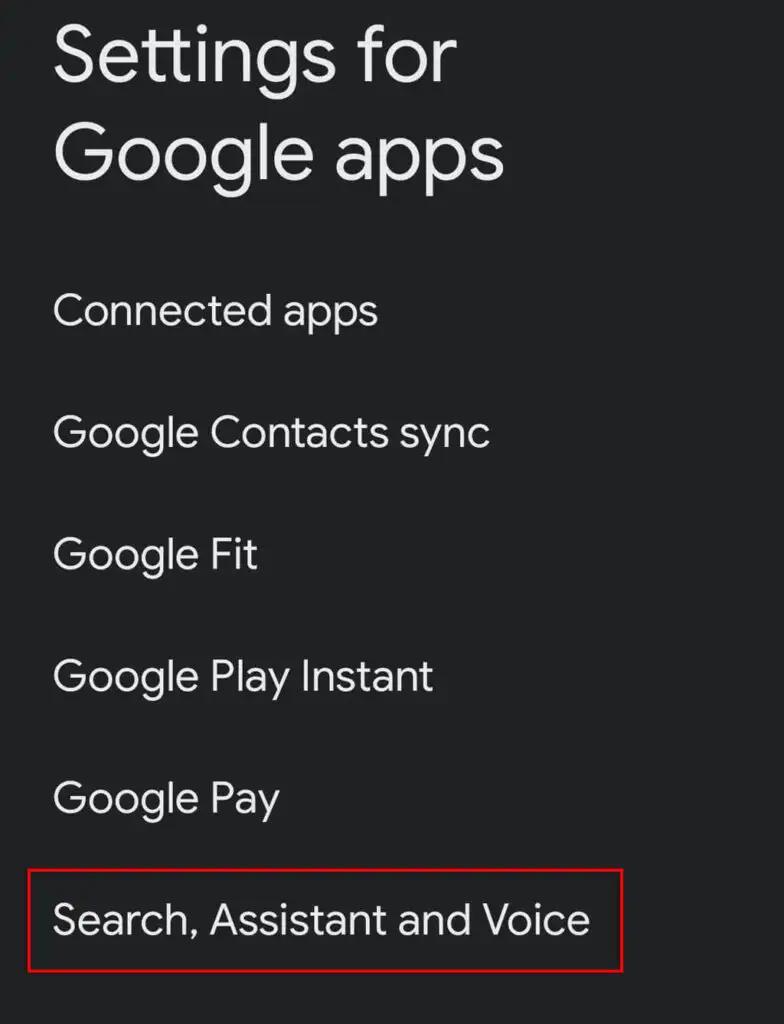
- แตะ เสียง
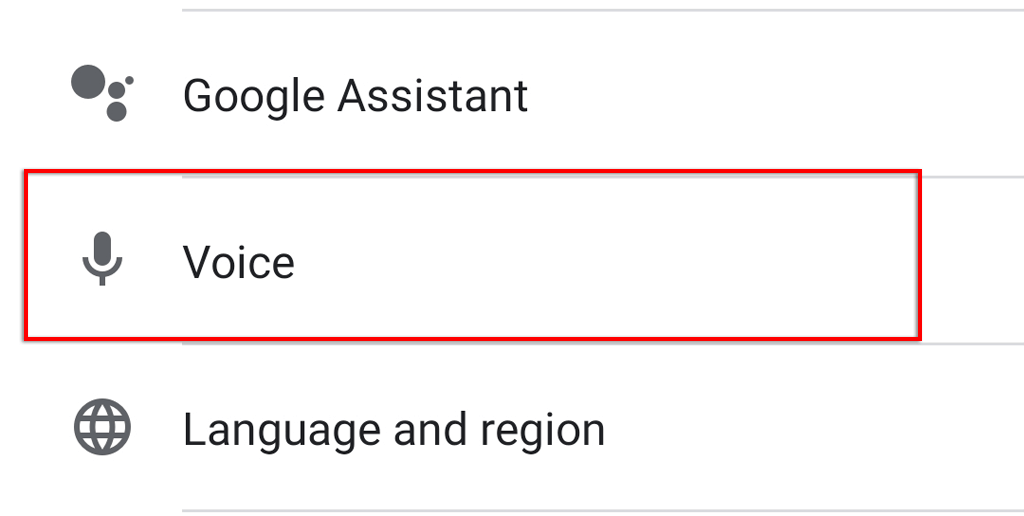
- เลือก ภาษา
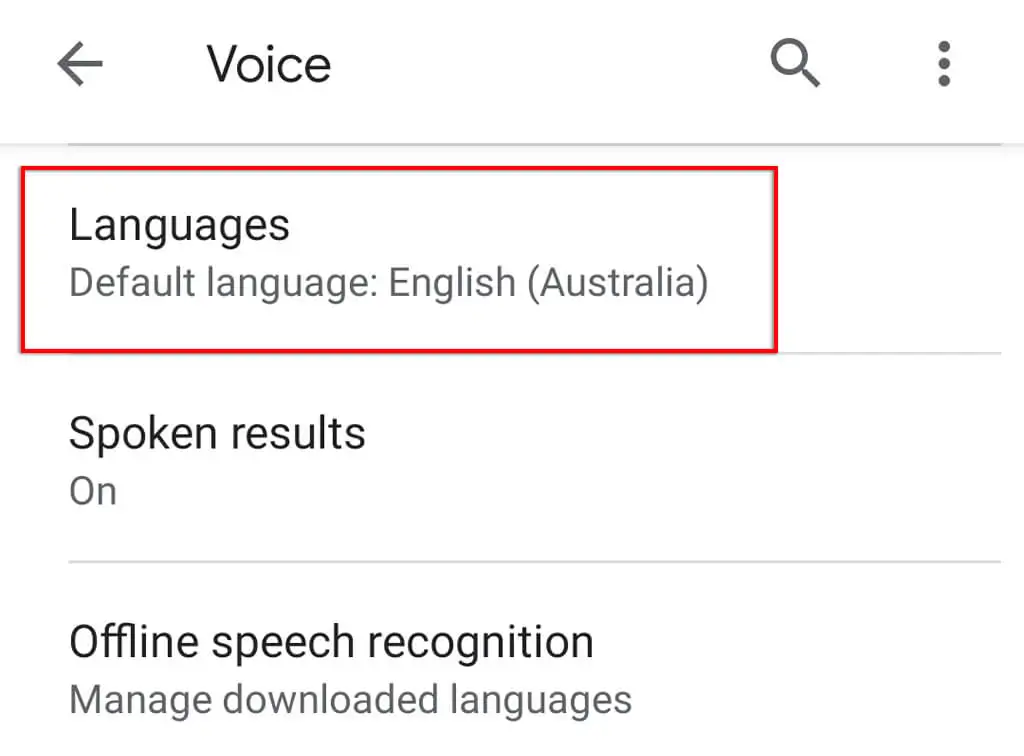
- เลือกภาษาที่คุณต้องการใช้แล้วแตะ บันทึก
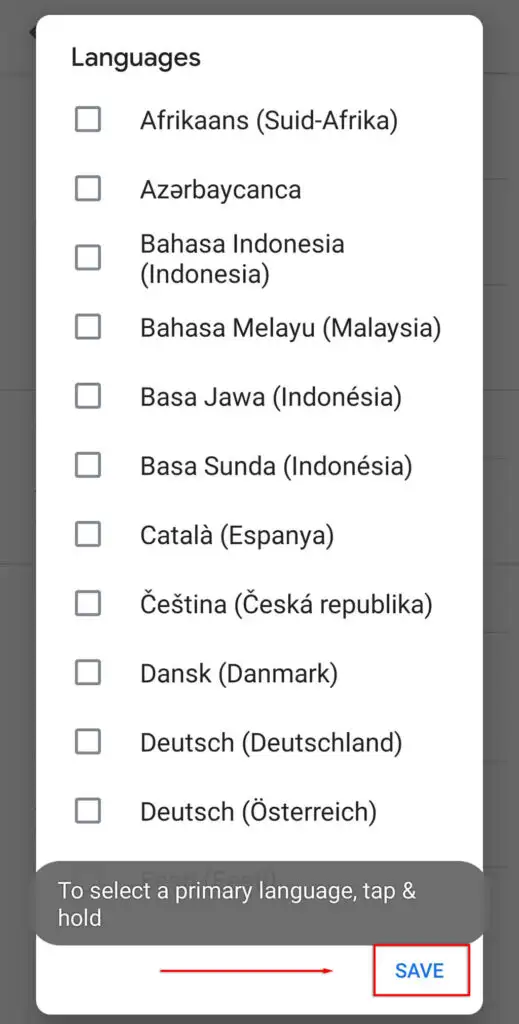
หมายเหตุ: ในปัจจุบัน การรองรับภาษาอังกฤษของ Google นั้นใช้งานได้ดีกว่าตัวเลือกภาษาอื่นๆ บางตัวมาก ดังนั้น โปรดทราบว่าหากคุณใช้ภาษาอื่น การจดจำเสียงของ Google Assistant อาจไม่เป็นที่น่าพอใจ

9. ตรวจสอบการอัปเดต
หากคุณไม่ได้ใช้ Google Assistant เวอร์ชันล่าสุด (หรือแอปที่ใช้) คุณอาจประสบปัญหาความเข้ากันได้ซึ่งทำให้ Assistant ไม่ทำงานอีกต่อไป
วิธีตรวจสอบว่ามีการอัปเดตแอป Google หรือไม่:
- เปิด Google Play Store
- ค้นหาแอป Google
- ตรวจสอบว่ามีตัวเลือกในการ อัปเดต มากกว่าถอนการติดตั้งหรือไม่ หากมี ให้แตะ อัปเดต และรอให้กระบวนการเสร็จสิ้น
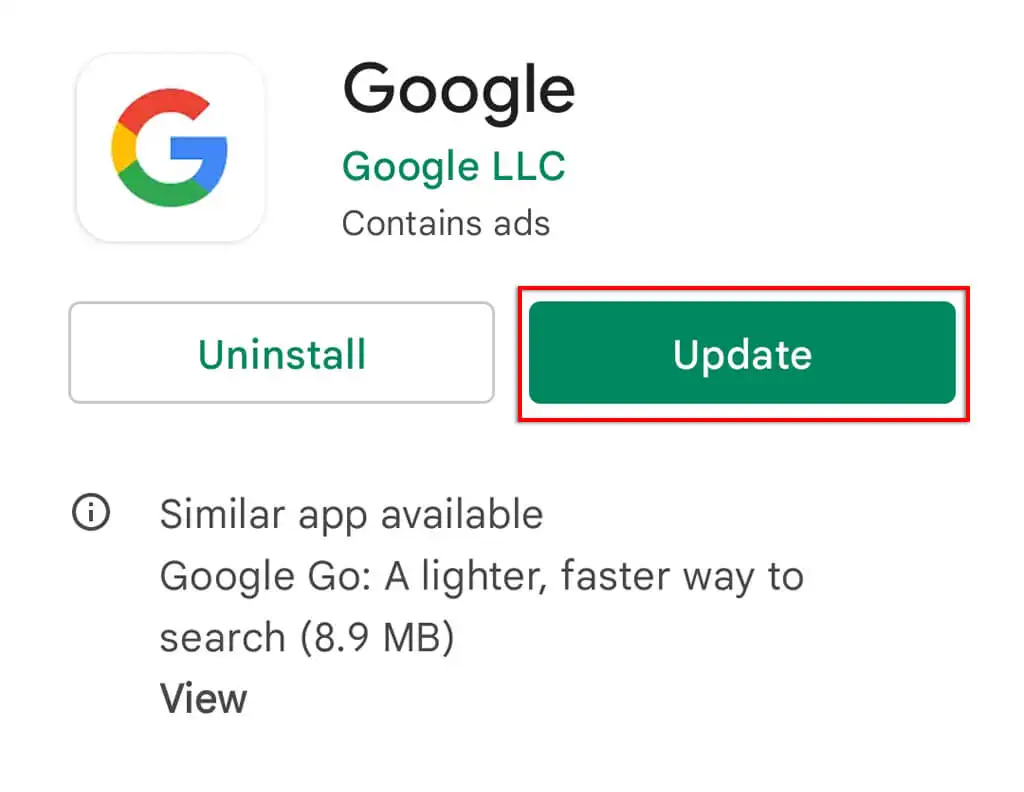
- ทำขั้นตอนนี้ซ้ำกับ Google Assistant
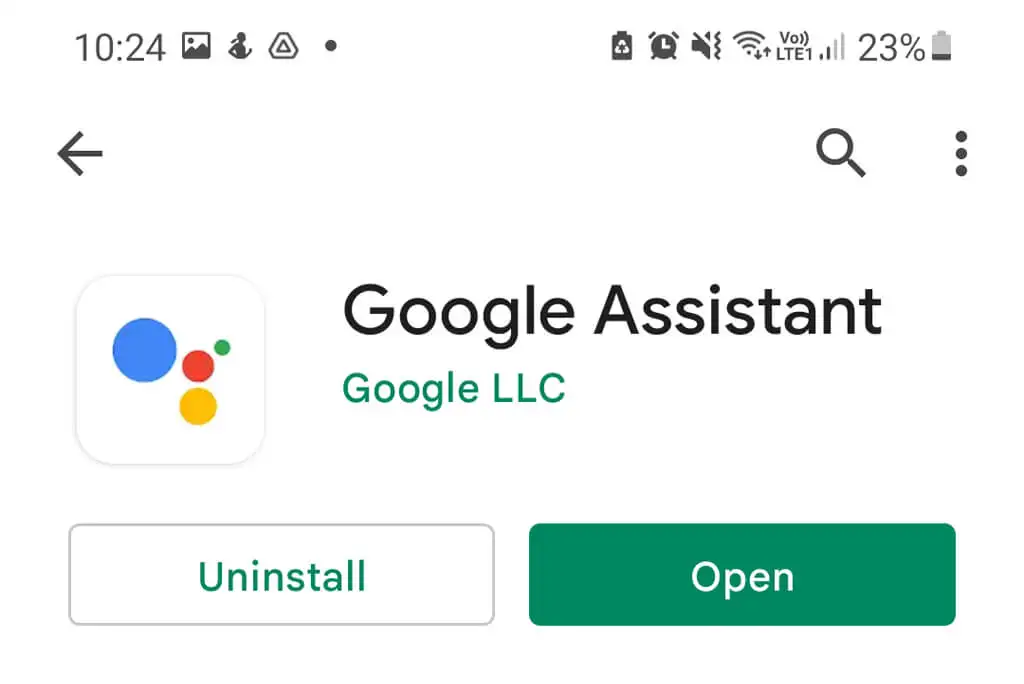
หากคุณใช้ Google Nest อุปกรณ์ Assistant จะอัปเดตผ่านแอป Google Home ดังนั้นอย่าลืมทำตามขั้นตอนนี้ด้วย
หมายเหตุ: เป็นความคิดที่ดีที่จะตรวจสอบการอัปเดตใดๆ ในอุปกรณ์ของคุณด้วยโดยไปที่ การตั้งค่า > ระบบ > การอัปเดตระบบ > ตรวจหาการอัปเดต สิ่งเหล่านี้ไม่เพียงแต่สามารถแก้ไขปัญหาความเข้ากันได้เท่านั้น แต่ยังให้การอัปเดตความปลอดภัยที่มีความสำคัญต่อการปกป้องข้อมูลของคุณทางออนไลน์
10. ถอนการติดตั้งผู้ช่วยเสียงอื่น ๆ
ผู้ช่วยเสียงอื่น ๆ รวมถึง Bixby ของ Samsung หรือ Alexa ของ Amazon อาจรบกวนการทำงานของ Google Assistant เนื่องจากพวกเขาพยายามทำงานร่วมกันอย่างมีประสิทธิภาพ
หากต้องการลบการรบกวนที่อาจเกิดขึ้นนี้และตรวจสอบว่าทำให้เกิดปัญหากับ Google Assistant หรือไม่ การปิดหรือลบผู้ช่วยอื่นๆ เหล่านี้ทั้งหมดจะเป็นประโยชน์
ในการทำเช่นนั้น:
- เปิด แอปการตั้งค่า
- แตะ แอป
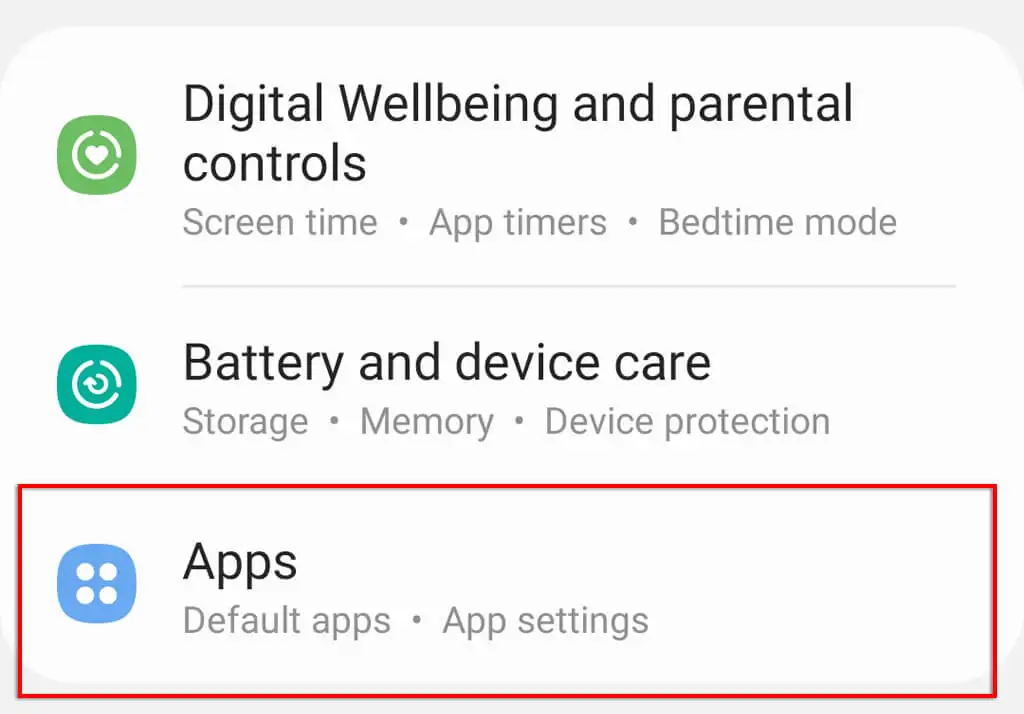
- เลื่อนดูและลองค้นหาผู้ช่วยเสียงอื่นๆ
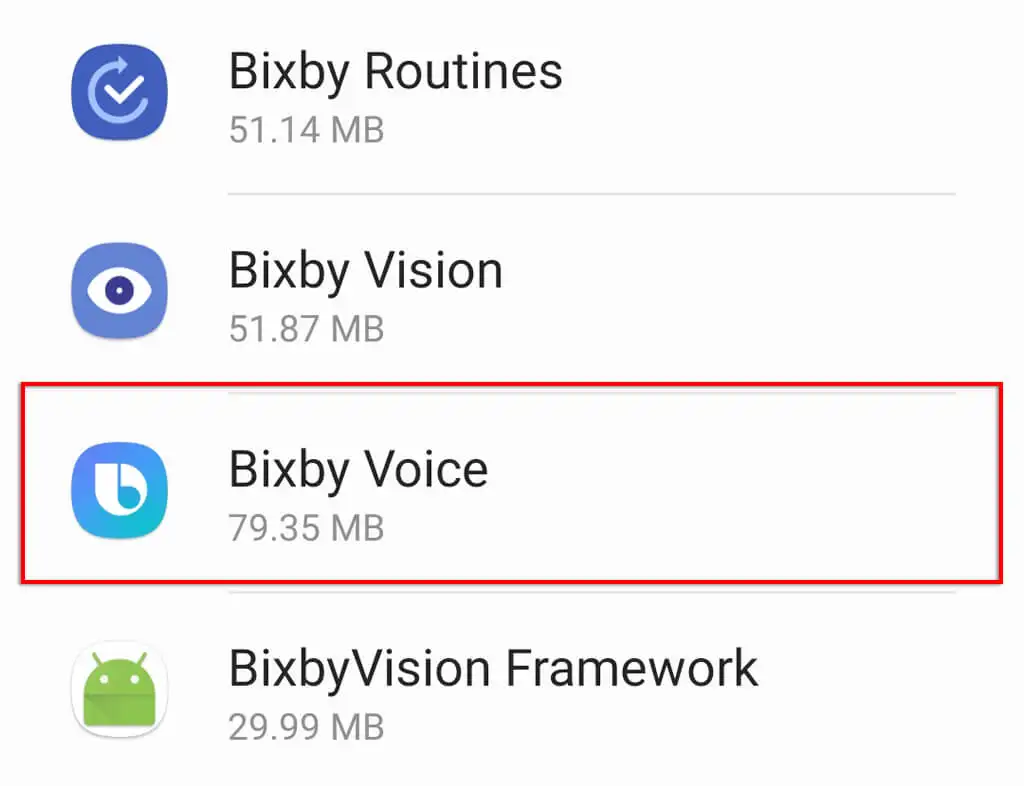
- แตะ ปิดใช้งาน หรือ ถอนการติดตั้ง เพื่อป้องกันไม่ให้ทำงานในพื้นหลัง
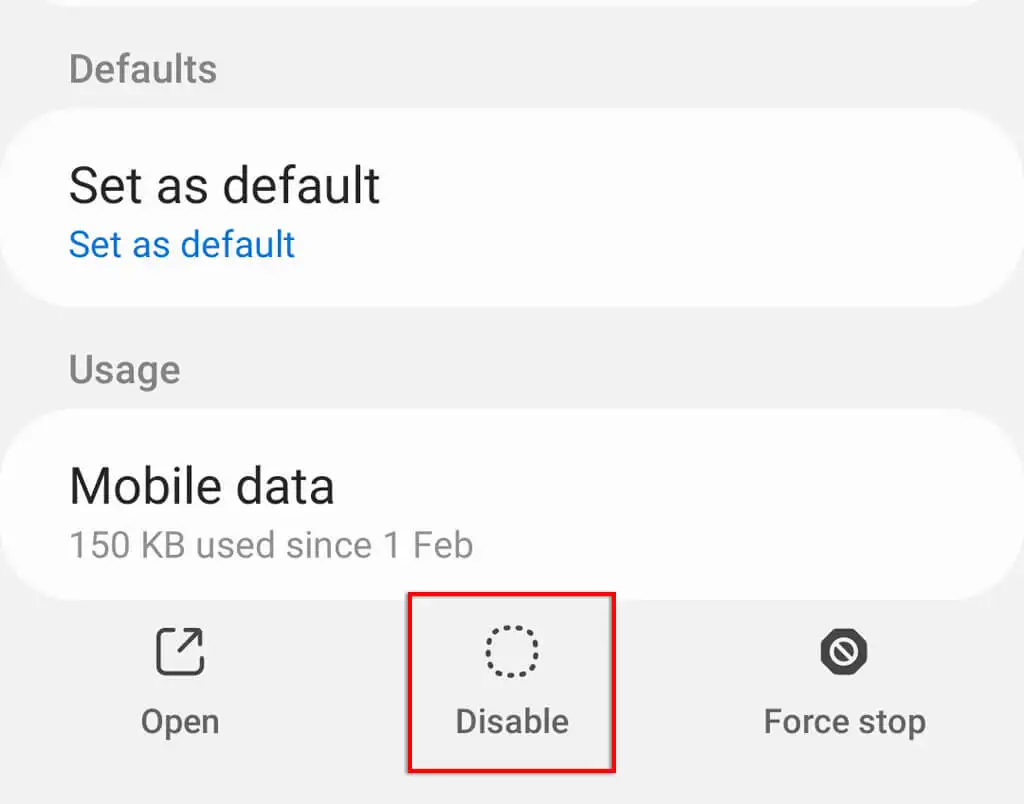
11. ล้างแคชผู้ช่วยของ Google
ด้วยข้อบกพร่องของซอฟต์แวร์มากมาย การล้างข้อมูลแอปและไฟล์แคชมักจะสามารถแก้ไขปัญหาได้ ในการล้างแคชของแอป Google:
- เปิด การตั้งค่า
- เลือก แอป
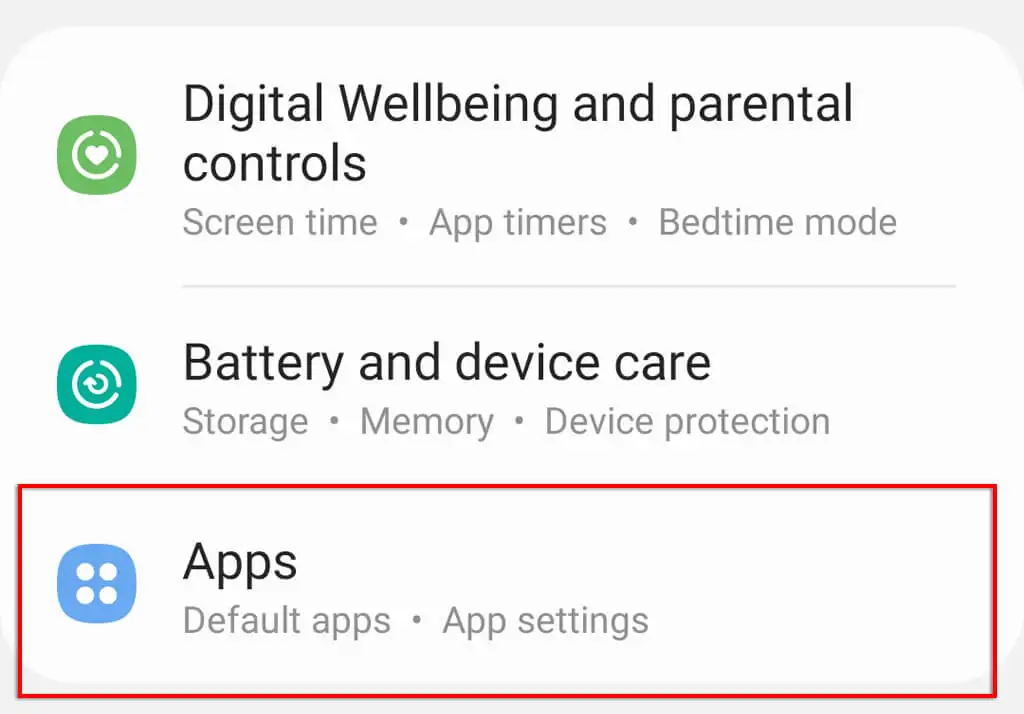
- แตะ Google
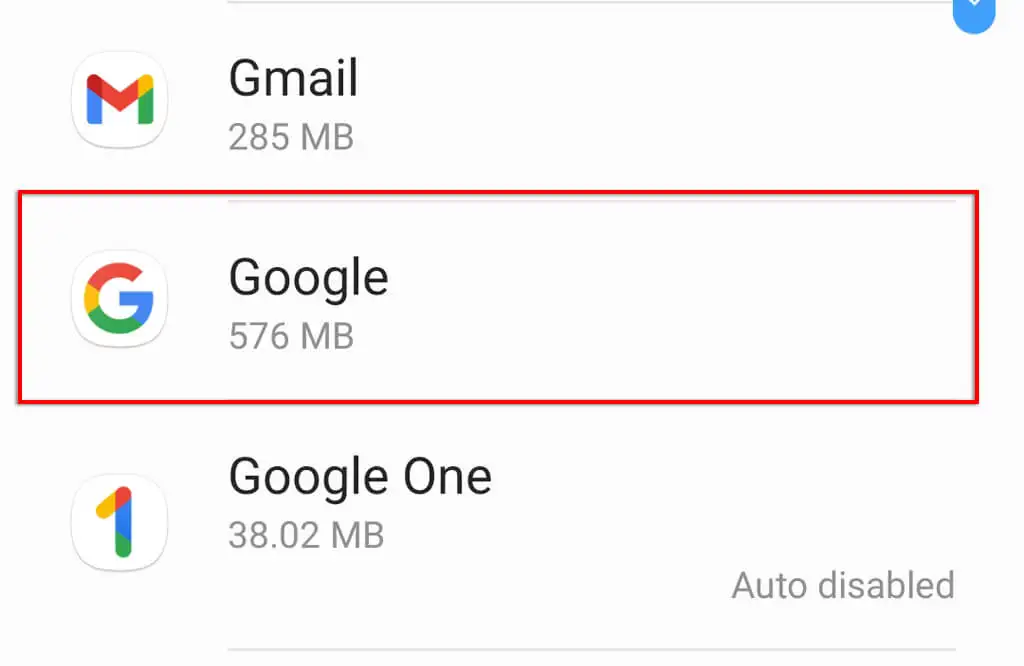
- แตะ พื้นที่เก็บข้อมูล
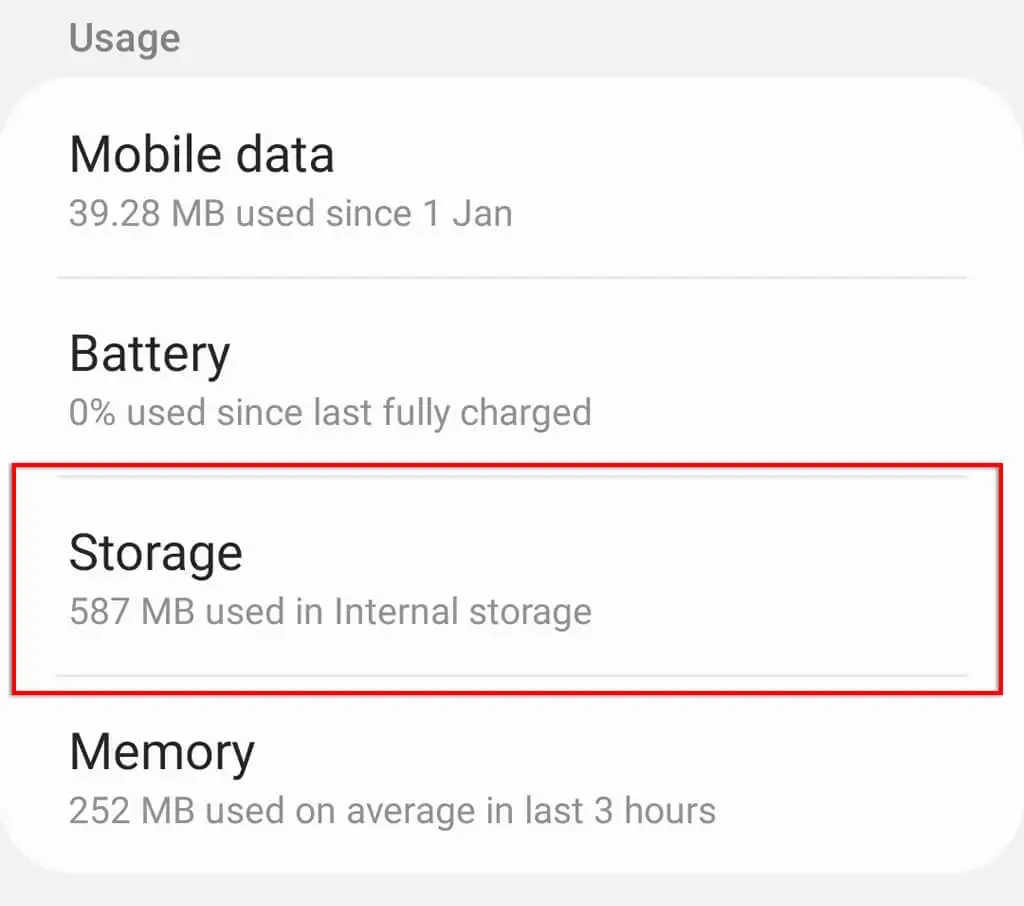
- เลื่อนลงแล้วแตะ ล้างแคช จากนั้น จัดการที่เก็บข้อมูล
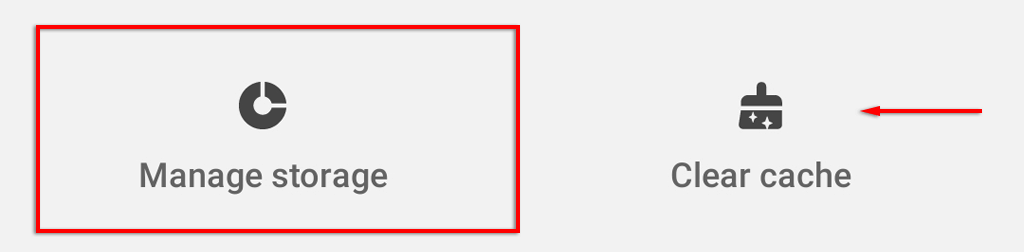
- แตะ ล้างข้อมูลทั้งหมด
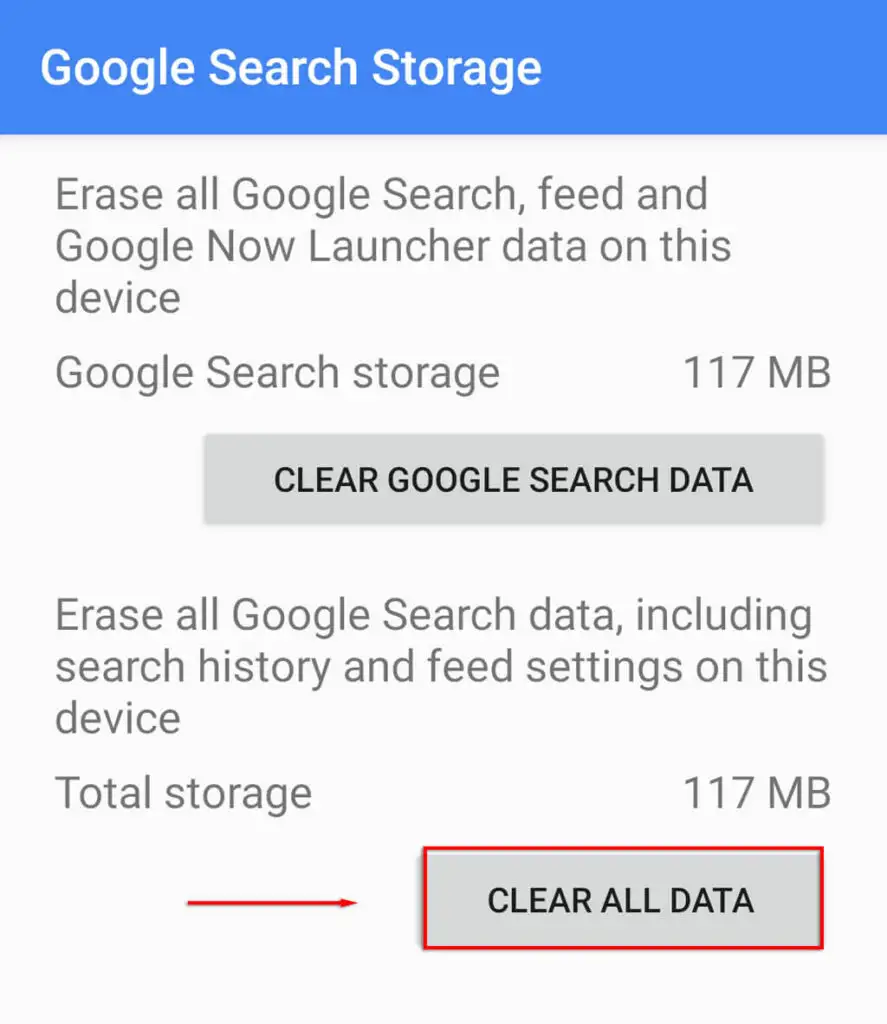
- กด ตกลง
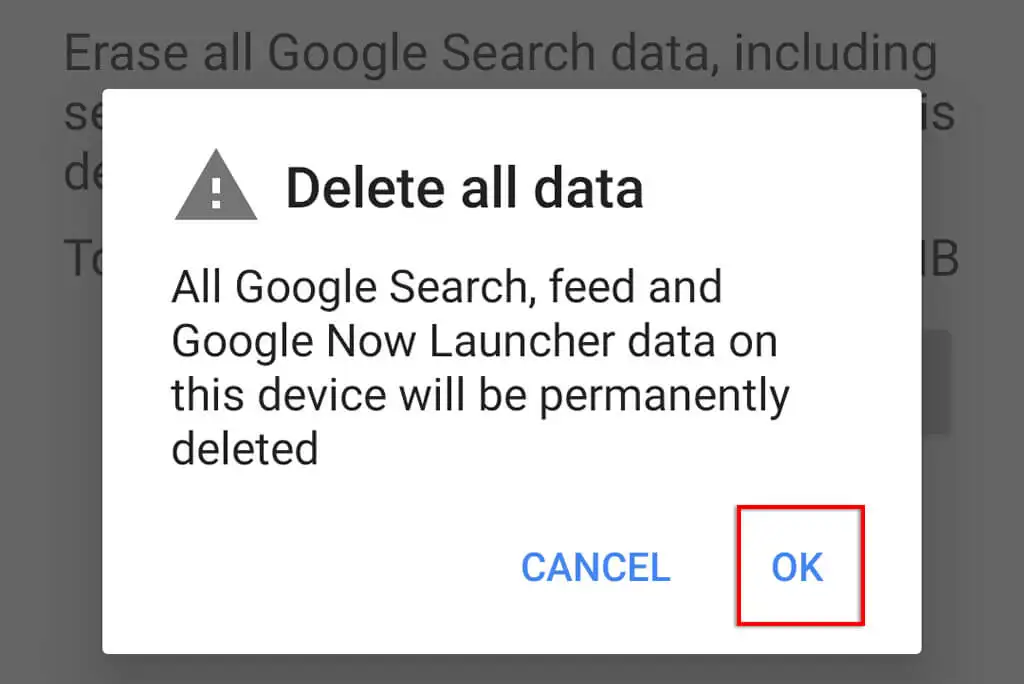
12. ฝึก Google Assistant Voice Model ใหม่
หาก Google Assistant มีปัญหาในการจดจำเสียงของคุณ การฝึกรูปแบบเสียงใหม่จะช่วยแก้ปัญหาได้ หาก Google Assistant ไม่ตอบสนองจากหน้าจอล็อก นี่อาจเป็นสาเหตุ
วิธีฝึกรูปแบบเสียงของ Google Assistant อีกครั้ง:
- เปิด การตั้งค่า
- แตะ Google
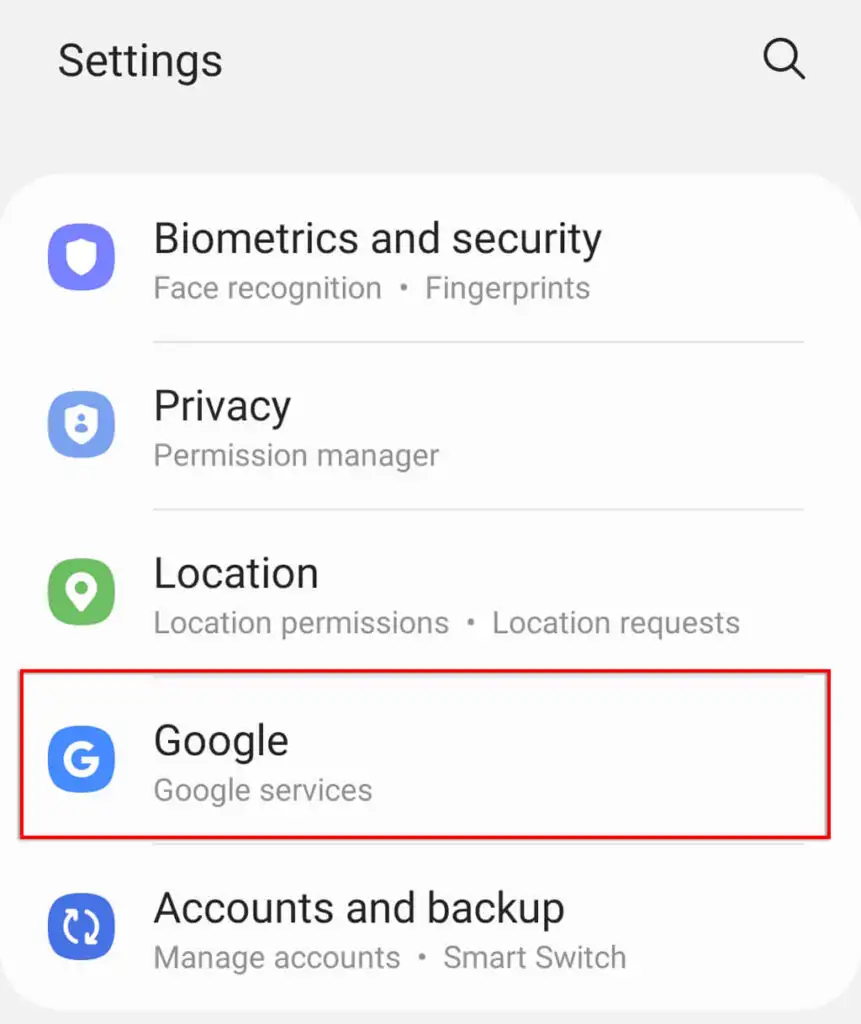
- เลือก การตั้งค่าสำหรับ Google Apps
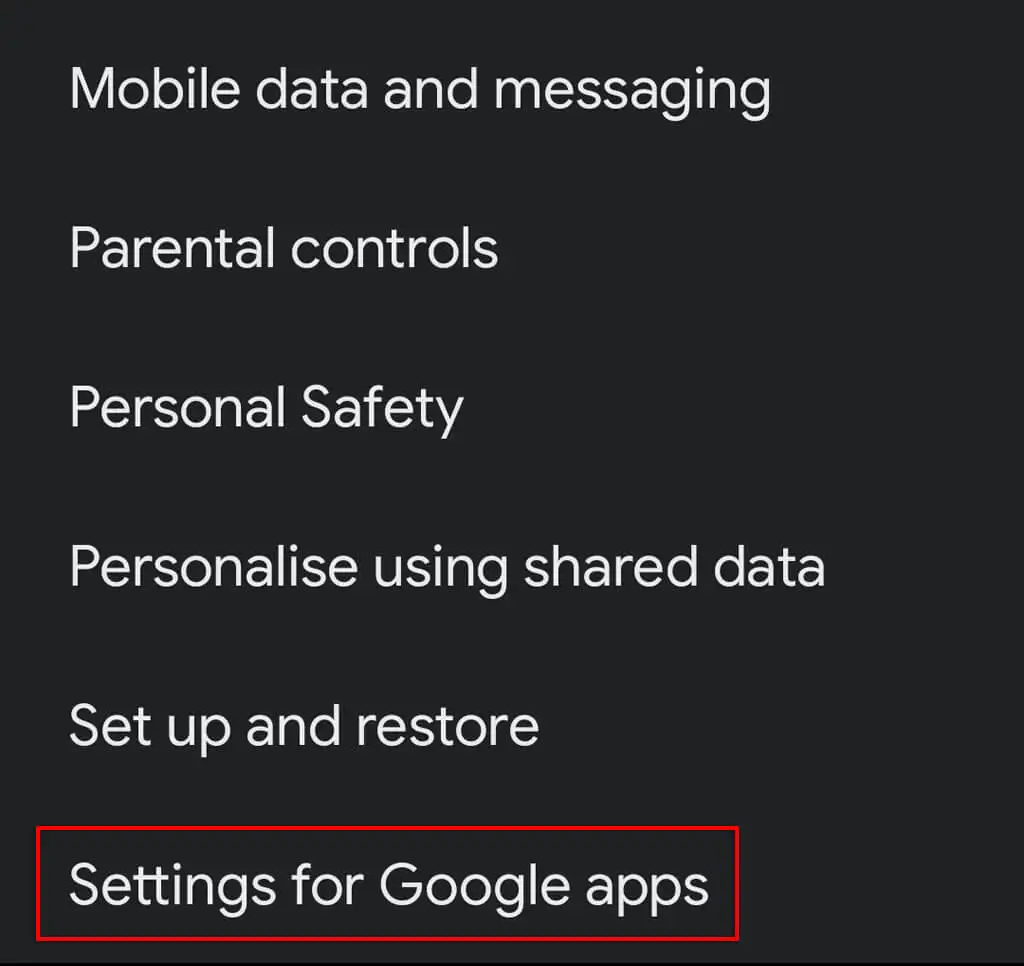
- แตะ ค้นหา ผู้ช่วยและเสียง
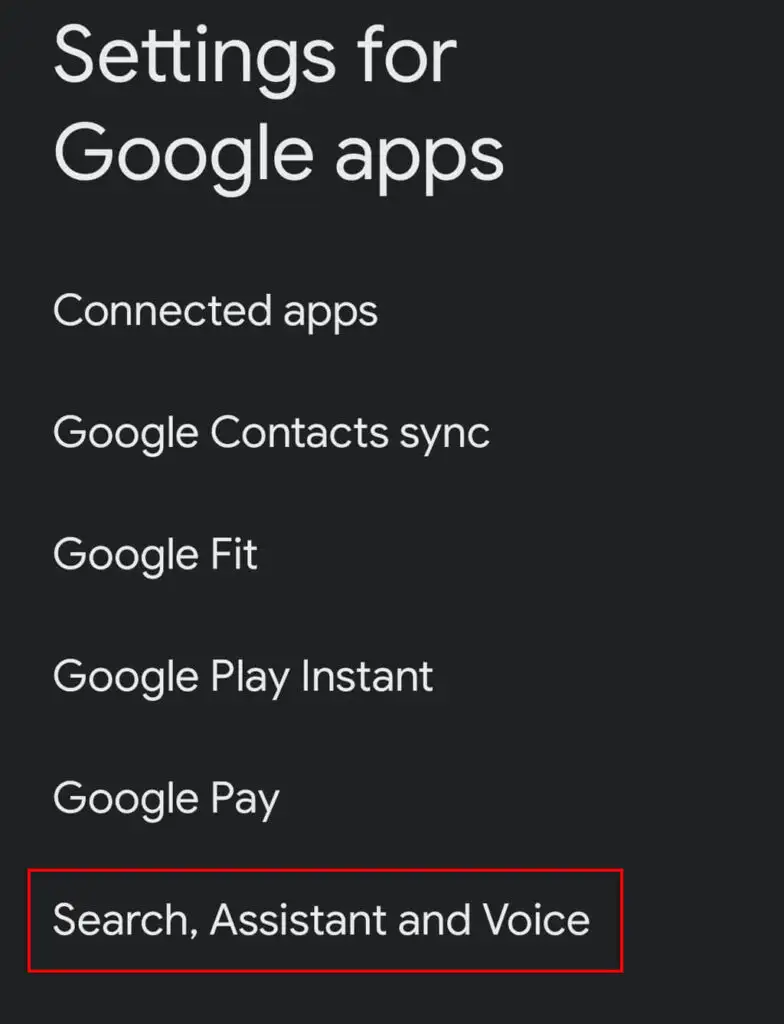
- แตะ เสียง
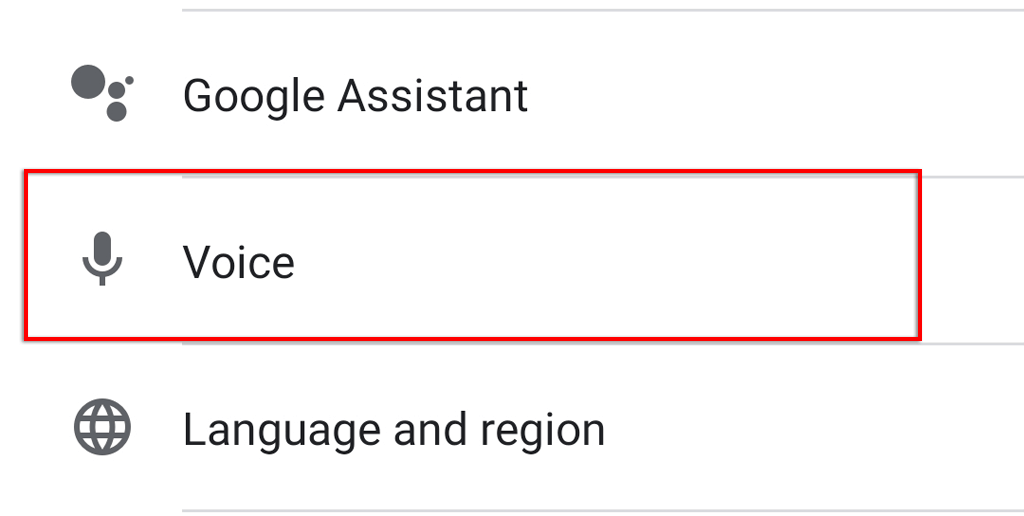
- แตะ การจับคู่เสียง
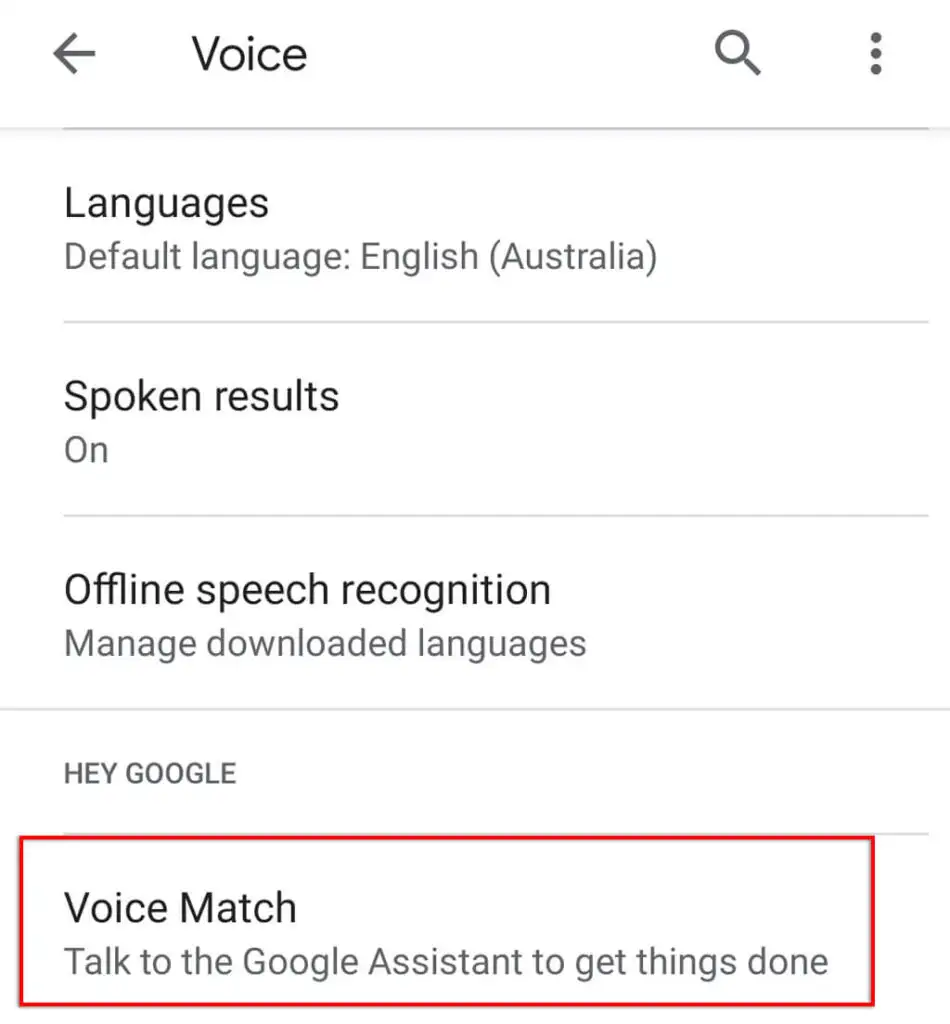
- เลื่อนลงแล้วแตะ โมเดลเสียง
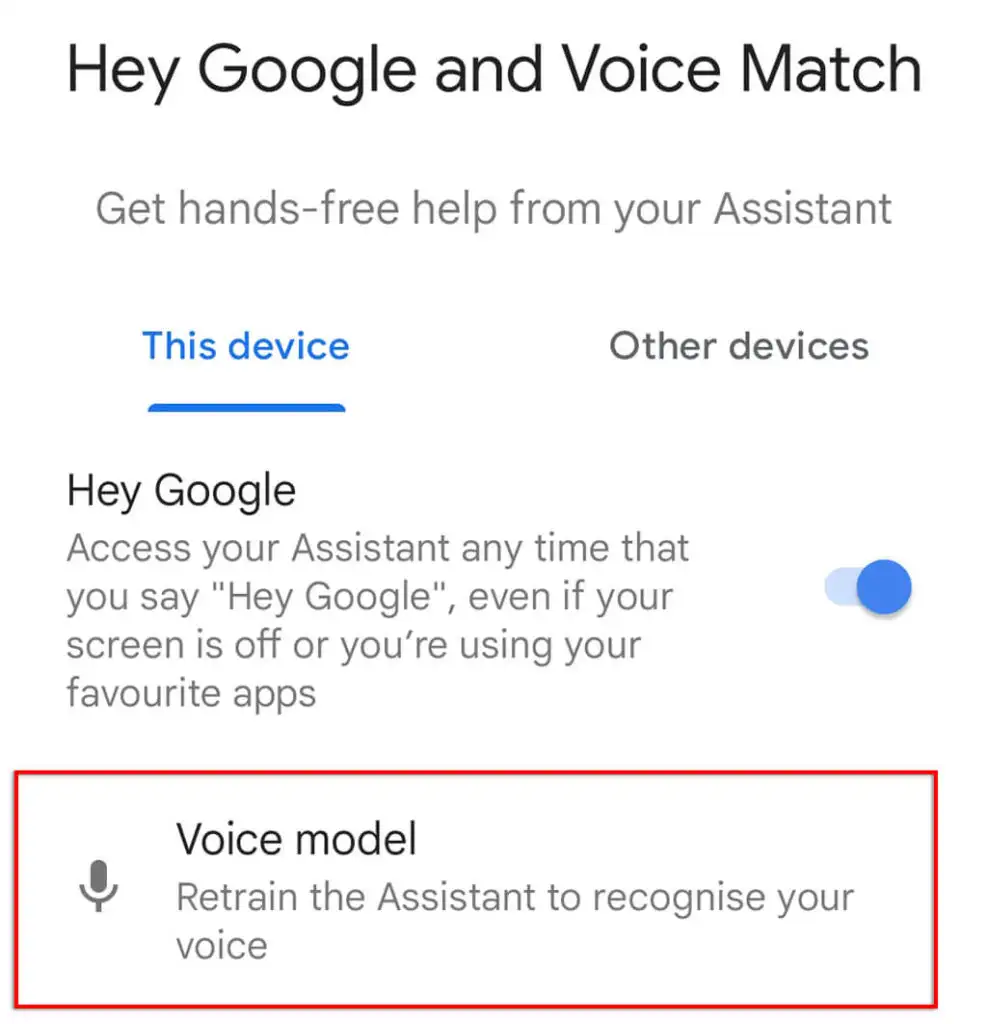
- เลือก ฝึกรูปแบบเสียง อีกครั้ง
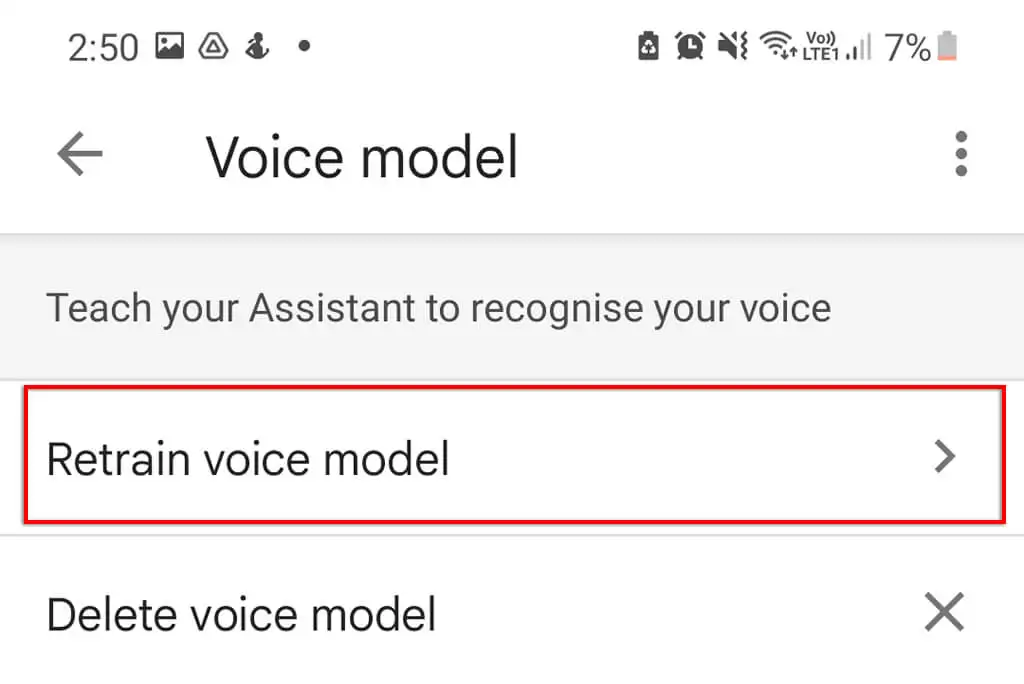
- แอพจะขอให้คุณพูดคำเฉพาะ ดำเนินการตามขั้นตอนจนเสร็จสิ้น จากนั้นลองใช้ Google Assistant ตามปกติ
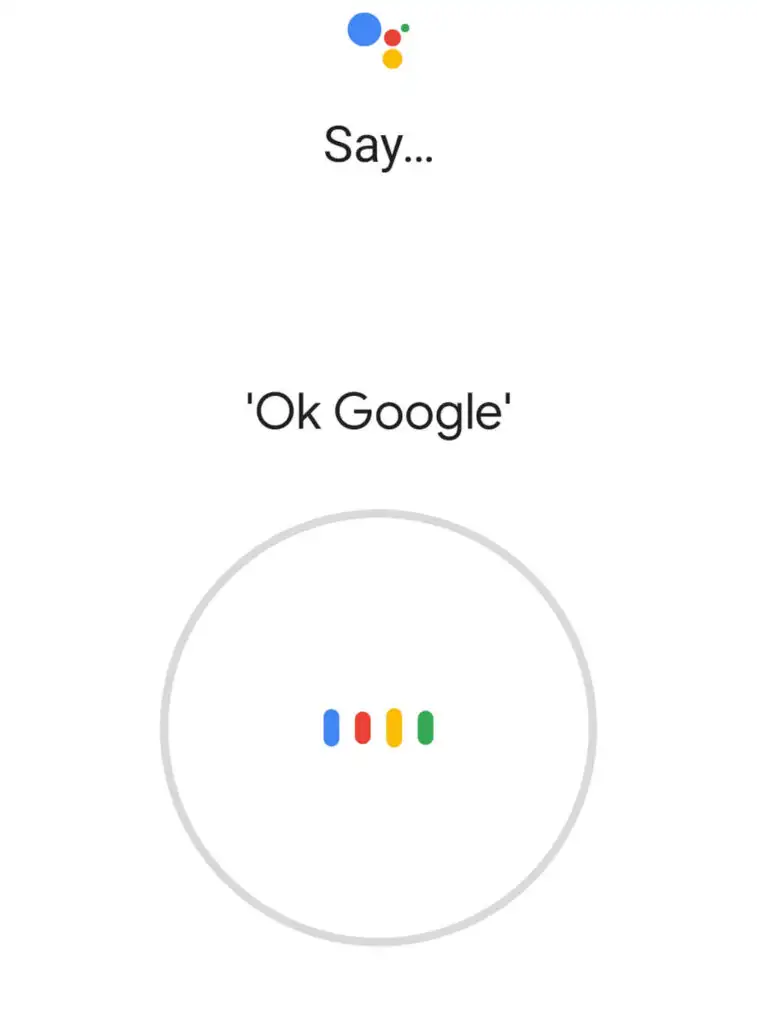
13. ถอนการติดตั้งและติดตั้ง Google Apps ใหม่
หากวิธีอื่นไม่ได้ผล วิธีสุดท้ายของคุณคือพยายามติดตั้งแอป Google ใหม่ซึ่งอาจทำให้ Assistant ไม่ทำงาน
ในการถอนการติดตั้งและติดตั้งแอป Google ใหม่:
- เปิด Google Play Store
- ค้นหา Google Assistant แล้วเลือกแอป
- แตะ ถอนการติดตั้ง ที่ด้านบนขวาของหน้าต่าง
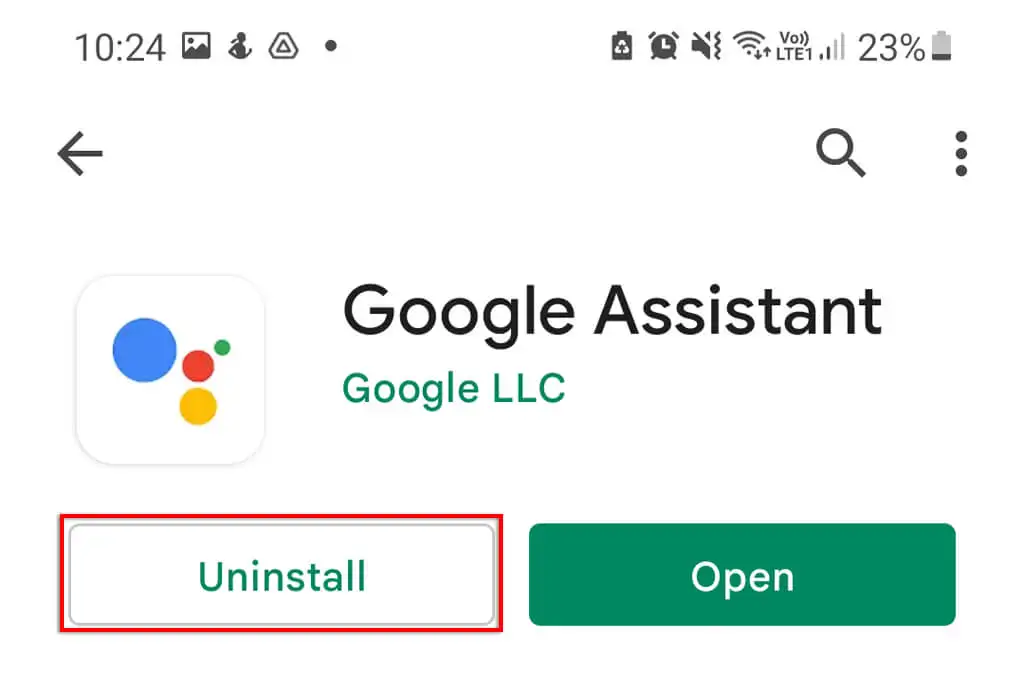
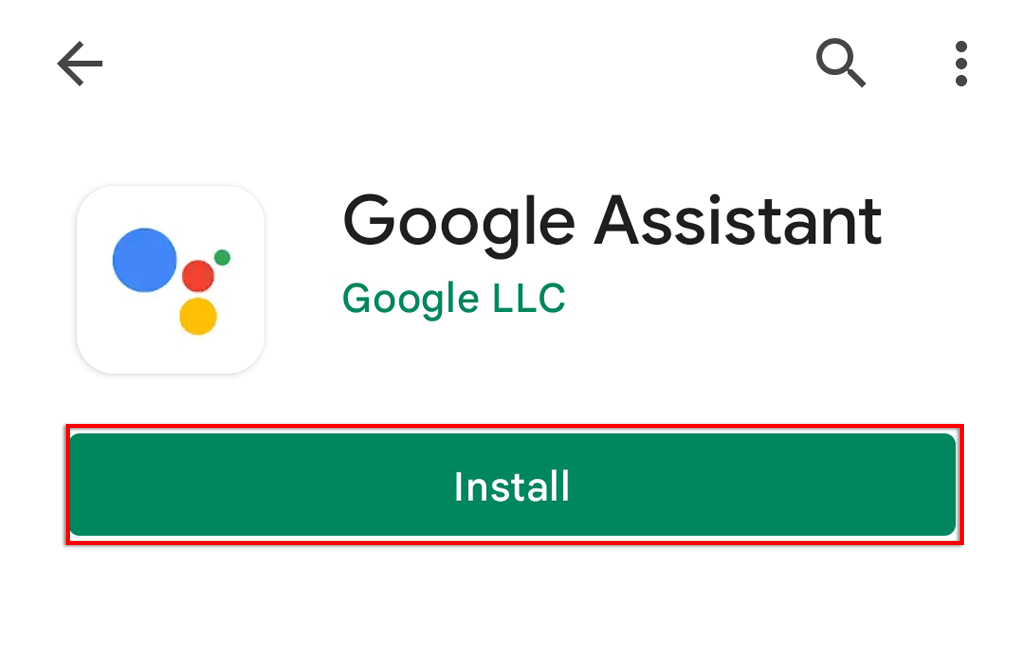
- ทำซ้ำสำหรับ Google Assistant แล้วลองใช้คุณสมบัติ "Ok Google"
ตกลง Google เล่นเพลงอย่างมีความสุข
การทำความคุ้นเคยกับการใช้ผู้ช่วยส่วนตัวของ AI อาจเป็นเรื่องง่าย แต่เมื่อหยุดทำงานแล้วคุณจะรู้ว่าคุณใช้ไปมากแค่ไหน โชคดีที่มักจะแก้ไข Google Assistant ได้ง่าย หวังว่าบทความนี้จะแก้ปัญหา Assistant ของคุณได้ และคุณสามารถกลับไปใช้คำสั่งเสียงแบบแฮนด์ฟรีได้อีกครั้ง
