Chrome สำหรับ Android: เคล็ดลับและคำแนะนำ (2022)
เผยแพร่แล้ว: 2020-11-11เว็บเบราว์เซอร์อาจเป็นหนึ่งในแอพที่ใช้บ่อยที่สุดบนสมาร์ทโฟนสำหรับผู้ใช้ส่วนใหญ่ แม้ว่าบริการส่วนใหญ่จะมีแอปที่มาพร้อมเครื่องอยู่แล้ว แต่เว็บเบราว์เซอร์ก็ยังห่างไกลจากการใช้งานในเร็วๆ นี้ อันที่จริง งานออนไลน์ต่างๆ ทั้งหมดที่พวกเราส่วนใหญ่ทราบจะยังคงต้องใช้เบราว์เซอร์ต่อไป หากคุณเป็นผู้ใช้ Android มีเบราว์เซอร์ให้เลือกมากมายใน Play Store อย่างไรก็ตาม ที่กล่าวว่า Google Chrome ยังคงเป็นหนึ่งในเว็บเบราว์เซอร์เริ่มต้น (และเป็นที่ต้องการมากที่สุด) ในด้านอุปกรณ์เคลื่อนที่
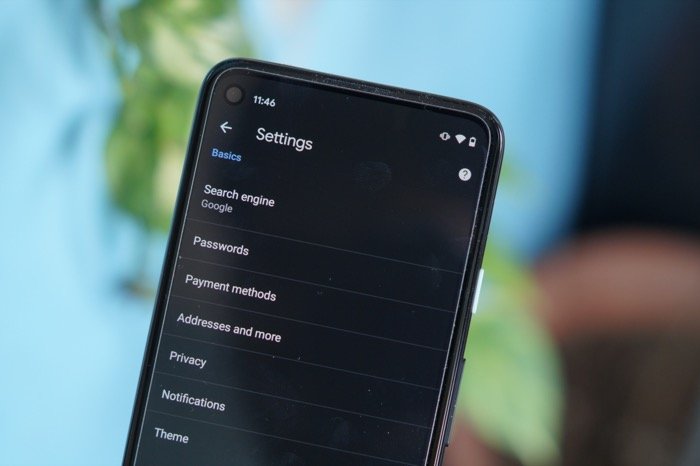
ดังนั้น เนื่องจากคุณอาจใช้เวลากับ Chrome เป็นจำนวนมากในการท่องเว็บและดาวน์โหลดสื่อ เราจึงได้รวบรวมรายการเคล็ดลับและกลเม็ดที่ดีที่สุดสำหรับ Chrome บน Android เพื่อช่วยปรับปรุงประสบการณ์การท่องเว็บของคุณ
สารบัญ
คำแนะนำและเคล็ดลับ Chrome สำหรับ Android
1. เปิดใช้งานโหมดมืด
โหมดมืดค่อยๆ แพร่หลายไปทั่วทั้งแอปและอินเทอร์เฟซในทุกวันนี้ และดูเหมือนว่าผู้คนจำนวนมากจะใช้ความคิดในการมีส่วนต่อประสานที่มืดทั่วทั้งกระดาน หากคุณชอบโหมดมืด Chrome สำหรับ Android จะมีตัวเลือกให้คุณเปิดใช้งานได้
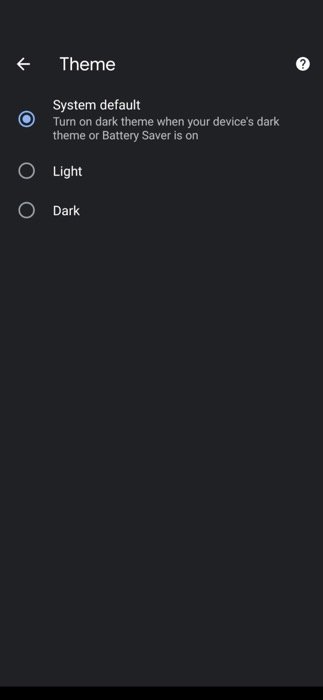
1. เปิด Chrome
2. คลิกที่เมนูสามจุด (ที่ด้านบนขวา) และเลือก การตั้งค่า
3. เลื่อนลงและคลิกที่ ธีม ภายใต้พื้นฐาน
4. เลือก มืด
2. ใช้โหมด Lite เพื่อบันทึกข้อมูล
หนึ่งในคุณลักษณะที่ดีที่สุดใน Chrome โดยเฉพาะอย่างยิ่งสำหรับผู้ที่มีขีด จำกัด ข้อมูลในการเชื่อมต่ออินเทอร์เน็ตคือโหมด Lite โหมด Lite ทำงานโดยการโหลดเฉพาะเนื้อหาที่จำเป็นบนเว็บเพจ อาศัยเซิร์ฟเวอร์ของ Google ในการโหลดหน้าเว็บได้เร็วขึ้นและแสดงสถิติเกี่ยวกับข้อมูลที่คุณบันทึกไว้ จากข้อมูลของ Google Chrome ใช้ข้อมูลน้อยลงถึง 60 เปอร์เซ็นต์เมื่อเรียกดูในโหมด Lite
1. เปิด Chrome แล้วคลิกที่เมนูสามจุดจากมุมบนขวา
2. เลือก การตั้งค่า และคลิกที่ โหมด Lite
3. สลับปุ่มบน
3. เปลี่ยนเครื่องมือค้นหาเริ่มต้น
แม้ว่า Google จะอยู่ในอันดับต้นๆ ของรายการเครื่องมือค้นหาโดยรวม แต่ก็มีบางคนที่ต้องการ/จำเป็นต้องใช้เครื่องมือค้นหาอื่นๆ ด้วย Chrome Google นำเครื่องมือค้นหายอดนิยมบางตัวมาใช้งาน เช่น Yahoo!, Bing และ DuckDuckGo ดังนั้น หากคุณต้องการใช้เครื่องมือเหล่านี้ คุณสามารถทำได้ใน Chrome เอง
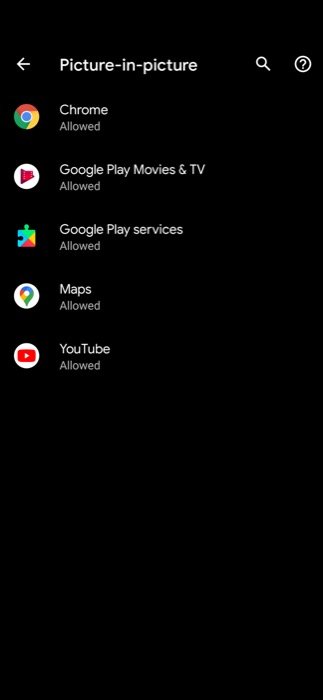
1. เปิด Chrome และไปที่ การตั้งค่า
2. คลิกที่ เครื่องมือค้นหา ภายใต้ส่วนพื้นฐาน
3. ในหน้าจอถัดไป เลือกเครื่องมือค้นหาที่คุณต้องการใช้
4. สลับแท็บอย่างรวดเร็ว
โดยค่าเริ่มต้น วิธีที่เป็นธรรมชาติที่สุดที่ผู้คนสลับไปมาระหว่างแท็บต่างๆ ใน Chrome คือการคลิกที่ปุ่มแท็บและเลือกแท็บที่ต้องการดู อย่างไรก็ตาม เนื่องจากการดำเนินการดังกล่าวมีไม่กี่ขั้นตอน ทางลัดด่วนจึงสามารถช่วยหลีกเลี่ยงการคลิกเหล่านั้นและประหยัดเวลาได้ หากต้องการสลับระหว่างแท็บต่างๆ ให้ปัดไปทางขวาหรือซ้ายบนพื้นที่แถบที่อยู่ในเบราว์เซอร์ ที่กล่าวว่าทางลัดมีประโยชน์เมื่อคุณเปิดแท็บเพียงไม่กี่แท็บและต้องการสลับไปมาระหว่างแท็บเหล่านั้น ในกรณีที่คุณเปิดแท็บจำนวนมาก ขึ้นไปในหลายๆ แท็บ คุณอาจต้องไปที่เส้นทางเดิม
5. รีเฟรชหน้าเว็บอย่างรวดเร็ว
ในบางครั้งที่หน้าเว็บไม่สามารถโหลดได้ทั้งหมด หรือคุณกลับมาดูอีกครั้งและจำเป็นต้องโหลดเนื้อหาซ้ำ วิธีที่รวดเร็วที่สุดในการดำเนินการต่อคือการปัดลงจากด้านบน
6. ท่องเว็บแบบส่วนตัวด้วยโหมดไม่ระบุตัวตน
โหมดไม่ระบุตัวตนเป็นคุณสมบัติที่ดีในเบราว์เซอร์ที่ให้คุณท่องเว็บแบบส่วนตัวได้ เมื่อเปิดใช้งานโหมดไม่ระบุตัวตน Chrome จะไม่จำประวัติการท่องเว็บ คุกกี้ และข้อมูลเว็บไซต์ และข้อมูลใดๆ ที่คุณป้อนลงในแบบฟอร์ม ดังนั้นทำให้กิจกรรมออนไลน์ของคุณเป็นส่วนตัว อย่างไรก็ตาม ที่กล่าวว่า คุณควรรู้ว่ากิจกรรมของคุณยังปรากฏต่อผู้อื่นเช่นผู้ให้บริการอินเทอร์เน็ตของคุณ
1. เปิด Chrome
2. คลิกที่เมนูสามจุดแล้วเลือก โหมดไม่ระบุตัวตนใหม่
7. โหลดหน้าล่วงหน้าเพื่อเพิ่มความเร็วในการท่องเว็บ
ต่างจากโหมด Lite ซึ่งโหลดเฉพาะองค์ประกอบที่จำเป็นบนเว็บเพจเพื่อบันทึกข้อมูลอย่างรวดเร็ว คุณลักษณะหน้าโหลดล่วงหน้าจะทำงานในทางตรงกันข้ามโดยสิ้นเชิง มันใช้ประโยชน์จากคุกกี้เพื่อโหลดเว็บไซต์ล่วงหน้าซึ่งคิดว่าคุณอาจเปิดและเรียนรู้จากพฤติกรรมของคุณ ทำให้สามารถเข้าถึงเว็บไซต์ได้ทันทีและประหยัดเวลาในกระบวนการ
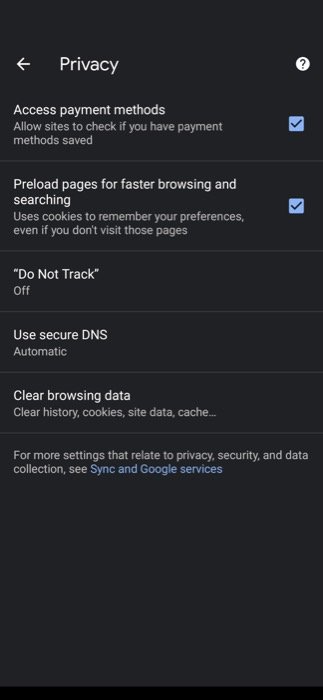
1. เปิด Chrome และไปที่ การตั้งค่า
2. เลือก ความเป็นส่วนตัว ภายใต้พื้นฐานและทำเครื่องหมายที่ช่องถัดจาก โหลดหน้าล่วงหน้าเพื่อการเรียกดูและค้นหาที่เร็วขึ้น
8. ทำการค้นหาอย่างรวดเร็วโดยเน้นข้อความ
หลายครั้งที่คุณกำลังท่องอินเทอร์เน็ตหรืออ่านบทความ/โพสต์ คุณพบคำศัพท์/วลีบางคำที่คุณไม่คุ้นเคย ดังนั้นจึงจำเป็นต้องค้นหาบนเว็บ แม้ว่าคุณจะสามารถใช้เส้นทางปกติและค้นหาสิ่งเดียวกันในแท็บใหม่ได้ แต่ต้องขอบคุณชุดคุณลักษณะที่หลากหลายของ Chrome ที่ทำให้คุณดำเนินการได้อย่างมีประสิทธิภาพมากขึ้น สำหรับสิ่งนี้ ในขณะที่คุณอยู่ในเว็บไซต์บน Chrome ให้คลิกที่คำเพื่อรับการ์ดป๊อปอัปที่มีรายละเอียดเพิ่มเติมเกี่ยวกับเรื่องนั้น หากคุณต้องการค้นหาวลีหรือชุดคำในประโยค ให้กดค้างและไฮไลต์ข้อความเพื่อแสดงข้อมูลที่เกี่ยวข้อง

9. สร้างทางลัดเว็บไซต์บนหน้าจอหลัก
เช่นเดียวกับ Safari (บน iOS) ซึ่งให้ผู้ใช้เพิ่มเว็บไซต์ที่เข้าชมบ่อยลงในกระดานกระโดดน้ำ (หน้าจอหลัก) เพื่อการเข้าถึงอย่างรวดเร็ว Google Chrome ยังมีคุณสมบัติทางลัดเว็บไซต์อีกด้วย ดังนั้น หากคุณมีบางเว็บไซต์ที่คุณเข้าชมบ่อยมาก คุณสามารถเพิ่มเว็บไซต์เหล่านั้นลงในหน้าจอหลักของอุปกรณ์ของคุณ ซึ่งมีรูปลักษณ์และทำงานเหมือนกับแอปที่มาพร้อมเครื่อง
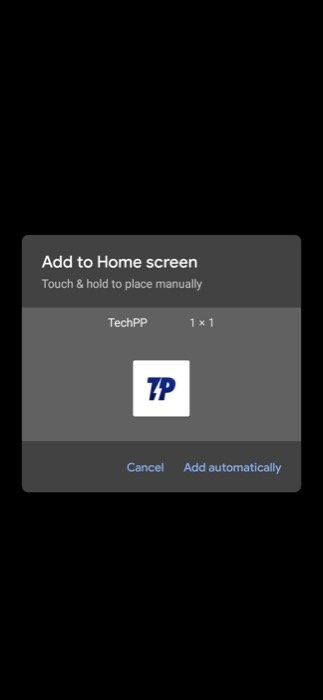
1. เปิด Chrome แล้วไปที่เว็บไซต์ (คุณต้องการเพิ่มไปที่หน้าจอหลัก)
2. คลิกที่เมนูสามจุดที่ด้านบนขวาและเลือก เพิ่มไปที่หน้าจอหลัก จากตัวเลือก
3. ป้อนชื่อในช่องชื่อและกด เพิ่ม
10. ซูมเข้าบนเว็บไซต์ใด ๆ
แม้ว่าทุกวันนี้เว็บไซต์จำนวนมากได้นำการออกแบบที่ตอบสนองตามอุปกรณ์มาใช้ แต่ก็ยังมีบางเว็บไซต์ที่ไม่มีเวอร์ชันสำหรับมือถือ ซึ่งทำให้นำทางได้ยาก โดยเฉพาะอย่างยิ่งสำหรับผู้สูงอายุ นอกจากนี้ ยังมีหน้า AMP ซึ่งมาพร้อมกับปัญหาร่วมกันและจำกัดการซูมเข้าในหน้าต่างๆ ด้วย Chrome คุณสามารถแทนที่คำขอของเว็บไซต์ดังกล่าวเพื่อป้องกันการซูมและเปิดใช้งานการซูมบนเว็บไซต์ใดๆ และการซูมเข้าและซูมออก
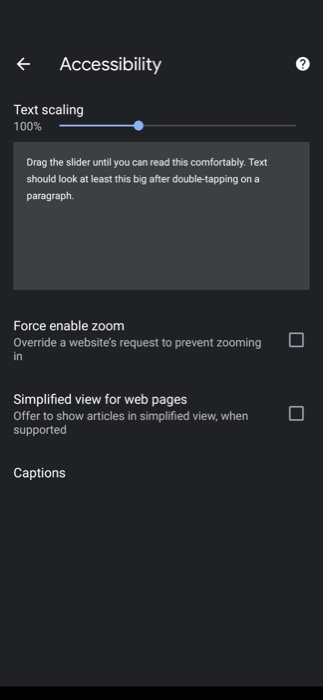
1. เปิด Chrome และไปที่ การตั้งค่า
2. เลื่อนลงไปที่ส่วน ขั้นสูง และคลิกที่ การช่วย สำหรับการเข้าถึง
3. ที่นี่ ให้ทำเครื่องหมายที่ช่องถัดจาก บังคับให้เปิดใช้งานการซูม
11. ใช้โหมดภาพซ้อนภาพ
Picture-in-picture เป็นคุณสมบัติมัลติทาสก์ที่ให้คุณเล่นเนื้อหาในหน้าต่างเล็ก ๆ ในขณะที่ทำงานอื่น ๆ สำหรับสิ่งนี้ บริการที่ให้เนื้อหาใช้การซ้อนทับเพื่อเรียกใช้แอพของตนเหนือแอพอื่น ๆ กรณีใช้งานทั่วไปของโหมดการแสดงภาพซ้อนภาพกับ YouTube ซึ่งผู้คนจำนวนมากใช้เพื่อฟังเพลงหรือพอดแคสต์ในพื้นหลัง การตั้งค่าการแสดงภาพซ้อนภาพนั้นค่อนข้างตรงไปตรงมาและใช้เวลาเพียงไม่กี่ขั้นตอน เมื่อเปิดใช้งานแล้ว สิ่งที่คุณต้องทำคือเล่นวิดีโอบนเว็บเพจและปัดขึ้นหรือกดปุ่มโฮม และวิดีโอจะเล่นในโหมดการแสดงภาพซ้อนภาพ
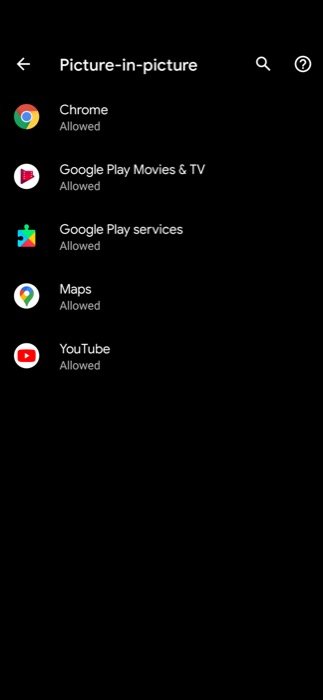
1. เปิดการ ตั้งค่า ของโทรศัพท์แล้วไปที่ แอพและการแจ้งเตือน
2. คลิก ขั้นสูง และเลือก การเข้าถึงแอปพิเศษ
3. แตะที่ ภาพซ้อนภาพ
4. ในหน้าจอถัดไป เลือก Chrome และเปิดสวิตช์
12. ขอไซต์เดสก์ท็อป
โดยค่าเริ่มต้น เมื่อคุณเยี่ยมชมเว็บไซต์ คุณจะเห็นเวอร์ชันสำหรับมือถือ ซึ่งได้รับการปรับแต่งให้เหมาะสมและทำงานได้อย่างเพียงพอบนมือถือ อย่างไรก็ตาม ในบางครั้ง มีเว็บไซต์ที่จำกัดฟังก์ชันการทำงานบางอย่างสำหรับเวอร์ชันเดสก์ท็อปเท่านั้น ในสถานการณ์เช่นนี้ ทางออกที่ดีที่สุดของคุณคือเปลี่ยนไปใช้เวอร์ชันเดสก์ท็อปเพื่อรับฟังก์ชันการทำงานที่เทียบเท่าเดสก์ท็อปบนโทรศัพท์มือถือของคุณ
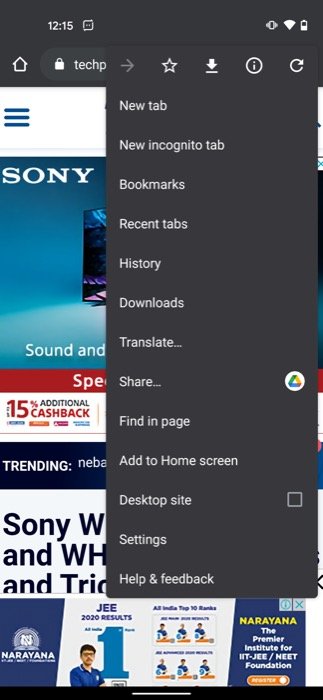
1. เปิด Chrome และไปที่เว็บไซต์ (คุณต้องการดูเวอร์ชันเดสก์ท็อป)
2. คลิกเมนูสามจุดและทำเครื่องหมายที่ช่องถัดจาก ไซต์เดสก์ท็อป
13. ซิงค์ข้อมูลระหว่างอุปกรณ์ต่างๆ
เช่นเดียวกับ Apple ซึ่งให้ผู้ใช้สามารถซิงค์ข้อมูล Safari ทั้งหมดระหว่างอุปกรณ์ต่างๆ Google ยังมีฟังก์ชันการทำงานที่คล้ายคลึงกันกับ Chrome ดังนั้น หากคุณใช้ Chrome บนอุปกรณ์ทุกเครื่อง คุณสามารถซิงค์ข้อมูลทั้งหมดของคุณ เช่น ประวัติการเข้าชม บุ๊กมาร์ก รหัสผ่าน และอื่นๆ ระหว่างอุปกรณ์เหล่านั้น
1. เปิด Chrome แล้วคลิกที่เมนูสามจุด
2. ไปที่ การตั้งค่า และคลิกที่ ลงชื่อเข้าใช้ Chrome ใต้ส่วนบัญชี
3. ทำตามคำแนะนำบนหน้าจอเพื่อลงชื่อเข้าใช้
14. แปลเว็บไซต์
หากงานของคุณเกี่ยวข้องกับการเยี่ยมชมเว็บไซต์ในภูมิภาคอื่น ๆ ของโลกด้วยภาษาแม่ที่แตกต่างกัน Google ได้ให้การสนับสนุนการแปลใน Chrome ในตัว ซึ่งทำให้ชีวิตของคุณง่ายขึ้นโดยอนุญาตให้คุณแปลข้อความบนเว็บไซต์ใด ๆ เป็นภาษาอื่น
1. เปิด Chrome แล้วคลิกที่เมนูสามจุด
2. เลือก แปล จากตัวเลือก และจากด้านล่างของหน้าจอ ให้เลือกภาษาที่คุณต้องการแปลข้อความ
3. หากต้องการแสดงภาษาอื่นๆ ให้คลิกที่เมนูสามจุดบนการ์ดแปล คลิก ภาษาเพิ่มเติม และเลือกภาษาจากรายการ
15. บันทึกเว็บไซต์เป็น PDF
แม้ว่าความเร็วอินเทอร์เน็ตจะเร็วมากในทุกวันนี้ — อำนวยความสะดวกในการเข้าถึงอย่างรวดเร็วในสิ่งที่คุณสามารถคิดได้บนอินเทอร์เน็ต — ถ้าคุณชอบอ่านมาก คุณจะพบโพสต์ที่น่าสนใจที่คุณอาจต้องการกลับมาดูอีกครั้งอย่างแน่นอน หรือต้องการบันทึกสำหรับการเข้าถึงแบบออฟไลน์และอ่านในภายหลังโดยใช้แอปอื่น ด้วย Chrome การบันทึกหน้าเว็บเป็น PDF สำหรับการเข้าถึงแบบออฟไลน์ทำได้ง่าย
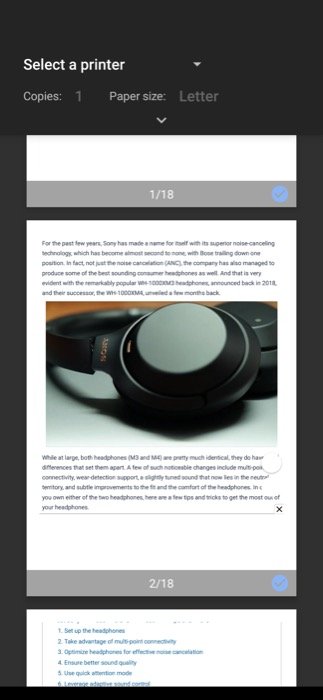
1. เปิดหน้าเว็บที่คุณต้องการบันทึกและคลิกที่เมนูสามจุด
2. เลือก Share จากตัวเลือกและคลิกที่ Print
3. สุดท้าย ให้กดปุ่ม บันทึกเป็น PDF
หากคุณใช้ Chrome เป็นเบราว์เซอร์เริ่มต้นบน Android คุณสามารถใช้คำแนะนำและเคล็ดลับเหล่านี้เพื่อใช้คุณลักษณะและฟังก์ชันการทำงานที่ดีที่สุดบางอย่างที่เบราว์เซอร์มีให้ และในทางกลับกัน ใช้ประโยชน์จากเบราว์เซอร์ได้มากขึ้น เคล็ดลับและกลเม็ดที่เราได้แสดงไว้ที่นี่ตรงไปตรงมามาก และไม่ต้องการการปรับเปลี่ยนเบราว์เซอร์ใดๆ ในกรณีที่คุณต้องการดึงข้อมูลออกจากเบราว์เซอร์มากยิ่งขึ้น คุณควรอ่านคำแนะนำเกี่ยวกับการตั้งค่าสถานะ Chrome
