Google Chrome ไม่ตอบสนอง? นี่คือวิธีแก้ไข
เผยแพร่แล้ว: 2020-11-04Google Chrome เป็นหนึ่งในเบราว์เซอร์ที่ต้องการมากที่สุดในหมู่ผู้ใช้เดสก์ท็อปและมือถือ อย่างไรก็ตาม มีหลายครั้งที่ผู้ใช้พบข้อความแสดงข้อผิดพลาดขณะใช้ Google Chrome ในบทความนี้ เราจะพยายามแก้ไขข้อผิดพลาดทั่วไปอย่างหนึ่ง ซึ่ง Google Chrome ไม่ตอบสนอง ซึ่งพบได้บ่อยที่สุดระหว่างผู้ใช้ Chrome ดังนั้นโดยไม่ต้องกังวลใจอีกต่อไป เรามาเรียนรู้วิธีแก้ไขข้อผิดพลาดนี้อย่างรวดเร็ว
อ่านเพิ่มเติม: วิธีแก้ไขข้อผิดพลาด ERR_CONNECTION_CLOSED บน Chrome
ปิดแท็บเบราว์เซอร์ที่ไม่จำเป็นทั้งหมด
ในบทความก่อนๆ เราได้พูดคุยกันแล้วว่า หากคุณเปิดแท็บและปล่อยให้มันเปิดขึ้นมา แม้ว่าจะไม่จำเป็น แสดงว่าคุณกำลังทำให้เบราว์เซอร์ Chrome ของคุณทำงานช้า และหากเบราว์เซอร์ของคุณใช้เวลาในการตอบสนองนานกว่าปกติ ก็อาจนำไปสู่ข้อผิดพลาดของ Google Chrome ไม่ตอบสนอง
แต่ในการแก้ไขปัญหานี้ สิ่งที่คุณต้องทำคือค้นหาแท็บเพิ่มเติมทั้งหมดที่คุณไม่ต้องการใช้ในปัจจุบัน แล้วปิดแท็บเหล่านั้น เมื่อคุณปิดแท็บทั้งหมดแล้ว คุณจะพบว่าเบราว์เซอร์จะกลับมาทำงานตามปกติ และคุณจะไม่ได้รับข้อความแสดงข้อผิดพลาดใดๆ
รีสตาร์ท Chrome
บางครั้งข้อผิดพลาดของ Google Chrome จำนวนมากรวมถึงข้อผิดพลาดที่เรากำลังพูดถึงอยู่ตอนนี้สามารถแก้ไขได้ด้วยการรีสตาร์ทเบราว์เซอร์ ในการรีสตาร์ท Chrome คุณมีหลายทางเลือก เช่นเดียวกับที่คุณสามารถคลิกที่ไอคอน X ที่ด้านบนขวาเพื่อปิดหน้าต่างเบราว์เซอร์แล้วเปิดใหม่จากไอคอน คุณยังสามารถคลิกที่ไอคอนเมนูและเลือกออกเพื่อปิด Chrome แล้วรีสตาร์ทโดยคลิกที่ไอคอน หรือพิมพ์ chrome://restart ใน URL แล้วกด Enter คุณจะเห็นว่าเบราว์เซอร์ของคุณปิดและเปิดใหม่ หลังจากรีสตาร์ท Chrome ให้ตรวจสอบว่าคุณใช้ Chrome ได้หรือไม่โดยไม่มีข้อผิดพลาด หากไม่สามารถแก้ไขปัญหาได้ ให้ลองขั้นตอนต่อไป
อ่านเพิ่มเติม: วิธีแก้ไขข้อผิดพลาด ERR_EMPTY_RESPONSE บน Google Chrome
ฆ่ากระบวนการ Chrome และเปิด Chrome ใหม่อีกครั้ง
หลายครั้งที่คุณปิดหน้าต่างเบราว์เซอร์ กลับไม่ได้ปิดกระบวนการจริง ๆ และ Chrome ยังคงทำงานอยู่เบื้องหลัง ดังนั้น หากคุณยังคงได้รับข้อผิดพลาด Chrome ไม่ตอบสนองแม้หลังจากรีสตาร์ทแล้ว อาจเป็นไปได้ว่ากระบวนการของ Chrome ไม่ได้ปิดอย่างสมบูรณ์และยังคงทำงานในพื้นหลัง ดังนั้นเพื่อแก้ไขปัญหานี้ เราจะต้องฆ่ากระบวนการ Chrome จากตัวจัดการงานแล้วเริ่มใหม่อีกครั้ง
หากต้องการฆ่ากระบวนการของ Chrome ให้ทำตามขั้นตอนด้านล่าง:
1. กด Ctrl+Shift+Esc พร้อมกันบนแป้นพิมพ์เพื่อเปิดตัวจัดการงาน หรือคุณสามารถคลิกขวาที่ทาสก์บาร์และจากเมนู ให้เลือก ตัวจัดการงาน ซึ่งจะเป็นการเปิดหน้าต่างตัวจัดการงาน
2. ตอนนี้คลิกที่แท็บกระบวนการในตัวจัดการงาน ที่นี่ในแท็บกระบวนการ คุณจะพบกระบวนการที่ทำงานอยู่ทั้งหมดรวมถึงกระบวนการสำหรับ Google Chrome ด้านหน้าคุณสามารถตรวจสอบทรัพยากร (CPU, หน่วยความจำ, ดิสก์) ที่ใช้โดยกระบวนการ
3. คลิกขวาที่กระบวนการ Google Chrome และจากเมนูแบบเลื่อนลง ให้เลือก End task
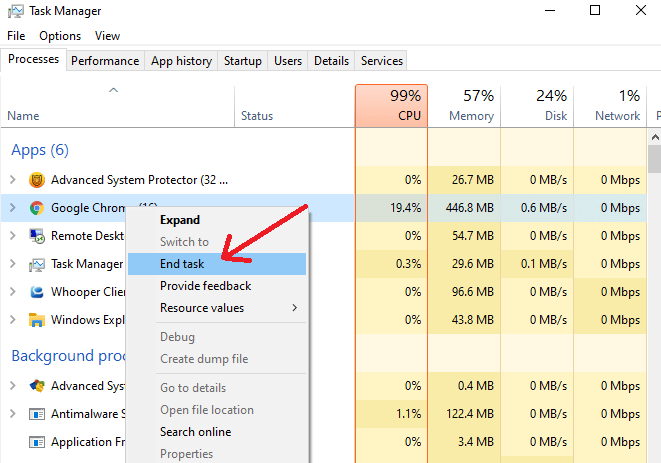
4. การดำเนินการนี้จะปิดกระบวนการ Chrome ทั้งหมดที่ทำงานในพื้นหลังและเบื้องหน้าโดยสมบูรณ์ (ถ้ามี)
5. หลังจากสิ้นสุดกระบวนการ Chrome ที่ใช้งานอยู่ทั้งหมดผ่าน Task Manager แล้ว ให้เปิด Chrome ใหม่ และตรวจสอบว่าคุณยังได้รับข้อผิดพลาดอยู่หรือไม่ หากคุณยังคงได้รับข้อผิดพลาด Google Chrome ไม่ตอบสนอง ให้ตรวจสอบขั้นตอนต่อไป
อัปเดต Google Chrome
หากคุณใช้ Google Chrome เวอร์ชันเก่า ข้อผิดพลาดของ Google Chrome ไม่ตอบสนองอาจสร้างปัญหาให้คุณเป็นครั้งคราว ดังนั้น อันดับแรก ตรวจสอบให้แน่ใจว่าคุณใช้ Google Chrome เวอร์ชันล่าสุดบนคอมพิวเตอร์ของคุณ นอกจากนี้ เนื่องจาก Google ยังคงเผยแพร่การอัปเดตล่าสุดที่มีคุณลักษณะล่าสุดและแพตช์ความปลอดภัย เราขอแนะนำเป็นอย่างยิ่งให้ทำงานบนเบราว์เซอร์เวอร์ชันล่าสุด
หากต้องการตรวจสอบเวอร์ชัน Chrome ของคุณและอัปเดตเป็นเวอร์ชันล่าสุด ให้ทำตามขั้นตอนด้านล่าง:
1. เปิด Google Chrome โดยดับเบิลคลิกที่ไอคอนที่อยู่บนเดสก์ท็อปของคุณ
2. เมื่อเปิดเบราว์เซอร์แล้ว ให้คลิกที่ไอคอนเมนูที่มุมบนขวาของหน้าจอ
3. จะเป็นการเปิดเมนูแบบเลื่อนลง ในเมนู ให้คลิกที่ Help > About Google Chrome
4. แท็บเบราว์เซอร์ใหม่จะเปิดขึ้น ซึ่งคุณสามารถตรวจสอบเวอร์ชันของเบราว์เซอร์ที่คุณมีได้ในปัจจุบัน และในกรณีที่คุณไม่ได้ใช้เวอร์ชันล่าสุด Google Chrome จะค้นหาการอัปเดตล่าสุดและติดตั้งโดยอัตโนมัติ
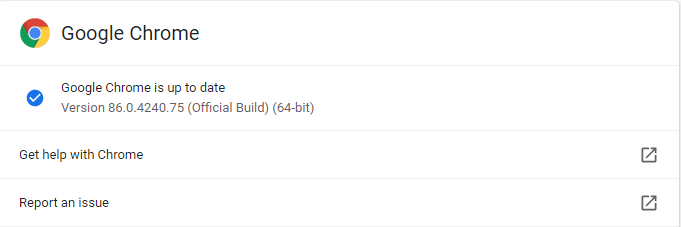
5. เมื่อ Chrome ติดตั้งการอัปเดตแล้ว ให้คลิกที่ปุ่ม Relaunch เพื่อให้เบราว์เซอร์ติดตั้งการอัปเดตเสร็จสิ้น
ตอนนี้ เนื่องจากคุณกำลังเรียกใช้เวอร์ชันล่าสุด หวังว่าคุณจะไม่พบข้อผิดพลาด Google Chrome ไม่ตอบสนองอีกต่อไป
ล้างแคชของเบราว์เซอร์ คุกกี้ และประวัติ
ข้อผิดพลาดของเบราว์เซอร์จำนวนมากเกิดจากการซ้อนแคช คุกกี้ และประวัติการท่องเว็บบนเบราว์เซอร์ และหากคุณถามว่ามีการสร้างและซ้อนกันอย่างไร โปรดทราบว่าเมื่อใดก็ตามที่คุณเยี่ยมชมเว็บไซต์ใด ๆ บนอินเทอร์เน็ต (ไม่ว่าจะเป็นเว็บไซต์อีคอมเมิร์ซหรือเว็บไซต์การเงิน) แคชจะถูกเก็บไว้ในเบราว์เซอร์ของคุณโดยอัตโนมัติและคุกกี้จะถูกสร้างขึ้น . แม้ว่าแนวคิดพื้นฐานเบื้องหลังนี้คือการเพิ่มเวลาในการโหลดของเว็บไซต์พร้อมกับให้ผลลัพธ์ที่เกี่ยวข้องมากที่สุดแก่คุณ อย่างไรก็ตาม เนื่องจากส่วนเกินของสิ่งใดสิ่งหนึ่งไม่ดี แคชและคุกกี้ก็เช่นเดียวกัน เนื่องจากเมื่อเก็บไว้เป็นเวลานาน ส่งผลให้ Chrome ตอบสนองช้าและส่งผลให้ Chrome ไม่ตอบสนองในท้ายที่สุด

อย่างไรก็ตาม ไม่มีอะไรต้องกังวล เนื่องจากคุณสามารถล้างแคชของเบราว์เซอร์ได้ง่ายๆ โดยทำตามขั้นตอนด้านล่าง:
1. เปิด Chrome และคลิกที่ไอคอนเมนูที่มุมบนขวาของหน้าจอเบราว์เซอร์
2. ตอนนี้ คลิกที่ตัวเลือกการตั้งค่าบนเมนูที่ปรากฏขึ้น ซึ่งจะเป็นการเปิดแท็บเบราว์เซอร์ใหม่
3. จากแผงด้านซ้าย ให้คลิกที่ตัวเลือกความเป็นส่วนตัวและความปลอดภัย ในแผงด้านขวา ให้เลื่อนไปเล็กน้อยจนกว่าคุณจะพบ ล้างข้อมูลการท่องเว็บ (ล้างประวัติ คุกกี้ แคช และอื่นๆ) เมื่ออยู่คลิกที่มัน ซึ่งจะเปิดหน้าต่างล้างข้อมูลการท่องเว็บ
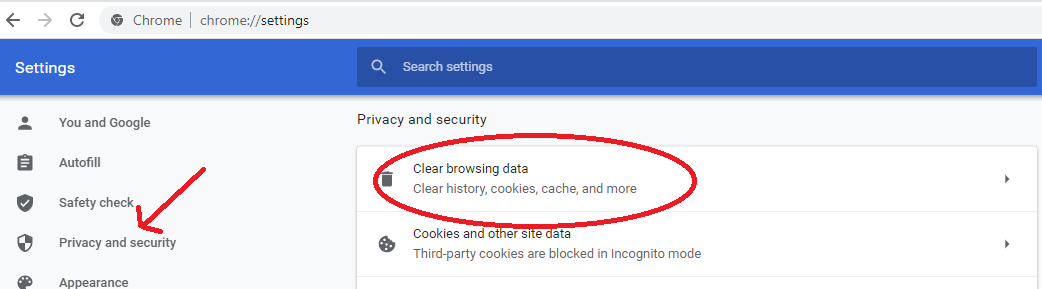
4. เลือกช่วงเวลาเป็น ตลอดเวลา (อย่างไรก็ตาม คุณมีตัวเลือกช่วงเวลาอื่นๆ ให้เลือก) แล้วคลิกปุ่ม ล้างข้อมูล
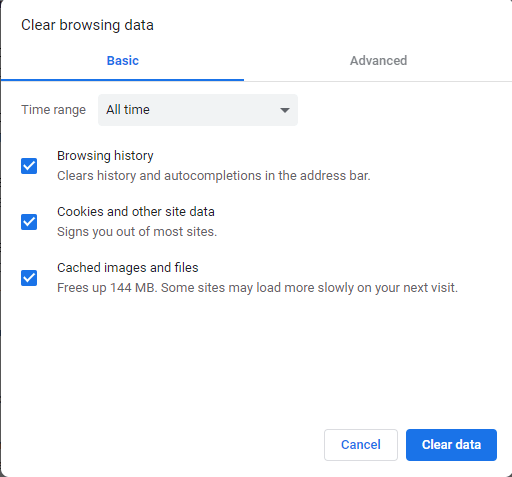
5. การดำเนินการนี้จะล้างประวัติการเข้าชม คุกกี้ และแคชทั้งหมดของเบราว์เซอร์ของคุณ
หมายเหตุ: คุณอาจพบกับความล้าช้าเพียงเสี้ยววินาทีขณะเปิดบางเว็บไซต์ (โดยทั่วไปคือคุณท่องเว็บบ่อยๆ) แต่จะไม่สังเกตเห็นได้ชัดหากคุณมีการเชื่อมต่ออินเทอร์เน็ตที่ดี นอกจากนี้ เมื่อคุณเยี่ยมชมไซต์เหล่านี้ต่อไป แคชจะถูกสร้างขึ้นอีกครั้ง
หลังจากล้างแคชของเบราว์เซอร์ คุกกี้ และข้อมูลแล้ว ให้ตรวจสอบว่าคุณใช้ Google Chrome ได้โดยไม่มีข้อผิดพลาดใดๆ หรือไม่
ลบส่วนขยาย Chrome ที่ไม่ต้องการ
คุณใช้ส่วนขยายมากเกินไปในเบราว์เซอร์ Chrome เพื่อปรับปรุงประสบการณ์การท่องเว็บของคุณหรือไม่? หากคำตอบของคุณคือใช่ ก็ถึงเวลาตรวจสอบส่วนขยายเบราว์เซอร์ทั้งหมดและลบส่วนขยายที่คุณไม่ได้ใช้อีกต่อไป ตรวจสอบส่วนขยายที่ล้าสมัยและลบออกทั้งหมดด้วย และหากคุณคิดว่าเหตุใดเราจึงแนะนำให้คุณลบส่วนขยาย Chrome ที่ไม่ต้องการ อาจเป็นเพราะส่วนขยายที่ล้าสมัยหรือล้าสมัยทำให้เบราว์เซอร์ของคุณขัดข้องและทำให้เกิดข้อผิดพลาดเช่นเดียวกับที่เรากำลังเผชิญอยู่
1. ในการลบส่วนขยายของ Chrome ให้ทำตามขั้นตอนด้านล่าง:
2. เปิด Chrome คลิกที่ไอคอนเมนูที่มุมบนขวา และจากเมนูแบบเลื่อนลง ให้คลิกที่ตัวเลือก เครื่องมือเพิ่มเติม > ส่วนขยาย
3. ตอนนี้ในเมนูส่วนขยายที่เปิดในแท็บใหม่ ตรวจสอบส่วนขยายทั้งหมดอย่างใกล้ชิดและลบส่วนขยายที่คุณไม่ต้องการอีกต่อไป หากต้องการลบส่วนขยายให้คลิกที่ปุ่มลบที่มีอยู่ในส่วนขยาย ทำซ้ำขั้นตอนเพื่อลบส่วนขยายที่ไม่จำเป็นอื่นๆ ด้วย
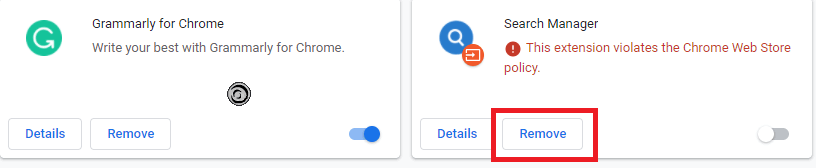
4. ตอนนี้ เมื่อคุณลบส่วนขยายที่ไม่ต้องการแล้ว ให้ปิดแท็บส่วนขยายและรีสตาร์ท Chrome
หากข้อผิดพลาดของ Google Chrome ไม่ตอบสนองเกิดจากส่วนขยายที่ล้าสมัยหรือบั๊กกี้ ตอนนี้คุณสามารถใช้เบราว์เซอร์ได้โดยไม่มีปัญหาใดๆ
รีเซ็ต Chrome เป็นการตั้งค่าเริ่มต้น
คุณได้ลบส่วนขยายที่ไม่จำเป็น ล้างแคช คุกกี้ และประวัติจากเบราว์เซอร์ของคุณ และอัปเดตเป็นเวอร์ชันล่าสุดด้วย แต่คุณยังคงได้รับข้อผิดพลาด Google Chrome ไม่ตอบสนอง ถึงเวลารีเซ็ต Chrome เป็นการตั้งค่าเริ่มต้น
หมายเหตุ: การรีเซ็ต Chrome เป็นค่าเริ่มต้นจะรีเซ็ตหน้าแรก เครื่องมือค้นหา ส่วนขยาย แท็บที่ปักหมุด คุกกี้ และข้อมูลเว็บไซต์อื่นๆ
ในการรีเซ็ต Chrome เป็นการตั้งค่าเริ่มต้น ให้ทำตามขั้นตอนด้านล่าง:
1. เปิด Chrome > คลิกที่ไอคอนเมนูที่มุมบนขวาของหน้าจอเบราว์เซอร์ แล้วเลือกการตั้งค่าจากเมนู
2. ในหน้าต่างการตั้งค่า Chrome ให้เลื่อนลงมาและคลิกที่ตัวเลือกขั้นสูง
3. หลังจากเลื่อนลงมาให้คลิกที่ตัวเลือกการคืนค่าการตั้งค่าเป็นค่าเริ่มต้นดั้งเดิมภายใต้ส่วนรีเซ็ตและล้าง
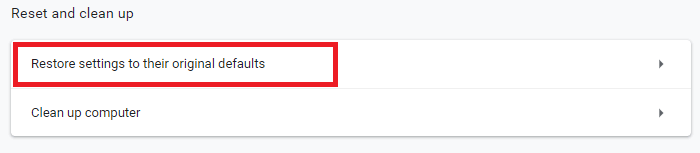
4. ในข้อความแจ้งที่ปรากฏขึ้น ให้คลิกที่ปุ่มรีเซ็ตการตั้งค่า
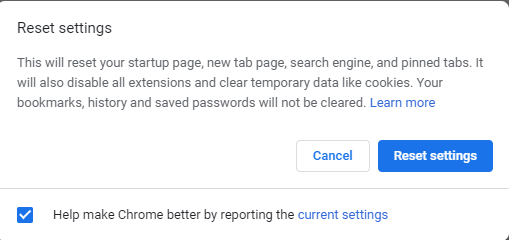
5. การดำเนินการนี้จะรีเซ็ตเบราว์เซอร์ Chrome ของคุณเป็นการตั้งค่าเริ่มต้น ตอนนี้รีสตาร์ท Chrome แล้วลองใช้อีกครั้งเพื่อตรวจสอบว่าปัญหาของคุณได้รับการแก้ไขหรือไม่
ติดต่อฝ่ายสนับสนุนของ Google Chrome
คุณยังสามารถติดต่อฝ่ายสนับสนุนของ Google Chrome สำหรับปัญหาหรือข้อผิดพลาดใดๆ ที่คุณกำลังประสบกับเบราว์เซอร์ ดังนั้นหากวิธีการข้างต้นไม่ได้ช่วยคุณในการแก้ไขข้อผิดพลาด Google Chrome ไม่ตอบสนอง คุณสามารถติดต่อฝ่ายสนับสนุนของ Chrome โดยตรงและรับความช่วยเหลือจากพวกเขา
เคล็ดลับโบนัส: เปลี่ยนไปใช้เบราว์เซอร์สำรอง
หากไม่ใช่ครั้งแรกที่คุณมีปัญหากับ Google Chrome คุณอาจลองเปลี่ยนไปใช้เบราว์เซอร์สำรอง Brave ที่กำลังได้รับความนิยมอย่างรวดเร็ว ในขณะที่เราทำการทดสอบในห้องปฏิบัติการ ผลลัพธ์ก็ค่อนข้างน่าประทับใจ และ Brave ก็ทำงานได้ดีมากเมื่อเทียบกับ Chrome คุณสามารถตรวจสอบการเปรียบเทียบโดยละเอียดระหว่างเบราว์เซอร์ทั้งสองนี้ได้ในบทความของเรา Brave vs Chrome – เว็บเบราว์เซอร์ใดเร็วที่สุด
คำพูดสุดท้าย
อาจมีบางครั้งที่ Google Chrome ไม่ตอบสนอง หรือทำงานช้าและเฉื่อยชา แต่ไม่มีที่ไหนเลยที่หมายความว่า Chrome จะต้องรับผิดชอบต่อทุกสิ่ง บางครั้งอาจเกิดจากพฤติกรรมการท่องเว็บที่เราจำเป็นต้องดูแล เพื่อป้องกันข้อผิดพลาดทั้งหมดที่เราพบขณะใช้ Google Chrome ถ้าคุณรักการอ่านบทความนี้ ให้แชร์กับเพื่อนและครอบครัวของคุณ
