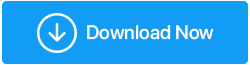การจัดการกับหน้า Chrome ที่ไม่ตอบสนองบ่อยครั้งหรือไม่ นี่คือสิ่งที่สามารถทำได้
เผยแพร่แล้ว: 2020-11-24แน่นอนว่าผู้ใช้ Chrome ทุกคนเคยผ่าน หน้า Chrome ที่ไม่ตอบสนอง มาบ้างแล้ว หากปัญหาเกิดขึ้นเป็นครั้งคราว อาจไม่เป็นข้อตกลงมากนัก แต่ถ้าคุณต้องเผชิญกับสถานการณ์ที่คล้ายคลึงกันบ่อยๆ จะดีกว่าที่จะพิจารณาปัญหาและนั่นคือสิ่งที่บล็อกนี้มีไว้เพื่อ
ทำไมหน้าใน Google Chrome ไม่ตอบสนอง?
อาจมีสาเหตุหลายประการที่ทำให้หน้า Google Chrome ไม่ตอบสนอง ต่อไปนี้คือสาเหตุที่เป็นไปได้บางประการที่ทำให้ Google Chrome ไม่ตอบสนองหรือหน้าเว็บใน Google Chrome ไม่ตอบสนอง –
- การสะสมแคชและคุกกี้
- คุณไม่ได้อัปเดต Google Chrome สักที
- การใช้หน่วยความจำสูง ของ Google Chrome
- คุณเพิ่งดาวน์โหลดส่วนขยายที่เป็นอันตรายหรือ ad-on
- โหมดแซนด์บ็อกซ์กำลังสร้างปัญหา
วิธีแก้ไขหน้าไม่ตอบสนองใน Google Chrome
| สารบัญ |
|---|
| 1. ใช้เบราว์เซอร์สำรอง 2. รีเซ็ตเบราว์เซอร์ Chrome เป็นการตั้งค่าดั้งเดิม 3. ปิดใช้งานโหมดแซนด์บ็อกซ์ 4. ล้างแคช Chrome หากหน้า Chrome ไม่ตอบสนอง 5. ใช้โฟลเดอร์ข้อมูลแอปในเครื่อง 6. ลบส่วนขยายที่ติดตั้งล่าสุด 7. อัปเดต Chrome 8. ติดตั้ง Google Chrome ใหม่ |
1. ใช้เบราว์เซอร์สำรอง
หากคุณจัดการกับสถานการณ์ที่คุณพบว่า หน้า ใน Google Chrome ไม่ตอบสนอง บ่อยครั้ง คุณสามารถเปลี่ยนไปใช้เบราว์เซอร์อื่นได้ ตัวอย่างเช่น Brave browser เป็นหนึ่งในเบราว์เซอร์ที่ดีที่สุด คุณสามารถหาการเปรียบเทียบแบบตัวต่อตัวระหว่าง Brave และ Chrome ได้ที่นี่
นี่คือคุณสมบัติที่ดีที่สุดของเบราว์เซอร์ Brave -
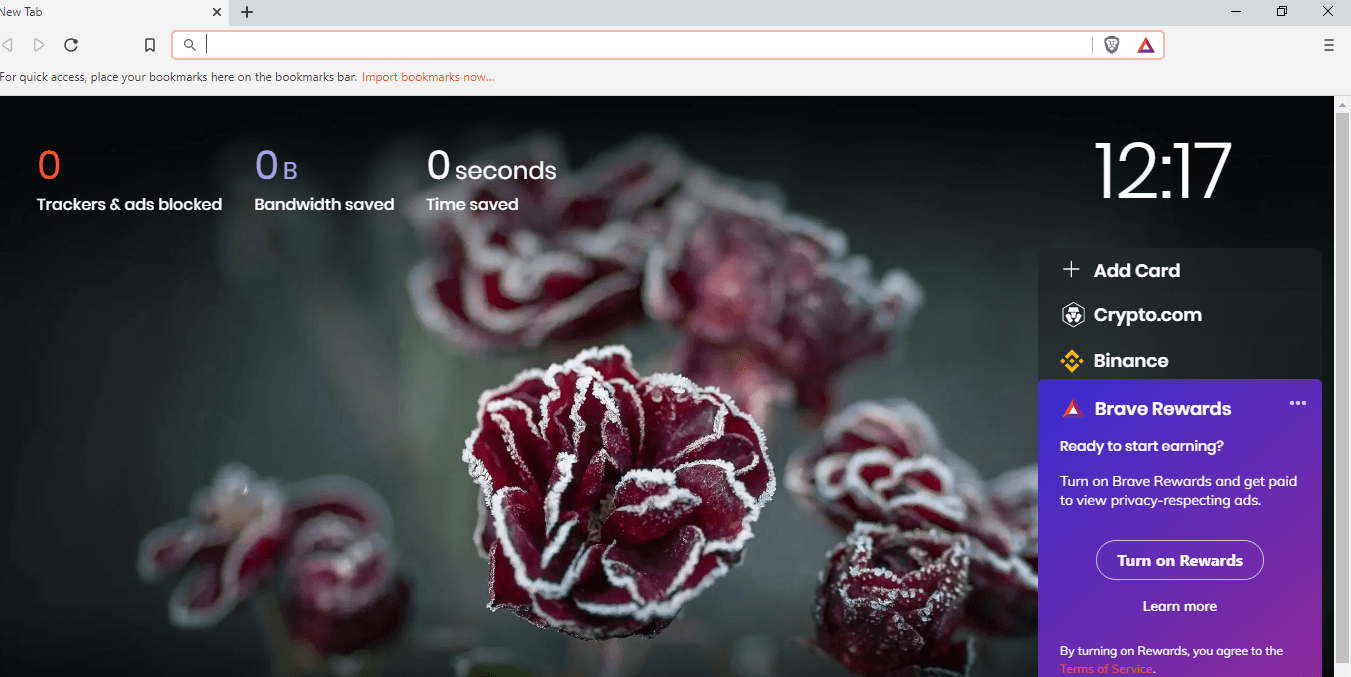
- โหลดหน้าเว็บเร็วกว่าเบราว์เซอร์ส่วนใหญ่ 3-6 เท่า
- คุณสามารถควบคุมคุกกี้ได้อย่างสมบูรณ์
- บล็อกโฆษณาและยังบอกคุณด้วยว่าโฆษณาใดที่ถูกบล็อก
- เพิ่มการป้องกันบนไซต์ที่คุณต้องการ
- เบราว์เซอร์ที่กล้าหาญมาพร้อมกับตัวจัดการรหัสผ่าน
- รองรับส่วนขยาย Chrome ที่สำคัญทั้งหมด
ดาวน์โหลด Brave Browser
2. รีเซ็ตเบราว์เซอร์ Chrome เป็นการตั้งค่าดั้งเดิม
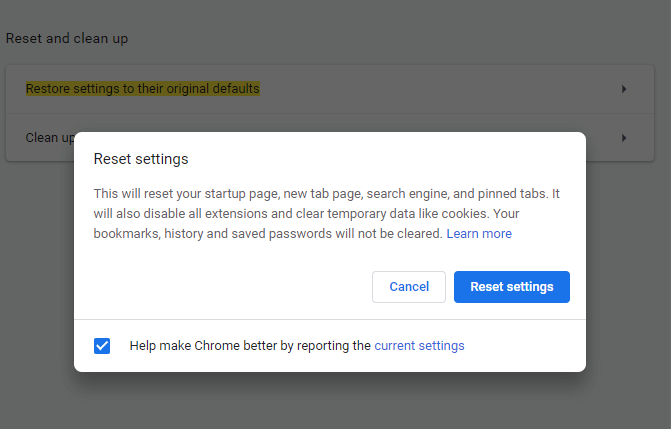
หาก Google Chrome ไม่ตอบสนองเป็นระยะๆ คุณสามารถลองรีเซ็ตเบราว์เซอร์เป็นการตั้งค่าเดิมได้ ซึ่งโดยส่วนใหญ่แล้วจะช่วยคุณแก้ไขปัญหาได้
1. เปิดไฟ Chrome
2. เปิด การตั้งค่า โดยคลิกที่ไอคอนสามจุดที่ด้านขวามือของหน้าจอ
3. ในแถบค้นหาให้พิมพ์ การตั้งค่าคืนค่าเป็นค่าเริ่มต้นดั้งเดิม
4. คลิกที่ รีเซ็ตการตั้งค่า
เคล็ดลับ: หากคุณไม่ชอบทำตามขั้นตอนต่างๆ มากมาย ลองใช้ Privacy Protector ที่เสนอโดย Advanced System Optimizer วิธีนี้จะช่วยล้างแคชและคุกกี้ที่ทำให้ หน้าไม่ตอบสนองใน Google Chrome มีปัญหา หากต้องการดาวน์โหลดเครื่องมือเพิ่มประสิทธิภาพระบบที่ดีที่สุด คลิกที่นี่ คลิกที่นี่เพื่อดาวน์โหลด Advanced System Optimizer อ่านบทวิจารณ์แบบเต็มของเครื่องมือเพิ่มประสิทธิภาพระบบขั้นสูง |
3. ปิดใช้งานโหมดแซนด์บ็อกซ์
อีกวิธีหนึ่งในการแก้ไขหน้า Google Chrome ที่ไม่ตอบสนองคือการปิดใช้งานโหมดแซนด์บ็อกซ์
1. ค้นหาไอคอน Google Chrome บนเดสก์ท็อปของคุณ
2. คลิกขวาบนและเลือก Properties
3. คลิกที่แท็บ ทางลัด
4. ไปที่กล่องข้อความฟิลด์ เป้าหมาย
5. ตอนนี้ไปที่ C:\Program Files\Google\Chrome\Application\chrome.exe" and add –no-sandbox นี่คือสิ่งที่ควรมีลักษณะทั้งหมด –
C:\Program Files\Google\Chrome\Application\chrome.exe" –no-sandbox
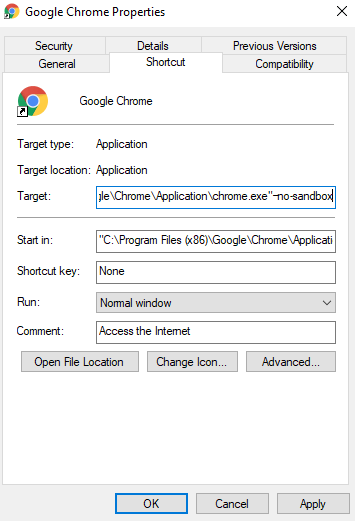
6. คลิก สมัคร แล้ว ตกลง
4. ล้างแคช Chrome หากหน้า Chrome ไม่ตอบสนอง
การล้างแคช Chrome เป็นครั้งคราวสามารถแก้ไขปัญหาต่างๆ เช่น หน้า Chrome ไม่ตอบสนอง หน้าโหลดช้า และอื่นๆ อีกมากมาย หากปล่อยไว้ไม่ชัดเจน แคชของ Chrome ก็สามารถทำให้ CPU ของคุณทำงานหนักได้ เช่นกัน การล้างแคชของ Chrome อาจช่วยในการแก้ไขปัญหา ในการล้างแคช Chrome –

1. คลิกที่จุดแนวตั้งสามจุดที่มุมบนขวาของหน้าจอ
2. คลิกที่ การตั้งค่า
3. เลื่อนลงมาด้านล่าง ความเป็นส่วนตัวและความปลอดภัย คลิกที่ ล้างข้อมูลการท่องเว็บ
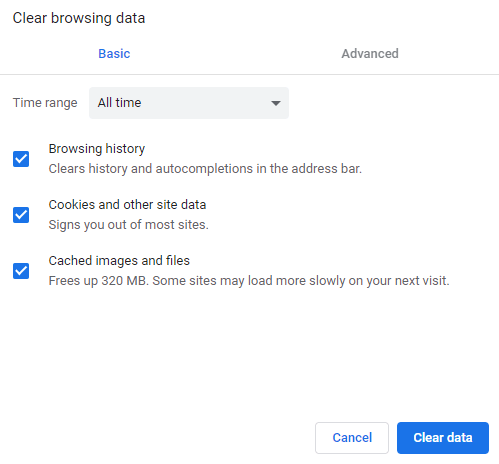
4. คลิกที่ ล้างข้อมูล
5. รีสตาร์ท Chrome และตรวจสอบว่าคุณสามารถเรียกดูหน้าต่างๆ ได้อย่างง่ายดายหรือไม่
5. ใช้โฟลเดอร์ข้อมูลแอปในเครื่อง
หนึ่งในการแก้ไขที่ช่วยให้ผู้ใช้แก้ไข หน้าที่ไม่ตอบสนองใน Google Chrome คือการเปลี่ยนชื่อโฟลเดอร์ เริ่มต้น ในโฟลเดอร์ ข้อมูลแอป ในเครื่องในคอมพิวเตอร์ ฟังดูธรรมดาไปหน่อย? วิธีนี้สามารถทำได้ง่าย -
1. เปิดกล่องโต้ตอบ เรียกใช้ โดยกดแป้น Windows + R
2. พิมพ์ %localappdata% ในกล่องโต้ตอบแล้วกด Enter
3. ในแถบที่อยู่ที่ด้านบนของ File Explorer ให้พิมพ์เส้นทางที่ระบุด้านล่าง
C:\Users\admin\AppData\Local\Google\Chrome\User Data
4. ในโฟลเดอร์ชื่อ Default ให้คลิกขวาและคลิกที่ Rename แล้วพิมพ์ Defaultold
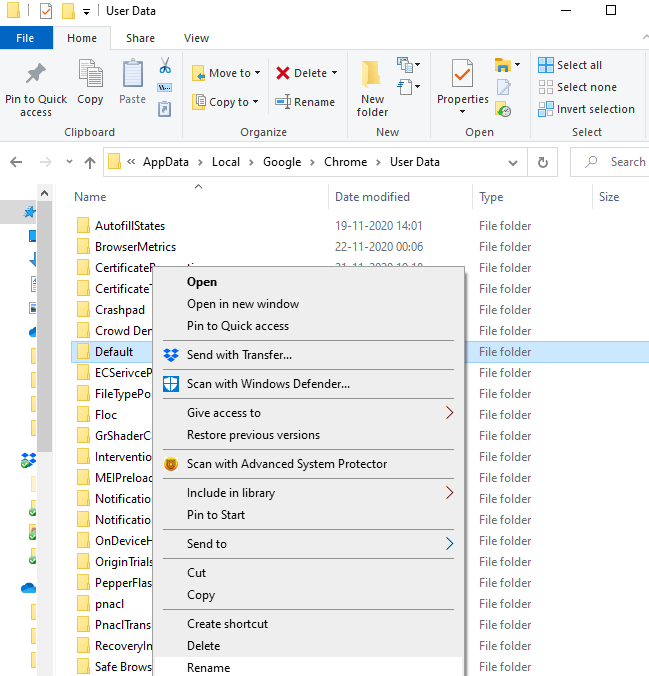
5. รีสตาร์ท Google Chrome
ตอนนี้คุณควรมีหน้าเว็บทำงานได้อย่างราบรื่นเช่นเคย
6. ลบส่วนขยายที่ติดตั้งล่าสุด
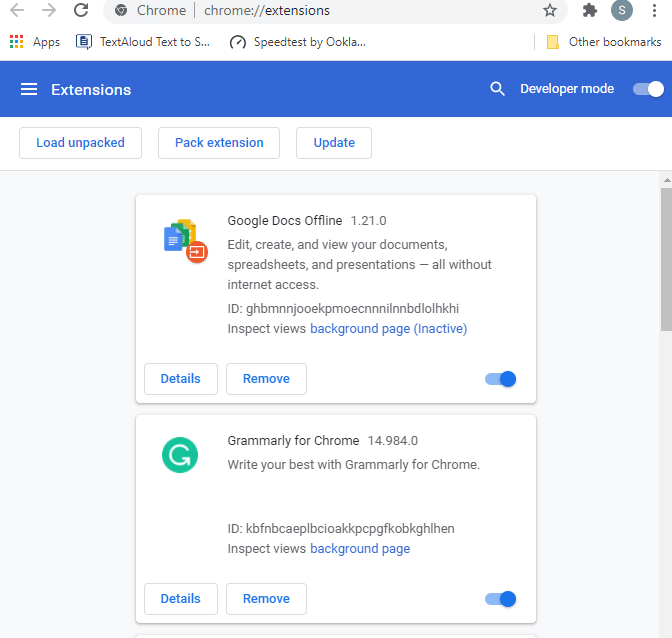
หากคุณเริ่มประสบปัญหาเมื่อเร็วๆ นี้ เป็นไปได้ว่าคุณเพิ่งติดตั้งส่วนขยายที่เป็นอันตราย เนื่องจาก Chrome ไม่ตอบสนอง ดังนั้น ให้ลบส่วนขยายหรือปลั๊กอินแต่ละรายการ แต่ทำทีละรายการอย่างช้าๆ และตรวจสอบว่าปัญหาได้รับการแก้ไขแล้วหรือไม่ สำหรับสิ่งนี้ ให้ไปที่ chrome://extensions/ และลบส่วนขยายทีละรายการ
ในกรณีที่มีส่วนขยายที่สำคัญที่คุณกลัวที่จะลบ คุณสามารถปิดการใช้งานส่วนขยายนั้นชั่วขณะหนึ่งและตรวจสอบว่าหน้าเว็บของคุณตอบสนองหรือไม่ ในกรณีที่มี คุณอาจต้องลบส่วนขยาย
7. อัปเดต Chrome
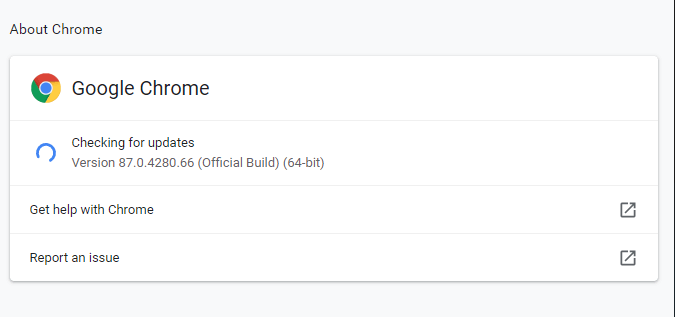
เมื่อคุณอัปเดต Google Chrome เป็นเวอร์ชันล่าสุด คุณต้องแน่ใจว่าคุณได้รับการอัปเดตด้านความปลอดภัยทั้งหมด ซึ่งสามารถขจัดปัญหาทั้งหมด เช่น หน้า ใน Google Chrome ที่ไม่ตอบสนอง ดังนั้นเพื่อตรวจสอบว่าคุณมี Google Chrome เวอร์ชันล่าสุดหรือไม่ นี่คือขั้นตอน -
1. คลิกที่จุดแนวตั้งสามจุดจากมุมบนขวา
2. คลิกที่ Help
3. จากนั้นคลิกที่ About Google Chrome
4. หากมีการอัปเดต คุณจะสามารถดูได้ภายใต้ Google Chrome
หรือคุณสามารถพิมพ์ chrome://settings/help ในแถบค้นหาและค้นหาการอัปเดต
8. ติดตั้ง Google Chrome ใหม่
สุดท้ายแต่ไม่ท้ายสุด หากไม่มีกลอุบายใด ๆ ที่ดูเหมือนจะได้ผล การติดตั้งใหม่อาจช่วยให้เบราว์เซอร์ของคุณเริ่มต้นใหม่ได้ จากนั้นคุณจะสามารถแก้ไขหน้า Google Chrome ที่ไม่ตอบสนองได้
คำถามที่พบบ่อย -
เหตุใดหน้า Google Chrome จึงไม่ตอบสนอง
ดังที่กล่าวไว้ข้างต้น อาจมีสาเหตุหลายประการที่ทำให้หน้าบน Google Chrome ไม่ตอบสนอง สาเหตุมีตั้งแต่ส่วนขยายที่เป็นอันตราย แคชสะสม Chrome ที่ล้าสมัย โหมดแซนด์บ็อกซ์ ฯลฯ
ฉันจะแก้ไขหน้าไม่ตอบสนองใน Google Chrome ได้อย่างไร
คุณสามารถลองติดตั้ง Google Chrome ใหม่ ปิดใช้งานโหมดแซนด์บ็อกซ์ รีเซ็ตการตั้งค่าเบราว์เซอร์เป็นค่าเริ่มต้น ใช้โฟลเดอร์ข้อมูลแอปในเครื่อง ลบ/ปิดใช้งานส่วนขยายที่เพิ่งติดตั้งล่าสุด และเปลี่ยนไปใช้เบราว์เซอร์อื่น เราได้อธิบายรายละเอียดเหล่านี้อย่างละเอียดมากขึ้นในบล็อก ดังนั้นโปรดอ่านบล็อกตั้งแต่ต้นจนจบ
มีวิธีแก้ไขอย่างถาวร แย่จัง! เกิดข้อผิดพลาดใน Google Chrome?
อ๊ะ สแน็ป! …. ดูเหมือนข้อผิดพลาดที่น่ากลัวใน Google Chrome แต่สามารถแก้ไขได้อย่างมาก นอกเหนือจากวิธีการที่กล่าวมาข้างต้น (ซึ่งควรเป็นแนวป้องกันแรกของคุณ สำหรับหน้า Google Chrome ที่ไม่ตอบสนอง ) คุณยังสามารถลองให้คอมพิวเตอร์ของคุณรีสตาร์ทอย่างรวดเร็ว ปิดแท็บทั้งหมดบน Chrome และติดตั้งโปรแกรมป้องกันไวรัส
บทสรุป
เราหวังว่าผ่านบล็อกนี้ คุณจะสามารถจัดการกับหน้า Chrome ที่ไม่ตอบสนองได้ดียิ่งขึ้นไปอีก หากบล็อกช่วยได้โปรดยกนิ้วให้ หากคุณชอบบล็อกโปรดยกนิ้วให้และแบ่งปันกับเพื่อนของคุณ คุณสามารถพบเราบน Facebook , Twitter , Instagram , Pinterest และ Flipboard คุณยังสามารถสมัครรับข้อมูลจาก ช่อง YouTube ของเรา
อ่านต่อไป:
คุณจะลดการใช้หน่วยความจำ Chrome ได้อย่างไร
Google Chrome ไม่ตอบสนอง? นี่คือวิธีแก้ไข