Google Chromecast Remote ไม่ทำงานใช่ไหม 7 การแก้ไขที่จะลอง
เผยแพร่แล้ว: 2023-07-29Chromecast พร้อม Google TV ของคุณไม่ตอบสนองต่อรีโมตคอนโทรลหรือไม่ ปุ่มรีโมทบางปุ่มทำงานในขณะที่ปุ่มอื่นไม่ทำงานหรือไม่? เราจะแสดงวิธีแก้ปัญหาต่างๆ ของ Chromecast Voice Remote และทำให้ใช้งานได้อีกครั้ง

1. ใช้โทรศัพท์ของคุณเป็น Virtual Remote
แอป Google Home มีรีโมตคอนโทรล Chromecast เสมือนในตัว ใช้แอป Google Home เพื่อไปยังส่วนต่างๆ ของ Chromecast หากรีโมทจริงไม่ทำงาน
เชื่อมต่อสมาร์ทโฟนกับเครือข่าย Wi-Fi เดียวกันกับ Chromecast และทำตามขั้นตอนด้านล่าง
- ติดตั้ง Google Home บนสมาร์ทโฟน Android หรือ iOS ของคุณและลงชื่อเข้าใช้บัญชี Google ที่เชื่อมโยงกับ Chromecast ของคุณ
- แอปควรตรวจหา Chromecast ของคุณโดยอัตโนมัติหากอยู่ในเครือข่าย Wi-Fi เดียวกันกับโทรศัพท์ของคุณ ไปที่แท็บ อุปกรณ์ แล้วเลือก Chromecast ของคุณ
แตะปุ่ม เพิ่ม เพื่อลิงก์ Chromecast ด้วยตนเอง หากแอป Google Home ตรวจไม่พบโดยอัตโนมัติ
- แตะ Remote (iOS) หรือ Open remote (Android) เพื่อเปิดใช้งาน Chromecast virtual remote
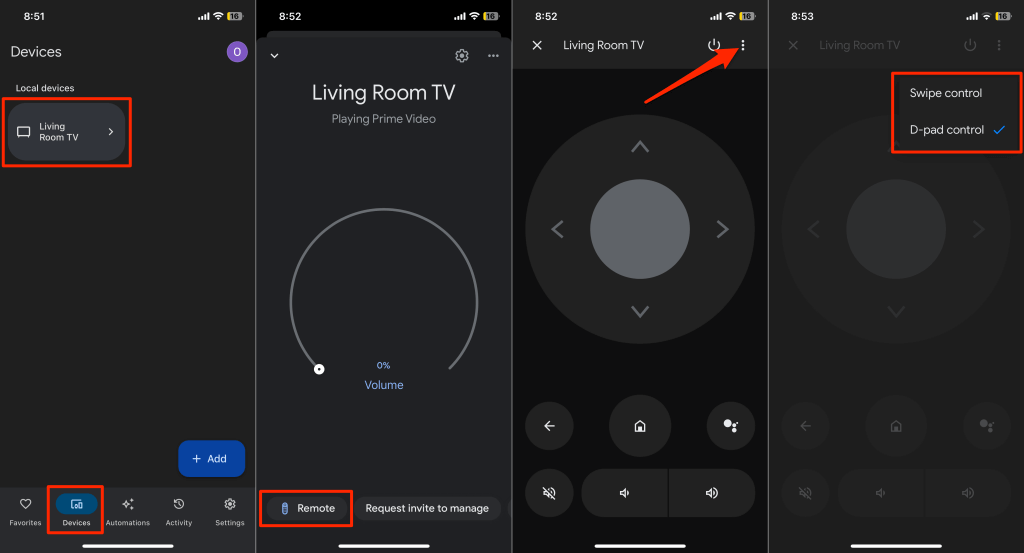
แอป Google Home จะแสดงรีโมตคอนโทรลเสมือนบนหน้าจอโทรศัพท์ของคุณ
คุณสามารถปรับแต่งรีโมตเสมือนเพื่อใช้การควบคุมการนำทาง ด้วยการปัด หรือ D-pad แตะ ไอคอนเมนูสามจุด ที่มุมบนขวา แล้วเลือก การควบคุมการปัด หรือ การควบคุม D-pad
2. ตรวจสอบสถานะแบตเตอรี่หรือเปลี่ยนแบตเตอรี่

รีโมต Chromecast ของคุณจะไม่ทำงานหากแบตเตอรี่หมดหรือใส่ไม่ถูกต้อง ตรวจสอบระดับแบตเตอรี่ของ Voice Remote ในเมนูการตั้งค่า
เปิดรีโมท Chromecast เสมือนในแอป Google Home แล้วทำตามขั้นตอนด้านล่าง
- เลือก รูปโปรไฟล์/ไอคอน ของคุณที่มุมบนขวา แล้วเลือก การตั้งค่า
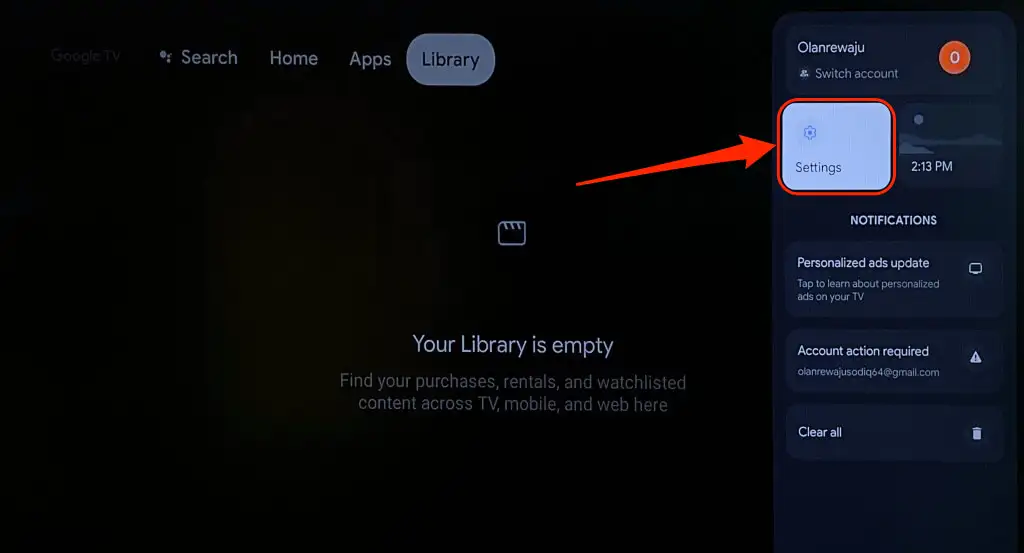
- เลือก รีโมทและอุปกรณ์เสริม
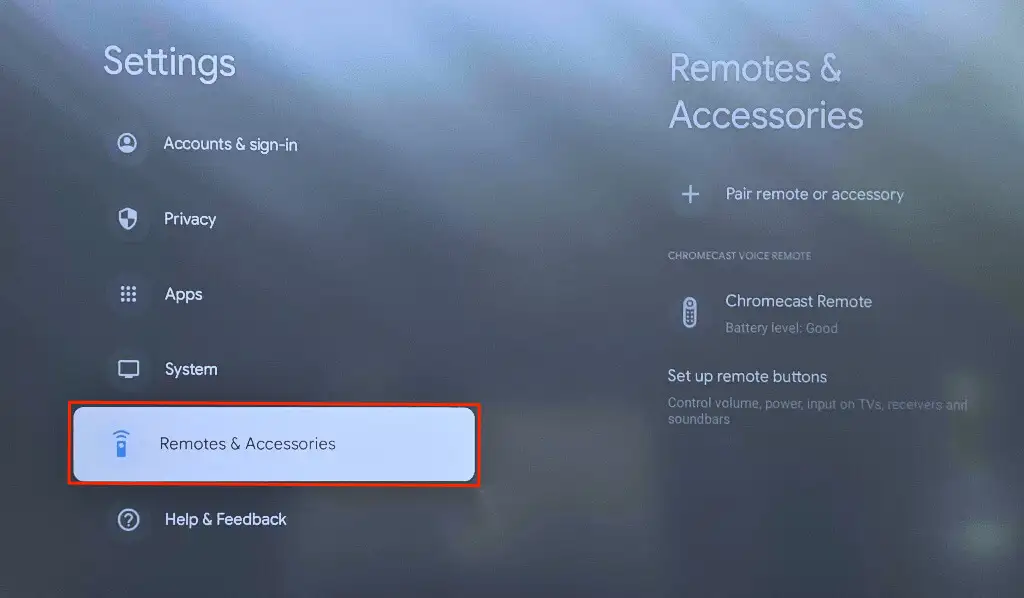
- ตรวจสอบ ระดับแบตเตอรี่ ของ Chromecast Remote ในส่วน “Chromecast Voice Remote” ใส่หรือเปลี่ยนแบตเตอรี่ Chromecast Remote ใหม่ หากระดับ/สถานะแบตเตอรี่ไม่ “ดี”
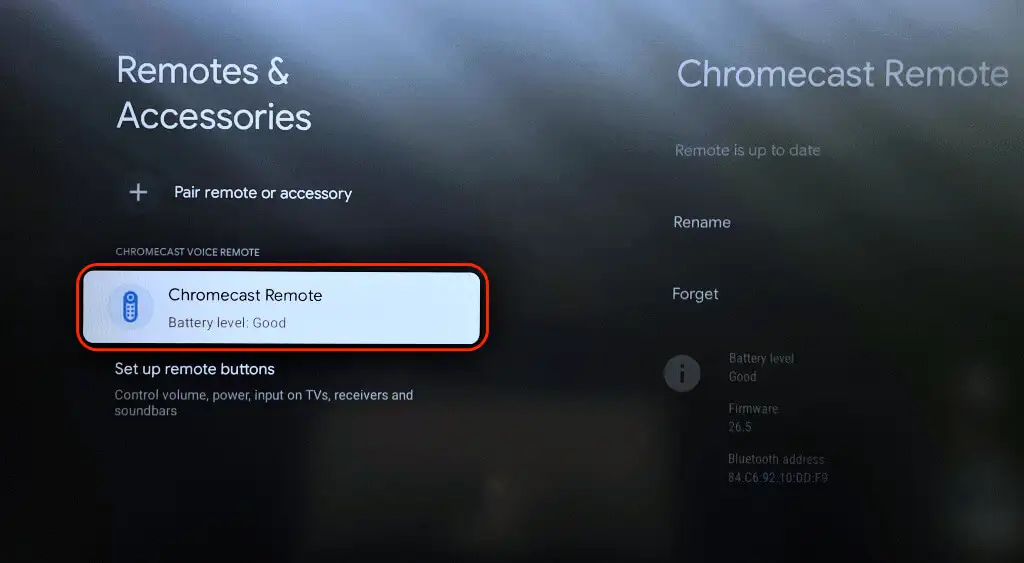
เปิดฝาหลังของ Voice Remote และตรวจสอบว่าใส่แบตเตอรี่อย่างแน่นหนาและติดตั้งอย่างถูกต้อง จัดขั้วแบตเตอรี่ - ด้านบวก (+) และด้านลบ (-) ให้ตรงกับคำจารึกในช่องใส่แบตเตอรี่ ไฟ LED บน Chromecast Voice Remote ควรกะพริบสองครั้งเมื่อคุณใส่แบตเตอรี่อีกครั้ง
ใส่แบตเตอรี่อัลคาไลน์ AAA 1.5 โวลต์ใหม่สองก้อนในรีโมทวอยซ์หากไฟ LED ไม่กะพริบ ตรวจสอบให้แน่ใจว่าคุณเปลี่ยนแบตเตอรี่ทั้งสองก้อน ไม่ใช่ก้อนเดียว ปัญหาอาจยังคงอยู่หากคุณใช้แบตเตอรี่เก่าและใหม่รวมกัน
3. อัปเดต Chromecast Remote ของคุณ
Chromecast Voice Remote อาจทำงานผิดปกติหากจำเป็นต้องอัปเดตเฟิร์มแวร์ ใช้รีโมตเสมือนของแอป Google Home เพื่อตรวจสอบว่ามีการอัปเดตสำหรับรีโมตของคุณหรือไม่
- เลือก ไอคอนโปรไฟล์ ของคุณที่มุมบนขวา แล้วเลือก การตั้งค่า
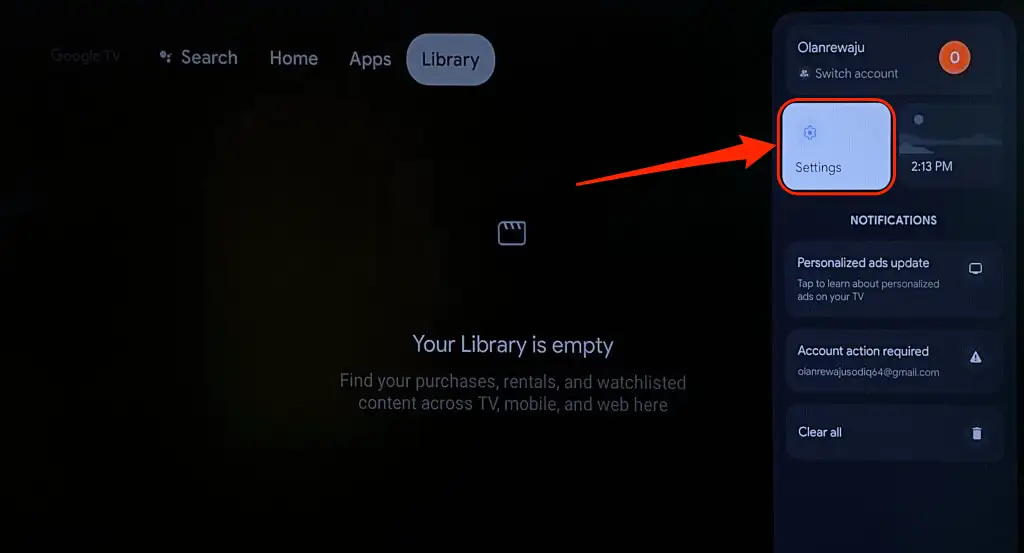
- เลือก รีโมทและอุปกรณ์เสริม
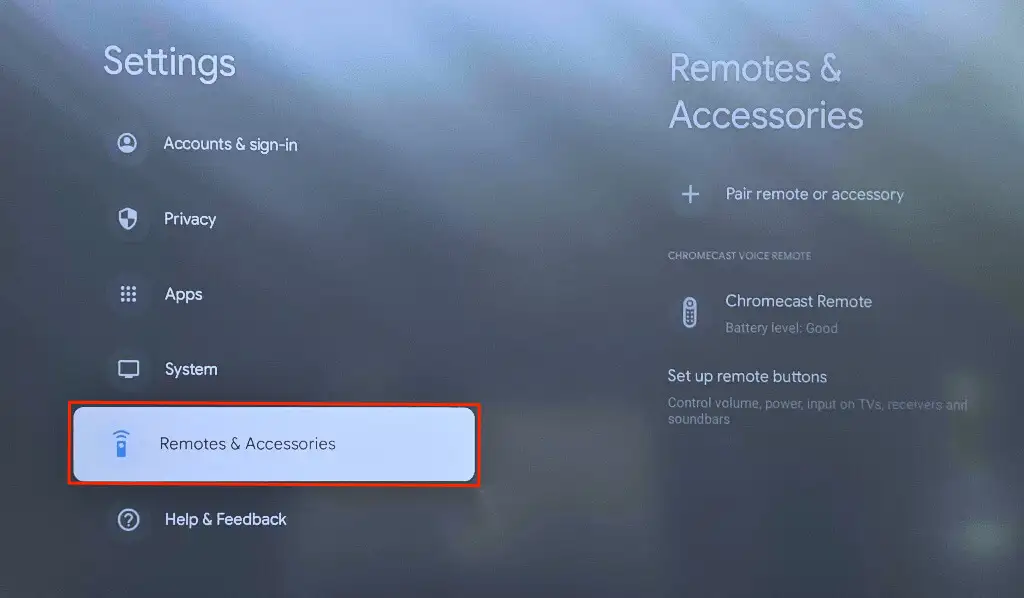
- หากมีข้อความ "อัปเดตพร้อมใช้งาน" ใต้ Chromecast Remote ให้เลือกรีโมตเพื่อติดตั้งการอัปเดต
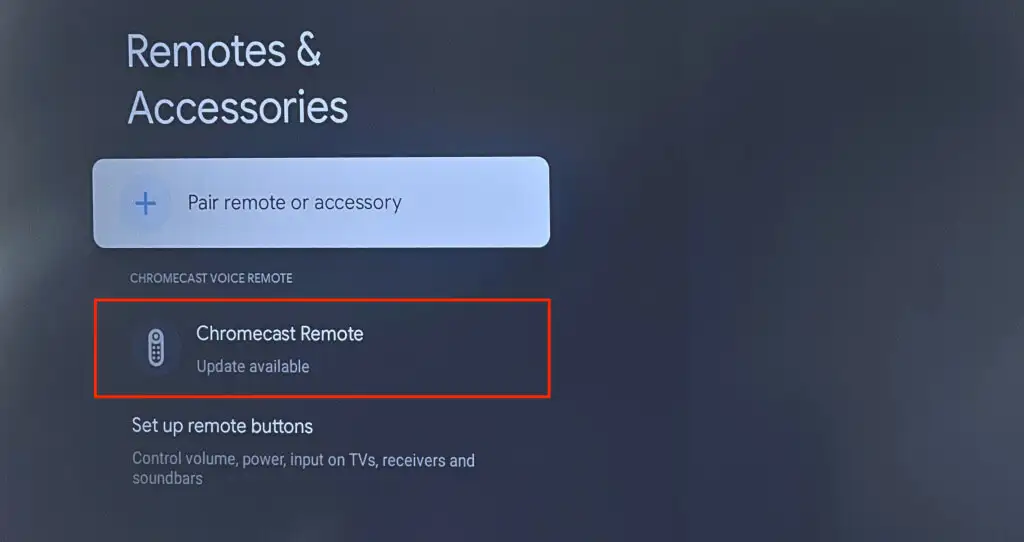
- เลือก การอัปเดตระยะไกล เพื่อดำเนินการต่อ
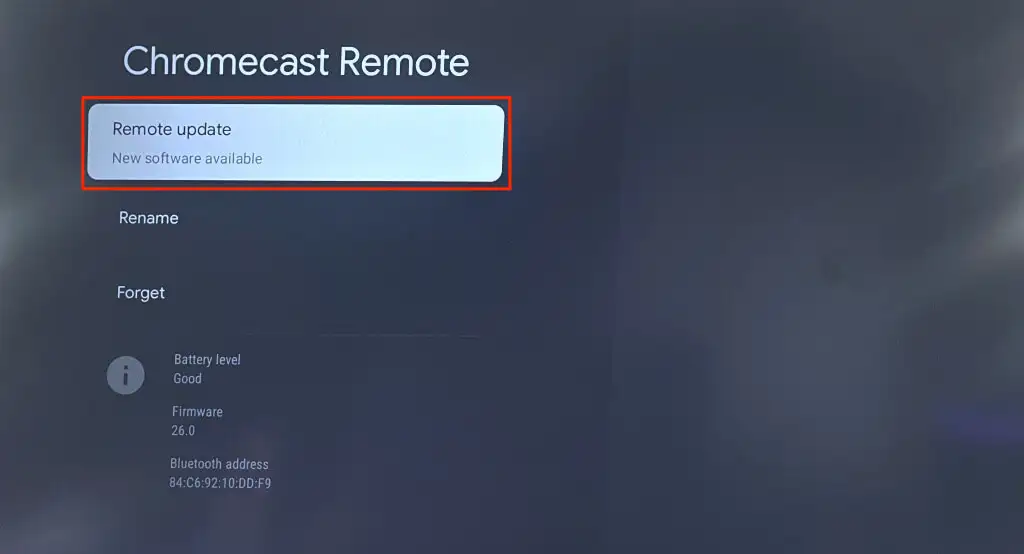
- เลือก ดำเนินการต่อ เพื่อเริ่มการอัปเดตซอฟต์แวร์ระยะไกล
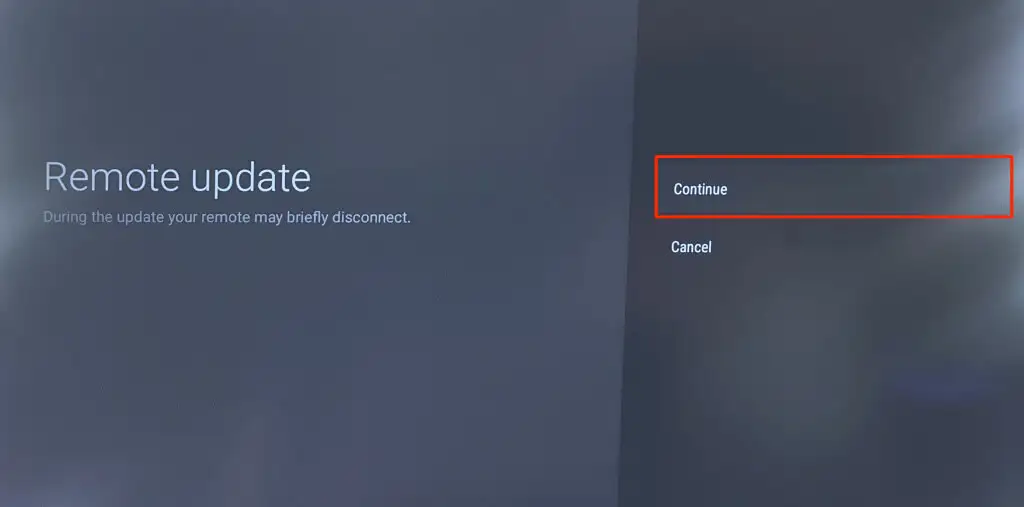
- การอัปเดตรีโมตจะเลิกจับคู่กับ Chromecast เลือก เชื่อมต่อ หลังการอัปเดตเพื่อจับคู่รีโมตอีกครั้ง
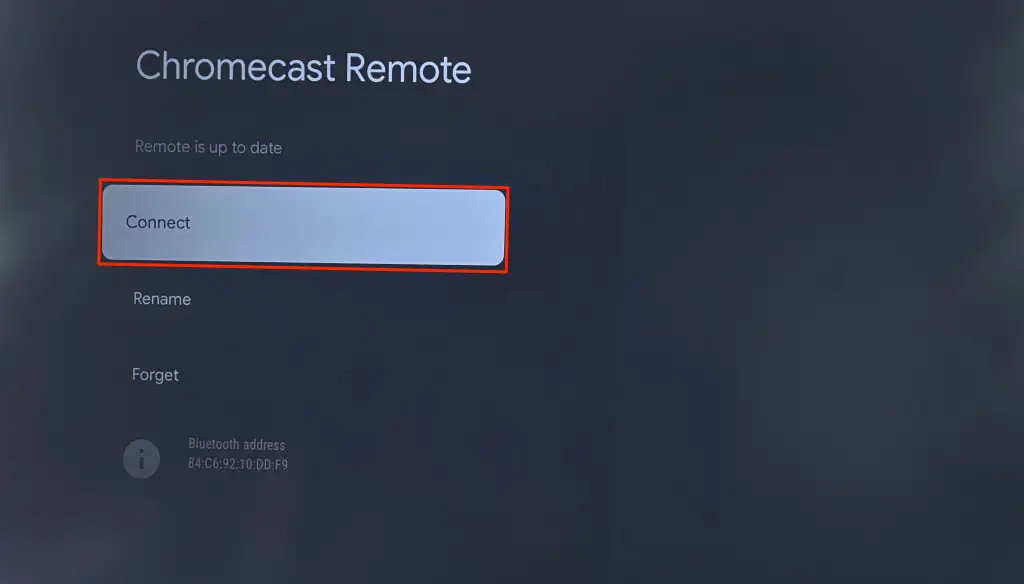
- เลือก ใช่ เพื่อดำเนินการต่อ
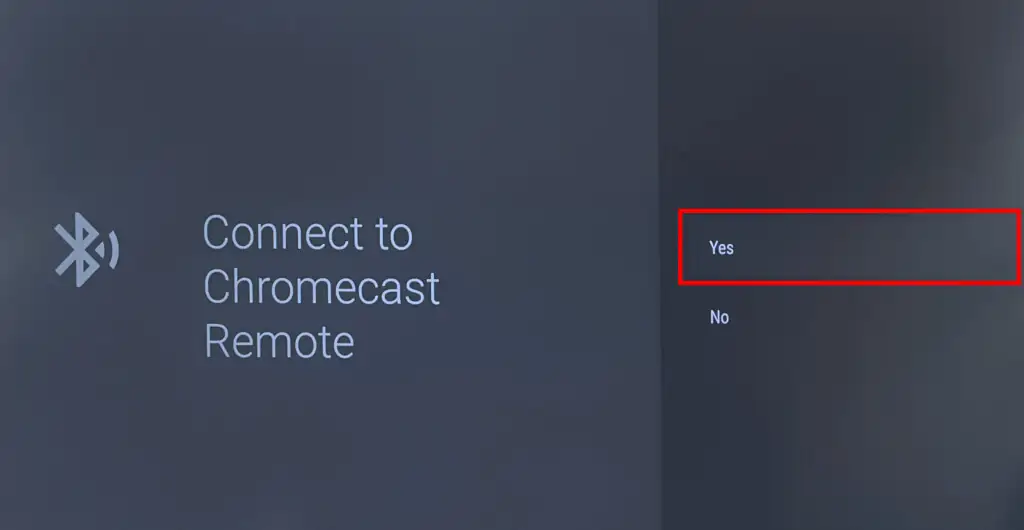
4. รีเซ็ตหรือจับคู่ Chromecast Remote อีกครั้ง
การรีเซ็ตรีโมต Chromecast จะทำให้รีโมตทำงานได้อย่างถูกต้องอีกครั้ง ทำตามขั้นตอนด้านล่างเพื่อรีเซ็ต Chromecast Voice Remote เป็นค่าเริ่มต้นจากโรงงาน
- เปิดฝาหลังของรีโมท ถอดแบตเตอรี่ทั้งสองก้อนออก แล้วรอห้านาที
- กด ปุ่มโฮม บนรีโมทค้างไว้
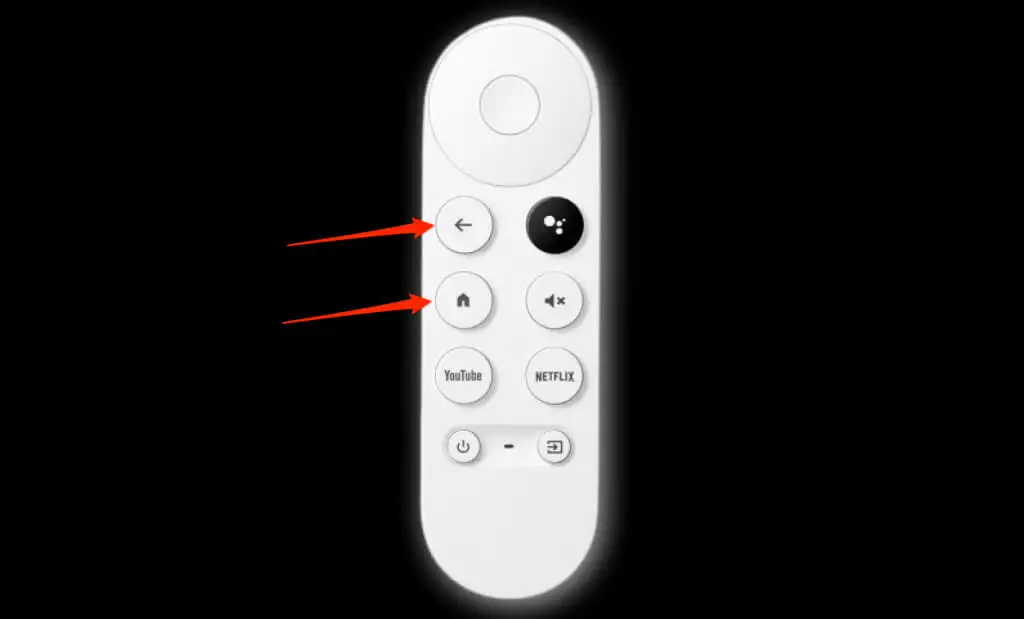
- ใส่แบตเตอรี่ทั้งสองก้อนกลับเข้าไปใหม่ในขณะที่กด ปุ่มโฮม ค้างไว้ ไฟ LED ของรีโมตจะสว่างขึ้นและคงที่
- ปล่อย ปุ่มโฮม เมื่อไฟ LED เริ่มกะพริบ/กะพริบ

ความสำนึกผิดควรจับคู่กับ Chromecast ของคุณโดยอัตโนมัติหลังจากการรีเซ็ต หากไม่เป็นเช่นนั้น หรือไฟ LED กะพริบอยู่ ให้จับคู่รีโมตด้วยตนเองโดยใช้รีโมตเสมือนในแอป Google Home

- ไปที่ การตั้งค่า > รีโมทและอุปกรณ์เสริม > จับคู่รีโมทหรืออุปกรณ์เสริม
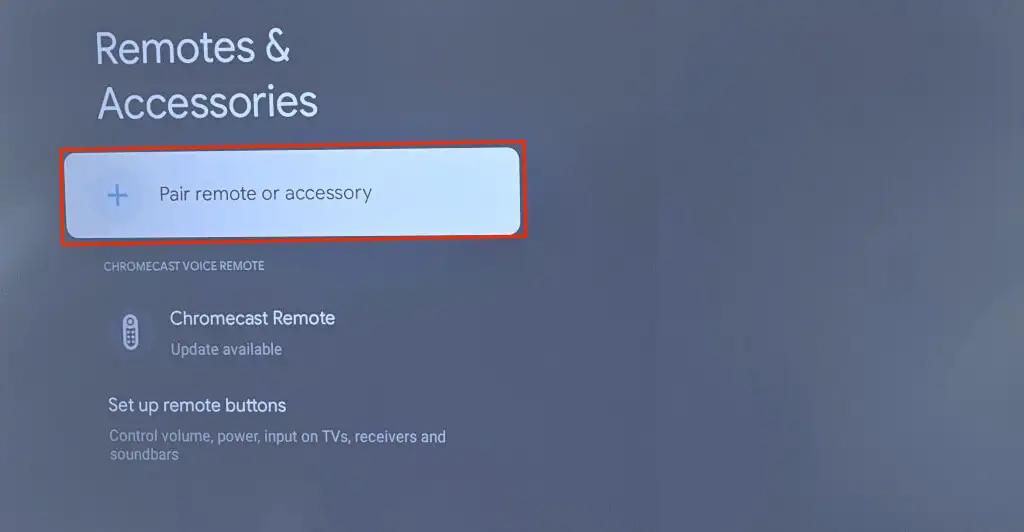
- กดปุ่ม โฮม และปุ่ม ย้อนกลับ บน Chromecast Voice Remote ค้างไว้ นั่นจะทำให้รีโมตอยู่ในโหมดจับคู่และทำให้ค้นพบได้
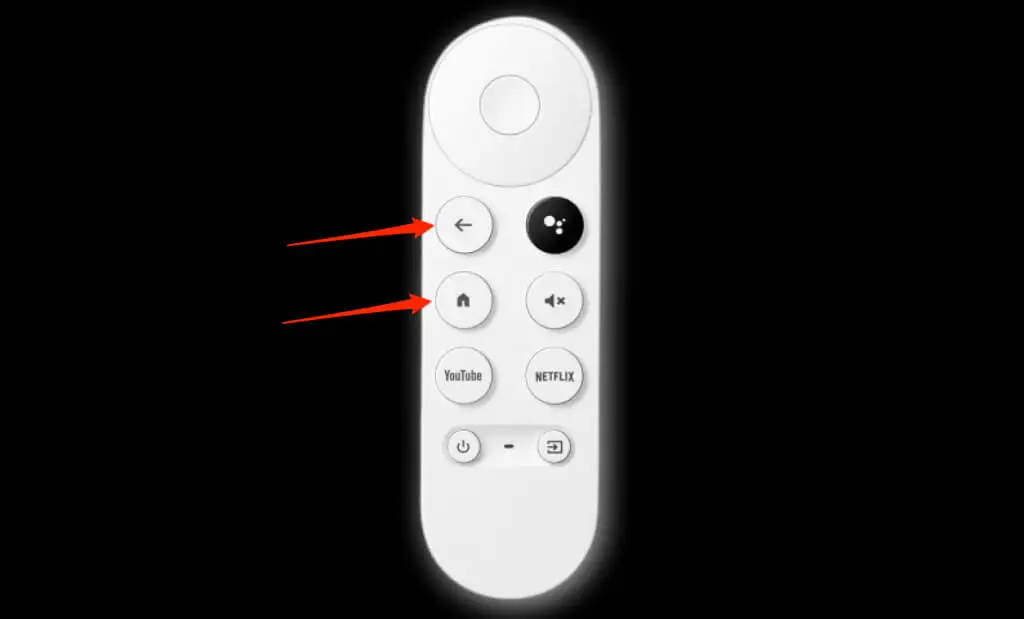
- เลือกรีโมทเมื่อปรากฏบนหน้าจอทีวีของคุณ
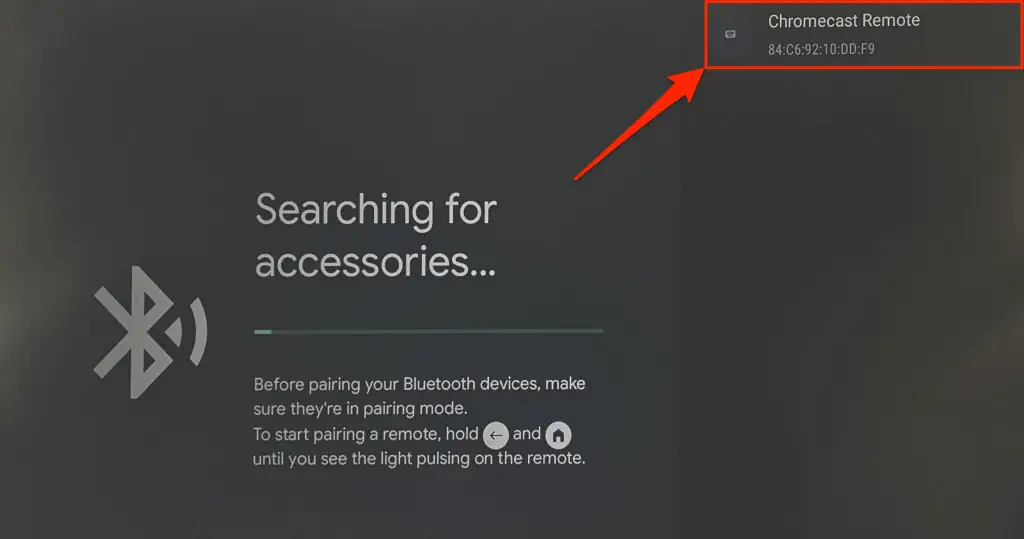
5. รีบูต Chromecast ของคุณ
การรีบูตระบบสามารถแก้ไขข้อบกพร่องของ Chromecast และ Chromecast Voice Remote ได้ คุณสามารถรีบูต Chromecast จากการตั้งค่า Google TV หรือเชื่อมต่ออุปกรณ์สตรีมเข้ากับแหล่งพลังงานอีกครั้ง
รีบูต Chromecast จากเมนูการตั้งค่า
- เลือกรูปโปรไฟล์/ไอคอนของคุณที่มุมขวาบนของหน้าจอ แล้วเลือก การตั้งค่า
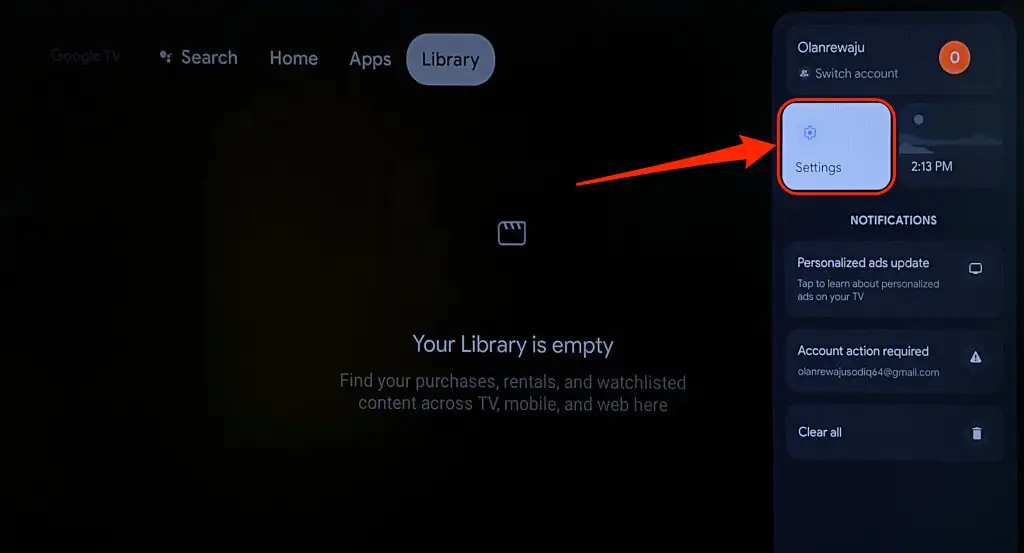
- เลือก ระบบ บนแถบด้านข้างแล้วเลือก รีสตาร์ท
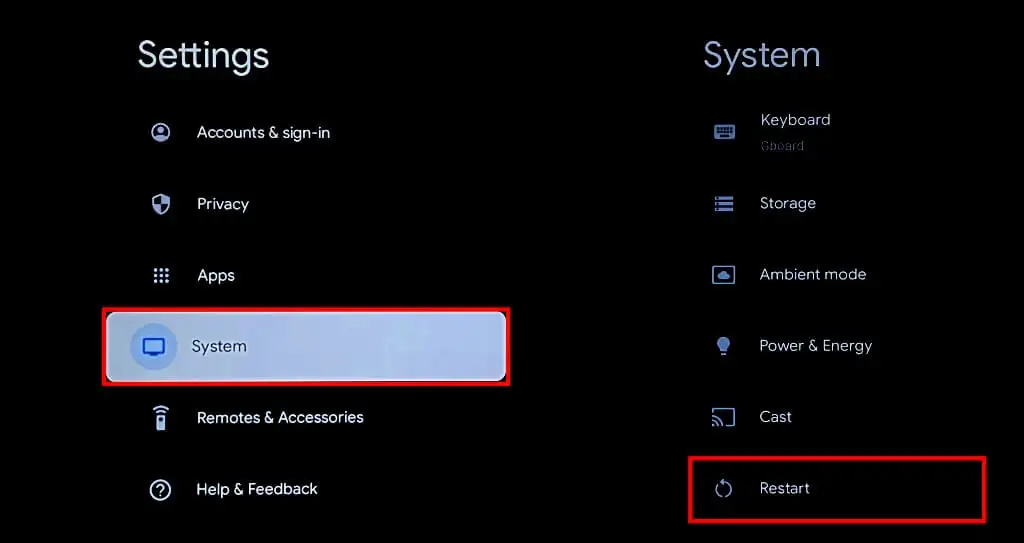
- เลือก รีสตาร์ท อีกครั้งในป๊อปอัปการยืนยันเพื่อรีบูตอุปกรณ์ Chromecast ของคุณ
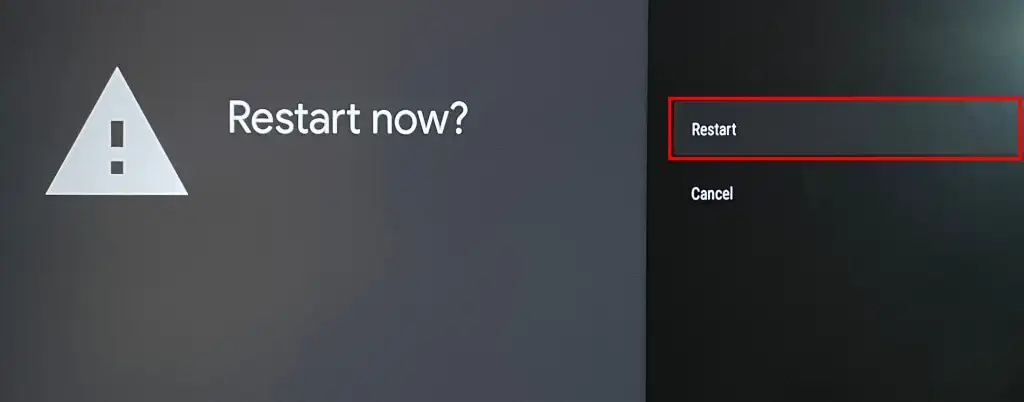
ทำการรีบูตอย่างหนัก
ถอดปลั๊ก Chromecast ออกจากแหล่งจ่ายไฟ รอ 1-2 นาที แล้วเสียบสายไฟอีกครั้ง
อัปเดตซอฟต์แวร์ของ Chromecast หากรีโมตยังคงทำงานผิดปกติหลังจากรีบูต
6. อัปเดต Chromecast ของคุณ

Google แนะนำให้ติดตั้งการอัปเดตใน Chromecast ของคุณเพื่อเพลิดเพลินกับคุณลักษณะล่าสุดและแก้ปัญหาข้อบกพร่องของระบบ
ใช้รีโมตเสมือนในแอป Google Home เพื่ออัปเดตซอฟต์แวร์ Chromecast เป็นเวอร์ชันล่าสุด
- เลือกไอคอนโปรไฟล์ของคุณบนหน้าจอหลักของ Chromecast และเลือก การตั้งค่า
- เลือก ระบบ บนแถบด้านข้าง
- จากนั้น เลือก เกี่ยวกับ
- เลือก การอัปเดตระบบ และรอขณะที่ Chromecast สแกนหาการอัปเดตที่มี
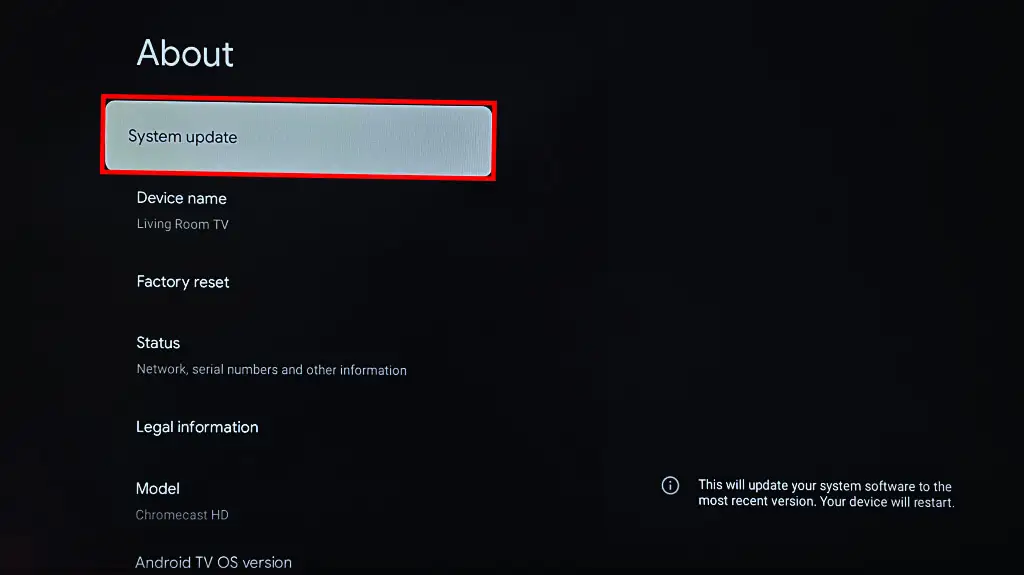
- คุณจะเห็นข้อความ “พร้อมอัปเดตระบบ” หากมีการอัปเดตสำหรับอุปกรณ์ของคุณ เลือก ติดตั้ง เพื่อเริ่มกระบวนการอัปเดตซอฟต์แวร์
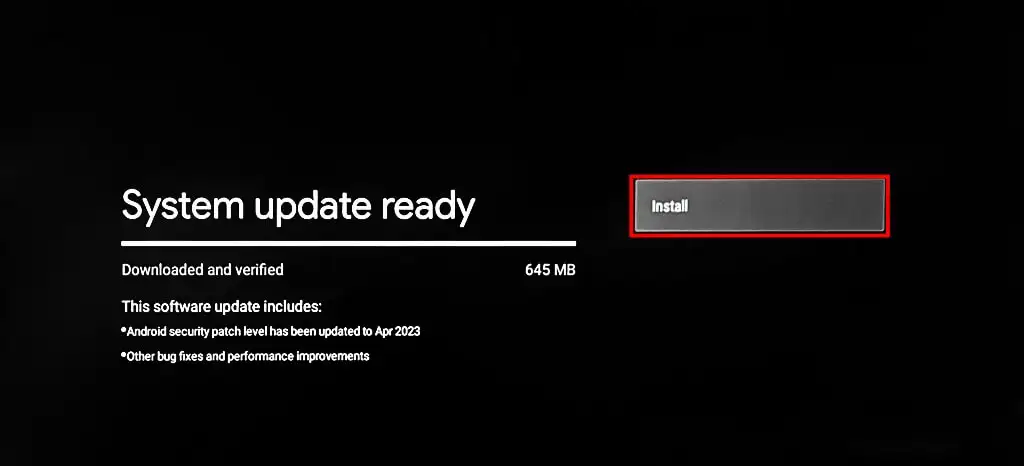
- เลือก รีสตาร์ททันที เพื่อติดตั้งการอัปเดต
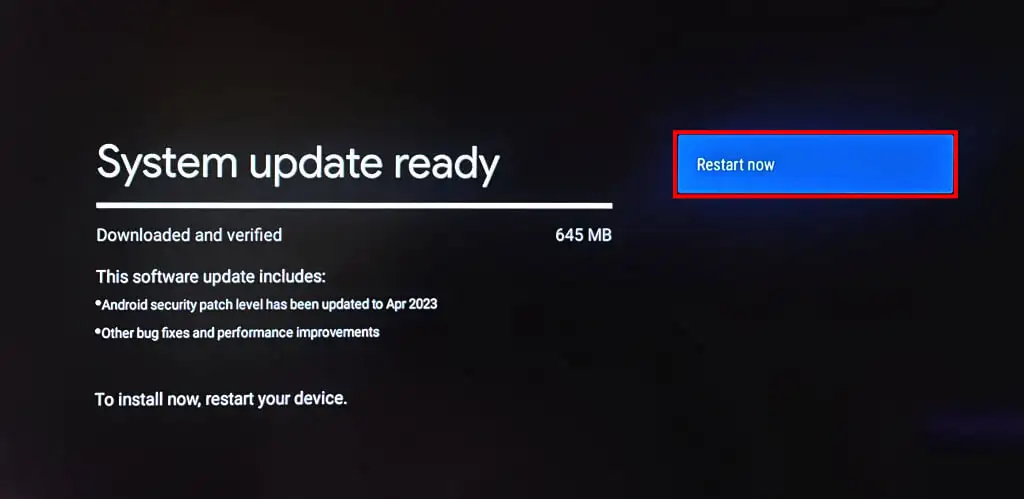
รีเซ็ตเป็นค่าเริ่มต้นจากโรงงานหากรีโมตยังไม่ทำงานหลังจากอัปเดตซอฟต์แวร์ของ Chromecast
7. รีเซ็ต Chromecast ของคุณ
การรีเซ็ต Chromecast เป็นค่าเริ่มต้นจะลบแอป ไฟล์ การตั้งค่า และบัญชีที่ดาวน์โหลดไว้ เราขอแนะนำให้รีเซ็ต Chromecast เฉพาะเมื่อการแก้ไขปัญหาข้างต้นไม่สามารถแก้ไขการทำงานผิดปกติจากระยะไกลได้
คุณสามารถรีเซ็ต Chromecast จากแอป Google Home หรือด้วยปุ่มบนเครื่องอุปกรณ์สตรีม
รีเซ็ต Chromecast เป็นค่าเริ่มต้นโดยใช้ Virtual Remote
เปิดรีโมท Chromecast เสมือนในแอป Google Home แล้วทำตามขั้นตอนด้านล่าง
- เลือก รูปโปรไฟล์ ของคุณที่มุมบนและเลือก การตั้งค่า
- ไปที่ ระบบ > เกี่ยวกับ และเลือก รีเซ็ตเป็นค่าเริ่มต้นจากโรงงาน
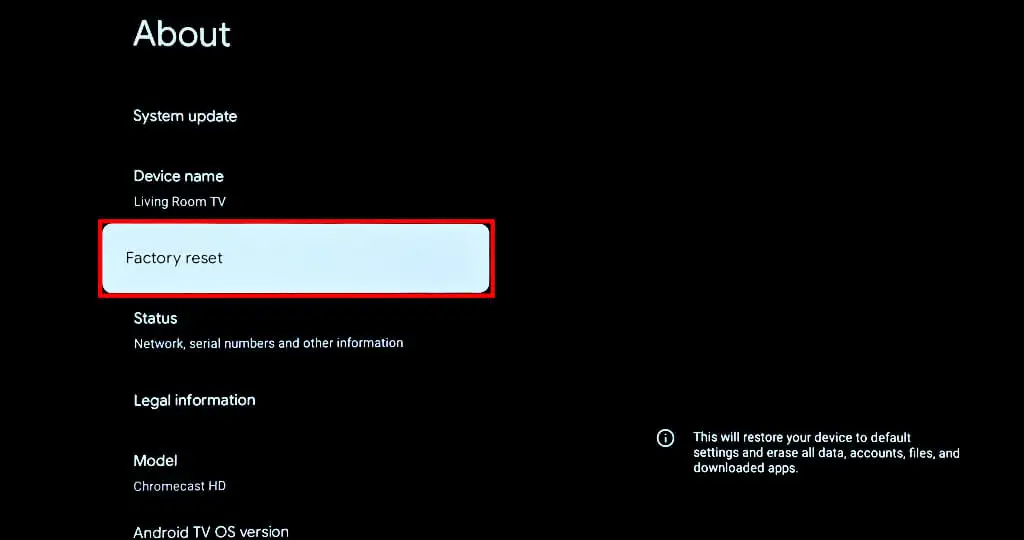
- เลือก รีเซ็ตเป็นค่าเริ่มต้นจากโรงงาน ในหน้ายืนยันเพื่อดำเนินการต่อ
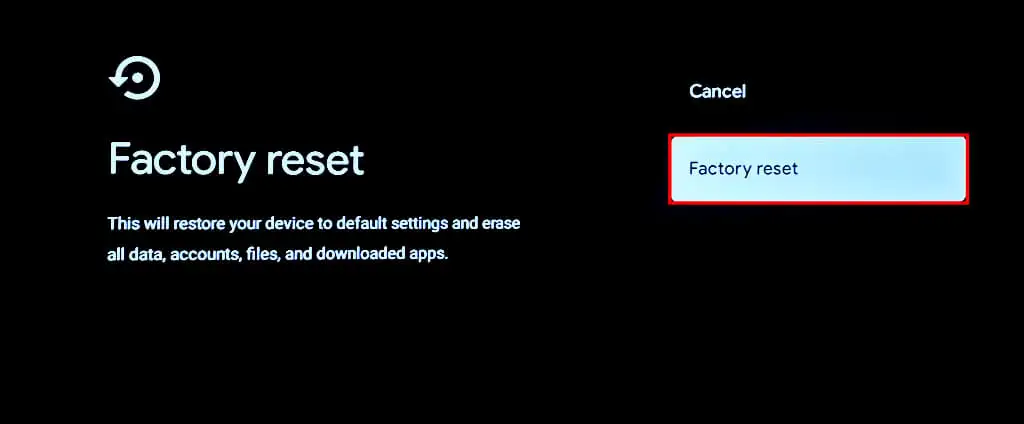
รีเซ็ต Chromecast เป็นค่าเริ่มต้นจากโรงงานโดยใช้ปุ่มทางกายภาพ
เสียบ Chromecast ของคุณเข้ากับแหล่งพลังงานและเปิดเครื่องไว้ กดปุ่มทางกายภาพที่ด้านหลังอุปกรณ์สตรีมค้างไว้
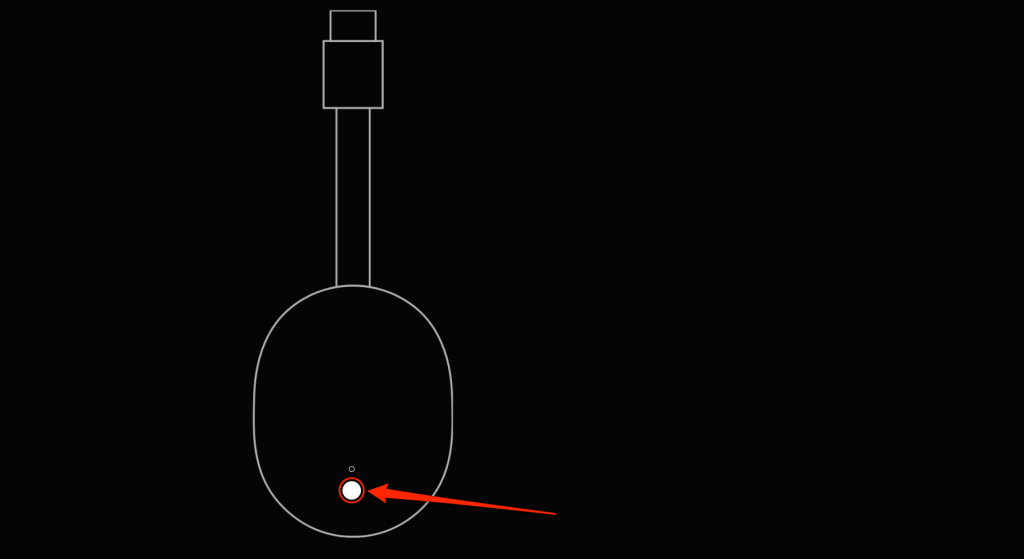
ปล่อยปุ่มเมื่อไฟ LED กะพริบเป็นสีเหลืองแล้วเปลี่ยนเป็นสีขาวค้าง Chromecast ของคุณควรรีสตาร์ทและจับคู่กับรีโมตโดยอัตโนมัติหลังจากรีเซ็ตเป็นค่าเริ่มต้น
แก้ไข Google Chromecast Remote
ติดต่อฝ่ายสนับสนุนของ Google หาก Chromecast Voice Remote ใช้งานไม่ได้หลังจากลองทำตามคำแนะนำทั้งหมดข้างต้น คุณจะได้รับ Voice Remote สำหรับเปลี่ยน หากอันที่คุณมีมีข้อบกพร่องจากโรงงาน คุณยังสามารถซื้อรีโมตสำหรับเปลี่ยนจาก Google Store หรือ Amazon ได้ในราคา $19.99
