50+ แป้นพิมพ์ลัด Google เอกสารที่ดีที่สุดสำหรับพีซีและ Mac
เผยแพร่แล้ว: 2021-07-21Docs เป็นโปรแกรมประมวลผลคำออนไลน์ฟรีจาก Google ที่ช่วยให้คุณสามารถสร้างและแก้ไขเอกสารออนไลน์ได้ เป็นส่วนหนึ่งของชุดเครื่องมือแก้ไขเอกสารของ Google ซึ่งมีเครื่องมือต่างๆ เช่น Google ชีต, Google Keep, Google สไลด์ และ Google ฟอร์ม
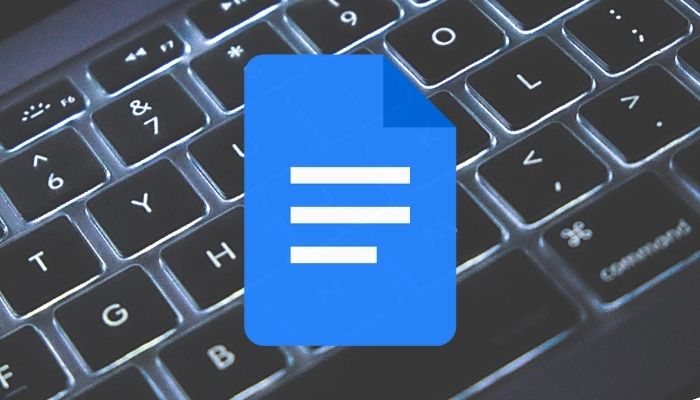
ข้อได้เปรียบที่โดดเด่นที่สุดของ Google เอกสารเหนือคู่แข่งคือความเรียบง่ายและวิธีการที่คล่องตัวในการเสนอคุณลักษณะที่ช่วยให้สามารถนำเสนอประสบการณ์ที่เป็นมิตรกับผู้ใช้มากขึ้น
ไม่เพียงแค่นั้น เอกสารยังมีแป้นพิมพ์ลัดสำหรับการทำงานต่างๆ เพื่อให้การทำงานกับเอกสารง่ายขึ้นมาก เราได้รวบรวมรายการแป้นพิมพ์ลัดทั้งหมดสำหรับ Google เอกสาร ซึ่งคุณสามารถใช้เพื่อเพิ่มความเร็วในการทำงานของเอกสารใน Windows หรือ macOS
สารบัญ
แป้นพิมพ์ลัดที่ดีที่สุดสำหรับ Google เอกสาร
Google เอกสารมีรายการแป้นพิมพ์ลัดมากมายสำหรับคุณลักษณะและการทำงานที่แตกต่างกันทั้งหมด แต่สำหรับวัตถุประสงค์ของบทความนี้ เราจะใช้เฉพาะแป้นพิมพ์ลัดที่ดีที่สุดสำหรับ Google เอกสาร ซึ่งจะมีประโยชน์ในการใช้งานทุกวันของคุณ
1. ทางลัดพื้นฐาน
ตารางต่อไปนี้จะช่วยให้คุณทำความคุ้นเคยกับแป้นพิมพ์ลัดพื้นฐานของ Google เอกสารสำหรับการทำงานทั่วไปบางอย่าง หากคุณเพิ่งเริ่มใช้ Google เอกสาร
| การกระทำ | ทางลัด | |
|---|---|---|
| คัดลอกการเลือก | Ctrl + C | คำสั่ง + C |
| ตัดการเลือก | Ctrl + X | คำสั่ง + X |
| วางส่วนที่เลือก | Ctrl + V | คำสั่ง + V |
| เลิกทำการกระทำ | Ctrl + Z | คำสั่ง + Z |
| ทำซ้ำการกระทำ | Ctrl + Shift + Z | Command + Shift + Z |
| แทรกหรือแก้ไขลิงค์ | Ctrl + K | Command + K |
| เปิดลิ้งค์ | Alt + Enter | ตัวเลือก + ผลตอบแทน |
| เปิดไฟล์ | Ctrl + O | คำสั่ง + O |
| ค้นหาข้อความ | Ctrl + F | คำสั่ง + F |
| ค้นหาข้อความและแทนที่ | Ctrl + Shift + H | Command + Shift + H |
| เข้าสู่โหมดกะทัดรัด | Ctrl + Shift + F | Command + Shift + F |
| แทรกตัวแบ่งหน้า | Ctrl + Enter | Command + Return |
| เปลี่ยนเป็นโหมดแนะนำ | Ctrl + Alt + Shift + X | Command + Option + Shift + Z |
| เปลี่ยนเป็นโหมดดู | Ctrl + Alt + Shift + C | Command + Option + Shift + C |
| เปิดประวัติการแก้ไข | Ctrl + Alt + Shift + H | Command + Option + Shift + H |
| เปิดเครื่องมือสำรวจ | Ctrl + Alt + Shift + ฉัน | Command + Option + Shift + I |
| เปิดการสะกด/ไวยากรณ์ | Ctrl + Alt + X | คำสั่ง + ตัวเลือก + X |
| ดูจำนวนคำ | Ctrl + Shift + C | Command + Shift + C |
2. ทางลัดการนำทาง
การดำเนินการในการนำทางเป็นการดำเนินการที่สำคัญที่สุดอันดับสองที่คุณต้องทราบเพื่อให้ทำงานอย่างมีประสิทธิภาพใน Google เอกสาร โปรดดูตารางต่อไปนี้สำหรับปุ่มลัดการนำทางทั้งหมดที่คุณจำเป็นต้องทราบเพื่อไปยังส่วนต่างๆ ของเอกสาร
| การกระทำ | ทางลัด | |
|---|---|---|
| แสดงโครงร่างเอกสาร | Ctrl + Alt กด A จากนั้นกด H | Control + Command กด A ตามด้วย H |
| ย้ายไปที่หัวข้อถัดไป | Ctrl + Alt กด N จากนั้น H | Control + Command กด N แล้วตามด้วย H |
| ย้ายไปที่หัวเรื่องก่อนหน้า | Ctrl + Alt กด P จากนั้นกด H | Control + Command กด P แล้วตามด้วย H |
| ย้ายไปที่รายการถัดไป | Ctrl + Alt กด N จากนั้น N | Control + Command กด O แล้วกด O |
| ย้ายไปรายการก่อนหน้า | Ctrl + Alt กด P จากนั้นกด O | Control + Command กด P แล้วกด O |
| ย้ายไปแก้ไขถัดไป | Shift + หน้าแรก | Control + Command กด P แล้วกด R |
| ย้ายไปแก้ไขก่อนหน้า | Shift + End | Control + Command กด P แล้วกด R |
ที่เกี่ยวข้อง: วิธีเปรียบเทียบเอกสารใน Google เอกสาร
3. การจัดรูปแบบทางลัด
การจัดรูปแบบข้อความและย่อหน้าช่วยให้คุณจัดระเบียบเอกสารและปรับปรุงความสามารถในการอ่าน ปุ่มลัดของ Google เอกสารต่อไปนี้จะช่วยให้คุณดำเนินการจัดรูปแบบได้อย่างง่ายดาย
| การกระทำ | ทางลัด | |
|---|---|---|
| ทำให้ข้อความเป็นตัวหนา | Ctrl + B | คำสั่ง + B |
| ทำให้ข้อความเป็นตัวเอียง | Ctrl + ฉัน | คำสั่ง + ฉัน |
| ขีดเส้นใต้ข้อความ | Ctrl + U | Command + U |
| ข้อความขีดทับ | Alt + Shift + 5 | Command + Shift + X |
| ใส่ข้อความเป็นตัวยก | Ctrl + . | คำสั่ง + . |
| ใส่ข้อความลงในตัวห้อย | Ctrl + , | คำสั่ง + , |
| จัดรูปแบบข้อความที่ชัดเจน | Ctrl + \ | คำสั่ง + \ |
| เพิ่มขนาดตัวอักษร | Ctrl + Shift + . | คำสั่ง + Shift + . |
| ลดขนาดตัวอักษร | Ctrl + กะ + , | คำสั่ง + Shift + , |
| เพิ่มการเยื้องย่อหน้า | Ctrl + ] | คำสั่ง + ] |
| ลดการเยื้องย่อหน้า | Ctrl + [ | คำสั่ง + [ |
| จัดย่อหน้าชิดซ้าย | Ctrl + Shift + L | Command + Shift + I |
| ย่อหน้าจัดกึ่งกลาง | Ctrl + Shift + E | Command + Shift + E |
| จัดย่อหน้าชิดขวา | Ctrl + Shift + R | Command + Shift + R |
| ปรับย่อหน้า | Ctrl + Shift + J | Command + Shift + J |
| เลื่อนย่อหน้าขึ้น/ลง | Ctrl + Shift + ลูกศรขึ้น/ลง | Ctrl + Shift + ลูกศรขึ้น/ลง |
| เพิ่มรายการในรายการหมายเลข | Ctrl + Shift + 7 | Command + Shift + 7 |
| เพิ่มรายการในรายการหัวข้อย่อย | Ctrl + Shift + 8 | Command + Shift + 8 |
| ใช้รูปแบบข้อความปกติ | Ctrl + Alt + 0 | คำสั่ง + ตัวเลือก + 0 |
4. ทางลัดการทำงานของรูปภาพ
เนื่องจาก Google เอกสารสนับสนุนรูปภาพ คุณจึงจำเป็นต้องทราบทางลัดในการปรับแต่งรูปภาพในเอกสารเพื่อให้ทำงานกับรูปภาพได้อย่างมีประสิทธิภาพ ด้านล่างนี้คือทางลัดของ Google เอกสารบางส่วนที่จะช่วยคุณในการปรับแต่งภาพ นอกจากนี้ยังมีแป้นพิมพ์ลัดสำหรับวาดภาพของ Google เอกสาร

| การกระทำ | ทางลัด | |
|---|---|---|
| เพิ่มข้อความแสดงแทน | Ctrl + Alt + Y | คำสั่ง + ตัวเลือก + Y |
| ปรับขนาดให้ใหญ่ขึ้น | Ctrl + Alt + K | Command + Ctrl + K |
| ปรับขนาดให้เล็กลง | Ctrl + Alt + J | Command + Ctrl + J |
| หมุนภาพตามเข็มนาฬิกา | Alt + ลูกศรขวา | ตัวเลือก + ลูกศรขวา |
| หมุนภาพทวนเข็มนาฬิกา | Alt + ลูกศรซ้าย | ตัวเลือก + ลูกศรซ้าย |
5. ทางลัดการเลือกข้อความ
แม้ว่าเมาส์จะทำให้คุณสามารถเลือกสิ่งต่างๆ บนหน้าจอได้อย่างแม่นยำมากขึ้น แต่คุณก็สามารถทำงานเดียวกันได้อย่างรวดเร็วและมีประสิทธิภาพมากขึ้นโดยใช้แป้นพิมพ์ ใช้แป้นพิมพ์ลัดต่อไปนี้เพื่อดำเนินการเลือกข้อความใน Google เอกสาร
| การกระทำ | ทางลัด | |
|---|---|---|
| เลือกข้อความทั้งหมด | Ctrl + A | คำสั่ง + A |
| ขยายการเลือกหนึ่งอักขระ | Shift + ลูกศรซ้าย/ขวา | Shift + ลูกศรซ้าย/ขวา |
| ขยายการเลือกหนึ่งบรรทัด | Shift + ลูกศรขึ้น/ลง | Shift + ลูกศรขึ้น/ลง |
| ขยายการเลือกหนึ่งย่อหน้า | NA | Option + Shift + ลูกศรขึ้น/ลง |
| ขยายการเลือกหนึ่งคำ | Ctrl + Shift + ลูกศรซ้าย/ขวา | NA |
| ขยายการเลือกไปยังจุดเริ่มต้นของบรรทัด | Shift + หน้าแรก | Shift + Fn + ลูกศรซ้าย |
| ขยายการเลือกไปที่ท้ายบรรทัด | Shift + End | Shift + Fn + ลูกศรขวา |
| ขยายการเลือกไปยังจุดเริ่มต้นของเอกสาร | Ctrl + Shift + หน้าแรก | Command + Shift + ลูกศรขึ้น |
| ขยายการเลือกไปยังส่วนท้ายของเอกสาร | Ctrl + Shift + สิ้นสุด | Command + Shift + ลูกศรลง |
6. แป้นพิมพ์ลัดที่สำคัญอื่นๆ ของเอกสาร
| การกระทำ | ทางลัด | |
|---|---|---|
| เปิดประวัติการแก้ไข | Ctrl + Alt + Shift + H | Command + Option + Shift + H |
| เปิดเครื่องมือสำรวจ | Ctrl + Alt + Shift + I | Command + Option + Shift + I |
| เปิดการสะกด/ไวยากรณ์ | Ctrl + Alt + X | Command + Alt + X |
| เปิดพจนานุกรม | Ctrl + Shift + Y | Command + Shift + Y |
| ตรวจสอบจำนวนคำ | Ctrl + Shift + C | Command + Shift + C |
| ย้ายไปที่การสะกดผิดถัดไป | Ctrl + ' | คำสั่ง + ' |
| ย้ายไปที่การสะกดผิดก่อนหน้า | Ctrl + ; | คำสั่ง + ; |
| แทรกหรือย้ายไปที่ส่วนหัว | กด Ctrl + Alt ค้างไว้ กด O จากนั้น H | กด Ctrl + Command ค้างไว้ กด O จากนั้นกด H |
| แทรกหรือย้ายไปที่ส่วนท้าย | กด Ctrl + Alt + O ค้างไว้ จากนั้นกด F | กด Ctrl + Command + O ค้างไว้ จากนั้นกด F |
เพิ่มประสิทธิภาพของคุณด้วยแป้นพิมพ์ลัดของ Google เอกสาร
การใช้แป้นพิมพ์ลัดของ Docs ด้านบนจะทำให้คุณทำงานส่วนใหญ่ของ Google เอกสารได้อย่างรวดเร็วและมีประสิทธิภาพ
แน่นอนว่านี่เป็นเพียงทางลัดของ Google เอกสารเพียงไม่กี่รายการเท่านั้น และยังมีปุ่มลัดอื่นๆ อีกมากมายที่คุณสามารถใช้ได้ กดปุ่ม Ctrl + / หรือ Command + / ในเอกสารเพื่อดูแป้นพิมพ์ลัดทั้งหมดสำหรับ Google เอกสาร
คำถามที่พบบ่อยเกี่ยวกับแป้นพิมพ์ลัดสำหรับ Google เอกสาร
มาตอบคำถามทั่วไปบางข้อที่คุณอาจมีเกี่ยวกับแป้นพิมพ์ลัดและปุ่มลัดสำหรับ Google เอกสาร
ฉันจะสร้างทางลัดใน Google เอกสารได้อย่างไร
ด้วย Google เอกสาร คุณสามารถสร้างทางลัดข้อความที่ขยายได้ เพื่อให้คุณสามารถเขียนที่อยู่อีเมลยาวๆ หรือชื่อผลิตภัณฑ์ด้วยอักขระเพียงไม่กี่ตัว ไม่อนุญาตให้มีการเว้นวรรคในช็อตคัท จึงต้องเป็นคำเดียว
- คลิก เครื่องมือ
- เลือกการ ตั้งค่า
- เมื่อต้องการพิมพ์แป้นพิมพ์ลัด ให้คลิกช่อง แทนที่ เลือกสตริงอักขระที่ปกติแล้วคุณจะไม่ใช้
- คุณสามารถพิมพ์วลีในช่อง ด้วย เพื่อขยายทางลัด หากจำเป็น ให้ทำซ้ำขั้นตอนที่ 3 และ 4
- คลิก ตกลง
ฉันสามารถเปลี่ยนแป้นพิมพ์ลัดใน Google เอกสารได้หรือไม่
ใช่อย่างแน่นอน! คุณสามารถเปลี่ยนแป้นพิมพ์ลัดใน Google เอกสาร ทำตามขั้นตอนที่กล่าวไว้ข้างต้นเพื่อสร้างทางลัดใหม่ ซึ่งจะไปที่ Tools เลือก Preferences และค้นหาทางลัดที่คุณต้องการแทนที่ เมื่อคุณทำการเปลี่ยนแปลงแล้ว ให้คลิกตกลง เท่านี้ก็เสร็จเรียบร้อย!
คุณพบว่าโพสต์ของเรามีประโยชน์หรือไม่? มีแป้นพิมพ์ลัดอื่นๆ ที่คุณรู้จักหรือใช้ใน Google เอกสารไหม แจ้งให้เราทราบผ่านส่วนความคิดเห็นด้านล่าง
เหตุใดแป้นพิมพ์ลัดของฉันจึงไม่ทำงานใน Google เอกสาร
สาเหตุที่พบบ่อยที่สุดที่ทำให้แป้นพิมพ์ลัด Google เอกสารของคุณไม่ทำงานคือเบราว์เซอร์เวอร์ชันเก่า ไม่ว่าคุณจะใช้เว็บเบราว์เซอร์ใด ตรวจสอบให้แน่ใจว่าคุณได้อัปเดตเป็นเบราว์เซอร์เวอร์ชันล่าสุดแล้ว อีกสาเหตุหนึ่งอาจเป็นความขัดแย้งของส่วนขยายเบราว์เซอร์หรือแคช/คุกกี้ที่เสียหาย คุณสามารถลองเปิดหน้าต่างที่ไม่ระบุตัวตน (โดยไม่ต้องติดตั้งส่วนขยาย) เพื่อตรวจสอบสาเหตุของปัญหา
Ctrl Shift Z ทำอะไรใน Google เอกสาร
Ctrl Shift Z (บน Windows) หรือ Cmd Shift Z (บน Mac) เป็นปุ่มลัดสำหรับกิจกรรม "REDO" Ctrl Z เป็นปุ่มลัดสำหรับ "UNDO" เมื่อเร็ว ๆ นี้ Microsoft Office ได้เปลี่ยนปุ่มลัดสำหรับ REDO เป็น Ctrl+Y แต่บริการอื่นๆ ส่วนใหญ่รวมถึง Google เอกสารยังคงใช้ Ctrl+Shift+Z ในการทำซ้ำ
อ่านเพิ่มเติม:
- 15 สุดยอดฟีเจอร์ Google Docs ที่ผู้ใช้ทุกคนควรรู้
- วิธีสร้างผังงานใน Google เอกสาร
- ใช้ Google เอกสารเพื่อเขียน? 10 เคล็ดลับในการเร่งความเร็ว!
- วิธีนำเข้าเอกสาร Google Docs ลงใน Google ชีต
- วิธีใช้ส่วนเสริมใน Google เอกสาร
