ใช้ Google เอกสารเพื่อเขียน? 10 เคล็ดลับในการเร่งความเร็ว!
เผยแพร่แล้ว: 2021-07-12อาจไม่ใช่ OG ของการประมวลผลคำหรือได้รับความสนใจแบบเดียวกับที่ MS Word ได้รับ แต่ก็ไม่ต้องสงสัยเลยว่า Google Docs เป็นโปรแกรมประมวลผลคำที่ยอดเยี่ยมสำหรับการนำคำเก่าๆ ดีๆ ออกมาและแบ่งปัน คุณสามารถใช้ได้บนพีซี โทรศัพท์ หรือแท็บเล็ต โดยไม่รู้สึกราวกับว่าคุณย้ายจากเมืองดิจิทัลหนึ่งไปยังอีกเมืองหนึ่ง อย่างไรก็ตาม เนื่องจากไม่เป็นที่รู้จักดีเท่ากับโปรแกรมประมวลผลคำอื่นๆ จึงมีไม่กี่คนที่ทราบว่าโปรแกรมประมวลผลคำออนไลน์ของ Google มาพร้อมกับเทคนิคเจ๋งๆ มากมายที่จะช่วยให้การเขียนง่ายขึ้น
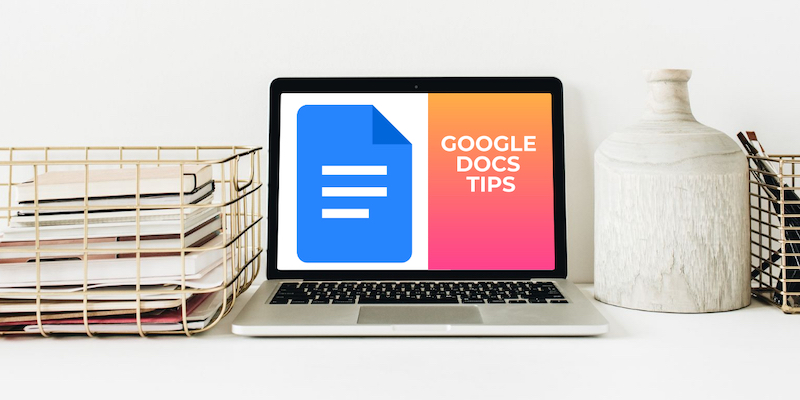
สารบัญ
เคล็ดลับ Google เอกสารสำหรับนักเขียน
ดังนั้น หากคุณใช้ Google เอกสารในการเขียนส่วนใหญ่ ต่อไปนี้เป็นการแตะและการกดปุ่มเพียงไม่กี่ครั้งที่ควรคำนึงถึง พวกเขามั่นใจว่าจะทำให้ขั้นตอนการเขียนบนโปรแกรมประมวลผลคำของ Google สะดวกยิ่งขึ้นและไม่ต้องดาวน์โหลดหรือส่วนเสริมเพิ่มเติม:
1. จำนวนคำที่มองเห็นได้เสมอ
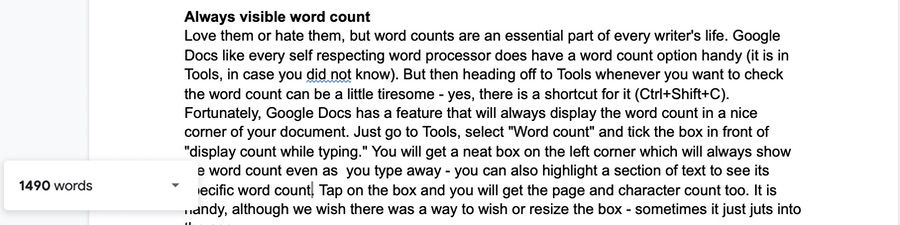
รักหรือเกลียดพวกเขา การนับคำเป็นส่วนสำคัญในชีวิตของนักเขียนทุกคน เช่นเดียวกับโปรแกรมประมวลผลคำที่เคารพตนเอง Google เอกสารมีตัวเลือกการนับจำนวนคำ (อยู่ในเครื่องมือในกรณีที่คุณไม่ทราบ) แต่จากนั้นไปที่เครื่องมือเมื่อใดก็ตามที่คุณต้องการตรวจสอบจำนวนคำอาจค่อนข้างน่าเบื่อ – ใช่ มีทางลัดสำหรับมัน (“Ctrl+Shift+C” และ “Command + Shift + C” บน Mac)
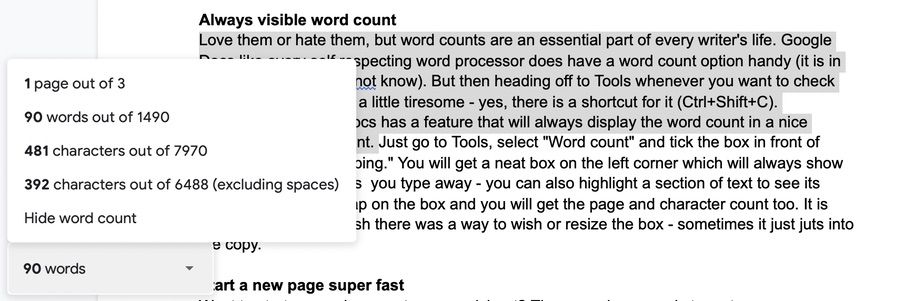
โชคดีที่ Google เอกสารมีคุณลักษณะที่จะแสดงจำนวนคำในมุมที่สวยงามของเอกสารของคุณเสมอ เพียงไปที่เครื่องมือ เลือก "จำนวนคำ" แล้วทำเครื่องหมายที่ช่องด้านหน้า "จำนวนการแสดงผลขณะพิมพ์" คุณจะได้รับกล่องเรียบร้อยที่มุมซ้ายซึ่งจะแสดงจำนวนคำเสมอแม้ในขณะที่คุณพิมพ์ - คุณยังสามารถเน้นส่วนของข้อความเพื่อดูจำนวนคำที่เฉพาะเจาะจง แตะที่กล่องและคุณจะได้รับหน้าและจำนวนตัวอักษรด้วย มีประโยชน์แม้ว่าเราต้องการมีวิธีที่จะต้องการหรือปรับขนาดกล่อง - บางครั้งก็เพียงแค่คัดลอกลงในสำเนา
2. เริ่มหน้าใหม่อย่างรวดเร็วสุด ๆ
ต้องการเริ่มเอกสารหรือสเปรดชีตใหม่หรือไม่ ขั้นตอนปกติคือไปที่ https://docs.google.com/ ในเบราว์เซอร์ของคุณ แล้วเลือกเทมเพลตหรือเพียงแค่กดปุ่มเครื่องหมายบวกขนาดใหญ่เพื่อเริ่มด้วยเอกสารหรือแผ่นงานเปล่า ที่ไม่ยากเกินไป เพียงแค่ไปที่ https://docs.new หรือ https://sheets.new ก็ยิ่งง่ายกว่า – เพียงแค่เปิดเอกสารเปล่าหรือสเปรดชีตในทันที เหมาะสำหรับช่วงเวลาเหล่านั้นเมื่อคุณต้องการเข้าสู่เส้นทางการ เขียน
3. ค้นหาเว็บ…ภายในเอกสารของคุณ!
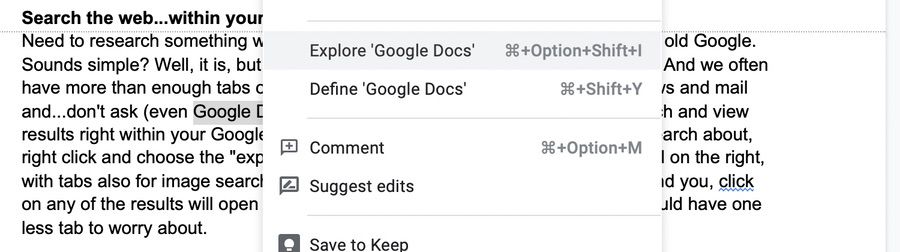
ต้องการวิจัยบางอย่างในขณะที่ทำงานบน Google เอกสารใช่หรือไม่ ไปที่ Google เก่าที่ดี ฟังดูง่าย? ก็ใช่ แต่นั่นหมายถึงการเปิดแท็บอื่นบนเบราว์เซอร์ของคุณ และเรามักจะมีแท็บมากเกินพอที่เปิดอยู่ตลอดเวลา ไม่ว่าจะเป็นเครือข่ายสังคม ข่าวสาร และอีเมล และ...ไม่ต้องถาม (แม้แต่ Google เอกสารก็ทำงานในแท็บเดียว) โชคดีที่คุณสามารถค้นหาและดูผลลัพธ์ได้จากภายในเอกสาร Google ของคุณ
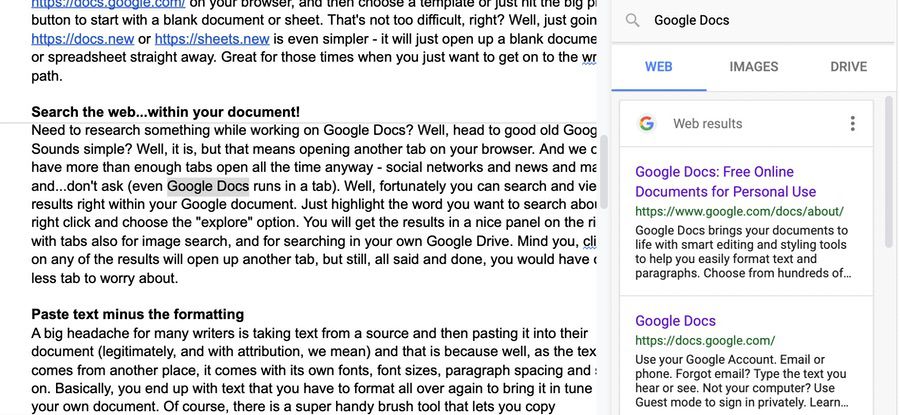
เพียงไฮไลต์คำที่คุณต้องการค้นหา คลิกขวาแล้วเลือกตัวเลือก "สำรวจ" คุณจะได้รับผลลัพธ์ในแผงที่สวยงามทางด้านขวา พร้อมแท็บสำหรับค้นหารูปภาพและสำหรับการค้นหาใน Google Drive ของคุณเอง โปรดทราบว่าการคลิกที่ผลลัพธ์ใดๆ จะเป็นการเปิดอีกแท็บหนึ่งขึ้น แต่ถึงกระนั้น ทั้งหมดที่กล่าวมาและเสร็จสิ้น คุณจะมีแท็บน้อยลงหนึ่งแท็บที่ต้องกังวล นอกจากนี้ยังมีแป้นพิมพ์ลัด แต่มีสี่ปุ่ม เมื่อเราตรวจสอบครั้งล่าสุด - การคลิกขวาครั้งเดียวง่ายกว่า
ที่เกี่ยวข้อง: วิธีเปรียบเทียบสองเอกสารบน Google เอกสาร
4. วางข้อความลบการจัดรูปแบบ
สิ่งที่ปวดหัวอย่างมากสำหรับนักเขียนหลายๆ คนคือการหยิบข้อความจากแหล่งที่มาแล้ววางลงในเอกสารของตน (อย่างถูกกฎหมายและด้วยการแสดงที่มา) และนั่นเป็นเพราะว่าข้อความที่มาจากที่อื่น มันมาพร้อมกับตัวมันเอง ฟอนต์ ขนาดฟอนต์ ระยะห่างย่อหน้า และอื่นๆ โดยพื้นฐานแล้ว คุณจะลงเอยด้วยข้อความที่คุณต้องจัดรูปแบบใหม่ทั้งหมดเพื่อให้สอดคล้องกับเอกสารของคุณเอง

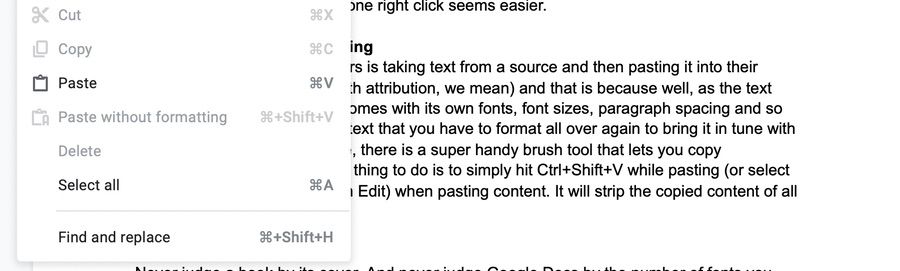
แน่นอนว่ามีเครื่องมือแปรงที่มีประโยชน์มากที่ให้คุณคัดลอกการจัดรูปแบบได้ แต่สิ่งที่ง่ายกว่ามากคือเพียงแค่กด “Ctrl+Shift+V” (“Command + Shift + V” บน Mac) ขณะวาง (หรือ เลือก “วางโดยไม่มีการจัดรูปแบบ” จากแก้ไข) เมื่อวางเนื้อหา มันจะตัดเนื้อหาที่คัดลอกของการจัดรูปแบบทั้งหมด ดูแป้นพิมพ์ลัดยอดนิยมอื่นๆ ของ Google เอกสารในโพสต์นี้
5. เพิ่มแบบอักษรเพิ่มเติม
อย่าตัดสินหนังสือจากปก และอย่าตัดสิน Google เอกสารด้วยจำนวนแบบอักษรที่คุณเห็นในรายการแบบเลื่อนลงใต้ช่องแบบอักษรในแถบเครื่องมือเหนือเอกสารของคุณ เพียงแตะที่กล่อง และตัวเลือกแรกที่คุณจะเห็นคือ "แบบอักษรเพิ่มเติม" กรุณาเลือกและเตรียมพร้อมที่จะโดนน้ำท่วมฟอนต์ เพียงเลือกแบบอักษรที่คุณต้องการ แล้วคุณจะเห็นแบบอักษรเหล่านั้นในรายการแบบเลื่อนลงในครั้งถัดไปที่คุณเข้าถึงแบบอักษรเหล่านั้น
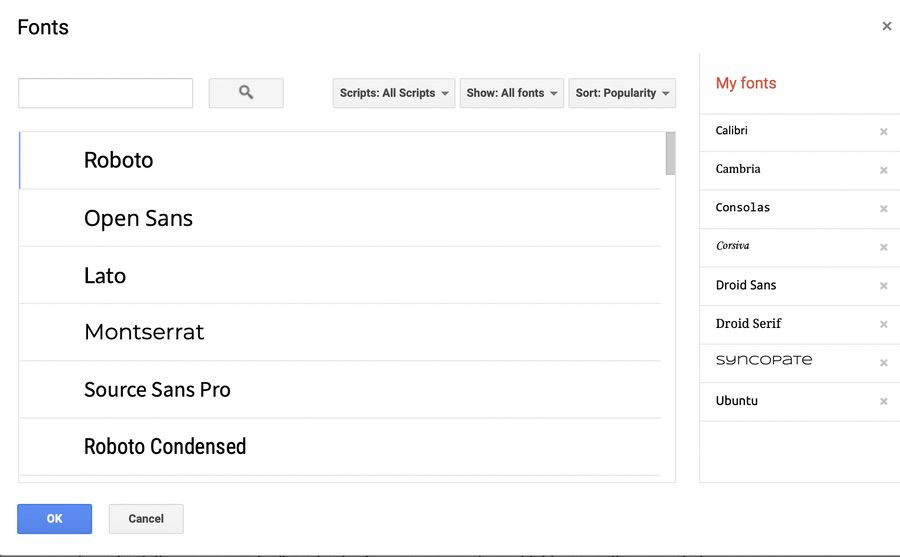
6. ปรับขนาดข้อความอย่างรวดเร็วโดยใช้เครื่องหมายวรรคตอน!
การเปลี่ยนขนาดแบบอักษรนั้นง่ายพอใน Google เอกสาร มีกล่องที่มีขนาดฟอนต์อยู่ติดกับกล่องชื่อฟอนต์ ขนาบข้างด้วยเครื่องหมายบวกและลบ คุณสามารถป้อนขนาดแบบอักษรที่คุณต้องการลงในช่องหรือกดเครื่องหมายบวกหรือลบจนกว่าแบบอักษรจะดูเหมือนถูกต้อง หรือคุณสามารถทำให้ง่ายยิ่งขึ้น - ง่ายกว่า - แอปเปิ้ล - บีบด้วยการเลือกข้อความที่มีขนาดแบบอักษรที่คุณต้องการเปลี่ยน กด "Ctrl+Shift" ("Command + Shift" บน Mac) ค้างไว้แล้วแตะที่จุดเต็ม ( ช่วงเวลา) ปุ่มเพื่อเพิ่มขนาดตัวอักษร หากต้องการลดขนาดฟอนต์ ให้ทำเช่นเดียวกันนี้ เพียงแตะที่คีย์จุลภาคแทนการหยุดเต็ม!
7. รับมุมมองที่ชัดเจน
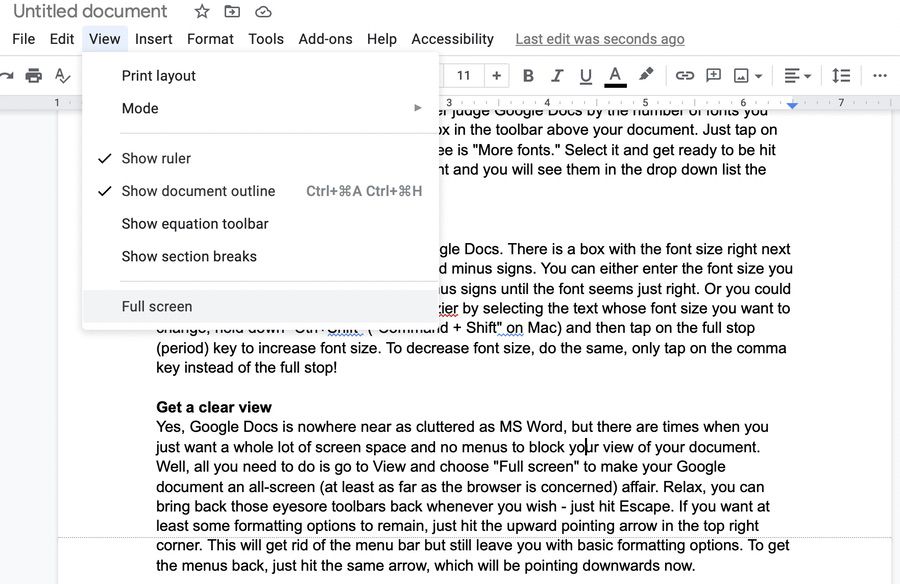
ใช่ Google Docs นั้นไม่รกเหมือน MS Word แต่มีบางครั้งที่คุณต้องการพื้นที่หน้าจอจำนวนมากและไม่มีเมนูใดที่จะบล็อกการดูเอกสารของคุณ สิ่งที่คุณต้องทำคือไปที่ดูและเลือก "เต็มหน้าจอ" เพื่อให้เอกสาร Google ของคุณเป็นแบบหน้าจอทั้งหมด (อย่างน้อยก็เท่ากับเบราว์เซอร์ที่เกี่ยวข้อง) ผ่อนคลาย คุณสามารถนำแถบเครื่องมือที่ไม่น่าดูเหล่านั้นกลับมาได้ทุกเมื่อที่ต้องการ เพียงแค่กด Escape
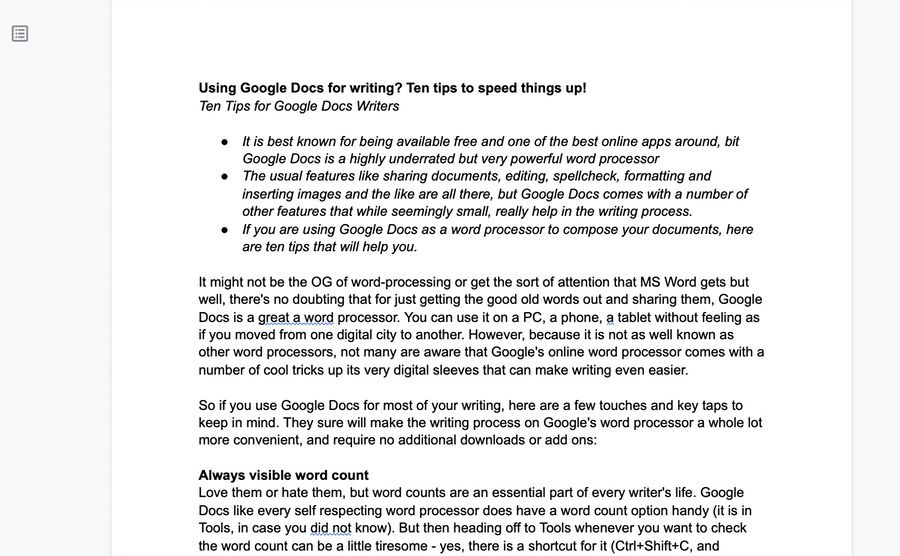
หากคุณต้องการให้มีตัวเลือกการจัดรูปแบบอย่างน้อยบางตัวเลือก ให้กดลูกศรชี้ขึ้นที่มุมบนขวา การดำเนินการนี้จะลบแถบเมนูออกไป แต่ยังทำให้คุณมีตัวเลือกการจัดรูปแบบพื้นฐาน ในการเรียกเมนูกลับมา ให้กดลูกศรเดิม ซึ่งตอนนี้จะชี้ลง
8. ใช้พจนานุกรมนั้น
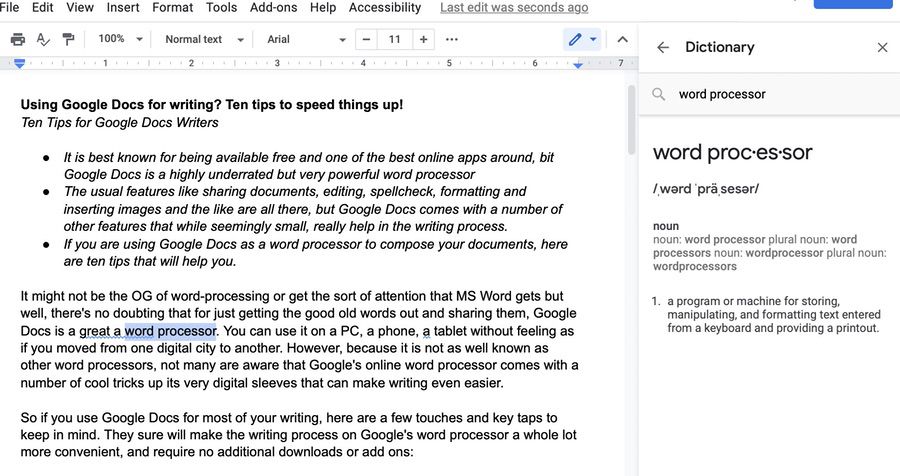
ต้องการทราบความหมายของคำ? เพียงกด "Ctrl+Shift+Y" คุณก็จะมีพจนานุกรมที่มีประโยชน์เปิดขึ้นที่แผงด้านข้าง เป็นอีกครั้งที่มีประโยชน์มาก และไม่จำเป็นต้องเปิดแท็บเพิ่มเติมมากกว่าที่มีอยู่แล้วในคอมพิวเตอร์ของคุณ คุณยังสามารถเน้นคำที่มีความหมายที่คุณต้องการทราบและเพียงแค่เลือกตัวเลือก "กำหนด"
9. ที่จริงแล้ว ทำพจนานุกรมของคุณเอง
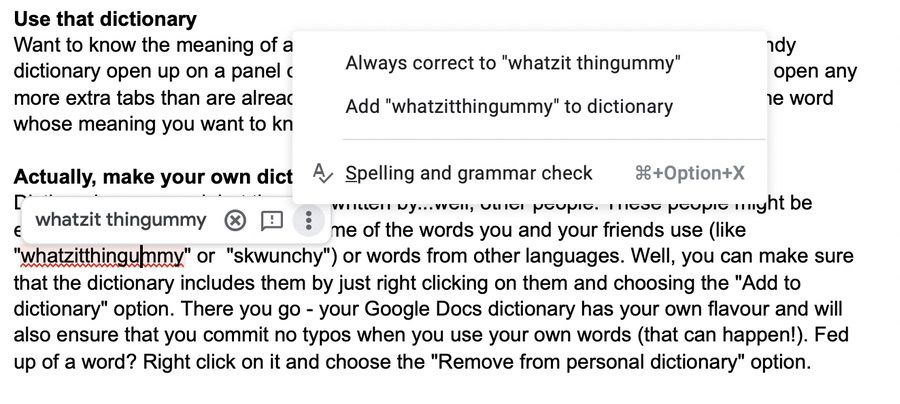
พจนานุกรมเป็นสิ่งที่ดี แต่เขียนโดย…คนอื่น คนเหล่านี้อาจเป็นผู้เชี่ยวชาญ แต่พวกเขาอาจไม่รู้จักคำบางคำที่คุณและเพื่อนของคุณใช้ (เช่น “whatzitthingummy” หรือ “skwunchy”) หรือคำจากภาษาอื่น คุณสามารถตรวจสอบให้แน่ใจว่าพจนานุกรมรวมไว้ด้วยเพียงคลิกขวาที่มันแล้วเลือกตัวเลือก "เพิ่มในพจนานุกรม" ไปแล้ว พจนานุกรม Google Docs ของคุณมีรสนิยมเป็นของตัวเอง และยังช่วยรับประกันว่าคุณจะไม่พิมพ์ผิดเมื่อคุณใช้คำพูดของคุณเอง (ซึ่งอาจเกิดขึ้นได้!) เบื่อกับคำว่า? คลิกขวาที่ไฟล์แล้วเลือกตัวเลือก "ลบออกจากพจนานุกรมส่วนตัว"
10. ไม่พบตัวเลือกเมนู? รับความช่วยเหลือได้อย่างง่ายดาย
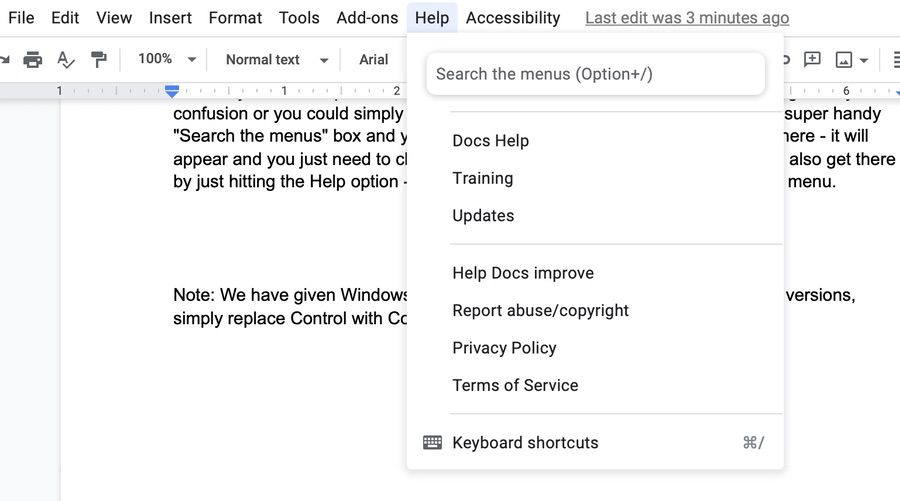
ต้องการคุณลักษณะบน Google เอกสารและไม่ทราบว่าอยู่ที่ไหน (ใช่ มันรกน้อยกว่า MS Word แต่ก็ยังมีเมนูมากมายอยู่ที่นั่น)? คุณสามารถคลิกที่เมนูต่างๆ และเรียกใช้ตัวชี้เมาส์เหนือไอคอนต่างๆ เพื่อค้นหาและเสียเวลามากมายและสับสนกับความสับสน หรือเพียงแค่กด "Alt + /" ("Option + /" บน Mac)
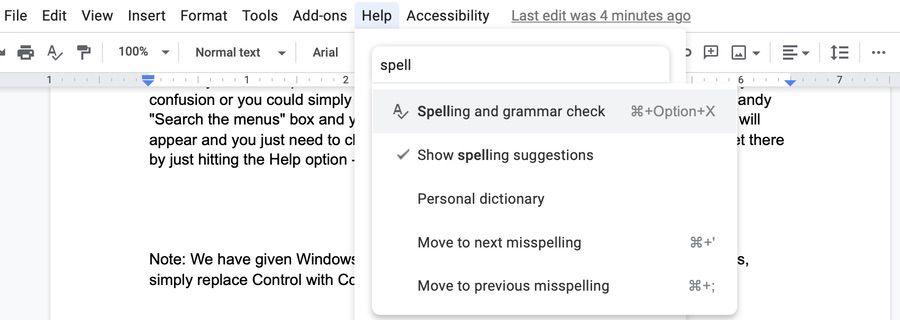
คุณจะได้รับกล่อง "ค้นหาเมนู" ที่มีประโยชน์มาก และคุณสามารถพิมพ์ตัวเลือกที่คุณกำลังค้นหาที่นั่น ซึ่งจะปรากฏขึ้น และคุณเพียงแค่ต้องเลือกมันเพื่อดำเนินการ เจ๋งสุด ๆ ใช่มั้ย? คุณสามารถไปที่นั่นได้ด้วยการกดตัวเลือก Help – ตัวเลือก “Search the Menus” จะอยู่ที่ด้านบนของเมนู
อ่านเพิ่มเติม:
- วิธีใช้การพิมพ์ด้วยเสียงของ Google Docs เพื่อป้อนข้อความ
- 15+ ฟีเจอร์ Google Docs ที่ดีที่สุดที่ผู้ใช้ทุกคนควรรู้
- วิธีสร้างผังงานใน Google เอกสาร
- 50+ แป้นพิมพ์ลัด Google เอกสารที่ดีที่สุดสำหรับพีซีและ Mac
- วิธีนำเข้าเอกสาร Google Docs ลงใน Google ชีต
- วิธีใช้ส่วนเสริมใน Google เอกสาร
