คำแนะนำและเคล็ดลับของ Google เอกสารเพื่อเพิ่มประสิทธิภาพในการทำงาน
เผยแพร่แล้ว: 2020-07-06หากเราพูดถึงโปรแกรมแก้ไขข้อความยอดนิยม Google Docs เป็นหนึ่งในโปรแกรมแก้ไขข้อความที่ดีที่สุดที่มีให้ใช้ฟรีในปัจจุบันอย่างไม่ต้องสงสัย เมื่อใช้ Google เอกสาร คุณจะสามารถเข้าถึง สร้าง และแก้ไขเอกสารทั้งหมดของคุณได้ทุกเมื่อแม้ในขณะที่ไม่มีการเชื่อมต่ออินเทอร์เน็ต
แม้ว่าการใช้ Google เอกสารจะตรงไปตรงมาและค่อนข้างง่าย อย่างไรก็ตาม มีเคล็ดลับที่ซ่อนอยู่มากมาย ซึ่งคุณสามารถใช้ Google เอกสารได้มากขึ้น นอกจากนี้ การแฮ็กเอกสาร Google ที่ซ่อนอยู่เหล่านี้สามารถเพิ่มประสิทธิภาพการทำงานของคุณได้
เพื่อไม่ให้เป็นการเสียเวลา เรามาเรียนรู้เคล็ดลับที่ซ่อนอยู่ใน Google Docs ที่พวกเราหลายคนไม่รู้กัน
คำแนะนำและเคล็ดลับของ Google เอกสาร:
1. แก้ไข Google เอกสารออฟไลน์:
หากจนถึงวันนี้คุณยังคิดอยู่ การทำงานบน Google เอกสารถูกจำกัดไว้สำหรับการเชื่อมต่ออินเทอร์เน็ตที่ใช้งานได้ เราต้องการแก้ไขให้คุณที่นี่ หากคุณอยู่ในโซนที่สัญญาณอ่อนหรือไม่มีการเชื่อมต่ออินเทอร์เน็ต และคุณต้องการสร้างเอกสารใหม่หรือแก้ไขเอกสารที่มีอยู่ใน Google เอกสาร ให้ดำเนินการต่อ ใช่คุณได้ยินถูกต้อง Google เอกสารช่วยให้คุณสามารถแก้ไขเอกสารแบบออฟไลน์ได้ และเมื่อคุณกลับเข้าสู่โซนการเชื่อมต่อ งานทั้งหมดของคุณจะถูกบันทึกและซิงค์โดยอัตโนมัติ
ในการดำเนินการนี้ สิ่งที่คุณต้องทำคือเปิดใช้งานโหมดออฟไลน์ของ Google Docs โดยทำตามขั้นตอนด้านล่าง:
1. เปิด Google Docs บนเบราว์เซอร์ Chrome (ใช่ คุณต้องใช้เบราว์เซอร์ Chrome เพื่อเปิดใช้งานการตั้งค่านี้ หากคุณใช้เบราว์เซอร์อื่น คุณจะไม่พบตัวเลือกของ Google Docs แบบออฟไลน์)
2. ตอนนี้ที่หน้าแรกของ Google Docs ให้คลิกที่ไอคอนเมนูที่มุมซ้ายบนของหน้าจอ แล้วเลือกการตั้งค่าจากเมนู
3. ในหน้าต่างที่พร้อมท์ให้สลับปุ่มไปที่ตำแหน่ง ON ซึ่งอยู่ด้านหน้าออฟไลน์
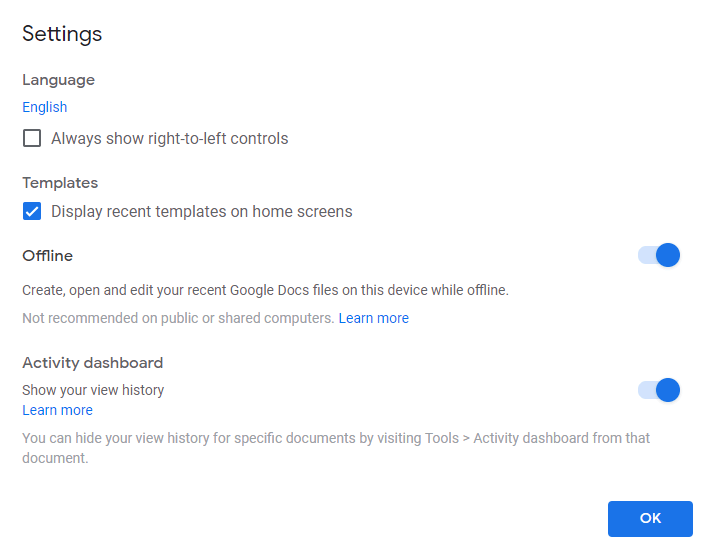
4. เมื่อเปิดใช้งานแล้ว คุณสามารถแก้ไข Google เอกสารได้ทั้งในโหมดออฟไลน์และออนไลน์
คุณสามารถตรวจสอบบทความฉบับสมบูรณ์ได้ที่นี่เกี่ยวกับวิธีใช้ไฟล์ Google Docs แบบออฟไลน์
เพิ่มประสิทธิภาพเครื่องมือค้นหา Google Docs ของคุณ
ไม่ว่าคุณจะใช้ Google Docs เพื่อเขียนบล็อกหรือสร้างหน้าเว็บ อันดับแรกของคุณคือการจัดอันดับในเครื่องมือค้นหาชั้นนำทั้งหมด ตอนนี้จะกลายเป็นเรื่องง่ายมากเมื่อคุณเพิ่ม SEMrush เพิ่มใน Google เอกสารของคุณโดยทำตามขั้นตอนด้านล่าง
1. เปิดเอกสารใหม่หรือที่มีอยู่ใน Google Docs และจากตัวเลือกแถบเครื่องมือ ให้เลือก Add-on > Get Add-ons
2. ในหน้าต่าง Add-on ค้นหา SEMrush SEO Writing Assistant
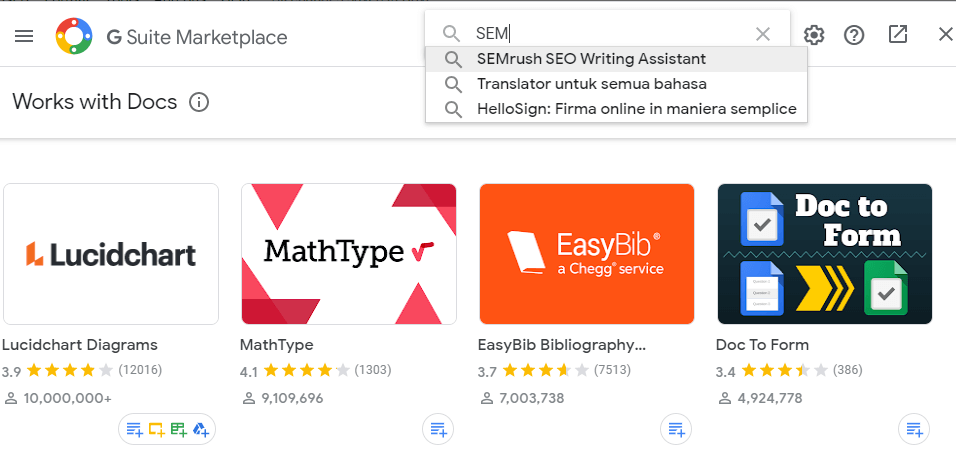
3. ตอนนี้คลิกที่ปุ่มติดตั้งและให้สิทธิ์โดยคลิกที่ปุ่ม CONTINUE เพื่อติดตั้งโปรแกรมเสริมบน Google Docs
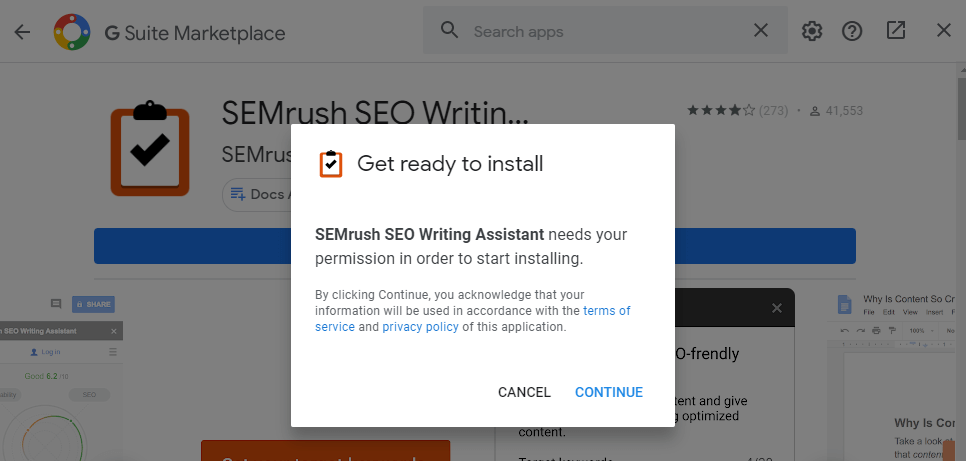
4. หากคุณใช้บัญชี Google หลายบัญชี คุณต้องยืนยันว่าคุณต้องการติดตั้งส่วนเสริมใน Google เอกสารสำหรับบัญชีใด
5. ในเอกสารของคุณ คลิกที่ Add-on เลือก SEMrush SEO Writing Assistant > Show ซึ่งจะแสดงผู้ช่วย SEMrush ทางด้านขวา SEMrush จะเริ่มตรวจสอบเนื้อหาของคุณและเสนอคำแนะนำเพื่อปรับปรุงคุณภาพเนื้อหาของคุณ
ต้องการรับข้อมูลเชิงลึกเกี่ยวกับส่วนเสริมของ Google เอกสารเพื่อเพิ่มประสิทธิภาพหรือไม่ จากนั้นตรวจสอบบทความส่วนเสริม Google เอกสารที่ดีที่สุดสำหรับปี 2020
ตั้งค่าทางลัดของ Google เอกสาร
หากคุณต้องเตรียมเนื้อหาประเภทเดียวกันอยู่แล้ว คุณลักษณะนี้ของ Google เอกสารสามารถเพิ่มประสิทธิภาพการทำงานของคุณได้จริงๆ คุณสามารถตั้งค่าทางลัดของ Google เอกสารสำหรับข้อความหรือวลียาวๆ หรือคำที่ใช้ทั่วไปได้
1. เปิดเอกสารของคุณและจากแถบเครื่องมือ เลือก Tools > Preferences
2. ในหน้าต่าง Preferences เลือก Substitutions และกาเครื่องหมาย Automatic substitution
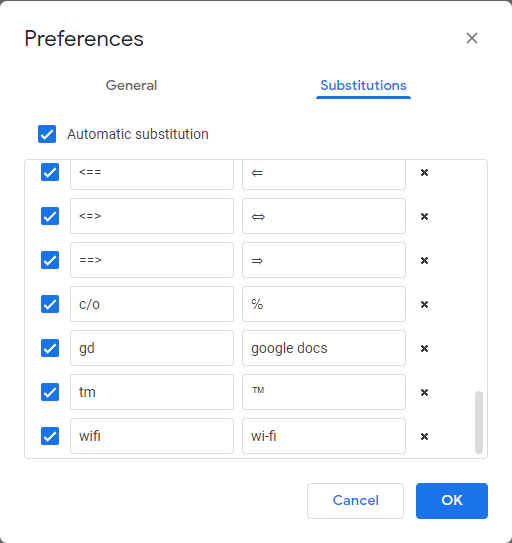
3. บนตารางด้านซ้าย ให้ป้อนทางลัด และในฟิลด์ด้านขวา ให้ป้อนข้อความหรือคำที่สมบูรณ์ที่คุณต้องการแทนที่ด้วยทางลัดหรือมาโคร เมื่อเสร็จแล้วให้คลิกที่ปุ่ม OK
4. ตอนนี้เมื่อใดก็ตามที่คุณป้อนทางลัดในเอกสารของคุณ วลีที่คุณตั้งไว้จะถูกแทนที่โดยอัตโนมัติ
เปิดใช้งานคำแนะนำช่วยเขียน
อีกหนึ่งคุณลักษณะที่ดีของ Smart Compose ที่ได้รับการเพิ่มในรายการคุณลักษณะของ Google เอกสารหลังจากประสบความสำเร็จใน Gmail เมื่อเปิดใช้งานคุณสมบัตินี้ จะให้คำแนะนำในการเขียนคาดเดาเมื่อคุณพิมพ์
หากต้องการเปิดใช้งานคุณสมบัติให้ทำตามขั้นตอนที่ระบุด้านล่าง:
1. เปิด Google Docs แล้วคลิกบนแถบเครื่องมือ คลิกที่ Tools
2. จากเมนูแบบเลื่อนลง ให้เลือกการตั้งค่า
3. ขณะนี้อยู่ในการตั้งค่าภายใต้ทั่วไป ให้ทำเครื่องหมายที่ตัวเลือก "แสดงคำแนะนำอัจฉริยะ" แล้วคลิกปุ่มตกลง
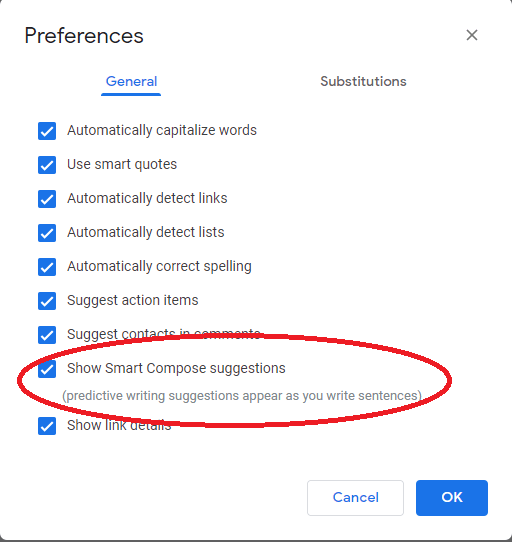
4. เมื่อคุณเริ่มพิมพ์ Google Docs จะเริ่มให้คำแนะนำ ในการใช้งานคุณเพียงแค่กดปุ่ม Tab ของคีย์บอร์ดของคุณ และในกรณีที่คุณรู้สึกรำคาญ คุณสามารถปิดการตั้งค่านี้ได้ทุกเมื่อโดยยกเลิกการเลือกตัวเลือกแสดงคำแนะนำแบบอัจฉริยะ

เปิดใช้งานการพิมพ์ด้วยเสียงบน Google เอกสาร
เบื่อกับการกดแป้นบนแป้นพิมพ์แล้วเริ่มใช้การพิมพ์ด้วยเสียงบน Google เอกสารเพื่อให้มือของคุณว่าง เมื่อคุณเปิดใช้งานคุณสมบัตินี้ คุณสามารถสร้างเอกสารใหม่หรือแก้ไขเอกสารที่มีอยู่ได้ด้วยเสียงของคุณ
หากต้องการเปิดใช้งานการพิมพ์ด้วยเสียงบน Google เอกสาร ให้ทำตามขั้นตอนด้านล่าง:
1. เปิดเอกสารใหม่หรือเอกสารที่มีอยู่แล้วคลิกเครื่องมือจากแถบเครื่องมือ
2. จากเมนูแบบเลื่อนลง ให้เลือก การพิมพ์ด้วยเสียง คุณยังสามารถเปิดใช้งานการพิมพ์ด้วยเสียงโดยกด Ctrl+Shift+S ปุ่ม
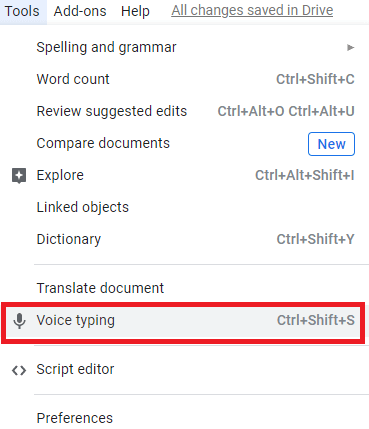
3. หากนี่เป็นครั้งแรกที่คุณลองใช้คุณลักษณะการพิมพ์ด้วยเสียงของ Google Docs คุณต้องเปิดใช้งานไมโครโฟนของอุปกรณ์ของคุณ
4. คลิกที่ไอคอนไมโครโฟน จากนั้นคลิกที่ปุ่ม อนุญาต บนข้อความแจ้งที่ขออนุญาตใช้ไมโครโฟนของอุปกรณ์สำหรับ Google เอกสาร
5. เมื่อคุณเปิดใช้งานไมโครโฟนแล้ว สีของไมโครโฟนจะเปลี่ยนจากสีดำเป็นสีแดง และนี่หมายความว่าคุณพร้อมที่จะใช้คุณลักษณะการพิมพ์ด้วยเสียงของ Google เอกสารแล้ว
6. เมื่อคุณเริ่มพูด ระบบจะพิมพ์ลงในเอกสารโดยอัตโนมัติ
7. ตรวจสอบให้แน่ใจว่าคุณพูดได้ชัดเจน ไม่เช่นนั้นฟีเจอร์นี้จะทำให้คุณรำคาญ
โปรดทราบ: คุณสามารถเปลี่ยนแบบอักษรของข้อความ แทรกเครื่องหมายวรรคตอน และเปลี่ยนย่อหน้า และอื่นๆ อีกมากมายได้ด้วยเสียงของคุณ หากต้องการทราบข้อมูลเพิ่มเติมเกี่ยวกับคุณลักษณะนี้ โปรดอ่านคำแนะนำฉบับสมบูรณ์เกี่ยวกับวิธีใช้การพิมพ์ด้วยเสียงบน Google เอกสาร
ค้นหาอะไรก็ได้โดยไม่ต้องนำทางจาก Google เอกสาร
คุณอยู่ในหัวข้อที่ต้องการการวิจัยอย่างละเอียดถี่ถ้วน และด้วยเหตุนี้ ทุกครั้งที่คุณต้องไปที่ Google จาก Google เอกสารเพื่อค้นหาคำตอบที่จำเป็นสำหรับหัวข้อนี้ เรารู้ดีว่ามันต้องใช้ความอุตสาหะและใช้เวลานานเพียงใด แต่คุณยินดีที่จะทราบว่า Google เอกสารมีคุณลักษณะที่ช่วยให้คุณสามารถค้นคว้าข้อมูลทั้งหมดได้จาก Google เอกสารโดยไม่ต้องไปที่ Google Search ซึ่งช่วยประหยัดเวลาที่สำคัญของคุณได้
1. เปิดเอกสารของคุณใน Google Docs และเน้นคำที่คุณต้องการรวบรวมข้อมูล
2. จากแถบเครื่องมือ เลือกเครื่องมือ > สำรวจ คุณยังสามารถใช้แป้นพิมพ์ลัดเป็น Ctrl+Alt+Shift+I
3. ซึ่งจะเปิดแถบด้านข้างของ Explorer ทางด้านขวาของหน้าจอ Google เอกสารของคุณ และจะแสดงการค้นหาที่เกี่ยวข้องและมีรายละเอียดทั้งหมด (รวมถึงรูปภาพ) ที่เกี่ยวข้องกับคำที่คุณเน้นในเอกสารของคุณ
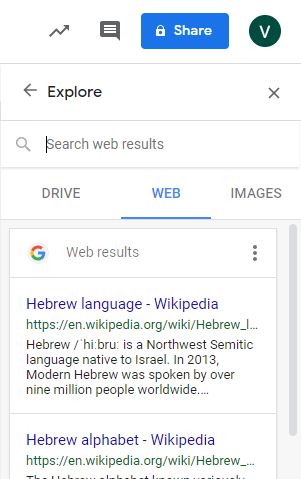
4. คุณยังสามารถเลือกลิงก์ที่แนะนำเพื่อรับข้อมูลโดยละเอียดได้โดยไปที่หน้าเว็บ หากคุณต้องการแทรกลิงก์ค้นหานั้นลงในเอกสารของคุณ คุณเพียงแค่ลากและวางลงในเอกสารของคุณ
ตรวจสอบการนับคำของคุณขณะพิมพ์
ไม่ว่าคุณจะกำลังเตรียมงานที่ได้รับมอบหมายจากวิทยาลัยหรือทำบทความให้กับลูกค้าของคุณ การตรวจสอบขีดจำกัดของคำเป็นสิ่งสำคัญเสมอ และคุณสามารถทำสิ่งนี้ได้อย่างง่ายดายด้วยฟีเจอร์ Google Docs Word Count
คุณลักษณะที่ดีนี้ช่วยให้คุณตรวจสอบคำต่างๆ ขณะพิมพ์ได้ นอกจากนี้ยังติดตามจำนวนหน้า จำนวนคำ และจำนวนคำที่ไม่รวมช่องว่าง
หากต้องการเปิดใช้งานการนับจำนวนคำใน Google Docs ให้ทำตามขั้นตอนด้านล่าง:
1. เปิดเอกสาร Google ที่คุณกำลังทำงานอยู่
2. ตอนนี้ จากแถบเครื่องมือ ให้เลือก เครื่องมือ ตัวเลือก
3. จากเมนูแบบเลื่อนลง ให้เลือก Word Count Option คุณยังสามารถเปิดใช้งานการนับจำนวนคำโดยกด Ctrl+Shift+C คีย์พร้อมกัน
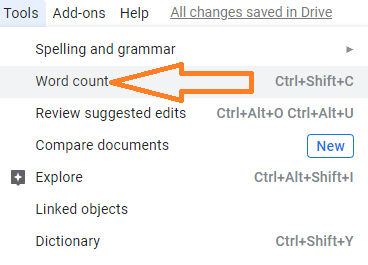
4. หน้าต่างป๊อปอัปจะเปิดขึ้นเพื่อแสดงจำนวนคำ อักขระ และอักขระทั้งหมดโดยไม่รวมช่องว่าง...
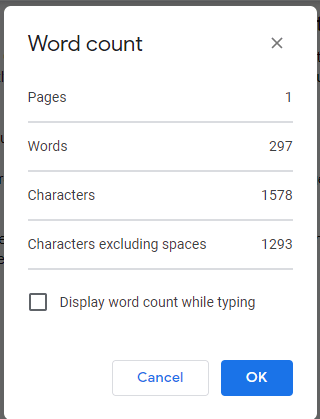
5. ตอนนี้ ให้ทำเครื่องหมายที่ตัวเลือก “แสดงจำนวนคำขณะพิมพ์” แล้วคลิกปุ่ม ตกลง ตอนนี้ทุกคำที่คุณพิมพ์จะถูกนับโดยอัตโนมัติ
6. ตรวจสอบบทความฉบับสมบูรณ์ของเราเกี่ยวกับวิธีการตรวจสอบจำนวนคำใน Google เอกสาร
ห่อ
Google Docs ทิ้งร่องรอยไว้ในตลาดซึ่งเต็มไปด้วยโปรแกรมแก้ไขข้อความจำนวนมาก ความเรียบง่ายในการใช้งานควบคู่ไปกับการสำรองข้อมูลอัตโนมัติบนระบบคลาวด์ของ Google ดึงดูดนักเขียนจำนวนมากที่เคยใช้ Microsoft Word เพื่อเตรียมเนื้อหา
พวกเราหวังว่าการแฮ็ก Google เอกสารที่เราแบ่งปันจะช่วยคุณในการเพิ่มประสิทธิภาพการทำงานของคุณ หากคุณต้องการแบ่งปันเคล็ดลับอื่นๆ ของ Google เอกสาร โปรดแชร์ในช่องแสดงความคิดเห็นด้านล่าง อย่าลืมแบ่งปันความคิดของคุณเกี่ยวกับบทความนี้ในช่องแสดงความคิดเห็นด้านล่าง
หากต้องการรับการอัปเดตเป็นประจำ โปรดติดตามเราในช่องโซเชียลมีเดียโดยคลิกที่ไอคอนทางด้านซ้ายของคุณ
การอ่านที่แนะนำ:
แอพจดบันทึกที่ดีที่สุดสำหรับ iPad
วิธีเพิ่มและลบส่วนหัวใน Google เอกสาร
แอพอ่านออฟไลน์ที่ดีที่สุดสำหรับ Android
