7 คำแนะนำและเคล็ดลับของ Google ไดรฟ์เพื่อเพิ่มผลผลิต
เผยแพร่แล้ว: 2022-07-09บางครั้งอาจมองข้ามความสามารถและคุณสมบัติของผลิตภัณฑ์ ซึ่งส่งผลกระทบอย่างมากต่อประสิทธิภาพการผลิต เช่นเดียวกับทุกซอฟต์แวร์และแอพที่มี หนึ่งในนั้นคือ Google Drive ซึ่งเป็นที่เก็บข้อมูลออนไลน์ของยักษ์ใหญ่อินเทอร์เน็ตเพื่อวัตถุประสงค์ส่วนตัวและเพื่ออาชีพ
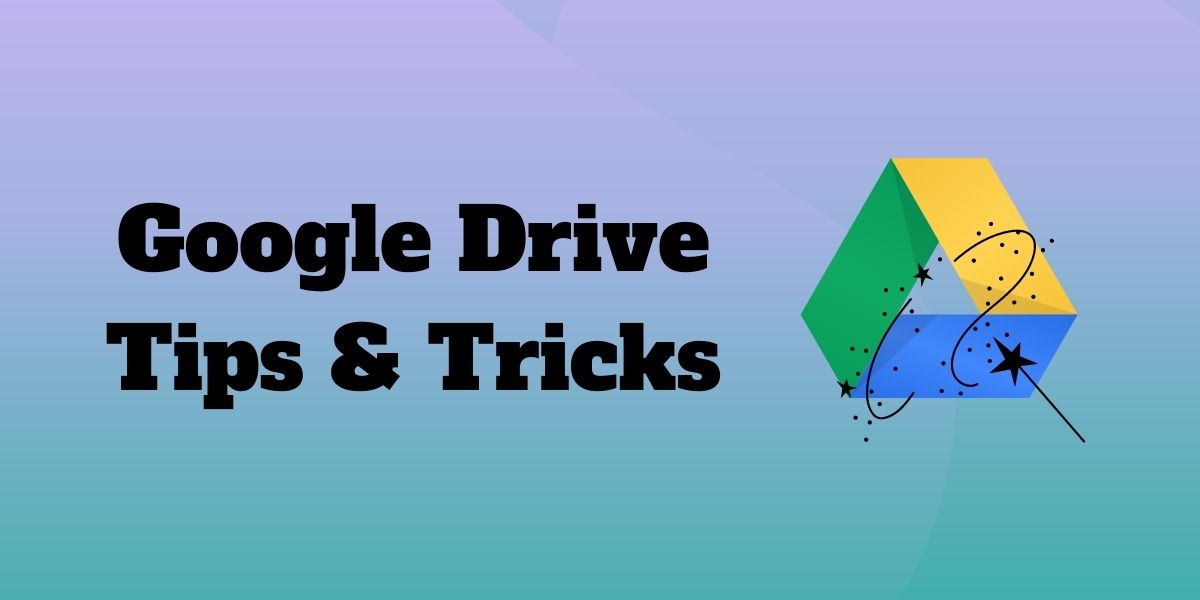
Google ไดรฟ์มีเคล็ดลับ เครื่องมือ และลูกเล่นมากมายเพื่อเพิ่มประสิทธิภาพการทำงาน เรามักใช้หลายสิ่งหลายอย่างโดยไม่ได้ประเมินความสำคัญอย่างเหมาะสม
บทความนี้จะแนะนำเคล็ดลับและกลเม็ดบางอย่างของ Google ไดรฟ์ที่จะช่วยให้คุณทำงานได้อย่างมีประสิทธิภาพและประสิทธิผลมากขึ้น โดยเฉพาะอย่างยิ่งหากคุณใช้ Google ไดรฟ์สำหรับการแชร์ไฟล์ในที่ทำงานหรือโรงเรียน นี่คือรายการคำแนะนำและเคล็ดลับของ Google ไดรฟ์ที่คุณอาจไม่เคยรู้มาก่อน
สารบัญ
เคล็ดลับและเทคนิค Google Drive ที่ดีที่สุด
Google ไดรฟ์เป็นที่รู้จักบนอุปกรณ์พกพาเช่นเดียวกับบนเว็บ ดังนั้นจึงควรให้คำแนะนำ Google Drive สำหรับทั้งสองแพลตฟอร์ม รายการนี้ประกอบด้วยคำแนะนำและเคล็ดลับของ Google ไดรฟ์เพื่อช่วยคุณเติมช่องว่างหรือปรับการตั้งค่าให้เข้ากับเวิร์กโฟลว์ของคุณโดยไม่สูญเสียการปรับแต่ง
1. เปิดใช้งานโหมดมืด
ระยะหลังฉันชอบโหมดมืดมากกว่า แม้ว่าโดยปกติฉันจะใช้ตอนกลางคืนเพื่อปกป้องดวงตาของฉันจากอาการเมื่อยล้าหรือแผลไหม้ แต่ฉันก็ใช้มันเมื่อต้องการใช้แบตเตอรี่ของอุปกรณ์นานขึ้น เมื่อพิจารณาถึงข้อดีหลายประการแล้ว คุณไม่ควรมองข้ามเช่นกัน
ดังนั้น ใช้อุปกรณ์ Android ของคุณเพื่อเข้าถึง Google Drive และรับประโยชน์จากธีมสีเข้ม จากนั้นเลือก การตั้งค่า โดยแตะที่ปุ่มเมนู หลังจากนั้นเลือก Dark โดยแตะที่ตัว เลือกเลือกธีม การเปลี่ยนแปลงจะดำเนินการทันที
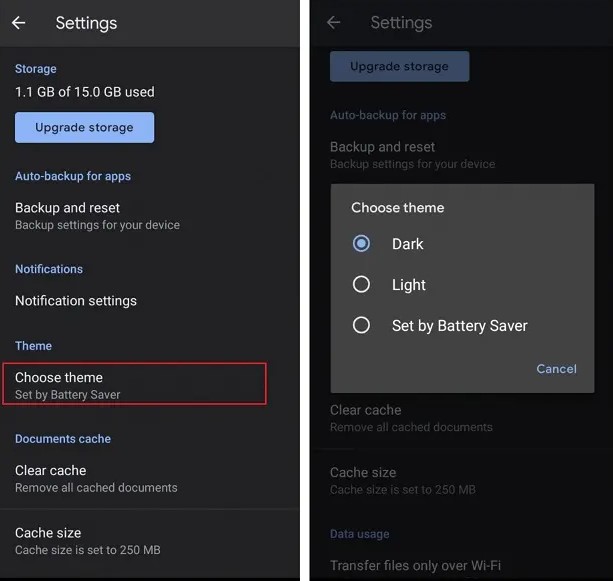
เปิด Google เอกสารบนอุปกรณ์ iOS ของคุณ คลิกที่ปุ่ม เมนู ที่มุมซ้ายบน จากนั้นเลือก ธีม ภายใต้ การตั้งค่า จากนั้นเลือก Dark หรือ System Default
สำหรับ Windows เราได้ทำคำแนะนำโดยละเอียดเกี่ยวกับวิธีเปิดใช้งานโหมดมืดใน Windows 10 แล้ว
2. รหัสสีโฟลเดอร์ของคุณ
หากคุณกำลังอ่านโพสต์นี้ คุณอาจเป็นผู้ใช้ Drive ที่มีประสบการณ์หรือกำลังทำงานเพื่อเป็นผู้ใช้ หากคุณใช้ Google ไดรฟ์บ่อยๆ คุณอาจต้องการกำหนดสีให้กับโฟลเดอร์ของคุณเพื่อจัดระเบียบชีวิตดิจิทัลออนไลน์ของคุณให้ดีขึ้น ฉันแน่ใจว่านี่เป็นหนึ่งในเคล็ดลับและกลเม็ดของ Google ไดรฟ์ที่สามารถเปลี่ยนแปลงชีวิตคุณได้
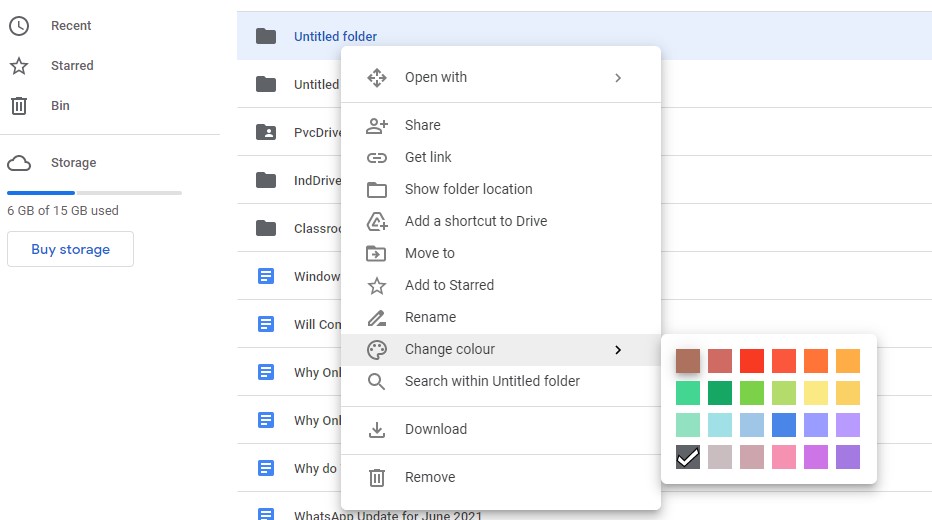
เลือก " เปลี่ยนสี " จากเมนูบริบทเมื่อคุณคลิกขวาที่โฟลเดอร์ใดๆ ใน Google ไดรฟ์ ในกรณีนี้ คุณจะมีสีให้เลือกมากมาย คุณสามารถเขียนโค้ดโฟลเดอร์ด้วยวิธีนี้ตามลำดับความสำคัญ ทำให้น่าสนใจยิ่งขึ้น หรือด้วยวิธีอื่นๆ ทั้งนี้ขึ้นอยู่กับความต้องการของคุณ
3. เปลี่ยนธีมของไดรฟ์ที่แชร์
เปลี่ยนธีมของไดรฟ์ที่แชร์เพื่อให้เรียกดูโฟลเดอร์ได้น่าสนใจ น่าตื่นเต้น และง่ายขึ้น คุณเลือกหรือสร้างธีมสำหรับไดรฟ์ที่แชร์ได้หากคุณมีสิทธิ์เข้าถึงระดับผู้จัดการ สีของโฟลเดอร์ในไดรฟ์ของคุณยังสามารถปรับแต่งได้
ขั้นตอนที่ 1: ไปที่ “ แชร์กับฉัน ” บน Google Drive และเลือกไดรฟ์ที่แชร์
ขั้นตอนที่ 2: คลิกลูกศรลงข้างชื่อไดรฟ์ที่แชร์ที่ด้านบน จากนั้นเลือก "เปลี่ยนธีม"
ขั้นตอนที่ 3: เลือก “คลังภาพ” เพื่อเลือกธีมจากห้องสมุดของ Google คลิก "สร้างธีมที่กำหนดเอง" หากคุณต้องการอัปโหลดการออกแบบของคุณ
ขั้นตอนที่ 4: เลือกรูปภาพของธีมที่ต้องการหรือไปที่รูปภาพที่กำหนดเอง
ขั้นตอนที่ 5: คลิก “ เลือก ” เพื่อบันทึกการเปลี่ยนแปลง
4. แป้นพิมพ์ลัดสำหรับ Google Drive
หากคุณเป็นเหมือนฉัน คุณมักจะมองหาคำแนะนำและเคล็ดลับของ Google ไดรฟ์เพื่อให้งานของคุณง่ายขึ้น คุณอาจใช้แป้นพิมพ์เพื่อนำทางให้มากที่สุด การใช้แป้นพิมพ์ลัดทำให้งานของคุณง่ายขึ้นและประหยัดเวลาได้มาก หากคุณยังไม่มั่นใจ ให้ตรวจสอบว่าวิธีใดที่ทำให้การคัดลอกข้อความง่ายขึ้น: “Ctrl+C” หรือ “คัดลอก” จากเมนูบริบทเมื่อคุณคลิกขวา สิ่งนี้ใช้ได้กับแทบทุกอย่างที่เราทำบนอุปกรณ์ของเรา รวมถึงการใช้ Google ไดรฟ์

คุณอาจได้รับรายการแป้นพิมพ์ลัดต่างๆ ทั้งหมดที่มีอยู่ใน Google ไดรฟ์โดยกด Ctrl + / หากคุณต้องการเรียนรู้เพิ่มเติมเกี่ยวกับแป้นพิมพ์ลัดที่ทำงานภายใน Google ไดรฟ์
5. ค้นหาไฟล์รูปภาพตามคำอธิบาย
การค้นหาไฟล์เฉพาะในไดรฟ์ของคุณอาจเป็นเรื่องยาก โดยเฉพาะอย่างยิ่งหากคุณจำชื่อไฟล์ไม่ได้ โชคดีที่ Google ไดรฟ์ใช้แมชชีนเลิร์นนิงซึ่งรวมถึงการค้นหาอัจฉริยะ จากนั้นจะแสดงไฟล์และรูปภาพทั้งหมดที่ตรงกับคำค้นหาที่คุณป้อนในแถบค้นหา ป้อนคำค้นหาในแถบค้นหาแล้วคลิกไอคอน "ค้นหา"
Google ไดรฟ์ยังสามารถ แปลงข้อความในรูปภาพเป็นข้อความในเอกสาร โดยใช้ OCR Google ไดรฟ์จะสร้าง Google เอกสารใหม่โดยมีรูปภาพอยู่ที่ด้านบนของหน้าแรก เมื่อคุณคลิกขวาที่รูปภาพที่มีข้อความแล้วเลือก "เปิดด้วย" จากนั้นเลือก "Google เอกสาร"

ด้านล่างนี้ คุณจะพบข้อความทั้งหมดที่ดึงออกมาจากรูปภาพ พร้อมสำหรับการแก้ไข คัดลอก และวาง
6. บันทึกไฟล์โดยตรงจากเว็บ (ผ่านส่วนขยาย)
คุณต้องการเวลามากในการดาวน์โหลดไฟล์จากอินเทอร์เน็ตไปยังไดรฟ์หรือไม่? ด้วยคำแนะนำและเคล็ดลับเหล่านี้สำหรับ Google ไดรฟ์ คุณสามารถข้ามการรออันยาวนานได้ ส่วนเสริมของ Chrome บันทึกลงใน Google ไดรฟ์ เป็นเครื่องมือที่มีประโยชน์ ผู้ใช้สามารถบันทึกลิงก์ รูปภาพ และวิดีโอในรูปแบบ HTML, MHT, Google เอกสาร และ PNG ได้ทันที
ขั้นตอนที่ 1: ดาวน์โหลดส่วนขยาย Save to Google Drive และติดตั้งลงในแล็ปท็อปหรือคอมพิวเตอร์ของคุณ
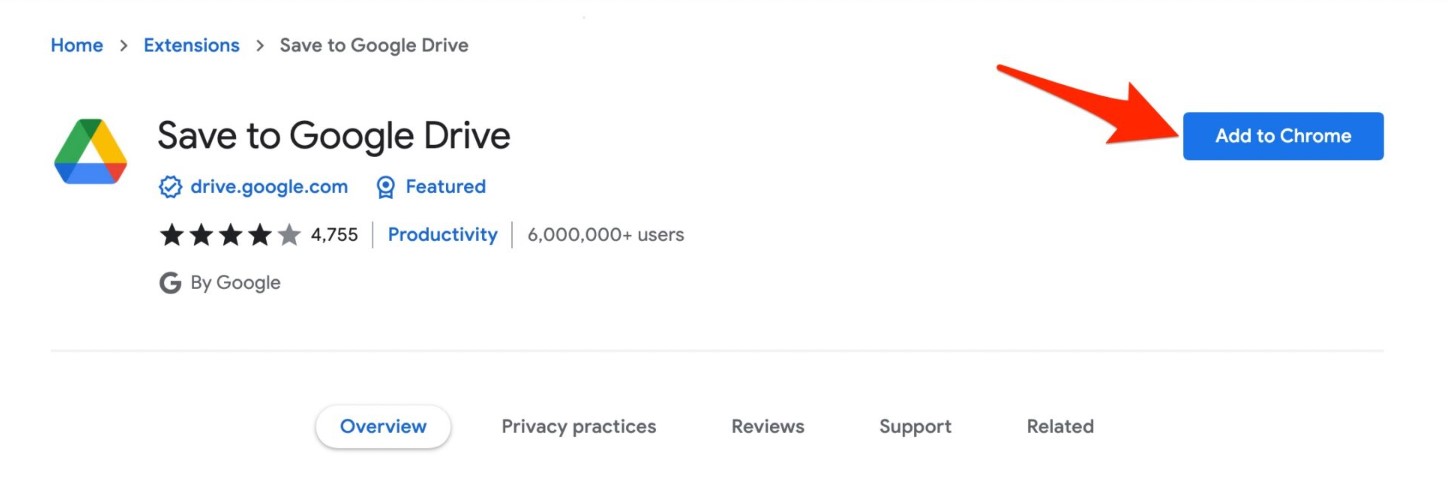
ขั้นตอนที่ 2: เรียกดูรูปภาพและเว็บไซต์ออนไลน์ในเบราว์เซอร์ของคุณ
ขั้นตอนที่ 3: ในการจับภาพหน้าจอของเว็บไซต์ที่คุณต้องการเก็บไว้ในไดรฟ์ ให้คลิกขวาที่รูปภาพหรือใช้ฟังก์ชันคลิกซ้ายของส่วนขยาย Chrome
ขั้นตอนที่ 4: ลงชื่อเข้าใช้บัญชี Google ของคุณเพื่อเปิดใช้งานการอัปโหลดไฟล์โดยตรงไปยังไดรฟ์ของคุณ
ขั้นตอนที่ 5: เปลี่ยนชื่อไฟล์และคลิก “ ปิด ” เอกสารจะอัปโหลดไปยังไดรฟ์ของคุณโดยอัตโนมัติและแสดงขึ้นที่นั่น
7. ติดตามเอกสารสำคัญทั้งหมดของคุณ
แม้ว่าคุณจะต้องทำด้วยตนเอง แต่คุณสามารถจัดเก็บไฟล์เดียวกันได้หลายเวอร์ชันใน Google ไดรฟ์ เลือก "จัดการเวอร์ชัน" จากเมนูบริบทเมื่อคุณคลิกขวาที่ไฟล์ (เช่น เอกสาร Office ไฟล์ PDF หรือรูปภาพ) เลือก "อัปโหลดเวอร์ชันใหม่" จากเมนูป๊อปอัป ทำขั้นตอนนี้ซ้ำทุกครั้งที่คุณสร้างเวอร์ชันใหม่ที่สำคัญซึ่งคุณอาจต้องการอ้างอิง
โปรดทราบว่าถ้าคุณไม่ต้องการให้ลบเวอร์ชันเหล่านี้หลังจาก 30 วัน คุณต้องเลือก "เก็บถาวร"
โบนัส: ตั้งค่าการเข้าถึงแบบออฟไลน์สำหรับไฟล์ของคุณ
แม้ว่าการเข้าถึงไฟล์และโฟลเดอร์ของคุณบนคลาวด์จะเป็นเรื่องดี แต่ก็มีบางครั้งที่คุณไม่ได้เชื่อมต่อกับอินเทอร์เน็ต ดังนั้นจึงเป็นเรื่องสำคัญที่จะต้องตั้งค่าการเข้าถึงไฟล์ของคุณแบบออฟไลน์ ส่วนขยาย Google ไดรฟ์ออฟไลน์สำหรับ Chrome ช่วยคุณได้
เมื่อทำงาน ให้ไปที่ Google ไดรฟ์ > การตั้งค่า > ออฟไลน์ และทำเครื่องหมายที่ช่องถัดจาก สร้าง เปิด และแก้ไขไฟล์ Google เอกสาร ชีต และสไลด์ล่าสุดบนอุปกรณ์นี้
บรรทัดล่าง
คุณสามารถรวมเคล็ดลับและกลเม็ดเหล่านี้สำหรับ Google ไดรฟ์และส่วนเสริมที่เสริมฟีเจอร์สำหรับบริการ Google ไดรฟ์ เช่น เอกสาร ชีต และอื่นๆ เข้ากับกิจวัตรประจำวันของคุณเพื่อเพิ่มประสิทธิภาพและประสิทธิผลเมื่อใช้แพลตฟอร์มระบบคลาวด์ขององค์กร ด้วยส่วนเสริมที่เข้ากันได้และแอป Chrome คุณสามารถเข้าถึงคุณลักษณะเพิ่มเติมมากมายของ Google ไดรฟ์ Chrome เว็บสโตร์และ Google เอกสาร ชีต และสไลด์นำเสนอส่วนเสริมและแอปอื่นๆ ที่คุณควรลองใช้
แจ้งให้เราทราบว่าคุณรู้เคล็ดลับและกลเม็ดของ Google ไดรฟ์อะไรบ้าง และแอปพลิเคชันใดที่คุณคิดว่าเราพลาดไปขณะเขียนโพสต์นี้เกี่ยวกับเคล็ดลับของ Google ไดรฟ์ นอกจากนี้เรายังสนใจที่จะรับฟังว่าคุณใช้เคล็ดลับของ Google ไดรฟ์เพื่อเพิ่มประสิทธิภาพในการทำงานและในชีวิตส่วนตัวของคุณอย่างไร แสดงความคิดเห็นที่นี่ด้วยมุมมองและประสบการณ์ของคุณกับ Google ไดรฟ์
คำถามที่พบบ่อยเกี่ยวกับ Google Drive Tips & Tricks
ความจุของ Google Drive คืออะไร?
ผู้ใช้สามารถอัปโหลดได้เพียง 750 GB ต่อวันระหว่างไดรฟ์ของฉันและไดรฟ์ที่แชร์ทั้งหมด ผู้ใช้ไม่ได้รับอนุญาตให้อัปโหลดไฟล์อื่นใดในวันนั้นหากเกินขีดจำกัด 750 GB หรืออัปโหลดไฟล์ที่มีขนาดใหญ่กว่า 750 GB คุณสามารถอัปโหลดหรือซิงโครไนซ์ไฟล์ได้สูงสุดขนาด 5 TB
ฉันจะจัดเรียงโฟลเดอร์ Google Drive ได้อย่างไร
ทำตามขั้นตอนที่ระบุไว้ด้านล่าง:
- เปิดแอปพลิเคชัน Google ไดรฟ์
- จากนั้นเลือก ไฟล์ ที่ด้านล่างขวา
- จากนั้นเลือกตัวเลือกการจัดเรียงที่คุณต้องการ เช่น " ชื่อ " หรือ " แก้ไขล่าสุด " ใต้ " ไดรฟ์ของฉัน " ที่ด้านบน
- เลือกคำสั่งซื้อที่คุณต้องการและ voila!
วิธีที่ง่ายที่สุดในการจัดการ Google ไดรฟ์คืออะไร
การสร้างโครงสร้างโฟลเดอร์ที่สะอาดเป็นวิธีที่ดีที่สุดในการปรับปรุงสภาพแวดล้อม Google ไดรฟ์ของคุณ เริ่มต้นด้วยการสร้างโฟลเดอร์สำหรับงานแต่ละประเภทในธุรกิจของคุณ นอกจากนี้ คุณสามารถสร้างโฟลเดอร์ย่อยสำหรับหมวดหมู่ต่างๆ ได้ จากนั้นคุณสามารถกำหนดรหัสสีเพื่อให้ง่ายต่อการจัดการ
คุณลักษณะที่สำคัญที่สุดของ Google Drive คืออะไร?
การทำงานร่วมกันบนเอกสาร สเปรดชีต งานนำเสนอ และภาพวาดเป็นหนึ่งในคุณลักษณะที่ยอดเยี่ยมที่สุดของ Google ไดรฟ์ เอกสารฉบับเดียวสามารถทำงานได้ถึง 50 คนพร้อมกัน จากทุกที่ ทุกอุปกรณ์ มีคุณสมบัติที่สำคัญอื่น ๆ ด้วย แต่นี่น่าจะดีที่สุด
ไฟล์ประเภทใดที่คุณสามารถสร้าง/จัดเก็บบน Google ไดรฟ์
ใน GDrive คุณสามารถจัดเก็บไฟล์ประเภทใดก็ได้ Google ไดรฟ์ช่วยให้คุณสามารถดูตัวอย่างไฟล์ประเภทต่อไปนี้:
ไฟล์ทั่วไป
- ไฟล์เก็บถาวร (.ZIP, .RAR, tar, gzip)
- รูปแบบเสียง (MP3, MPEG, WAV, .ogg, .opus)
- ไฟล์รูปภาพ (.JPEG, .PNG, .GIF, .BMP, .TIFF, .SVG)
- มาร์กอัป/โค้ด (.CSS, .HTML, .PHP, .C, .CPP, .H, .HPP, .JS, .java, .py)
- ไฟล์ข้อความ (.TXT)
- ไฟล์วิดีโอ (WebM, .MPEG4, .3GPP, .MOV, .AVI, .MPEGPS, .WMV, .FLV, .ogg)
ไฟล์ Adobe
- Autodesk AutoCad (.DXF)
- นักวาดภาพประกอบ (.AI)
- โฟโต้ชอป (.PSD)
- รูปแบบเอกสารพกพา (.PDF)
- โพสต์สคริปต์ (.EPS, .PS)
- กราฟิกแบบเวกเตอร์ที่ปรับขนาดได้ (.SVG)
- รูปแบบไฟล์ภาพที่ติดแท็ก (.TIFF) - ดีที่สุดด้วย RGB .TIFF images
- ทรูไทป์ (.TTF)
ไฟล์ไมโครซอฟต์
- Excel (.XLS และ .XLSX)
- PowerPoint (.PPT และ .PPTX)
- Word (.DOC และ .DOCX)
- ข้อกำหนดกระดาษ XML (.XPS)
- ไฟล์ Microsoft Office ที่ป้องกันด้วยรหัสผ่าน
ไฟล์ Apple
- ไฟล์ตัวแก้ไข (.key, .numbers)
