Google Maps ไม่พูดหรือบอกเส้นทางด้วยเสียงใช่หรือไม่ 12 วิธีในการแก้ไข
เผยแพร่แล้ว: 2022-06-18Google Maps ควรบอกเส้นทางด้วยเสียงเมื่อคุณเริ่มนำทางไปยังสถานที่ การนำทางด้วยเสียงมีประโยชน์มากหากคุณต้องละสายตาจากถนนขณะขับรถหรือขี่จักรยาน การนำทางด้วยเสียงของ Google Maps นั้นเสถียรและใช้งานได้เกือบทุกครั้ง
อย่างไรก็ตาม การเชื่อมต่ออินเทอร์เน็ตที่ช้า การตั้งค่าการนำทางที่ไม่ถูกต้อง และความผิดพลาดของระบบชั่วคราวอาจทำให้ฟังก์ชันการทำงานเสียหายได้ บทแนะนำนี้ครอบคลุมการแก้ไข 12 วิธีหาก Google Maps ไม่ได้พูดหรือบอกเส้นทางด้วยเสียงบนอุปกรณ์ของคุณ
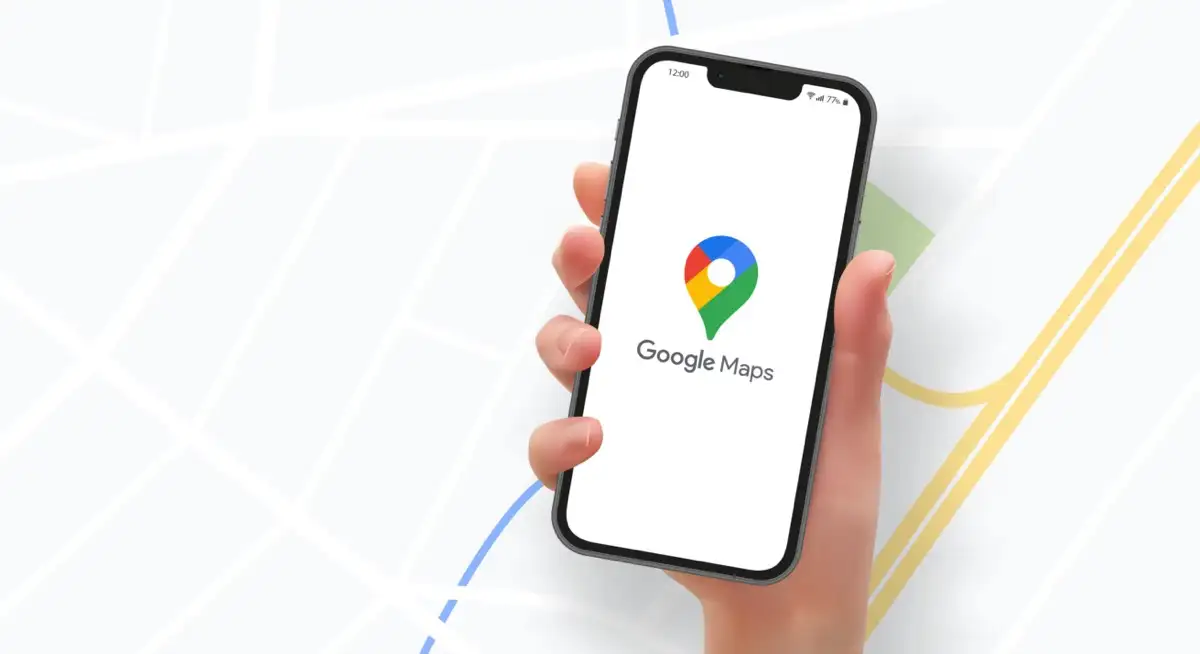
1. ดาวน์โหลดเสียงบอกทิศทาง
คุณได้ยินเสียงกระดิ่งแทนเสียงบอกทิศทางเมื่อใช้ Google Maps หรือไม่ นั่นเป็นเพราะว่า Google Maps ไม่ได้ดาวน์โหลดเส้นทางด้วยเสียงหรือเพราะว่าการนำทางด้วยเสียงไม่อัปเดต
Google Maps ต้องใช้การเชื่อมต่ออินเทอร์เน็ตที่แรงเพื่อดาวน์โหลดเส้นทางเสียง หากคุณใช้ Google Maps เป็นครั้งแรก ให้ตรวจสอบว่าโทรศัพท์ของคุณมีข้อมูลเครือข่ายมือถือหรือมีการเชื่อมต่อ Wi-Fi เปิด Google Maps ไว้และรอสักครู่เพื่อให้แอปดาวน์โหลดเส้นทางเสียงในพื้นหลังโดยอัตโนมัติ
คุณควรเริ่มฟังเสียงบอกทิศทางเมื่อ Google Maps ดาวน์โหลดเสร็จแล้ว ลองแก้ไขปัญหาด้านล่างหากปัญหายังคงมีอยู่
2. เพิ่มระดับเสียงของอุปกรณ์

คุณจะไม่ได้ยินการนำทางด้วยเสียงของ Google Maps หากระดับเสียงของอุปกรณ์เบาหรือปิดเสียงอยู่ กด ปุ่ม เพิ่มระดับเสียงบนโทรศัพท์ของคุณเพื่อเพิ่มระดับเสียงการนำทาง หากโทรศัพท์ของคุณต่อกับลำโพงของรถ ให้ใช้ตัวควบคุมระดับเสียงของรถเพื่อเพิ่มระดับเสียงของ Google Maps
3. เปิดเสียงหรือเปิดใช้งานการนำทางด้วยเสียง
Google Maps ให้คุณปิดการแจ้งเตือนการจราจร เส้นทางแบบเลี้ยวต่อเลี้ยว และการอัปเดตการจราจรอื่นๆ ระหว่างการนำทาง วิธีที่รวดเร็วกว่าในการเปิดเสียงเตือนอยู่ที่อินเทอร์เฟซการนำทาง
เมื่อ Google Maps เริ่มนำทางไปยังจุดหมาย ให้แตะ ไอคอนลำโพง ที่มุมบนขวา เลือก Unmuted ( ไอคอนลำโพงปกติ) ที่มุมขวาสุดเพื่อให้ Google Maps พูดการแจ้งเตือนการนำทางทั้งหมด
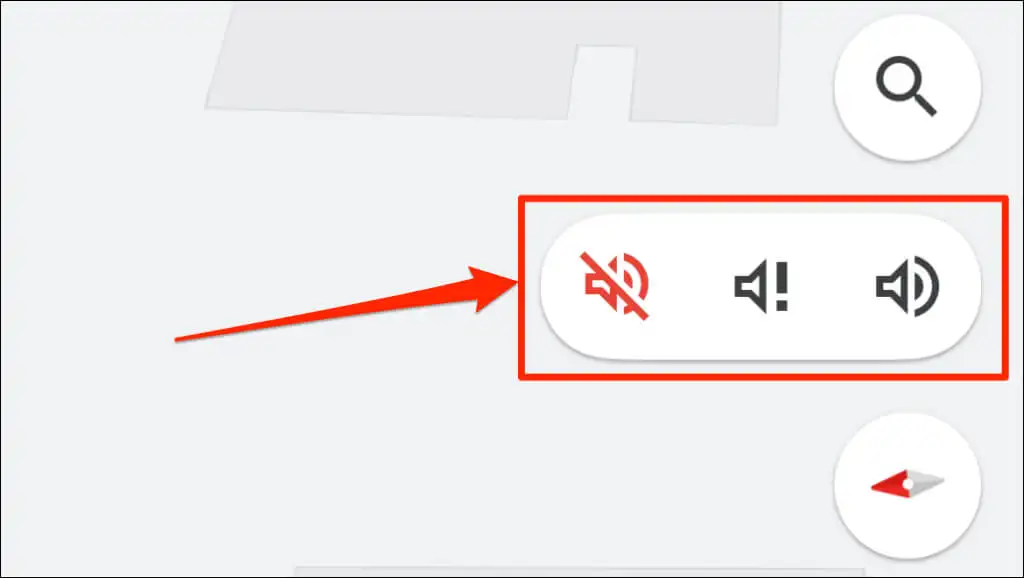
ต่อไปนี้คือความหมายของการตั้งค่าระดับเสียงของ Google Maps ทั้งสามแบบ:
- ปิดเสียงเตือน: นี่คือ ไอคอนลำโพงที่มีเครื่องหมายขีดฆ่า () ที่ปิดเสียงการนำทางและการเตือนทั้งหมด
- ฟังการแจ้งเตือนเท่านั้น : ไอคอนลำโพงที่มีเครื่องหมายอัศเจรีย์ (
). ตัวเลือกนี้ปิดเสียงเตือนทิศทางแบบเลี้ยวต่อเลี้ยว
- เปิดเสียง: ไอคอนลำโพงปกติ (
) เปิดเสียงเตือนการนำทางและเสียงทั้งหมด
คุณยังสามารถเปลี่ยนพฤติกรรมการแจ้งเตือนการนำทางของ Google Maps ในการตั้งค่าการนำทางด้วยเสียงและด้วยเสียงของแอป
เปิดเสียง Google Maps Alert (Android และ iOS)
- เปิด Maps (หรือ Google Maps ใน iOS) แล้วแตะ รูปโปรไฟล์ ที่มุมบนขวา

- เลือก การตั้งค่า

- เลื่อนหน้าลงและเลือก การตั้งค่าการนำทาง บนอุปกรณ์ iOS ให้แตะ การนำทาง ในส่วน "การเดินทาง"

- ตั้งค่า "สถานะปิดเสียง" เป็น เปิดเสียง
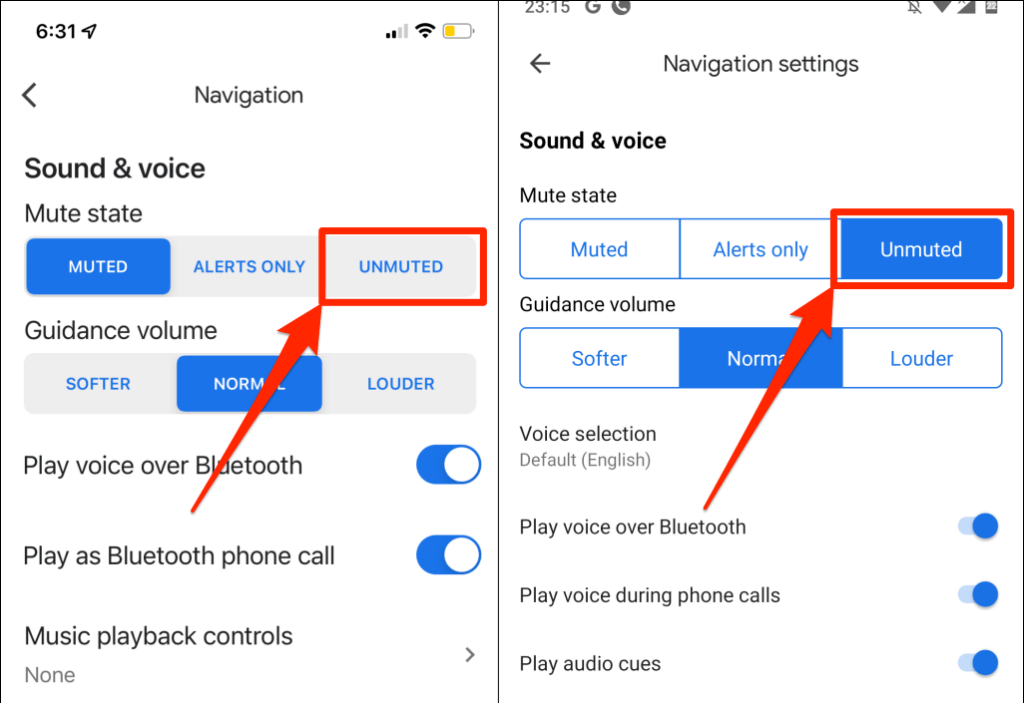
4. ปิดใช้งานหรือเปิดใช้งาน Play Voice Over Bluetooth
เมื่อเชื่อมต่อกับอุปกรณ์เสียงไร้สาย โทรศัพท์ของคุณสามารถพูดการนำทางของ Google Maps ผ่านบลูทูธได้ หากโทรศัพท์ของคุณเชื่อมต่อกับอุปกรณ์ Bluetooth ตรวจสอบให้แน่ใจว่าได้เปิดใช้งาน "เล่นเสียงผ่าน Bluetooth" มิฉะนั้น Google Maps จะไม่พูดระหว่างการนำทาง
ที่น่าสนใจคือ บางครั้งคุณสมบัตินี้เข้าไปยุ่งกับการนำทางด้วยเสียงของ Google Maps แม้ว่าโทรศัพท์ของคุณจะไม่มีการเชื่อมต่อบลูทูธก็ตาม การปิดใช้งานคุณลักษณะนี้ทำให้เกิดความมหัศจรรย์สำหรับผู้ใช้ iPhone บางคนที่ Google Maps ไม่ได้พูดคุยระหว่างการนำทาง
เราขอแนะนำให้ปิดคุณสมบัตินี้หากคุณไม่มีอุปกรณ์บลูทูธที่เชื่อมต่อกับโทรศัพท์ของคุณ ให้เปิด "เล่นเสียงผ่านบลูทูธ" เพื่อฟังการนำทางจากลำโพงของโทรศัพท์หรือแท็บเล็ต
เปิดใช้งานหรือเล่นเสียงผ่าน Bluetooth (iPhone)
- เปิด Google Maps แล้วแตะ รูปโปรไฟล์ หรือชื่อย่อของคุณที่มุมบนขวา

- แตะ การตั้งค่า

- เลือก การนำทาง (ใน iOS) หรือ การตั้งค่าการนำทาง (ใน Android)

- สลับเปิด เล่นเสียงผ่าน Bluetooth
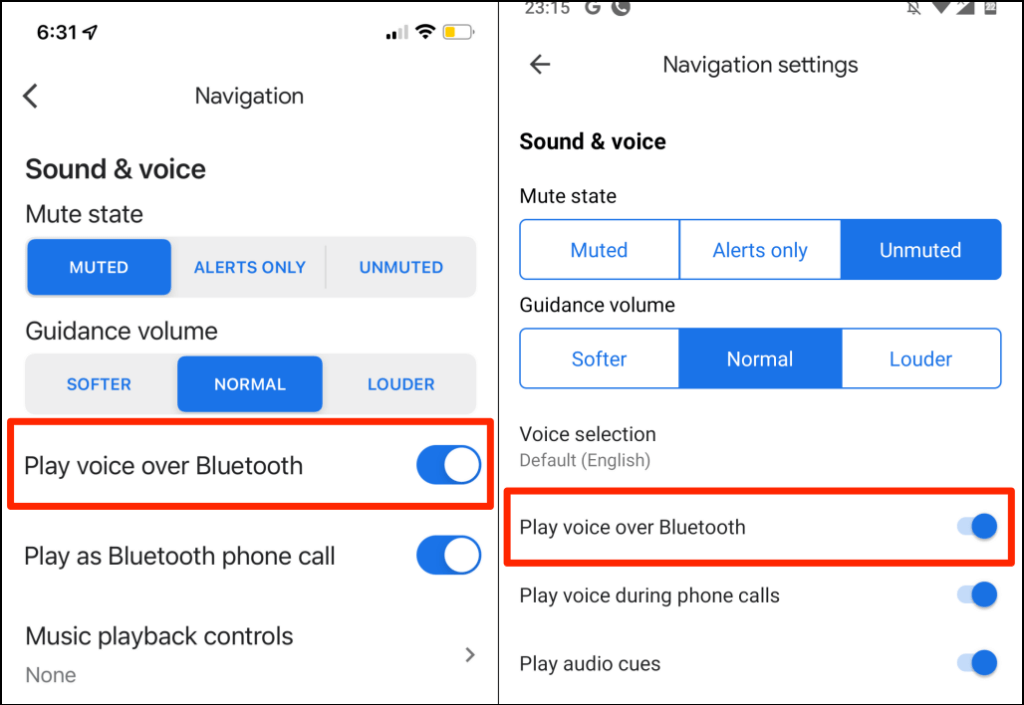
5. เพิ่มระดับเสียงแนะนำการนำทาง
หากการนำทางด้วยเสียงเบาหรือไม่ได้ยิน ให้เพิ่ม "ระดับเสียงของคำแนะนำ" ในการตั้งค่า Google Maps
- เปิด Google Maps แตะ รูปโปรไฟล์ ของคุณ แล้วเลือก การตั้งค่า
- เลือก การตั้งค่าการนำทาง (Android) หรือ การนำทาง (iOS)
- ตั้งค่า "ระดับเสียงแนะนำ" เป็น " ดัง ขึ้น"
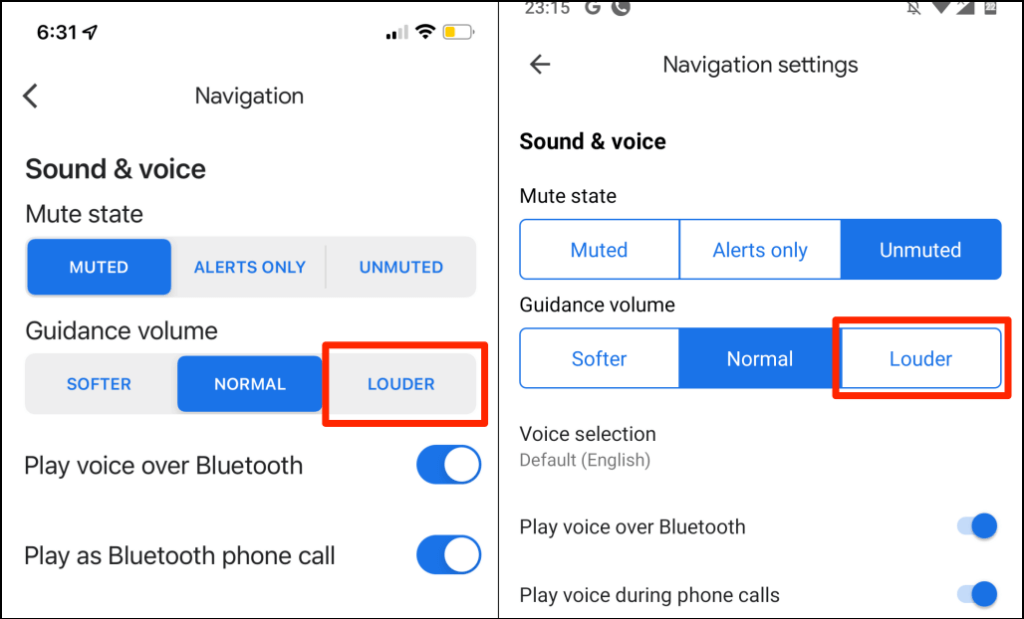
6. ตรวจสอบอุปกรณ์ส่งสัญญาณเสียง
ตรวจสอบให้แน่ใจว่าโทรศัพท์ของคุณกำหนดเส้นทางเอาต์พุตเสียงไปยังอุปกรณ์ที่ถูกต้อง หากอุปกรณ์เสียงหลายเครื่องเชื่อมต่อกับโทรศัพท์หรือแท็บเล็ตของคุณ ให้ถอดอุปกรณ์เหล่านั้นออกและคงให้อุปกรณ์ที่คุณต้องการใช้งานได้

หากการนำทางด้วยเสียงไม่ทำงานในรถของคุณ ให้ถอดอุปกรณ์เสียงอื่นๆ (เช่น ชุดหูฟัง) ออก แล้วตรวจสอบอีกครั้ง
หากคุณใช้ iPhone หรือ iPad ให้ตรวจสอบศูนย์ควบคุมและเปลี่ยนอุปกรณ์ส่งสัญญาณเสียงของคุณ
ปัดลงจากมุมบนขวาของหน้าจออุปกรณ์ของคุณเพื่อเปิดศูนย์ควบคุม หาก iPhone ของคุณมีปุ่มโฮม ให้ปัดขึ้นจากมุมล่างสุดของหน้าจอ
แตะ ไอคอน AirPlay และเลือกอุปกรณ์ส่งสัญญาณเสียงที่คุณต้องการ
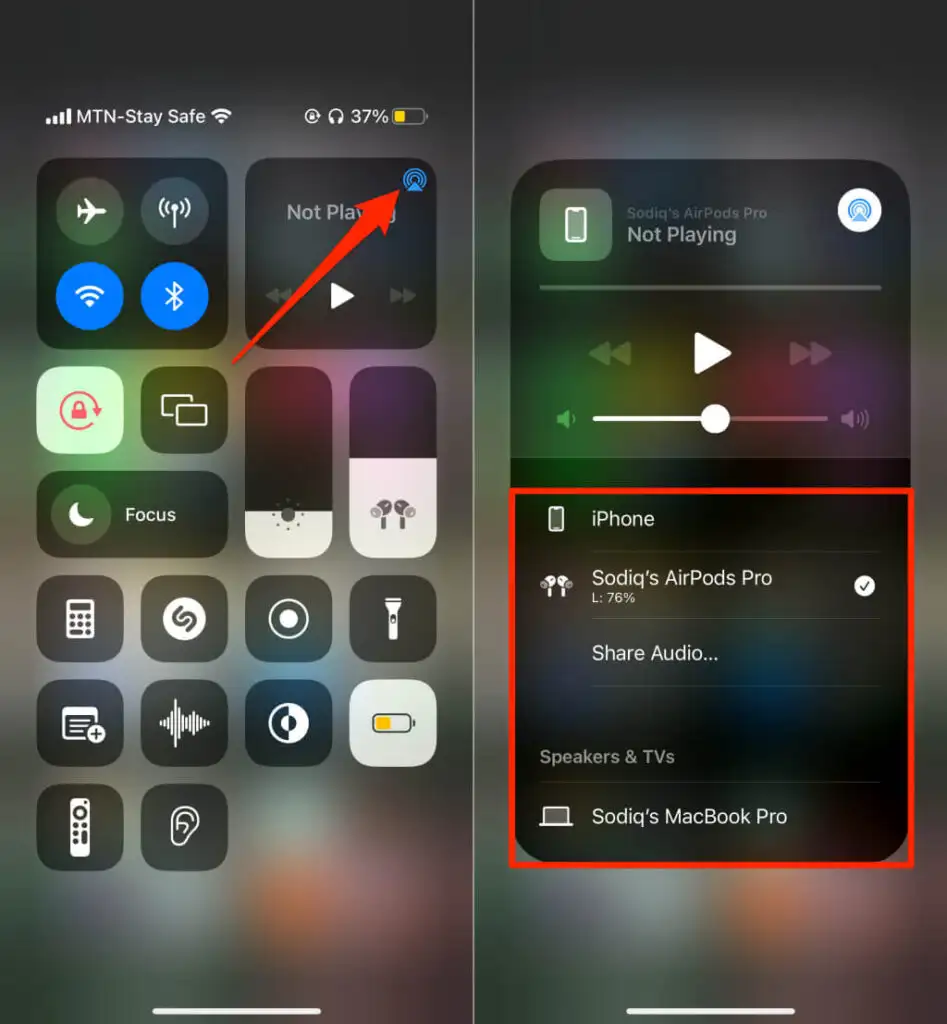
7. บังคับปิดและเปิด Google Maps อีกครั้ง
การบังคับปิดแอป Android สามารถกู้คืนฟังก์ชันการทำงานบางอย่างได้ หากการนำทางด้วยเสียงหรือคุณลักษณะอื่นๆ ไม่ทำงานใน Google Maps ให้บังคับปิดแอปแล้วตรวจสอบอีกครั้ง
- กดไอคอนแอป Maps ค้างไว้แล้วแตะ ไอคอนข้อมูล
หรือไปที่ การตั้งค่า > แอปและการแจ้งเตือน > ข้อมูลแอป (หรือ ดูแอปทั้งหมด ) แล้วแตะ แผนที่
- แตะ บังคับหยุด และเลือก ตกลง ในการยืนยัน
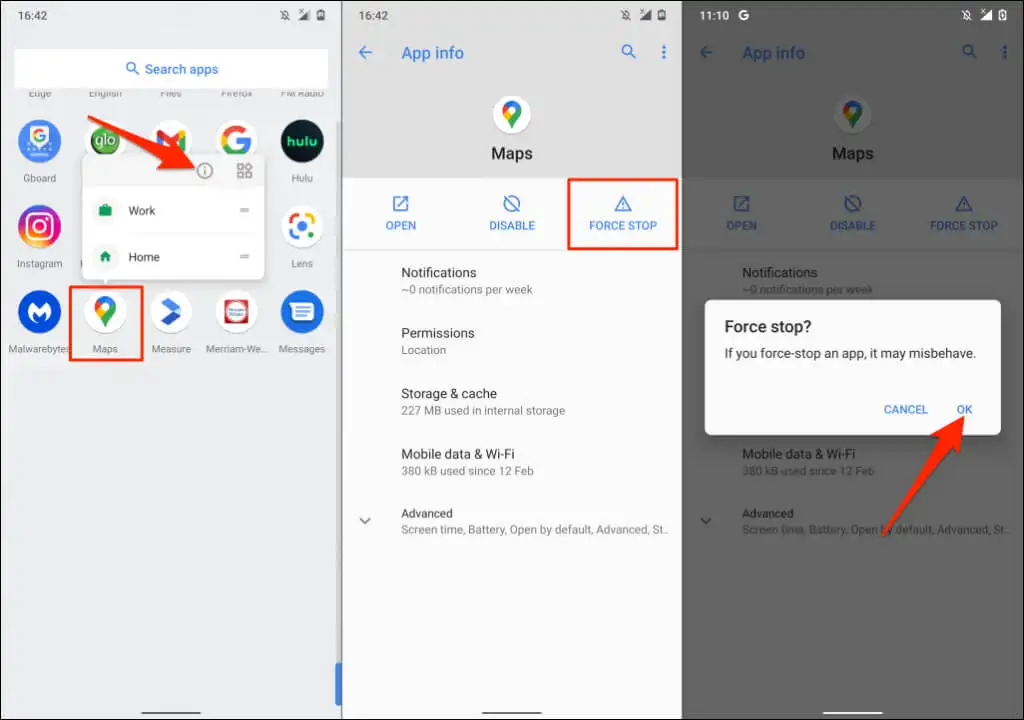
เปิด Google Maps อีกครั้งและตรวจสอบว่าการนำทางด้วยเสียงใช้งานได้หรือไม่
8. ล้างแคช Google Maps (Android)
การลบแคชของแอปออกจากอุปกรณ์ของคุณสามารถแก้ไขข้อผิดพลาดด้านประสิทธิภาพได้ โดยเฉพาะอย่างยิ่งหากไฟล์แคชมีข้อบกพร่องหรือเสียหาย ปิดหรือบังคับปิด Maps และทำตามขั้นตอนด้านล่าง:
- แตะ ไอคอนแอป Maps ค้างไว้แล้วแตะ ไอคอนข้อมูล
- เลือกที่ เก็บข้อมูลและแคช
- แตะ ล้างแคช
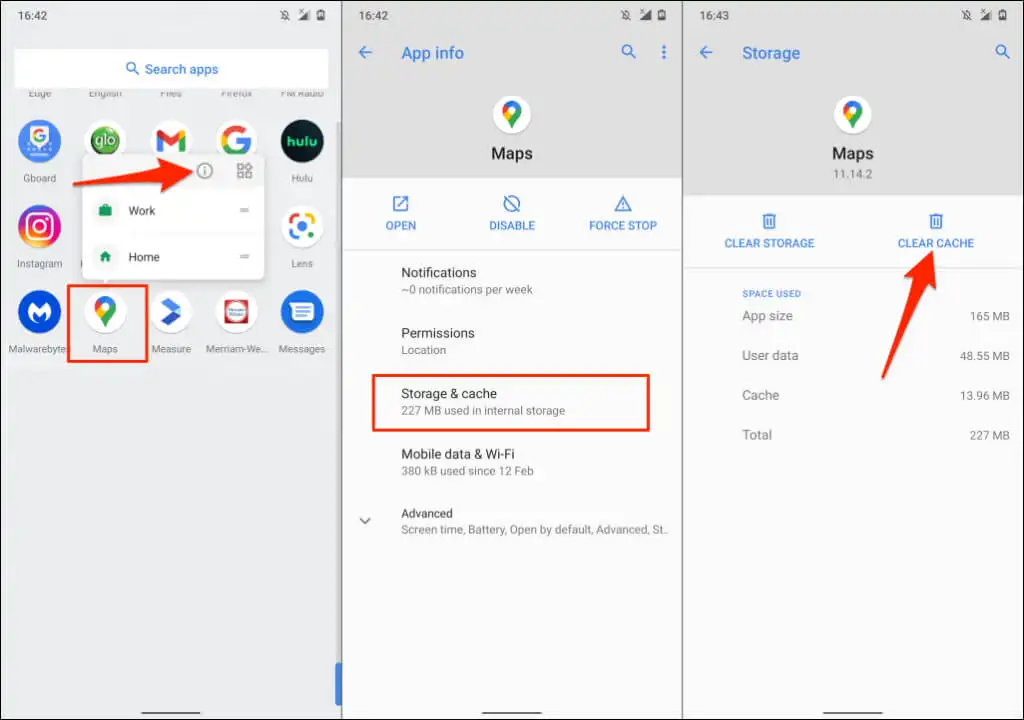
เปิด Google Maps อีกครั้งและตรวจสอบว่าการนำทางด้วยเสียงทำงานโดยไม่มีปัญหาหรือไม่
9. อัปเดต Google Maps
การนำทางด้วยเสียงจะไม่ทำงานใน Google Maps เวอร์ชันเก่า ในทำนองเดียวกัน Google แผนที่อาจขัดข้องหรือแสดงข้อมูลการจราจรที่ไม่ถูกต้องหากมีข้อผิดพลาด ไปที่ App Store ของอุปกรณ์และอัปเดต Google Maps เป็นเวอร์ชันล่าสุด
10. ติดตั้ง Google Maps อีกครั้ง
หาก Google Maps ยังคงไม่พูดหลังจากลองแก้ไขด้านบนแล้ว ให้ลบและติดตั้งแอปใหม่
ติดตั้ง Google Maps ใหม่บน iOS
กดค้างที่ไอคอนแอป Google Maps บน iPhone หรือ iPad เลือก Remove App แตะ Delete App และเลือก Delete
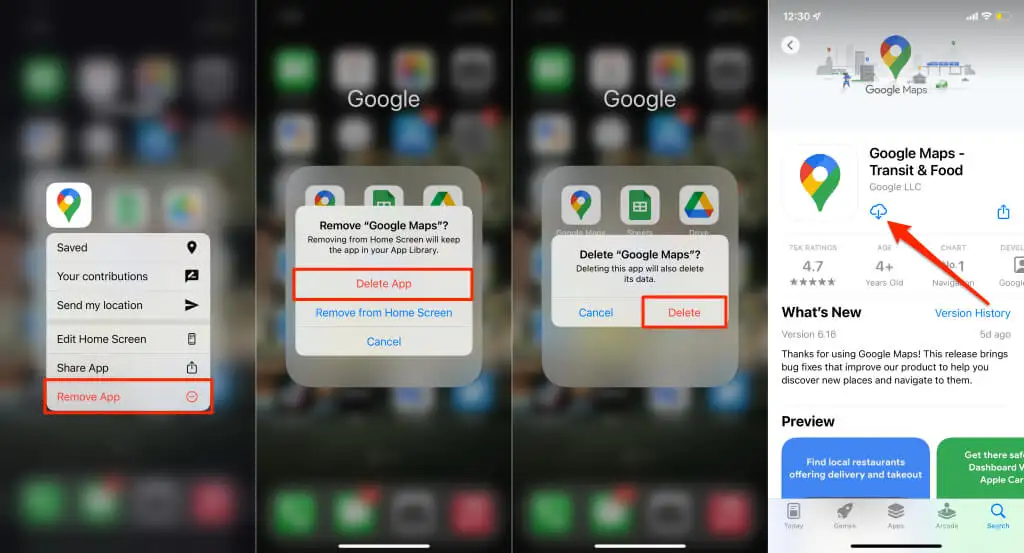
เปิด App Store ของอุปกรณ์ ค้นหา "Google Maps" แล้วแตะ " รับ " เพื่อติดตั้งแอปอีกครั้ง
ติดตั้ง Google Maps อีกครั้งบน Android
คุณอาจไม่สามารถถอนการติดตั้ง Google Maps บนอุปกรณ์ Android ส่วนใหญ่ได้ คุณควรเปลี่ยน Google Maps กลับเป็นเวอร์ชันโรงงานและอัปเดตใหม่จาก Google Play Store
- กดค้างที่ ไอคอน Google Maps แล้วแตะ ไอคอนข้อมูล
- แตะ ขั้นสูง
- แตะ ไอคอนเมนูสามจุด ที่มุมบนขวาและเลือก ถอนการติดตั้งการอัปเดต
- เลือก ตกลง บนข้อความแจ้งการยืนยันเพื่อดำเนินการต่อ
- เปิด Play Store ค้นหา "maps" เลือก Google Maps แล้วแตะปุ่ม อัปเดต
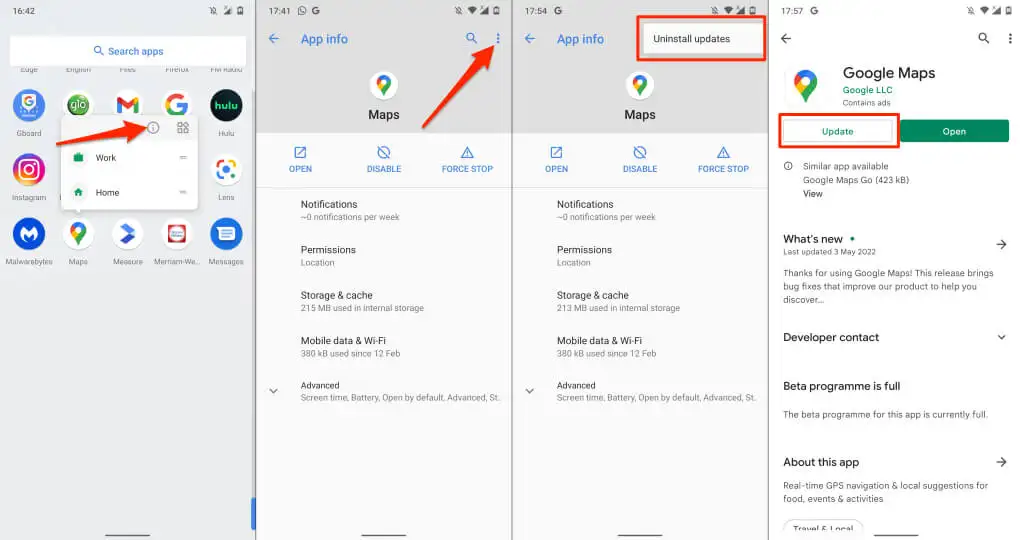
เปิด Google Maps เมื่อการอัปเดตเสร็จสิ้น และตรวจสอบว่าการนำทางด้วยเสียงทำงานอย่างถูกต้องหรือไม่
11. รีสตาร์ทอุปกรณ์ของคุณ
ปิดโทรศัพท์ เปิดเครื่องใหม่ เปิด Google Maps อีกครั้ง และตรวจดูว่าตอนนี้แอปบอกเส้นทางด้วยเสียงหรือไม่ หากโทรศัพท์ของคุณเชื่อมต่อกับรถยนต์ การรีสตาร์ทระบบเสียงหรือลำโพงอาจช่วยได้
12. อัปเดตโทรศัพท์ของคุณ
การวิจัยของเราพบว่า Google Maps หยุดพูดสำหรับผู้ใช้ iPhone หลายรายหลังจากอัปเกรดเป็น iOS 13 เวอร์ชันของระบบปฏิบัติการมีข้อบกพร่องบางอย่างที่ปิดเสียงทิศทางเสียงระหว่างการนำทาง โชคดีที่การอัปเดตที่ตามมามาพร้อมกับการแก้ไขข้อผิดพลาดที่แก้ไขปัญหาได้
หากคุณไม่ได้อัปเดตโทรศัพท์มาเป็นเวลานาน ให้ไปที่เมนูการตั้งค่าของโทรศัพท์แล้วติดตั้งการอัปเดตที่มี
เชื่อมต่อ iPhone หรือ iPad กับอินเทอร์เน็ต ไปที่การ ตั้งค่า > ทั่วไป > การอัปเดตซอฟต์แวร์ แล้วแตะ ดาวน์โหลดและติดตั้ง
หากต้องการอัปเดตอุปกรณ์ Android ให้ไปที่ การตั้งค่า > ระบบ > ขั้นสูง > การอัปเดตซอฟต์แวร์ > ตรวจสอบการอัปเดต
[15-fix-google-maps-not-talking-software-update]
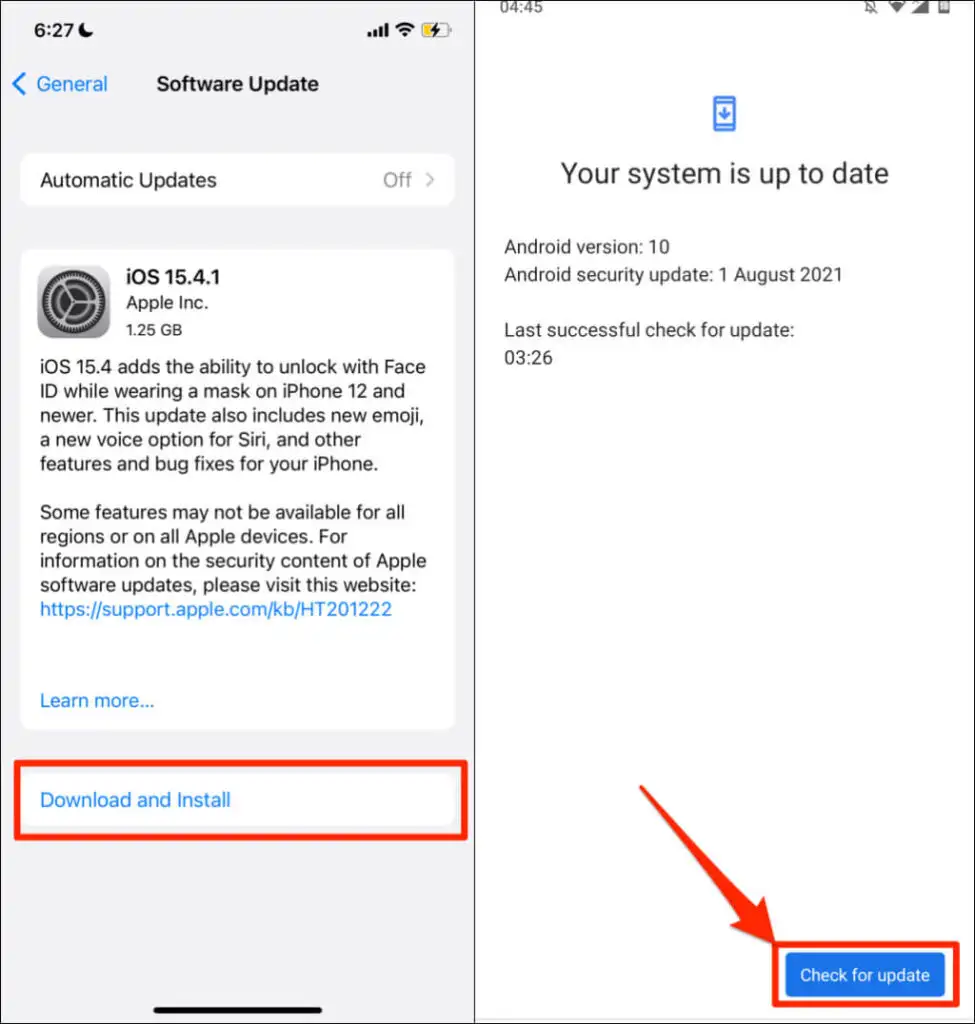
ใช้ “Google Maps Go”
Google Maps Go เป็นแอปการนำทางของ Google เวอร์ชัน "ไลท์" หรือเวอร์ชันย่อ ออกแบบมาสำหรับโทรศัพท์ Android ที่มีหน่วยความจำจำกัด หาก Google Maps ขัดข้องหรือขัดข้องในโทรศัพท์ของคุณ ให้ดาวน์โหลดและใช้ Google Maps Go แทน คุณจะต้องติดตั้งแอปตัวช่วย ( การนำทางสำหรับ Google Maps Go ) เพื่อใช้การนำทางแบบเลี้ยวต่อเลี้ยวใน Google Maps Go ทั้งสองแอปจะให้ประสบการณ์ที่เร็วกว่าแอป Google Maps มาตรฐาน
Google Maps Go ไม่พร้อมใช้งานสำหรับอุปกรณ์ Apple ส่งความคิดเห็นไปยังฝ่ายสนับสนุนของ Google Maps หากคำแนะนำในบทช่วยสอนนี้ไม่สามารถกู้คืนการนำทางด้วยเสียงได้ หรือลองใช้ทางเลือกอื่นของ Google Maps เหล่านี้จนกว่าคุณจะสามารถแก้ไขปัญหาได้
