Google Meet Audio ไม่ทำงานใน Windows 11,10 [แก้ไขแล้ว]
เผยแพร่แล้ว: 2022-05-25เสียง/เสียงของวิดีโอ Google Meet ไม่ทำงานใช่ไหม ถ้าใช่ ไม่ต้องกังวล เพราะปัญหาสามารถแก้ไขได้ง่ายด้วยวิธีแก้ปัญหาที่ให้ไว้ในบทความนี้
การประชุม การพบปะเพื่อนฝูงและครอบครัวผ่าน Google Meet กลายเป็นสิ่งจำเป็นที่กำลังมาแรง โดยเฉพาะอย่างยิ่งหลังจากไม่กี่ปีที่ผ่านมา อย่างไรก็ตาม ตามที่ผู้ใช้หลายคนบ่นว่า Google Meet Audio ไม่ทำงานบน Windows 11/10 ซึ่งเป็นอุปสรรคต่อการทำงานและการโต้ตอบส่วนตัว
หากคุณไม่ได้รับเสียงบน Google Meet ด้วย แสดงว่าเครื่องมือค้นหาได้ส่งคุณไปยังสถานที่ดังกล่าวแล้ว บทความนี้จะแนะนำวิธีแก้ปัญหาเสียงของ Google Meet ที่ง่ายที่สุด
อย่างไรก็ตาม ก่อนที่เราจะเข้าสู่การแก้ปัญหา เรามาตรวจสอบสาเหตุของปัญหากันก่อน หากคุณเข้าใจสาเหตุที่เสียงของ Google Meet ใช้งานไม่ได้ การแก้ไขก็ไม่ใช่งานที่ท้าทาย
เหตุใดเสียงของ Google Meet จึงไม่ทำงาน
ด้านล่างนี้คือปัจจัยทั้งหมดที่อาจส่งผลต่อปัญหาเสียงไม่ทำงานบน Google Meet
- อุปกรณ์ทั้งหมดไม่ได้เชื่อมต่ออย่างถูกต้องหรือปิดอยู่
- ไดรเวอร์เสียงของคุณล้าสมัย
- ระบบปฏิบัติการ เบราว์เซอร์ และแอปไม่มีการเข้าถึงไมโครโฟน
- ไมโครโฟนของคุณไม่ใช่อุปกรณ์เสียงเริ่มต้น
- ปัญหาเกี่ยวกับการตั้งค่าของ Google Meet
ด้านบน เราได้ตรวจสอบสาเหตุของปัญหาเสียงที่ไม่ทำงานบน Google Meet ตอนนี้ มาเรียนรู้วิธีแก้ปัญหาที่มีประสิทธิภาพมากที่สุดกัน
วิธีแก้ไขปัญหา Google Meet ไม่มีปัญหาเสียง
ต่อไปนี้คือวิธีแก้ปัญหาที่คุณอาจนำไปใช้เพื่อแก้ไขปัญหาเสียงของ Google Meet ไม่ทำงานใน Windows 10/11
แก้ไข 1: ทำการตรวจสอบเบื้องต้น
ก่อนที่จะลงลึกในการแก้ไขปัญหา ควรทำการตรวจสอบเบื้องต้นบางอย่าง เช่น ว่าอุปกรณ์เชื่อมต่ออย่างถูกต้องหรือไม่และไม่ได้ปิดเสียงไมโครโฟน การตรวจสอบและทดสอบเสียงเหล่านี้ก่อนเริ่มการประชุมช่วยให้คุณปลอดภัยจากสถานการณ์ที่น่าอับอาย เช่น เสียงของ Google Meet ไม่ทำงานเมื่อนำเสนอมุมมองในการประชุม
ต่อไปนี้เป็นขั้นตอนในการทดสอบเสียงใน Google Meet
- ใช้ลิงก์วิดีโอที่อยู่ในแอปพลิเคชันหรือคำเชิญในปฏิทินเพื่อเริ่มการประชุม
หมายเหตุ: คุณไม่จำเป็นต้องคลิกที่ตัวเลือกเพื่อ "เข้าสู่การประชุม" ในขั้นตอนนี้ - คลิกที่เมนูเคบับ (จุดแนวตั้งสามจุดที่มุมล่างขวา)
- เลือกตัวเลือกการ ตั้งค่า
- ตรวจสอบให้แน่ใจว่าการตั้งค่าไมโครโฟนและลำโพงมีลำโพงและไมโครโฟนที่คุณต้องการใช้สำหรับการประชุม
- คลิกที่ตัวเลือก การทดสอบ ที่อยู่ข้างไอคอนลำโพง
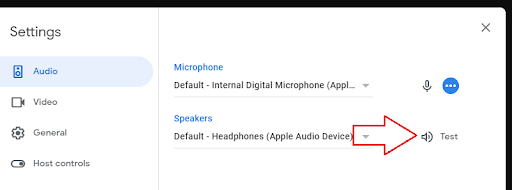
อ่านเพิ่มเติม: Google Meet Grid View ไม่ทำงาน
แก้ไข 2: อนุญาตการอนุญาตที่จำเป็น
เสียงของ Google Meet ที่ไม่ทำงานบน Windows 10/11 อาจเป็นผลมาจากเบราว์เซอร์ ระบบปฏิบัติการ หรือแอปพลิเคชันที่ไม่มีสิทธิ์ที่จำเป็น คุณต้องอนุญาตให้เข้าถึงไมโครโฟนเพื่อแก้ไขปัญหา ในการทำเช่นนั้น
- ใช้แป้นคีย์บอร์ด X และ I ร่วมกัน รับแผงการตั้งค่าบนหน้าจอของคุณ
- เลือกการตั้งค่า ความเป็นส่วนตัว จากเมนูที่คุณเรียกในขั้นตอนข้างต้น
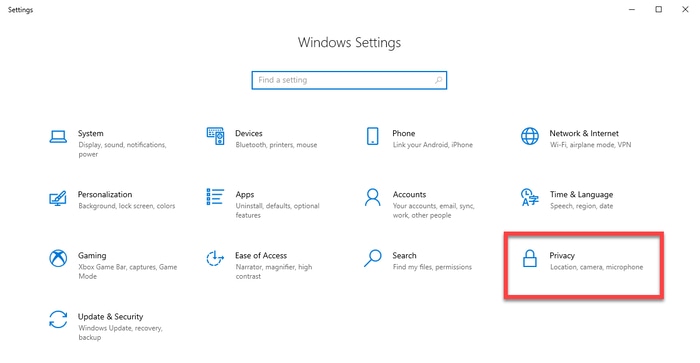
- เลือก ไมโครโฟน จากเมนูด้านขวาและคลิกที่ปุ่มเพื่อ เปลี่ยน การตั้งค่า
- สลับไป ที่ "การเข้าถึงไมโครโฟนสำหรับอุปกรณ์นี้"
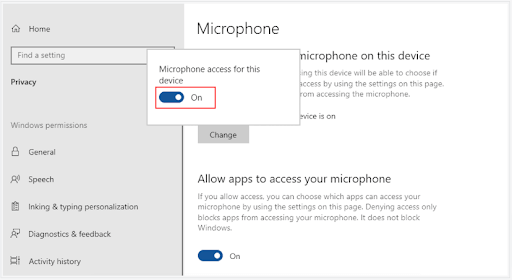
- เลื่อนลง อนุญาตให้แอปเข้าถึงไมโครโฟนของคุณ และ อนุญาตให้แอปเดสก์ท็อปเข้าถึงไมโครโฟนของคุณ
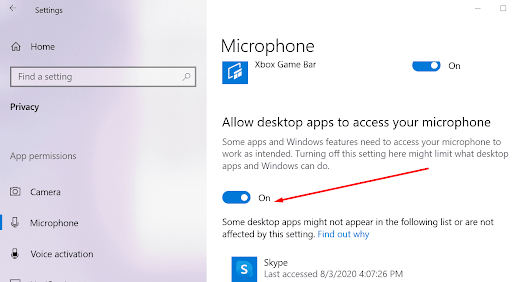
- ตอนนี้ ให้ตรวจสอบว่าปัญหาหายไปแล้วหรือยังเสียงวิดีโอ Google Meet ไม่ทำงาน
แก้ไข 3: ตั้งไมโครโฟนเป็นอุปกรณ์เสียงเริ่มต้นและตรวจสอบการตั้งค่า
โดยทั่วไป Google Meet จะเลือกอุปกรณ์เริ่มต้นสำหรับเสียง ดังนั้น อาจเกิดปัญหาเช่นเสียงของ Google Meet ที่ไม่ทำงานบนแล็ปท็อปได้ ในการแก้ไขปัญหา คุณอาจทำตามขั้นตอนเหล่านี้เพื่อตั้งค่าไมโครโฟนที่คุณต้องการใช้สำหรับ Google Meet เป็นค่าเริ่มต้นและตรวจสอบว่าการตั้งค่าถูกต้อง

- กดปุ่ม Windows และ R พร้อมกันเพื่อเรียกใช้ยูทิลิตี้ Run
- ป้อน mmsys.cpl และเลือก ตกลง เพื่อรับกล่องโต้ตอบเสียง
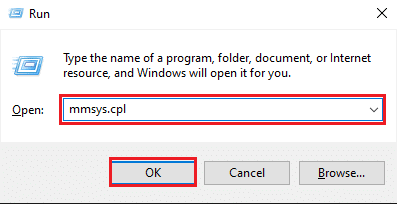
- ย้ายไปที่แท็บ การบันทึก และคลิกขวาที่ไมโครโฟนของคุณ
- จากเมนูบริบทที่ปรากฏขึ้น ให้เลือกตัวเลือก เปิดใช้งาน
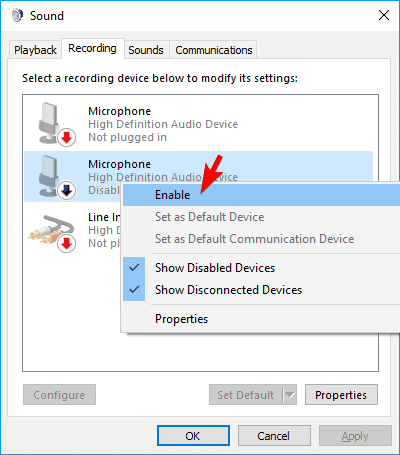
- เลือกไมโครโฟนของคุณและคลิกที่ปุ่ม Set Default
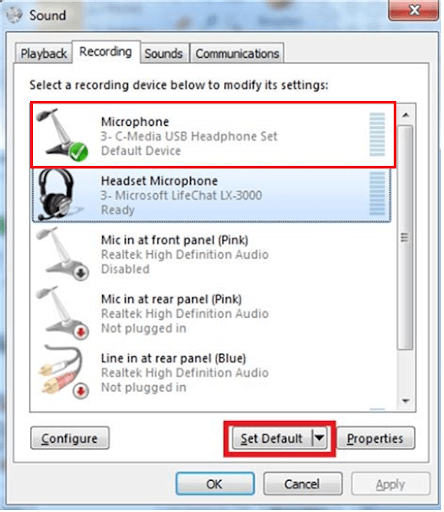
- ตอนนี้ คลิกขวาที่ไมโครโฟนของคุณและเปิด คุณสมบัติ
- ไปที่แท็บ ระดับ ลากตัวเลื่อนระดับเสียงไปที่ระดับสูงสุด แล้วเลือก ตกลง
อ่านเพิ่มเติม: ลำโพงไม่ทำงานบน Windows 11/10
แก้ไข 4: ตรวจสอบว่าการตั้งค่า Google Meet ถูกต้อง
บางครั้ง Google Meet ระบุไมโครโฟนของคุณไม่ได้แม้จะตั้งค่าเป็นค่าเริ่มต้น ซึ่งทำให้เสียงไม่ทำงาน ดังนั้น หาก Google Meet ไม่ได้ระบุไมโครโฟน คุณสามารถตรวจสอบและแก้ไขการตั้งค่าได้โดยทำตามขั้นตอนด้านล่าง
- เข้าสู่การประชุม Google Meet
- เลือก ไอคอนล็อก ที่อยู่บนแถบค้นหาของ Google Chrome
- สลับ บน ไมโครโฟน
- ตรวจสอบให้แน่ใจว่าไมโครโฟนของคุณเปิดอยู่
- คลิกที่เมนูเคบับที่ด้านบนซ้ายและเลือก การตั้งค่า จากตัวเลือกที่ปรากฏขึ้น
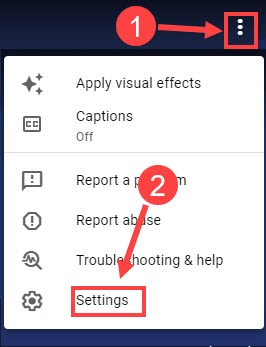
- เลือกไมโครโฟนของคุณจากตัวเลือกที่มี
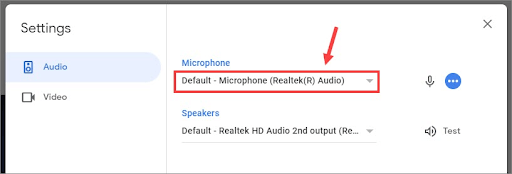
- ลองใช้ไมโครโฟนเพื่อตรวจสอบว่าขั้นตอนข้างต้นใช้ได้หรือไม่ หรือคุณยังไม่ได้รับเสียงใน Google Meet
แก้ไข 5: ดำเนินการอัปเดตไดรเวอร์เสียง (แนะนำ)
ไดรเวอร์เสียงที่ล้าสมัยเป็นสาเหตุอันดับต้นๆ ของปัญหาเสียงเกือบทั้งหมดที่คุณอาจพบ นอกจากนี้ยังเป็นหนึ่งในสาเหตุที่พบบ่อยที่สุดของปัญหา Google Meet Audio ไม่ทำงาน ดังนั้นการอัพเดตไดรเวอร์จึงสามารถช่วยให้คุณได้รับเสียงกลับมาได้อย่างแน่นอน
คุณสามารถดำเนินการอัปเดตไดรเวอร์โดยใช้วิธีการแบบเดิม (เช่น เว็บไซต์ของผู้ผลิตหรือตัวจัดการอุปกรณ์) หรือสะดวกกว่าผ่านโปรแกรมอัตโนมัติ
เราชอบที่จะอัปเดตไดรเวอร์ด้วยหนึ่งในตัวอัปเดตไดรเวอร์อัตโนมัติที่ดีที่สุด นั่นคือ Bit Driver Updater ซอฟต์แวร์นี้มีคุณสมบัติที่ยอดเยี่ยมมากมาย เช่น การอัปเดตไดรเวอร์อัตโนมัติในคลิกเดียว การสำรองข้อมูลไดรเวอร์ปัจจุบันและการคืนค่า การเร่งความเร็วของการดาวน์โหลดไดรเวอร์ ฯลฯ
คุณสามารถใช้ลิงค์ด้านล่างเพื่อดาวน์โหลด Bit Driver Updater และทำการติดตั้งให้เสร็จสิ้น
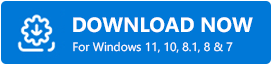
ภายในไม่กี่วินาทีของการติดตั้งซอฟต์แวร์ คุณจะได้รับรายการไดรเวอร์ที่ล้าสมัย สิ่งเดียวที่คุณต้องทำคือ เลือกปุ่มเพื่อ อัปเดตทั้งหมด โดยอัตโนมัติ
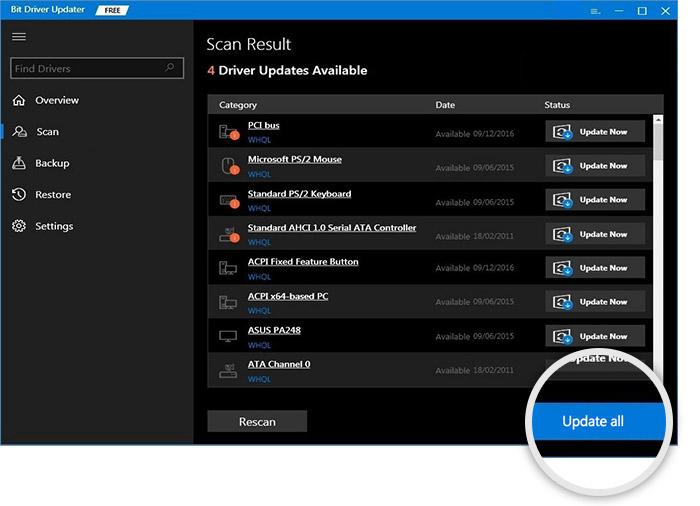
หากคุณรู้สึกว่าเป็นตัวเลือกที่ดีกว่าในการอัปเดตเฉพาะไดรเวอร์เสียง จะมีตัวเลือก Update Now ให้ดำเนินการดังกล่าว
อย่างไรก็ตาม ผู้เชี่ยวชาญด้านเทคโนโลยีต้องการทำการอัปเดตไดรเวอร์ที่ล้าสมัยทั้งหมดเพื่อให้แน่ใจว่าคอมพิวเตอร์ทำงานอย่างถูกต้องเสมอ
อ่านเพิ่มเติม: วิธีค้นหาและแก้ไขปัญหาการเล่นเสียงใน Windows
Google Meet Audio ไม่ทำงาน แก้ไขปัญหาแล้ว
ในบทความนี้ เราได้พูดคุยถึงวิธีแก้ไขปัญหาหากเสียงของ Google Meet ไม่ทำงานในแล็ปท็อปหรือพีซี คุณอาจเริ่มแก้ไขปัญหาจากการแก้ไขครั้งแรกที่กล่าวถึงข้างต้นและดำเนินการต่อไปจนกว่าคุณจะได้โซลูชันที่สมบูรณ์แบบ
หากคุณไม่มีเวลามากพอที่จะลองทำทุกวิธี คุณสามารถอัปเดตไดรเวอร์ด้วย Bit Driver Updater เพื่อแก้ไขปัญหาได้ทันที
หากต้องการแก้ไขปัญหาด้านเทคโนโลยีเพิ่มเติมและรับการอัปเดตเป็นประจำจากโลกแห่งเทคโนโลยี โปรดติดตาม TechPout
