กล้อง Google Meet ไม่ทำงาน (ล้มเหลว)? แก้ไขด้วยโซลูชั่นเหล่านี้
เผยแพร่แล้ว: 2021-06-27Google Meet เป็นหนึ่งในบริการการประชุมทางวิดีโอที่เหมาะสำหรับบุคคลจำนวนมากที่ทำงานจากที่บ้าน คุณลักษณะต่างๆ เช่น เสียงแบบหลายทาง การแชทที่มาพร้อม ตัวกรองการตัดเสียงรบกวน การแชร์หน้าจอ และการผสานรวมกับแอปของ Google เป็นไฮไลต์เด่นเบื้องหลังความนิยมที่เพิ่มขึ้นเป็นสองเท่าเพื่อให้เป็นทางเลือกที่คุ้มค่าในการซูม
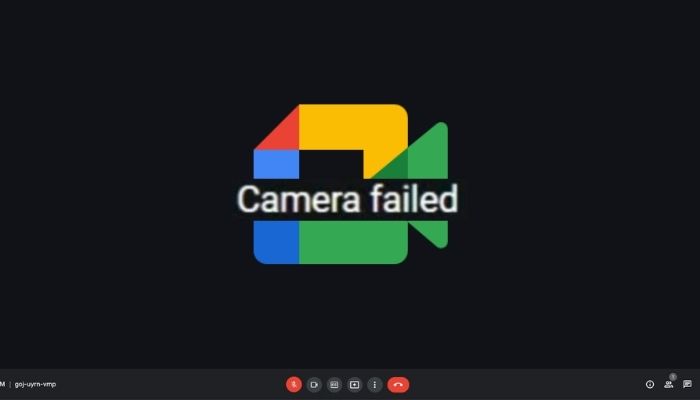
อย่างไรก็ตาม เช่นเดียวกับซอฟต์แวร์การประชุมทางวิดีโออื่น ๆ Google Meet ก็มีปัญหาร่วมกันซึ่งบางครั้งอาจก่อให้เกิดความไม่สะดวก หากคุณใช้ Windows 10 ปัญหาหนึ่งที่อาจสร้างปัญหาให้คุณมากที่สุดก็คือเมื่อ Meet ไม่สามารถเข้าถึงเว็บแคมของอุปกรณ์ได้
มักแสดงเป็นข้อผิดพลาด "กล้องล้มเหลว" ปัญหานี้ไม่ได้จำกัดอยู่เพียงระบบปฏิบัติการ Windows และบางครั้งอาจเกิดขึ้นได้แม้ใน macOS
สารบัญ
เหตุใดกล้อง Google Meet ของฉันจึงใช้งานไม่ได้
เมื่อเราเขียนเกี่ยวกับบทความกลเม็ดเคล็ดลับยอดนิยมของ Google Meet บางคนก็กลับมาถามเราว่าเหตุใดกล้อง Google Meet จึงไม่ทำงาน มีหลายสาเหตุที่ทำให้กล้อง Google Meet ทำงานล้มเหลว และในบทความนี้ เราจะมาดูสาเหตุและวิธีแก้ไขที่เป็นไปได้ทั้งหมด แต่ก่อนหน้านั้น ควรพิจารณาสิ่งพื้นฐานบางอย่างที่ทำให้กล้อง Google Meet ไม่ทำงาน:
- ในการเริ่มต้น ให้ตรวจสอบว่าคุณเชื่อมต่ออินเทอร์เน็ตหรือไม่ และความเร็ว/การเชื่อมต่อนั้นแรงพอที่จะเรียกใช้วิดีโอคอล Google Meet หรือไม่
- ตรวจสอบว่ากล้องกำลังทำงานกับโซลูชันการประชุมทางวิดีโออื่นๆ เช่น Microsoft Teams, Zoom ฯลฯ หรือไม่
- จากนั้นลองใช้วิธีแก้ปัญหาแบบ all-in-one แบบเก่าที่ดีในการรีสตาร์ทอุปกรณ์
- สุดท้าย ให้ตรวจสอบว่าแอป/ซอฟต์แวร์อื่น (เช่น Snap Camera) ใช้กล้องของอุปกรณ์ของคุณหรือไม่ และปิดทั้งหมด
นี่คือการตรวจสอบพื้นฐานบางอย่างที่คุณต้องทำ หากสิ่งเหล่านี้ไม่สามารถแก้ไขปัญหากล้อง Google Meet ของคุณล้มเหลว โปรดอ่านในขณะที่เราพยายามเจาะลึกและระบุสาเหตุที่เป็นไปได้และการแก้ไขอื่นๆ
วิธีแก้ไขปัญหา Google Meet Camera ไม่ทำงาน
ดังนั้น หากคุณพบข้อผิดพลาดนี้ใน Google Meet บนคอมพิวเตอร์ Mac หรือ Windows วิธีแก้ปัญหาต่อไปนี้จะช่วยคุณแก้ไข
1. ให้สิทธิ์ Google Meet เข้าถึงเว็บแคมของคุณ
สาเหตุทั่วไปประการหนึ่งที่ทำให้กล้องเกิดข้อผิดพลาดใน Google Meet ล้มเหลวคือการอนุญาตกล้องที่ถูกบล็อก แม้ว่าคุณจะต้องให้สิทธิ์การเข้าถึงกล้องกับ Google Meet เมื่อใช้งานเป็นครั้งแรก แต่อาจเป็นไปได้ว่าคุณอาจปฏิเสธ/บล็อกการอนุญาตการเข้าถึงกล้องโดยไม่ได้ตั้งใจ หากคุณกำลังจัดการกับบริการการประชุมทางวิดีโอหลายรายการบนเบราว์เซอร์ของคุณ
เพื่อให้แน่ใจว่านี่ไม่ใช่สาเหตุของปัญหา ให้ตรวจสอบสิทธิ์การใช้กล้องของ Google Meet ในการตั้งค่ากล้องของเบราว์เซอร์ ต่อไปนี้คือวิธีการดำเนินการนี้ในเบราว์เซอร์ต่างๆ
- เบราว์เซอร์ที่ใช้โครเมียม (Brave/Google Chrome/Microsoft Edge/Vivaldi):
- คลิกปุ่มสามจุดที่มุมบนขวาของเบราว์เซอร์ แล้วเลือก การตั้งค่า
- ไปที่ ความเป็นส่วนตัวและความปลอดภัย แล้วเลือก การตั้งค่าไซต์
- จากรายการไซต์ที่มีอยู่ ให้แตะที่ปุ่มลูกศรถัดจาก meet.google.com
- คลิกที่ลูกศรดรอปดาวน์ที่อยู่ติดกับ Camera ในส่วนการ อนุญาต และเลือก อนุญาต
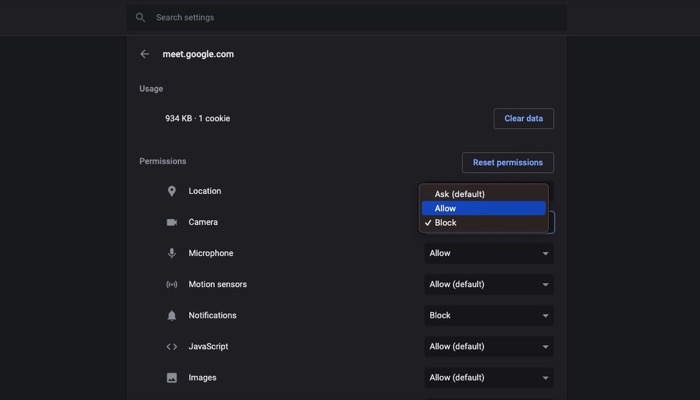
- Firefox
- กดเมนูแฮมเบอร์เกอร์ที่มุมบนขวาของเบราว์เซอร์และเลือกการ ตั้งค่า
- แตะที่ ความเป็นส่วนตัวและความปลอดภัย จากบานหน้าต่างด้านซ้าย
- เลื่อนลงมาที่หน้าต่างด้านขวาเพื่อค้นหา Permissions
- คลิกที่ปุ่ม การตั้งค่า ที่อยู่ติดกับ กล้อง
- แตะที่ meet.google.com แล้วเลือก อนุญาต จากเมนูแบบเลื่อนลง
- ซาฟารี
- คลิกเมนู Safari และเลือก Preferences
- แตะที่ เว็บไซต์ เพื่อดูการอนุญาตสำหรับเว็บไซต์ต่างๆ
- คลิกที่ กล้อง ในบานหน้าต่างด้านซ้ายมือ
- แตะที่ลูกศรดรอปดาวน์ถัดจาก apps.google.com ในหน้าต่างด้านขวา แล้วเลือก อนุญาต จากเมนูย่อย
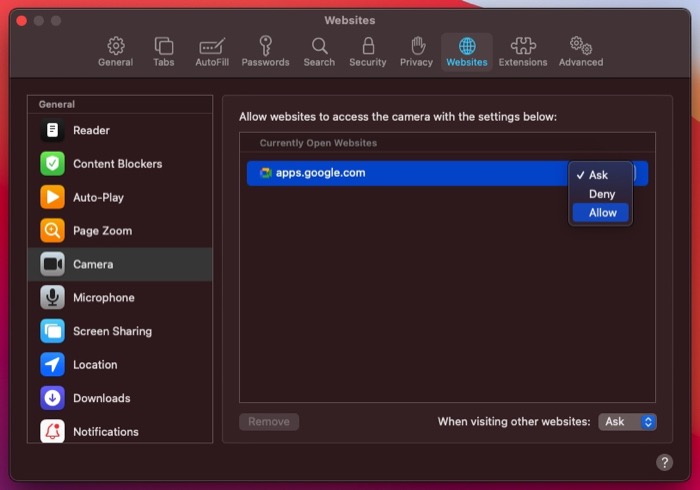
2. ตรวจสอบให้แน่ใจว่าไม่ได้ใช้เว็บแคมของคุณที่อื่น
หากคุณมีแอปวิดีโอคอลหลายแอปทำงานพร้อมกันบนคอมพิวเตอร์และ Google Meet เปิดในแท็บเบราว์เซอร์ คุณอาจได้รับกล้องใน Google Meet ล้มเหลวหากเข้าถึงเว็บแคมไม่ได้ นี่เป็นสาเหตุที่พบบ่อยที่สุดสำหรับปัญหากล้องใน Meet หรือแอปวิดีโอคอลอื่นๆ เกิดขึ้นเมื่อหนึ่งในบริการการประชุมทางวิดีโอหลายบริการในพื้นหลังเข้าถึงเว็บแคมของคุณและบล็อกการเข้าถึงสำหรับแอปอื่นๆ โดยไม่ได้ตั้งใจ
ทางออกที่ดีที่สุดของคุณในสถานการณ์เช่นนี้คือการระบุว่าเว็บแคมของอุปกรณ์ของคุณมีการใช้งานที่อื่นหรือไม่ ในการดำเนินการนี้ เพียงตรวจสอบสถานะ LED ข้างเว็บแคม หากเปิดอยู่ แสดงว่ามีแอปในอุปกรณ์ของคุณที่เข้าถึงกล้อง ในกรณีนี้ คุณจะต้องค้นหาแอปนี้และปิด
หากปิดอยู่ คุณอาจต้องตรวจสอบสิ่งเดียวกันบนเบราว์เซอร์ของคุณ เนื่องจากในกรณีนี้ หากคุณเปิด Google Meet ในแท็บเบราว์เซอร์หนึ่งและแอปการประชุมทางวิดีโอบางแอปเปิดในแท็บต่างๆ กัน Google Meet อาจยังเข้าถึงกล้องของคุณไม่ได้หากบริการอื่นใช้งานอยู่
ในการแก้ไขปัญหานี้ ให้ปิดแท็บอื่นๆ ทั้งหมดในเบราว์เซอร์ที่อาจรบกวนการเข้าถึงเว็บแคมของ Meet
3. รีสตาร์ทเว็บเบราว์เซอร์ของคุณ
เว็บเบราว์เซอร์ เช่น Google Chrome, Firefox และ Safari มักจะพบข้อบกพร่องแบบสุ่มและรบกวนการทำงานขององค์ประกอบระบบบางอย่าง เป็นที่ทราบกันดีว่า Google Meet ตกเป็นเหยื่อของข้อบกพร่องที่ทำให้เข้าถึงกล้องหรือไมโครโฟนของอุปกรณ์ไม่ได้

ดังนั้น หากคุณเห็นหน้าจอสีดำหรือกล้องเกิดข้อผิดพลาด และไม่มีวิธีแก้ไขใดๆ ในตอนนี้ ให้ปิดทุกแท็บบนเบราว์เซอร์ของคุณแล้วเริ่มใหม่ หากคุณใช้ Mac คุณจะต้องออกจากแอป ไม่ใช่แค่ออกจากแอป (ด้วยปุ่ม x) เพื่อปิดโดยสมบูรณ์ บนเบราว์เซอร์ Google Chrome คุณสามารถลองไปที่ chrome://settings/system และปิดตัวเลือก “ Use Hardware Acceleration when available ” การดำเนินการนี้จะบังคับให้เบราว์เซอร์ Chrome รีสตาร์ทด้วย
นอกจากนี้ ตรวจสอบให้แน่ใจว่า Google Chrome หรือ Microsoft Edge หรือเบราว์เซอร์ที่คุณใช้ได้รับการอัปเดตเป็นเวอร์ชันล่าสุด คุณสามารถเปิดใช้งานการอัปเดตอัตโนมัติบนเบราว์เซอร์เหล่านี้เพื่อให้ใช้งานเวอร์ชันล่าสุดอยู่เสมอ
4. อนุญาตกล้องในการตั้งค่า Windows
การตั้งค่า Windows มีตัวเลือกบางอย่างสำหรับการอนุญาตหรือปิดใช้งานกล้องของอุปกรณ์
- ในการเข้าถึงเมนูการตั้งค่า ให้กด Win+I และไปที่ Privacy > Camera
- คุณต้องตรวจสอบการตั้งค่าต่อไปนี้ทางด้านขวาของคุณ
ตรวจสอบว่าการตั้งค่าการเข้าถึงกล้องสำหรับอุปกรณ์นี้เปิดใช้งานอยู่ อีกวิธีหนึ่ง ให้คลิกปุ่มเปลี่ยนเพื่อแก้ไขการตั้งค่า
ตรวจสอบว่าการตั้งค่า อนุญาตให้แอปเดสก์ท็อปเข้าถึงกล้องของคุณ เปิดอยู่ มิฉะนั้น โปรดเปิดใช้งานโดยคลิกที่ปุ่มที่เหมาะสม
5. ตั้งค่าเว็บแคมเริ่มต้นของคุณ
หากคุณกำลังใช้ Google Meet บนแล็ปท็อปที่เชื่อมต่อกับภายนอกหรือหากคุณใช้เดสก์ท็อปและมีแหล่งที่มาของกล้องหลายแหล่งที่เชื่อมต่ออยู่ อาจสร้างสถานการณ์ที่ Google Meet ไม่สามารถระบุเว็บแคมเริ่มต้นของคุณได้อย่างง่ายดายและอาจ เกิดข้อผิดพลาด
ในสถานการณ์เช่นนี้ คุณต้องตั้งค่าเว็บแคมเริ่มต้นอย่างชัดแจ้งเพื่อให้ Meet สามารถระบุฟีดต้นทางของคอมพิวเตอร์ของคุณได้อย่างง่ายดาย ทำตามขั้นตอนด้านล่างเพื่อทำสิ่งนี้
- เปิด Google Meet แล้วคลิกไอคอนรูปเฟืองที่ด้านบนขวาเพื่อเปิดการตั้งค่า
- เลือก วิดีโอ จากบานหน้าต่างด้านซ้าย
- แตะที่ปุ่มดรอปดาวน์ด้านล่าง กล้อง ในหน้าต่างด้านขวาและเลือกกล้องของคุณจากตัวเลือกที่มี
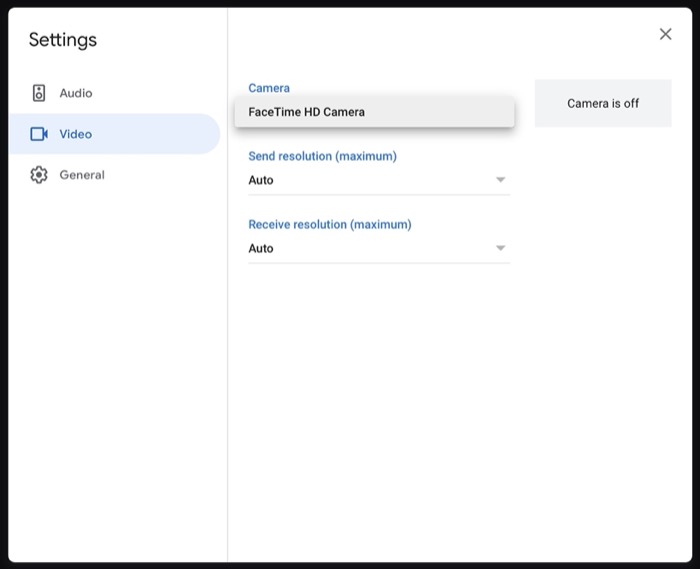
6. อัปเดตไดรเวอร์เว็บแคม
ดังที่เราได้กล่าวไปแล้ว 'ปัญหากล้อง Google Meet ล้มเหลว' เป็นเรื่องปกติใน Windows สาเหตุที่เป็นไปได้ประการหนึ่งคือไดรเวอร์เว็บแคมแบบบั๊กกี้ที่สามารถป้องกันไม่ให้เว็บแคมของคุณทำงานและบล็อกการเข้าถึงแอปต่างๆ
อย่างไรก็ตาม ก่อนที่จะดำเนินการแก้ไขไดรเวอร์ หากคุณใช้เว็บแคมภายนอก ตรวจสอบให้แน่ใจว่าระบบของคุณรู้จักเว็บแคมนั้น หากไม่เป็นเช่นนั้น ให้ลองถอดปลั๊กแล้วเสียบใหม่กับคอมพิวเตอร์
ในการแก้ไขปัญหาไดรเวอร์ คุณมีสองวิธี หนึ่ง คุณสามารถย้อนกลับไดรเวอร์เว็บแคมไปเป็นเวอร์ชันก่อนหน้าได้ หรือสอง อัปเดตเป็นเวอร์ชันล่าสุดที่มี
หากคุณเลือกแบบเดิม คุณต้องปฏิบัติตามขั้นตอนเหล่านี้
- กด Win + X และเลือก Device Manager
- คลิกที่ปุ่มดรอปดาวน์ข้าง กล้อง หรือ อุปกรณ์สร้างภาพ (ในกรณีของเว็บแคมภายนอก) เพื่อขยายรายการ
- คลิกขวาที่ชื่อไดรเวอร์ของเว็บแคมและเลือก Properties
- ไปที่แท็บ Driver แล้วคลิก Roll Back Driver
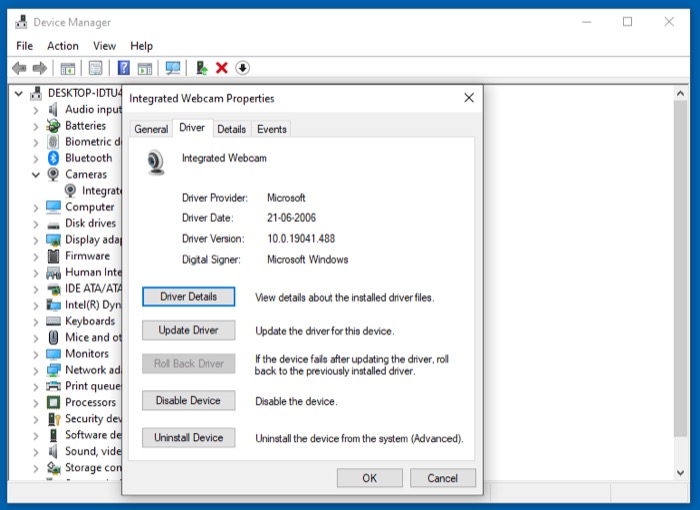
ในกรณีที่ตัวเลือกเป็นสีเทา หรือหากคุณต้องการอัปเดตไดรเวอร์ของเว็บแคมเป็นเวอร์ชันใหม่ล่าสุด ให้ทำตามขั้นตอนต่อไปนี้
- กด Win + X และเลือก Device Manager
- แตะปุ่มดร็อปดาวน์ข้าง กล้อง หรือ อุปกรณ์สร้างภาพ (ในกรณีของเว็บแคมภายนอก) เพื่อดูไดรเวอร์เว็บแคมของคุณ
- คลิกขวาที่ไดรเวอร์เว็บแคมและเลือก Properties
- แตะที่แท็บ Driver และคลิกที่ Update Driver
- เลือกตัวเลือกใดตัวเลือกหนึ่งระหว่าง ค้นหาอัตโนมัติสำหรับไดรเวอร์ หรือ เรียกดูคอมพิวเตอร์ของฉันเพื่อหาไดรเวอร์ เพื่อค้นหาไดรเวอร์ล่าสุด
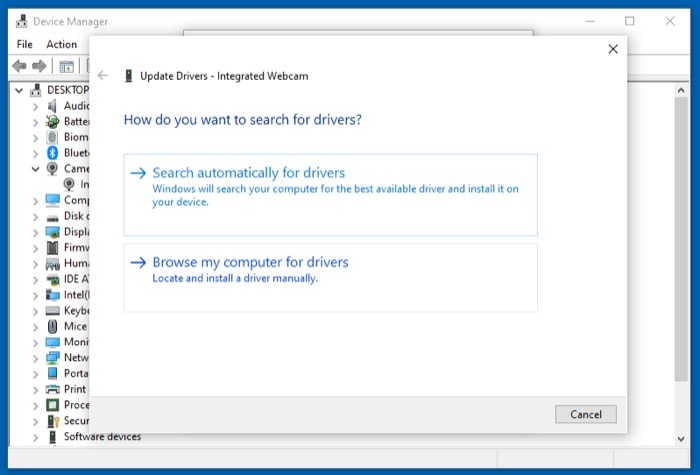
หากคุณเลือกแบบเดิม ไดรเวอร์ล่าสุดจะถูกดึงข้อมูลทางออนไลน์ ดังนั้นคุณจะต้องเชื่อมต่อกับอินเทอร์เน็ต หรือถ้าคุณชอบวิธีหลัง คุณต้องไปที่โฟลเดอร์ที่คุณดาวน์โหลดไดรเวอร์ล่าสุดสำหรับเว็บแคมของคุณแล้วเลือก
กู้คืนการเข้าถึงกล้องของ Google Meet สำเร็จ
เมื่อใช้การแก้ไขข้างต้น คุณจะสามารถแก้ไขปัญหากล้องล้มเหลวใน Google Meet บน Mac หรือ PC ของคุณได้ และหลังจากนั้นก็ควรจะใช้งานได้โดยไม่มีปัญหาใดๆ
อย่างไรก็ตาม ด้วยเหตุผลบางอย่าง หากการแก้ไขเหล่านี้ไม่ได้ผล คุณควรตรวจสอบเพื่อดูว่าเว็บแคมของคุณใช้งานได้จริงหรือไม่ คุณสามารถทำได้โดยลองใช้กับบริการการประชุมทางวิดีโออื่นๆ หากไม่สามารถทำงานร่วมกับแอปอื่นได้ อาจเป็นปัญหาด้านฮาร์ดแวร์
คำถามที่พบบ่อย
1. จะแก้ปัญหา Google Camera ไม่พบในโทรศัพท์ได้อย่างไร?
ในกรณีที่คุณใช้ Google Meet บนโทรศัพท์ iPhone หรือ Android และยังประสบปัญหากล้อง Google Meet ล้มเหลว ให้ลองทำตามขั้นตอนต่อไปนี้
- เปิดแอป Google Meet
- คลิกที่ไอคอนกล้องวิดีโอ
- คุณสามารถสลับระหว่างกล้องหน้าและกล้องหลังได้โดยคลิกที่ไอคอนเปลี่ยนกล้องที่ด้านบนขวา
- หากคุณยังมีปัญหาอยู่ ตรวจสอบให้แน่ใจว่าคุณมีการเชื่อมต่อ WiFI หรือข้อมูลมือถือที่แรง
- รีสตาร์ทอุปกรณ์ของคุณ
- สุดท้าย ให้ลองล้างแคชของแอป Google Meet
มีคำถามเพิ่มเติมหรือไม่? แจ้งให้เราทราบผ่านทางส่วนความคิดเห็นด้านล่าง
