8 สุดยอดเคล็ดลับและคำแนะนำของ Google Meet เพื่อใช้งานอย่างมืออาชีพ
เผยแพร่แล้ว: 2020-06-09Google Meet เป็นหนึ่งในสองส่วนของ Google แฮงเอาท์ — แพลตฟอร์มการสื่อสาร (การส่งข้อความและวิดีโอแชท) ซึ่ง Google ได้ยุติการให้บริการในเดือนมิถุนายน 2020 Meet ร่วมกับอีกครึ่งหนึ่งคือ Chat จะเติมเต็มความว่างเปล่าของแฮงเอาท์และยังคงให้บริการของตนต่อไป บริการก้าวไปข้างหน้า แม้ว่า Chat จะเป็นแพลตฟอร์มการทำงานร่วมกันมากกว่า (เช่น Slack) และจำกัดเฉพาะผู้ใช้ G Suite เท่านั้น ในทางกลับกัน Meet เป็นแพลตฟอร์มสำหรับการประชุมทางวิดีโอ
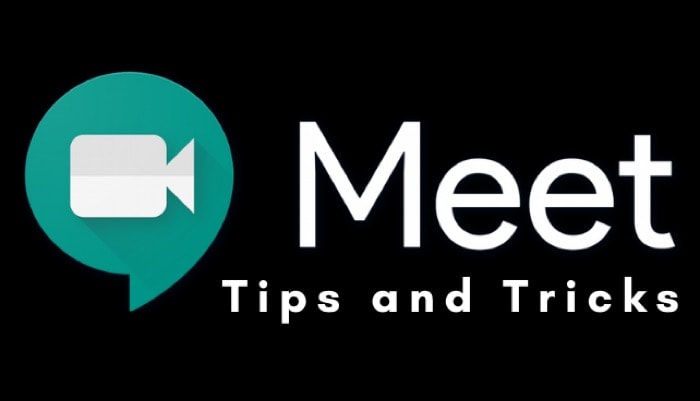
แม้ว่าในตอนแรกจะจำกัดเฉพาะผู้ใช้ G Suite แต่ในเดือนมีนาคมเมื่อต้นปีนี้ Google ประกาศว่าจะให้บริการแก่ผู้ใช้ทุกคนฟรี ดังนั้น หากคุณเพิ่งเริ่มใช้บริการเมื่อเร็วๆ นี้ ต่อไปนี้คือกลเม็ดและเคล็ดลับบางอย่างของ Google Meet ที่คุณควรทราบเพื่อปรับปรุงประสบการณ์ใช้งานและใช้ประโยชน์สูงสุดจากบริการ
สารบัญ
1. เปลี่ยนรูปแบบการประชุม
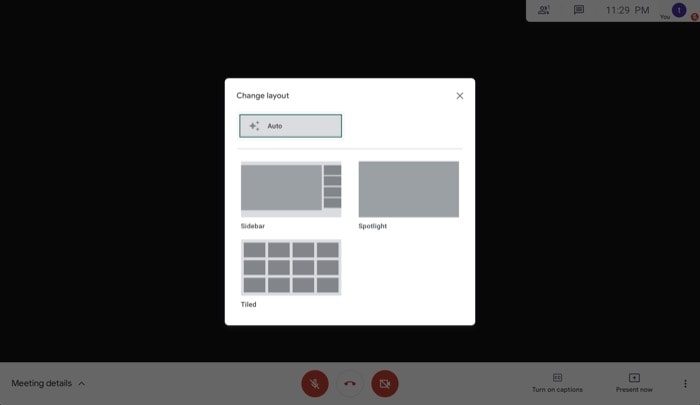
Google Meet มีตัวเลือกเลย์เอาต์สำหรับการประชุมสี่แบบ ได้แก่ อัตโนมัติ ไทล์ สปอตไลท์ และแถบด้านข้าง ตามค่าเริ่มต้น เค้าโครงจะถูกตั้งค่าเป็นสลับอัตโนมัติ ซึ่งจะแสดงผู้เข้าร่วมที่ใช้งานอยู่โดยอัตโนมัติขณะพูดในระหว่างการประชุม อย่างไรก็ตาม หากคุณต้องการเปลี่ยนเค้าโครงเริ่มต้น คุณสามารถทำได้ค่อนข้างง่าย สำหรับสิ่งนี้ ให้กดจุดสามจุดที่ด้านล่างขวาของหน้าจอแล้วเลือก 'เปลี่ยนเลย์เอาต์' ตอนนี้ ให้แตะรูปแบบที่คุณต้องการดูผู้เข้าร่วม เท่านี้ก็เรียบร้อย
2. จัดการผู้เข้าร่วม
หากคุณเป็นผู้สร้างการประชุม มีตัวเลือกพิเศษบางอย่างที่คุณจะได้รับเพื่อจัดการผู้เข้าร่วม และในทางกลับกัน การประชุมก็จะดีขึ้นมาก หนึ่งในนั้นคือความสามารถในการปักหมุด ปิดเสียง หรือนำผู้เข้าร่วมออกจากการประชุม ซึ่งตามชื่อที่แนะนำ ให้คุณปักหมุดผู้เข้าร่วม ปิดเสียงผู้เข้าร่วม หรือนำผู้เข้าร่วมออกตามลำดับ ตัวอย่างเช่น หากมีปัญหากับเสียงที่ส่วนท้ายของผู้เข้าร่วมหรือคุณไม่ต้องการให้ผู้เข้าร่วมขัดจังหวะในระหว่างนั้น คุณสามารถปิดเสียงพวกเขาได้ ในการดำเนินการนี้ ให้กดไอคอนผู้เข้าร่วมที่ด้านบนแล้วแตะคนที่คุณต้องการปิดเสียง เมื่อเสร็จแล้ว คุณจะเห็นสามตัวเลือกที่แตกต่างกัน: ปักหมุด ปิดเสียง และนำออก จากที่นี่ ให้เลือก 'ปิดเสียง' ในทำนองเดียวกัน คุณยังสามารถตรึงผู้เข้าร่วมหรือลบผู้เข้าร่วมออกจากการประชุมได้
3. รับคำบรรยายสด
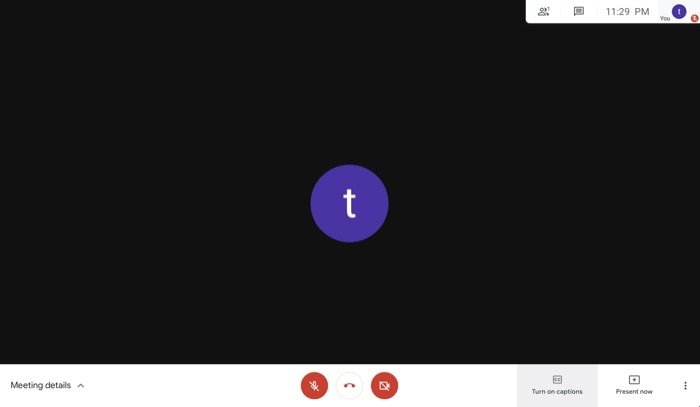
คำบรรยายเป็นคุณลักษณะเล็กๆ น้อยๆ ที่พบในบริการการประชุมส่วนใหญ่ ซึ่งช่วยให้ผู้เข้าร่วมติดตามการสนทนาในการประชุมได้ง่ายขึ้น อาจมีประโยชน์โดยเฉพาะอย่างยิ่งสำหรับผู้ที่ไม่ได้ใช้ภาษาอังกฤษเป็นภาษาแม่ เนื่องจากคำอธิบายภาพช่วยให้เข้าใจและตอบสนองต่อผู้เข้าร่วมคนอื่นๆ ได้ง่ายขึ้น หากต้องการเปิดใช้คำบรรยายขณะอยู่ในการประชุม ให้แตะปุ่ม "เปิดคำบรรยาย" ที่ด้านล่าง
4. บันทึกการประชุม
เมื่อการประชุมสิ้นสุดลง ไม่มีอะไรมากที่คุณสามารถทำได้เพื่อทบทวนบางส่วนของการประชุม ดังนั้น หากคุณพบว่าตัวเองอยู่ในสถานการณ์ที่คุณจำเป็นต้องย้อนกลับไปและติดตามบางสิ่งบางอย่างจากการประชุมหรือต้องการแชร์คลิปการประชุมกับใครสักคน ตอนนี้คุณทำอะไรไม่ได้มาก อย่างไรก็ตาม ในขณะที่คุณอยู่ในการประชุมและรู้ว่าคุณอาจต้องการคลิปนี้ในภายหลัง คุณก็สามารถบันทึกได้ตั้งแต่แรก สำหรับสิ่งนี้ ให้แตะที่จุดสามจุดที่ด้านล่างขวาของหน้าจอแล้วเลือก 'บันทึกการประชุม' เมื่อเสร็จแล้ว การประชุมที่บันทึกไว้จะถูกบันทึกไว้ในโฟลเดอร์ใหม่ใน Google ไดรฟ์ของคุณสำหรับการเข้าถึงในอนาคต

5. กำหนดการประชุม
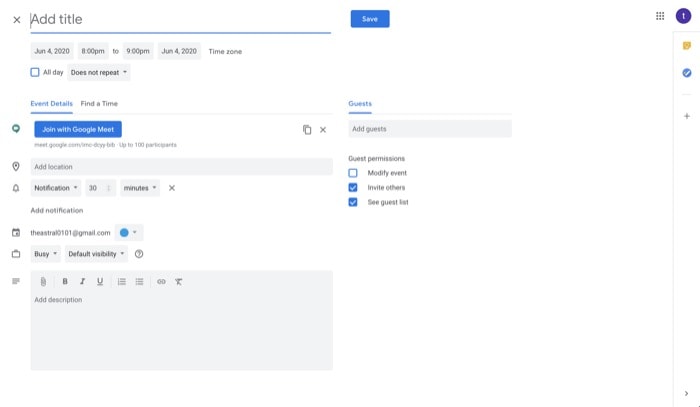
ในบางครั้งที่คุณต้องการกำหนดเวลาการประชุม Google ได้ตอบกลับด้วยการผสานรวม Google ปฏิทิน คุณจึงสามารถกำหนดเวลาการประชุมและเพิ่มสมาชิกเพื่อแจ้งการประชุมผ่านอีเมลได้อย่างง่ายดาย นอกจากนี้ เพื่อให้ประสบการณ์ง่ายขึ้น ลิงก์กิจกรรมที่คุณแชร์ยังมีลิงก์เข้าร่วมการประชุมด้วย หากต้องการกำหนดเวลาการประชุม สิ่งที่คุณต้องทำคือไปที่หน้าแรกของ Google Meet แล้วแตะปุ่ม "กำหนดเวลาการประชุมทางวิดีโอจาก Google ปฏิทิน" หลังจากนี้ คุณจะเข้าสู่แท็บใหม่ซึ่งคุณสามารถกรอกรายละเอียดที่จำเป็น เช่น ชื่อ วันที่ เวลา ฯลฯ และเพิ่มผู้เข้าร่วมได้
6. แชร์หน้าจอ
เช่นเดียวกับบริการการประชุมทางวิดีโออื่นๆ เช่น Zoom, Microsoft Teams และอื่นๆ Google Meet ยังให้คุณแชร์หน้าจอกับเพื่อนขณะประชุมเพื่อให้การประชุมเป็นแบบโต้ตอบและมีส่วนร่วม หากต้องการแชร์หน้าจอขณะอยู่ในการประชุม ให้แตะปุ่ม "นำเสนอ" ทันทีที่ด้านล่างขวา เมื่อเสร็จแล้ว คุณจะเห็นตัวเลือกนำเสนอสองตัวเลือก: 'ทั้งหน้าจอของคุณ' และ 'หน้าต่าง A' หน้าจอทั้งหมดของคุณจะถูกแชร์กับผู้เข้าร่วมคนอื่น ๆ ในการประชุมด้วยหน้าจอเดิม ในขณะที่หน้าจอหลัง คุณสามารถเลือกหน้าต่างที่คุณต้องการแชร์ได้ ดังนั้น ขึ้นอยู่กับความต้องการของคุณ เลือกประเภทการแชร์หน้าจอ
7. เปลี่ยนการตั้งค่าวิดีโอ
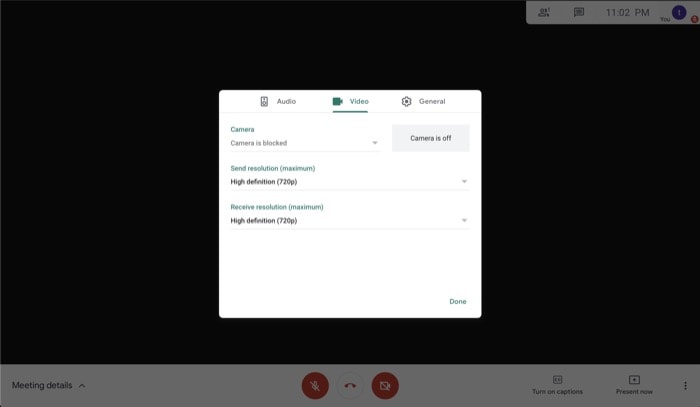
โดยค่าเริ่มต้น Google Meet จะตั้งค่าคุณภาพการส่งและรับวิดีโอเป็นความละเอียดมาตรฐาน ซึ่งก็คือ 360p อย่างไรก็ตาม หากคุณมีแบนด์วิดท์ที่ดีกับการเชื่อมต่อของคุณ คุณสามารถเปลี่ยนคุณภาพเป็นความละเอียดสูง เช่น 720 เพื่อความชัดเจนยิ่งขึ้น สำหรับสิ่งนี้ ในขณะที่คุณอยู่ในการประชุม ให้แตะจุดสามจุดที่มุมล่างขวาและเลือก 'การตั้งค่า' ถัดไป ในป๊อปอัป ให้แตะที่แท็บวิดีโอ ตอนนี้ แตะที่เมนูแบบเลื่อนลง "ส่งความละเอียด" เพื่อเปิดตัวเลือกและเลือก 720p ในทำนองเดียวกัน ให้แตะเมนูแบบเลื่อนลง "รับความละเอียด" เพื่อแสดงตัวเลือกต่างๆ และเลือก 720p นอกจากนี้ ด้วยความละเอียดในการส่ง คุณยังสามารถเลือกที่จะส่งเสียงเท่านั้น ซึ่งจะมีประโยชน์หากคุณไม่ต้องการแชร์วิดีโอของคุณ
8. ใช้ประโยชน์จากแป้นพิมพ์ลัดของ Google Meet
แม้ว่าคุณจะสามารถดำเนินการต่างๆ ได้โดยทำตามขั้นตอนต่างๆ แต่สามารถทำได้อย่างมีประสิทธิภาพโดยใช้คีย์ผสมบางตัว ดังนั้น หากคุณต้องการหลีกเลี่ยงการคลิกเพียงไม่กี่ครั้ง ต่อไปนี้คือแป้นพิมพ์ลัด Google Meet บางส่วนสำหรับวิธีเดียวกัน
แป้นพิมพ์ลัด:
สลับ (เปิด/ปิด) กล้อง: command + e หรือ ctrl + e
สลับ (ปิดเสียง/เปิดเสียง) ไมโครโฟน: command + d ctrl + d
แสดง/ซ่อนบุคคล: ควบคุม + คำสั่ง + p หรือ ctrl + alt + p
แสดง/ซ่อนแชท: ควบคุม + คำสั่ง + c หรือ ctrl + alt + c
วิธีใช้: คำสั่ง + / หรือ ctrl + /
หากต้องการดูรายการทางลัดที่รองรับในเครื่องของคุณ ให้กด Shift + ?
หมายเหตุ: คุณมีปัญหากับเว็บแคมของคุณหรือไม่? กล้อง Google Meet ไม่ทำงาน? ตรวจสอบการแก้ไขสำหรับเดียวกัน
นี่คือเคล็ดลับสำคัญบางประการของ Google Meet ที่จะช่วยให้คุณใช้บริการการประชุมทางวิดีโอให้เกิดประโยชน์สูงสุด เมื่อใช้กลเม็ดของ Google Meet เหล่านี้ คุณจะใช้บริการได้อย่างเต็มศักยภาพและควบคุมการประชุมได้มากขึ้น
