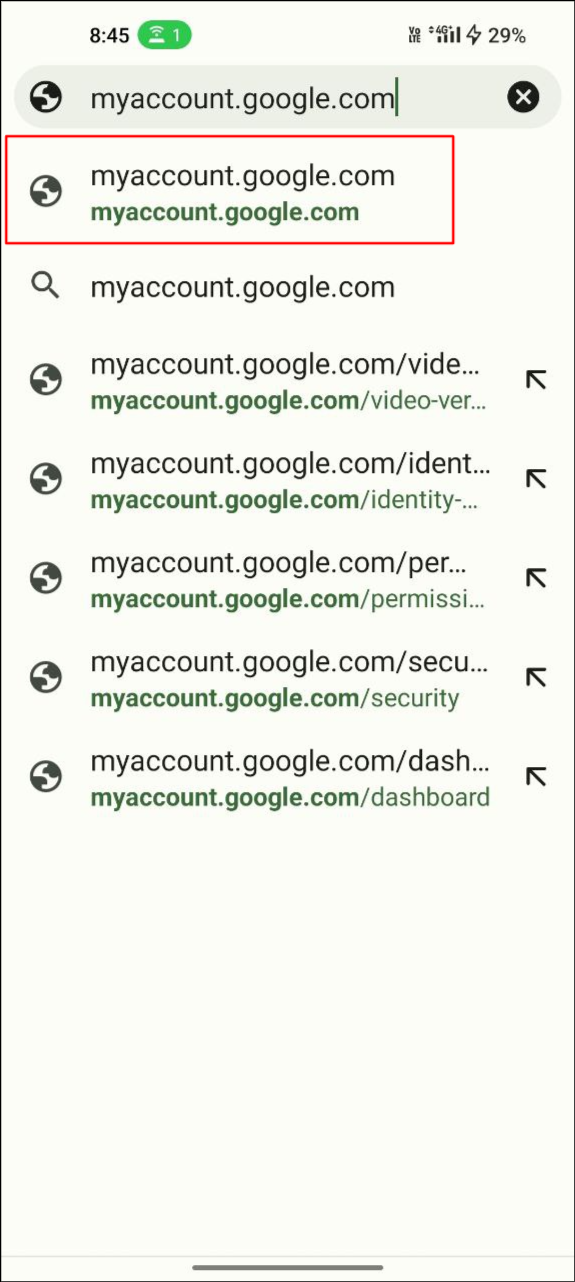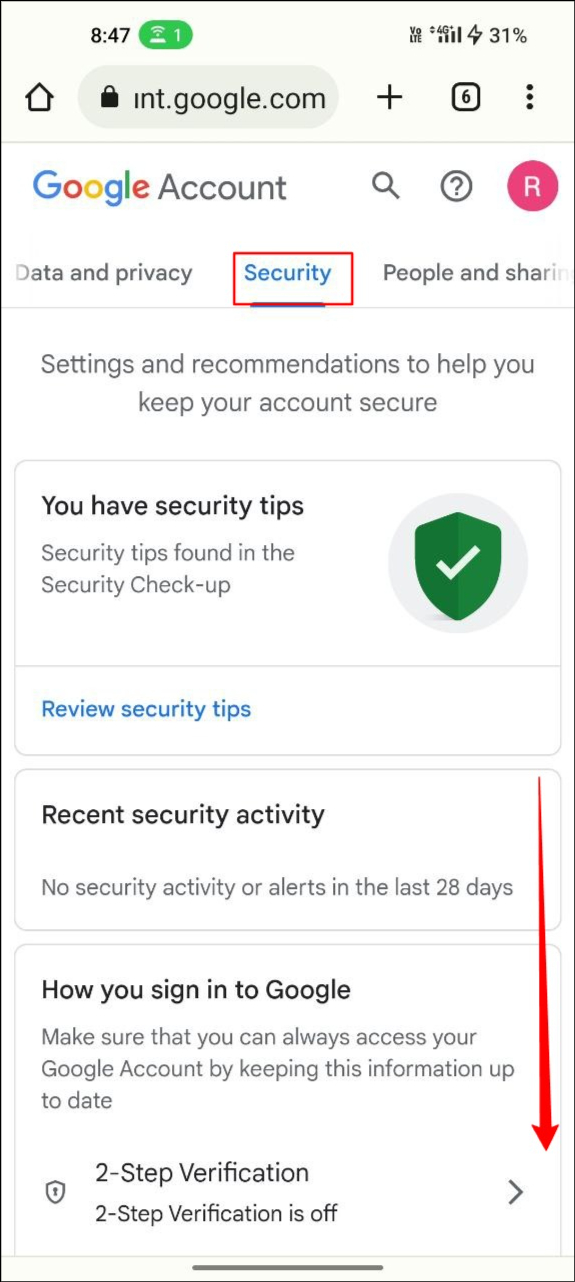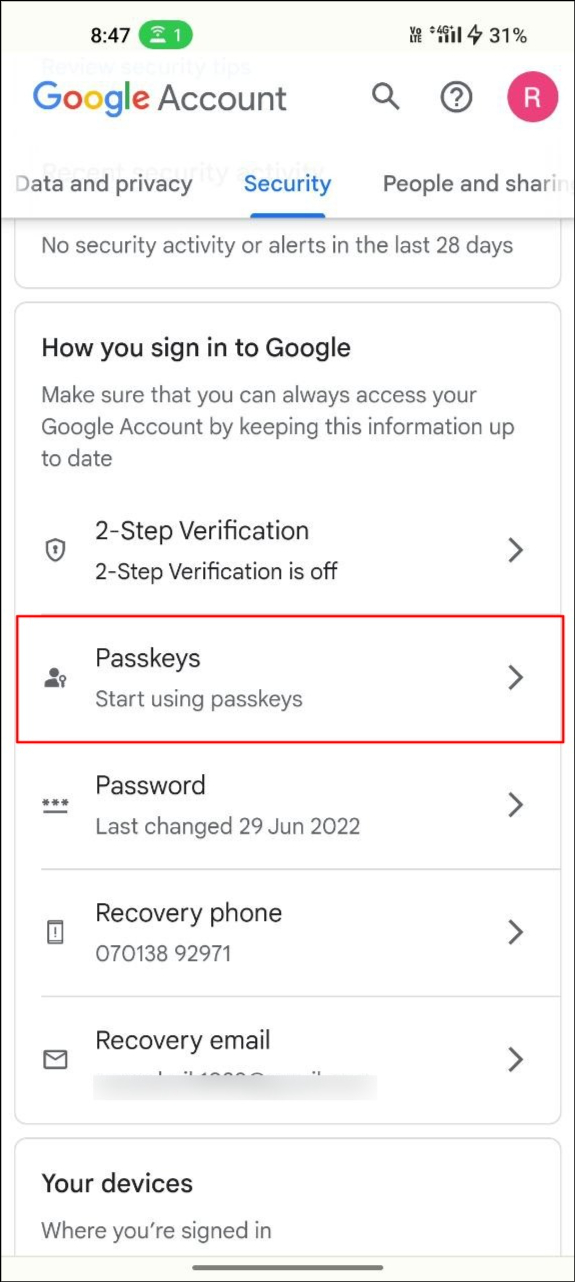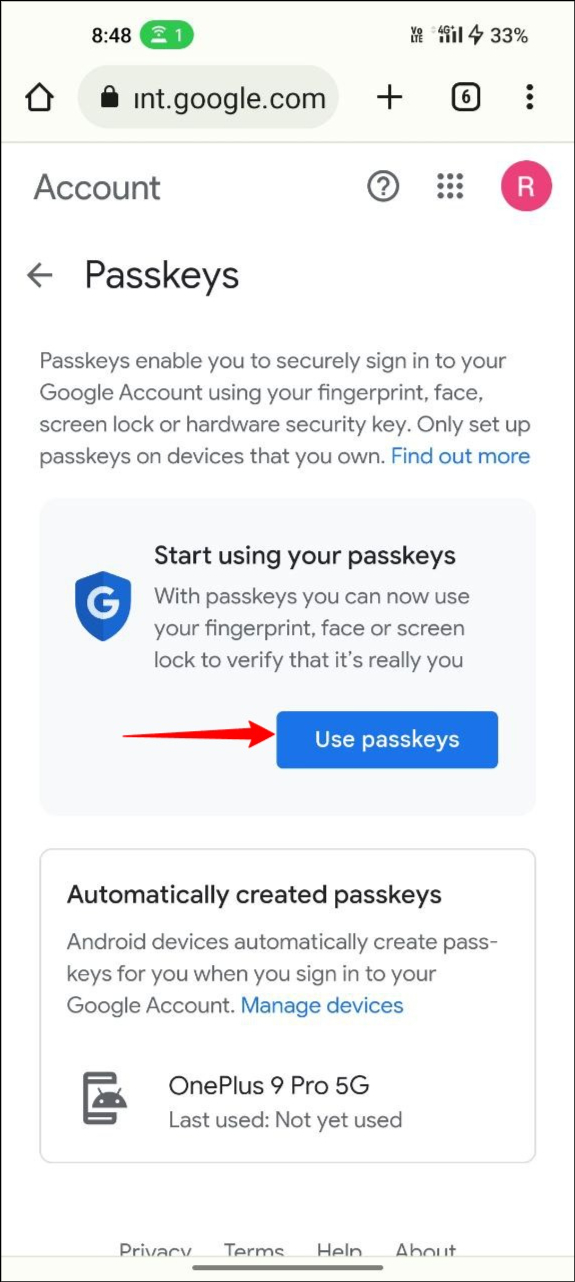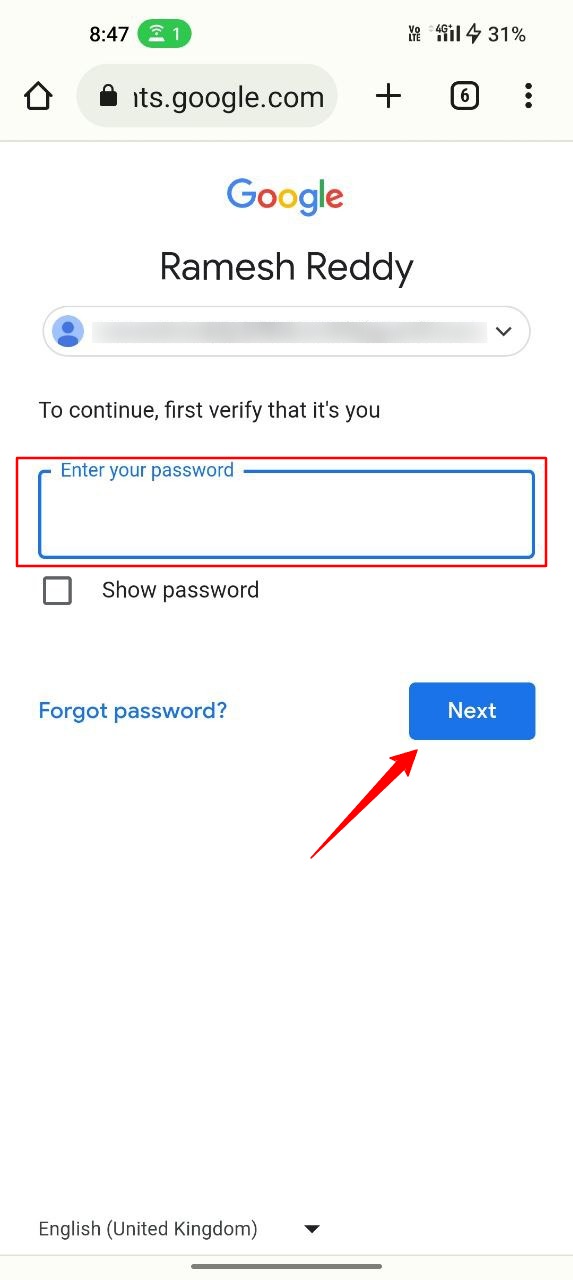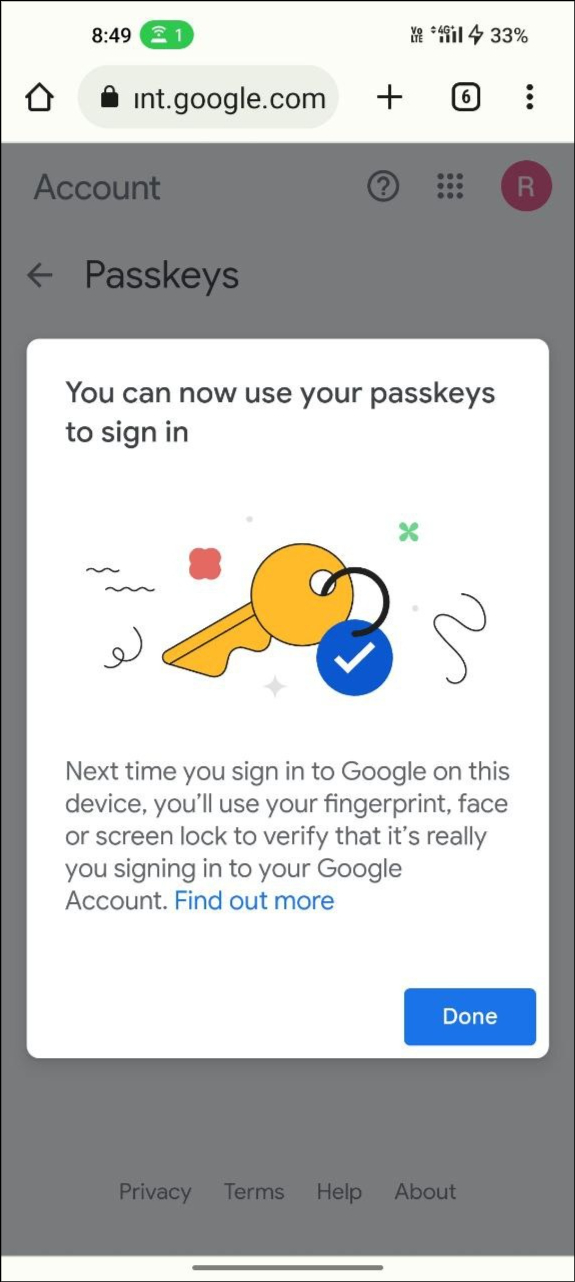วิธีตั้งค่าและใช้ Google Passkeys สำหรับบัญชี Google ของคุณ
เผยแพร่แล้ว: 2023-05-08ชีวิตดิจิทัลแบบไม่ต้องใช้รหัสผ่านเกือบจะมาถึงแล้วในปี 2023 บริษัทเทคโนโลยีรายใหญ่อย่าง Google, Microsoft และ Apple กำลังกระตุ้นให้ผู้ใช้เลิกใช้รหัสผ่าน ซึ่งเป็นการกำหนดเทรนด์สำหรับอนาคตแบบไร้รหัสผ่านในโลกดิจิทัล Microsoft เป็นผู้เล่นรายแรกที่แนะนำการรับรองความถูกต้องแบบไม่ใช้รหัสผ่านใหม่นี้ ตามมาด้วย Google ที่มีการประกาศเกี่ยวกับ Passkeys และ Apple เมื่อเร็วๆ นี้
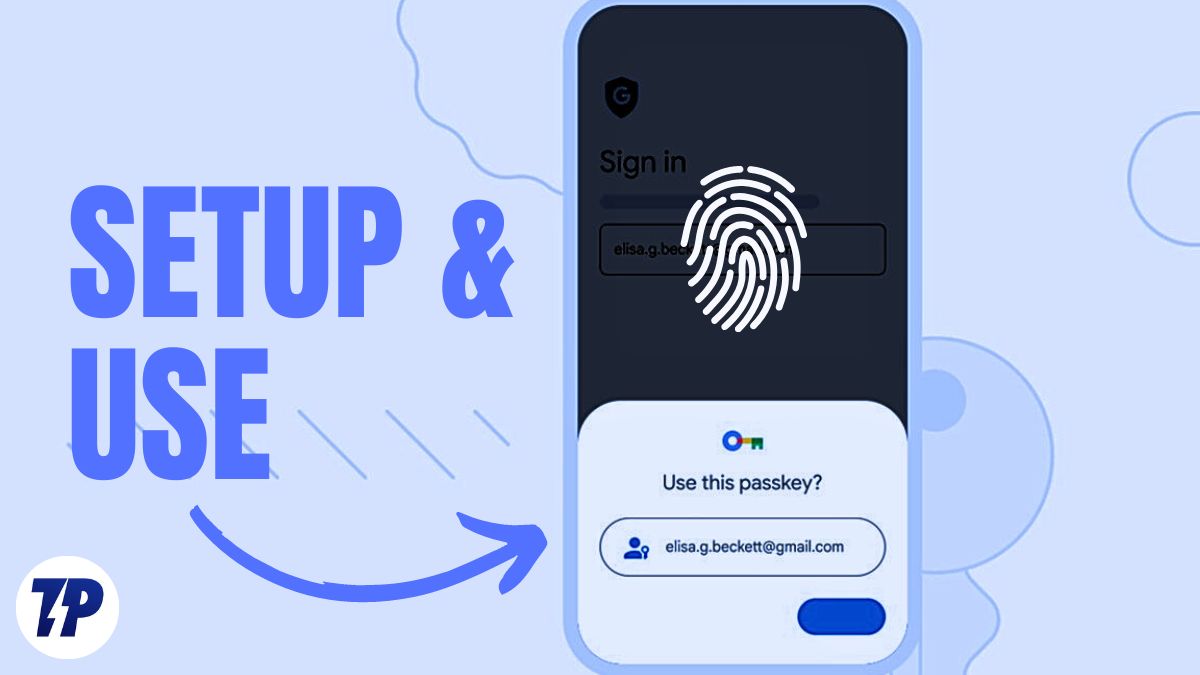
หากคุณเบื่อที่จะจำรหัสผ่านหรือใช้รหัสผ่านเดิมหรือรหัสผ่านที่ไม่รัดกุมสำหรับหลายบัญชี วิธีการตรวจสอบสิทธิ์แบบใหม่ที่ปลอดภัยและง่ายดายนี้อาจเป็นเพียงสิ่งที่คุณต้องการ ในคู่มือนี้ คุณจะได้เรียนรู้ว่ารหัสผ่านของ Google คืออะไร และวิธีตั้งค่าและใช้รหัสผ่านในบัญชี Google ของคุณ
สารบัญ
เหตุใดเราจึงต้องการอนาคตที่ไร้รหัสผ่าน
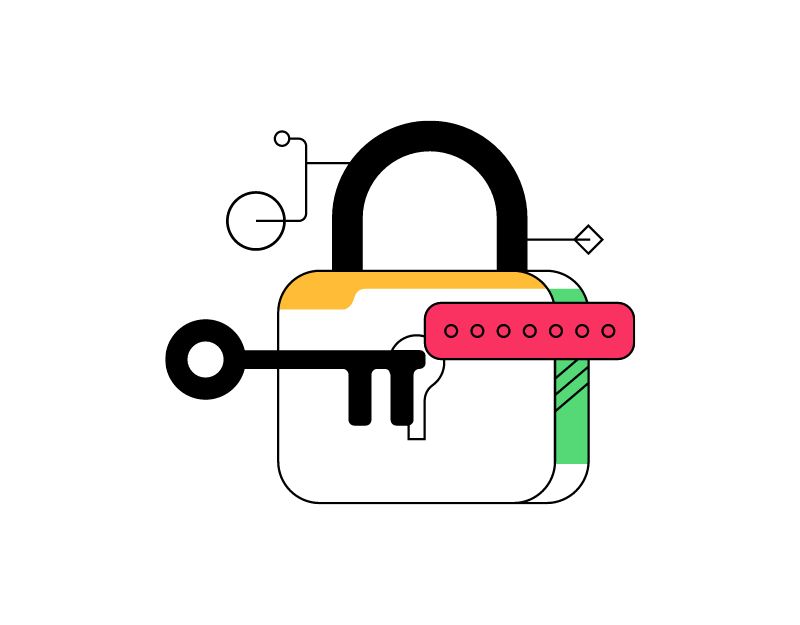
รหัสผ่านเป็นวิธีหลักในการรักษาความปลอดภัยบัญชีออนไลน์ของคุณมานานแล้ว รหัสผ่านคือข้อความง่ายๆ ที่สร้างขึ้นพร้อมกับชื่อผู้ใช้หรือที่อยู่อีเมลของคุณ ซึ่งทำหน้าที่เป็นรหัสลับสำหรับการเข้าสู่เว็บไซต์หรือแอปใดแอปหนึ่ง รหัสผ่านต้องจดจำได้และต้องปลอดภัยด้วยเพื่อไม่ให้ใครรู้
การตั้งค่ารหัสผ่านและการรักษาความปลอดภัยและการจดจำต้องใช้ความพยายามเล็กน้อยจากผู้ใช้ บางคนพบว่าจำรหัสผ่านได้ยาก และบางคนใช้รหัสผ่านเดิมซ้ำแล้วซ้ำอีกหรือรหัสผ่านที่เดาง่ายซึ่งคาดเดาได้ง่าย ทำให้เสี่ยงต่อการถูกโจมตี
เพื่อแก้ปัญหาเหล่านี้ เทคโนโลยีหลายอย่างได้ถือกำเนิดขึ้นเพื่อขจัดความจำเป็นในการใช้รหัสผ่าน หนึ่งในโซลูชั่นที่มีแนวโน้มมากที่สุดคือการรับรองความถูกต้องด้วยไบโอเมตริก ซึ่งใช้ลักษณะทางชีววิทยาเฉพาะของบุคคล เช่น ลายนิ้วมือ ใบหน้า หรือการจดจำเสียง เพื่อยืนยันตัวตน
โซลูชันเหล่านี้ไม่เพียงแต่ปลอดภัยกว่ารหัสผ่านเท่านั้น แต่ยังสะดวกและเป็นมิตรต่อผู้ใช้อีกด้วย เนื่องจากผู้ใช้ไม่ต้องพิมพ์หรือจำรหัสผ่าน ในช่วงไม่กี่ปีที่ผ่านมา มีแนวโน้มเพิ่มขึ้นในอนาคตที่ไม่ต้องใช้รหัสผ่าน
ตกลง! Google Passkeys คืออะไร
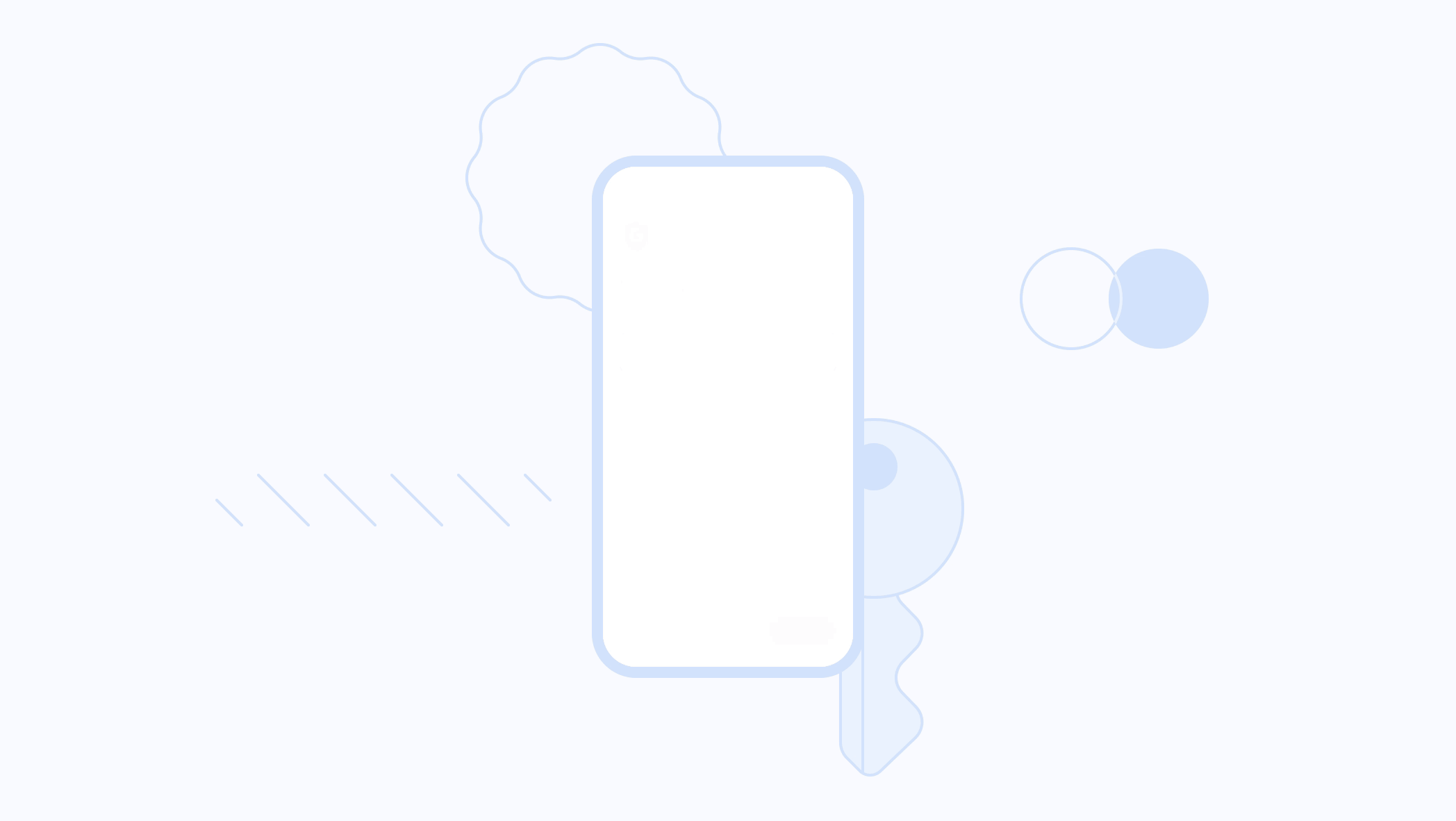
Google Passkeys เป็นเทคโนโลยีการยืนยันตัวตนแบบใหม่ที่พัฒนาโดย Google ซึ่งใช้การยืนยันตัวตนด้วยไบโอเมตริกแบบเดียวกันในการตรวจสอบสิทธิ์เมื่อลงชื่อเข้าใช้บัญชี Google
เป็นวิธีการเข้าสู่ระบบแบบไม่ใช้รหัสผ่านที่ให้คุณใช้สมาร์ทโฟนเป็นอุปกรณ์ยืนยันตัวตนได้ เมื่อคุณลงชื่อเข้าใช้เว็บไซต์หรือแอปบนโทรศัพท์หรือเดสก์ท็อป คุณเพียงปลดล็อกโทรศัพท์และลงชื่อเข้าใช้บัญชีได้สำเร็จโดยไม่ต้องป้อนรหัสผ่าน
ระบบการรับรองความถูกต้องใหม่นี้เป็นไปตามมาตรฐานที่พัฒนาโดย FIDO Alliance และ World Wide Web Consortium วิธีการทำงานนั้นง่ายมาก เมื่อผู้ใช้พยายามลงชื่อเข้าใช้บัญชี Google บนคอมพิวเตอร์โดยใช้โทรศัพท์ ผู้ใช้จะได้รับการแจ้งเตือนบนสมาร์ทโฟน Android เพื่อขอให้ยืนยันความพยายามเข้าสู่ระบบ จากนั้นผู้ใช้สามารถใช้การยืนยันตัวตนด้วยไบโอเมตริก เช่น ลายนิ้วมือ, FaceID, พิน หรือรูปแบบเพื่อตรวจสอบสิทธิ์และยืนยันกระบวนการเข้าสู่ระบบ
หากต้องการใช้ Google Passkeys ผู้ใช้ต้องลงทะเบียนโทรศัพท์มือถือของตนเป็นอุปกรณ์ตรวจสอบสิทธิ์ทางกายภาพก่อน หลังจากลงทะเบียน ผู้ใช้สามารถลงชื่อเข้าใช้บัญชี Google บนอุปกรณ์อื่น ตามที่อธิบายไว้ข้างต้น ผู้ใช้จะได้รับการแจ้งเตือนที่ขอให้ยืนยันการรับรองความถูกต้อง นอกจากนี้ Google Passkeys ยังใช้เทคโนโลยี Bluetooth Low Energy (BLE) เพื่อสร้างการเชื่อมต่อที่ปลอดภัยระหว่างอุปกรณ์ตรวจสอบสิทธิ์และอุปกรณ์ที่คุณต้องการใช้เพื่อลงชื่อเข้าใช้
เนื่องจากข้อจำกัด ขณะนี้คุณสามารถสร้าง Google Passkeys ได้เฉพาะบนแล็ปท็อปและเดสก์ท็อปที่ใช้ Windows 10 หรือ macOS Ventura หรือใหม่กว่า และบนโทรศัพท์มือถือหรือแท็บเล็ตที่ใช้ Android 9 หรือใหม่กว่า และ iOS 16 หรือใหม่กว่า คุณสามารถดูรายการอุปกรณ์ทั้งหมดที่เข้ากันได้กับ Google Passkeys ในหน้าสนับสนุน
วิธีตั้งค่าและใช้ Google Passkeys
ก่อนที่คุณจะตั้งค่า Google Passkeys ตรวจสอบให้แน่ใจว่าอุปกรณ์ของคุณเข้ากันได้กับการตั้งค่า Google Passkeys เราได้กล่าวถึงข้อกำหนดข้างต้น เมื่ออุปกรณ์ของคุณตรงตามข้อกำหนดพื้นฐานทั้งหมด ให้ทำตามขั้นตอนด้านล่าง
การตั้งค่า Google Passkeys บน Android
- เปิดเบราว์เซอร์ที่คุณชื่นชอบและไปที่ myaccount.google.com
- ในแถบการนำทางด้านบน ให้คลิกแท็บ ความปลอดภัย
- เลื่อนลงและคลิกที่ Passkeys
- ตอนนี้คลิกที่ " ใช้รหัสผ่าน "
- แค่นั้นแหละ. คุณสร้างรหัสผ่านสำหรับบัญชี Google ของคุณสำเร็จแล้ว
การตั้งค่า Google Passkeys บนเดสก์ท็อป
กระบวนการนี้เกือบจะคล้ายกับการตั้งค่า Passkey บนสมาร์ทโฟน Android ของคุณ โปรดทราบว่าฉันใช้บัญชี Google อื่นเพื่อตั้งค่า Google Passkeys บนเดสก์ท็อป สิ่งนี้จะไม่ทำให้เกิดปัญหาใดๆ

- เปิดเบราว์เซอร์ที่คุณชื่นชอบบนเดสก์ท็อปแล้วป้อน URL: https://accounts.google.com/
- ตอนนี้คลิกที่แท็บความปลอดภัยในแถบนำทางด้านซ้าย
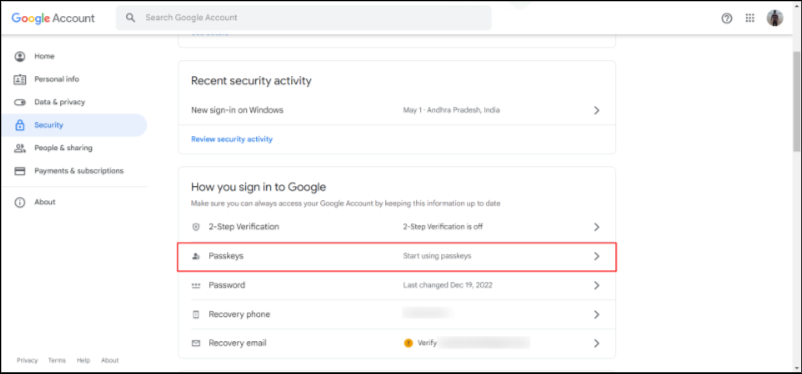
แท็บความปลอดภัยของบัญชี Google พร้อมฟีเจอร์ Passkeys - ตอนนี้ป้อนรหัสผ่านบัญชี Google ของคุณแล้วคลิก " ถัดไป " หากคุณลืม คุณสามารถคลิก ลืมรหัสผ่าน เพื่อกู้คืนรหัสผ่าน
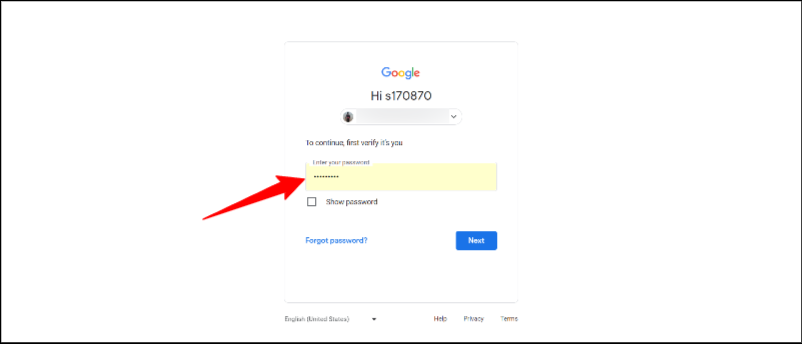
ลงชื่อเข้าใช้บัญชี Google - คลิก Use Passkeys และคลิก Continue เพื่อสร้างรหัสผ่านบนอุปกรณ์ของคุณ
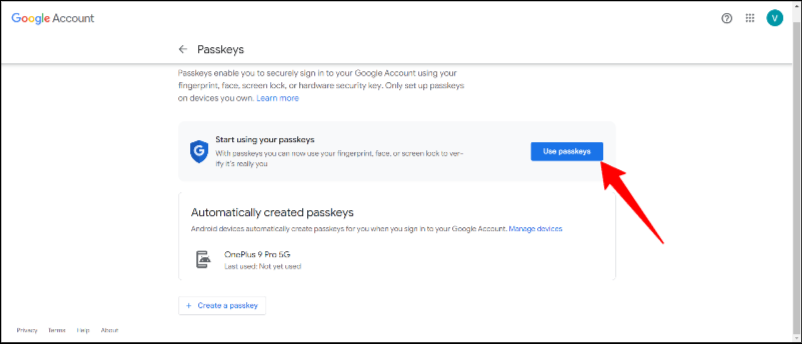
- แค่นั้นแหละ. คุณสร้างรหัสผ่าน Google สำหรับบัญชี Google บนอุปกรณ์เรียบร้อยแล้ว คุณจะเห็นข้อความยืนยัน “ คุณสามารถลงชื่อเข้าใช้ด้วยมาสเตอร์คีย์ของคุณ ”
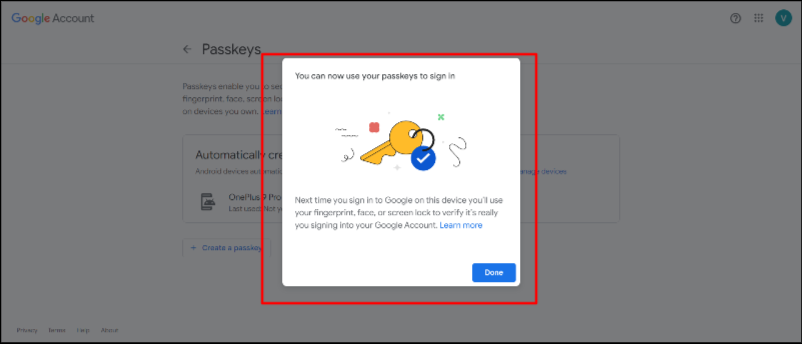
การตั้งค่า Google Passkeys บน iPhone
- เปิดเบราว์เซอร์ที่คุณชื่นชอบและไปที่ myaccount.google.com บน iPhone ของคุณ
- คลิกที่แท็บ ความปลอดภัย ในแถบนำทางด้านบน
- เลื่อนลงและคลิกที่ Passkeys
- ตอนนี้คลิกที่ ใช้รหัสผ่าน
- แค่นั้นแหละ. คุณสร้างรหัสผ่านสำหรับบัญชี Google ของคุณสำเร็จแล้ว
วิธีใช้ Google Passkeys เพื่อลงชื่อเข้าใช้ด้วยบัญชีของคุณ
การใช้ Google Passkeys เพื่อเข้าสู่บัญชี Google นั้นง่ายพอๆ กับการตั้งค่า Google Passkeys แต่มีบางสิ่งที่คุณต้องพิจารณาก่อนใช้งาน ก่อนอื่น บัญชี Google ของคุณควรลงทะเบียนกับอุปกรณ์ยืนยันตัวตนของคุณ (อุปกรณ์ที่คุณใช้สำหรับการตรวจสอบสิทธิ์ด้วยไบโอเมตริก) และควรเชื่อมต่ออุปกรณ์ทั้งสองผ่านบลูทูธ เมื่อคุณปฏิบัติตามข้อกำหนดที่จำเป็นแล้ว ให้ทำตามขั้นตอนด้านล่างเพื่อลงชื่อสมัครใช้บัญชี Google ด้วยรหัสผ่านแบบไม่ใช้รหัสผ่าน
- เปิดเบราว์เซอร์ที่คุณต้องการบนอุปกรณ์และลงชื่อเข้าใช้บัญชี Google ของคุณ ตอนนี้ป้อนที่อยู่อีเมลแล้วคลิก "ถัดไป" ตรวจสอบให้แน่ใจว่าที่อยู่อีเมลที่คุณป้อนเปิดใช้งานรหัสผ่าน
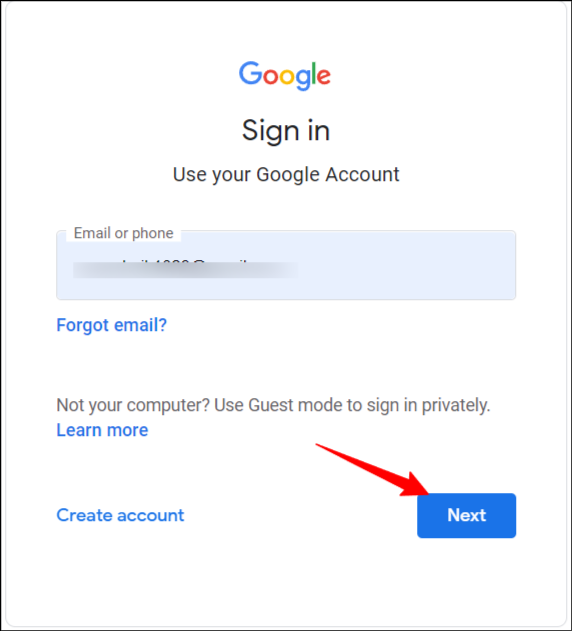
- ตอนนี้ คุณจะเห็นข้อความแจ้งให้ลงชื่อเข้าใช้ด้วยรหัสผ่าน Google ของคุณ คลิกดำเนินการต่อเพื่อลงชื่อเข้าใช้ด้วย Google Passkeys ของคุณ หากคุณไม่เห็นข้อความแจ้งนี้ แสดงว่าคุณอาจไม่ได้สร้างรหัสผ่านสำหรับบัญชี Google ของคุณ คุณสามารถทำตามขั้นตอนที่อธิบายไว้ข้างต้น
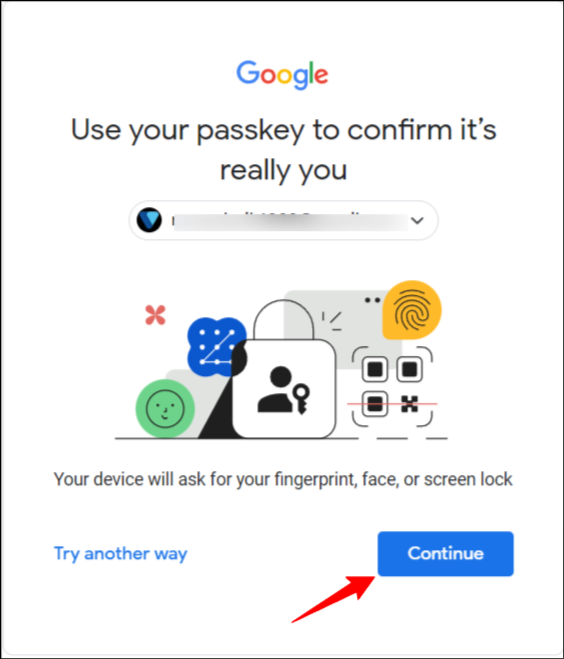
- ตอนนี้เลือกอุปกรณ์ตรวจสอบสิทธิ์ในป๊อปอัป ตรวจสอบให้แน่ใจว่าอุปกรณ์ตรวจสอบสิทธิ์ที่คุณใช้และอุปกรณ์ที่คุณใช้ลงชื่อเข้าใช้บัญชี Google เชื่อมต่อผ่านบลูทูธ
- คุณจะได้รับการแจ้งเตือนบนอุปกรณ์ที่ผ่านการรับรองความถูกต้องเพื่อยืนยันการรับรองความถูกต้องของคุณ แตะการแจ้งเตือนแล้วป้อนรหัสผ่าน รูปแบบ หรือลายนิ้วมือเพื่อตรวจสอบสิทธิ์อุปกรณ์ของคุณ
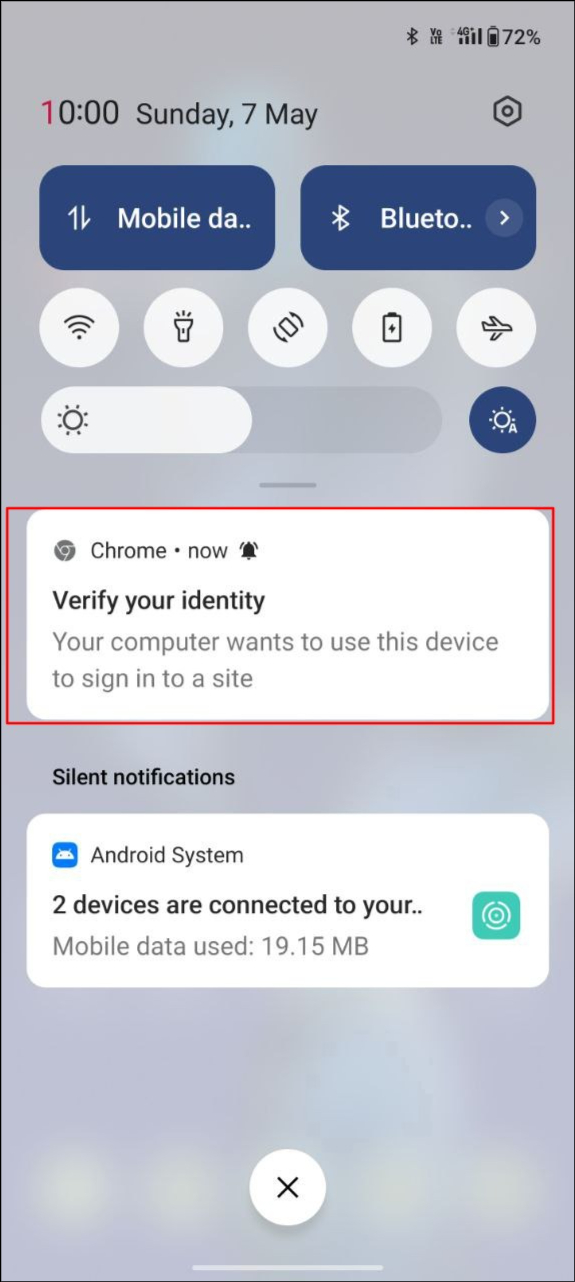
- หลังจากตรวจสอบสิทธิ์สำเร็จ คุณจะลงชื่อเข้าใช้บัญชี Google บนอุปกรณ์ที่คุณลงชื่อเข้าใช้โดยอัตโนมัติ
- คุณสามารถใช้ขั้นตอนเดียวกันในการลงชื่อเข้าใช้บัญชี Google โดยใช้รหัสผ่านบนอุปกรณ์ใดก็ได้ เช่น พีซี เดสก์ท็อป Android หรือ iPhone
แนวทางปฏิบัติที่ดีที่สุดสำหรับการใช้ Google Passkey
- เปิดใช้งานการตรวจสอบสิทธิ์แบบสองปัจจัย: แม้ว่ารหัสผ่านจะเป็นวิธีที่ปลอดภัยกว่าในการตรวจสอบสิทธิ์บัญชี Google ของคุณ แต่ 2FA (การตรวจสอบสิทธิ์แบบสองปัจจัย) สามารถให้ความปลอดภัยเพิ่มเติมอีกชั้นหนึ่งเพื่อปกป้องบัญชีของคุณ
- อย่าสร้างรหัสผ่านบนอุปกรณ์สาธารณะและอุปกรณ์ที่ใช้ร่วมกัน: ขอแนะนำอย่างยิ่งให้คุณอย่าตั้งค่ารหัสผ่านบนอุปกรณ์สาธารณะ คนอื่นๆ สามารถเข้าถึงบัญชี Google ของคุณได้อย่างง่ายดาย หากพวกเขาสามารถเข้าถึงอุปกรณ์ที่แบ่งปันแบบสาธารณะ
- ลงชื่อออกจากบัญชี Google หากจำเป็น: เมื่อคุณลบบัญชี Google ออกจากอุปกรณ์ใดอุปกรณ์หนึ่ง รหัสผ่านที่เชื่อมโยงกับบัญชี Google นั้นจะถูกลบออก หากคุณใช้แอปของบุคคลที่สามสำหรับ Passkeys ตรวจสอบให้แน่ใจว่าได้ออกจากระบบบัญชี Google ของคุณบนอุปกรณ์อื่นแล้ว
- ตรวจสอบกิจกรรม: ตรวจสอบกิจกรรมบัญชีของคุณและเปิดใช้งานการแจ้งเตือนสำหรับกิจกรรมที่น่าสงสัย
- จัดการกิจกรรม: ตรวจสอบและจัดการการตั้งค่าความปลอดภัยของบัญชีของคุณเป็นประจำ และตรวจสอบให้แน่ใจว่าคุณได้ใช้ประโยชน์จากคุณลักษณะด้านความปลอดภัยอย่างเต็มที่
ปกป้องชีวิตดิจิทัลของคุณด้วย Google Passkeys
การจำรหัสผ่านเป็นวิธีที่ล้าสมัยไปแล้ว ขอบคุณความพยายามของบริษัทยักษ์ใหญ่ การรับรองความถูกต้องแบบไม่ใช้รหัสผ่านเกือบจะเป็นจริงแล้ว และทุกคนรวมถึงคุณ สามารถลงชื่อเข้าใช้แอปหรือเว็บไซต์โดยไม่ต้องใช้รหัสผ่าน รหัสผ่านไม่เพียงแต่เสนอขั้นตอนการเข้าสู่ระบบที่ง่ายเท่านั้น แต่ยังปลอดภัยกว่าการเข้าสู่ระบบด้วยรหัสผ่านแบบเดิมอีกด้วย
การเปลี่ยนแปลงเพิ่งเริ่มต้น และเราคาดหวังได้ว่าในอนาคต ทุกแอปและเว็บไซต์จะยอมรับเทรนด์นี้และมอบประสบการณ์ที่ดีที่สุดให้กับผู้ใช้ปลายทาง เราหวังว่าคำแนะนำนี้จะเป็นประโยชน์กับคุณ หากคุณประสบปัญหาในการสร้าง Google Passkeys หรือลงชื่อเข้าใช้ด้วย Passkeys โปรดแบ่งปันประสบการณ์ของคุณในความคิดเห็นด้านล่างเพื่อให้เราสามารถช่วยได้
คำถามที่พบบ่อยเกี่ยวกับการตั้งค่ารหัสผ่าน Google สำหรับ Gmail
จะเกิดอะไรขึ้นหากฉันไม่สามารถใช้ Google Passkeys เนื่องจากความสามารถในการเข้าถึงหรือเหตุผลอื่นๆ
หากคุณไม่สามารถใช้ Google Passkeys ได้ ให้คลิก ลองวิธีอื่น ในหน้าลงชื่อเข้าใช้ Google เพื่อรับวิธีอื่นในการลงชื่อเข้าใช้บัญชี Google ของคุณ วิธีการทางเลือกเหล่านี้สามารถใช้ได้แม้ว่าคุณจะมีรหัสผ่าน Google ที่ใช้งานอยู่สำหรับบัญชี Google ของคุณก็ตาม ฉันได้ใช้วิธีอื่นเป็นการส่วนตัวเมื่อฉันมีปัญหากับ Google Passkeys
จะเกิดอะไรขึ้นหากฉันทำอุปกรณ์ที่มีรหัสผ่าน Google หาย
ไม่ต้องกังวล คุณสามารถลบอุปกรณ์ออกจากรายการรหัสผ่านที่สร้างขึ้นได้ หากคุณทำอุปกรณ์หาย เพียงไปที่บัญชี Google ของคุณ > ลงชื่อเข้าใช้โดยไม่ต้องใช้รหัสผ่านหรือวิธีอื่น > ไปที่แท็บ ความปลอดภัย แล้วคลิกที่ รหัสผ่าน ใต้รหัสผ่านที่คุณสร้างขึ้น ให้คลิก X ถัดจากรหัสผ่านที่คุณต้องการลบ หากคุณต้องการลบรหัสผ่านบนอุปกรณ์ ให้เลือก จัดการอุปกรณ์ทั้งหมด ที่ด้านบน และเลือกโทรศัพท์ที่คุณต้องการออกจากระบบ จากนั้นคลิก ออกจากระบบ
ฉันจะปิดใช้งาน Google Passkeys ได้อย่างไรหากเปลี่ยนใจ
หากคุณเปลี่ยนใจ คุณสามารถปิดใช้งานรหัสผ่านในบัญชี Google ของคุณและใช้การลงชื่อเข้าใช้ด้วยรหัสผ่านแบบเดิม หากต้องการลบ Passkeys ออกจากบัญชี Google ของคุณ ให้ไปที่ account.Google.com สลับไปที่แท็บ Security จากนั้นคลิกตัวเลือก Skip Password (ข้ามรหัสผ่าน) หากเป็นไปได้ แล้วปิด
Google Passkeys ทำงานร่วมกับผู้จัดการรหัสผ่านได้อย่างไร
ผู้จัดการรหัสผ่านส่วนใหญ่ยังรองรับรหัสผ่านอีกด้วย Dashlane ผู้จัดการรหัสผ่านยอดนิยมได้ประกาศการสนับสนุนรหัสผ่านในแอปแล้ว และยังรองรับการจัดเก็บรหัสผ่านภายนอก เช่น Google Passkeys โดยส่วนตัวแล้ว ฉันใช้ Dashlane เพื่อจัดการรหัสผ่านของฉัน และยังสามารถจัดเก็บรหัสผ่านโดยใช้ตัวจัดการรหัสผ่าน Dashlane
ฉันจะทราบได้อย่างไรว่าเว็บไซต์หรือบริการรองรับ Google Passkeys
Passkeys อยู่ในระยะแรกของการเผยแพร่สู่สาธารณะ ต้องใช้เวลาอย่างแน่นอนกว่าที่แอพและเว็บไซต์จะนำไปใช้อย่างกว้างขวาง หากเว็บไซต์หรือแอพรองรับ Passkeys คุณจะเห็นข้อความ Sign in with Passkeys