Google Photos ไม่ซิงค์จากโทรศัพท์ของคุณใช่หรือไม่ ลองนี่สิ
เผยแพร่แล้ว: 2020-12-12
คุณมักจะเห็นข้อความที่น่าหงุดหงิดว่า "กำลังตรวจสอบรายการที่จะซิงค์" เมื่อคุณพยายามบันทึกภาพเซลฟี่และรูปภาพอื่นๆ ลงใน Google Photos หรือไม่ หากคุณใช้ Google Photos บนอุปกรณ์ต่างๆ คุณอาจประสบปัญหาเดียวกันกับที่ผู้ใช้หลายคนประสบ
เหตุใดรูปภาพของคุณจึงไม่ซิงค์เมื่อคุณใช้ Google Photos มีวิธีใดบ้างที่คุณสามารถแก้ปัญหาที่น่ารำคาญนี้ได้? ในคู่มือนี้ เราจะช่วยคุณค้นหาว่าต้องทำอย่างไรหาก Google Photos ไม่ซิงค์
วิธีการแก้ปัญหา Google Photos ไม่ซิงค์จากโทรศัพท์
ลิงค์ด่วน
- วิธีการแก้ปัญหา Google Photos ไม่ซิงค์จากโทรศัพท์
- ตรวจสอบกำลังไฟฟ้า
- ตรวจสอบพลังงานบน iPhone
- ตรวจสอบพลังงานบน Android
- ล้างแคชและคุกกี้
- การล้างแคชและคุกกี้บน Androids
- การล้างแคชและคุกกี้บน iPhones
- จัดการสำรองและซิงค์สถานะ
- ปัญหาอื่นๆ ของ Google รูปภาพ
- Google รูปภาพหยุดทำงาน
- จัดการปัญหา Google รูปภาพ
หลายคนใช้ Google Photos ในโทรศัพท์และ iPad โดยธรรมชาติแล้ว พวกเขาคิดว่ารูปภาพที่อัปโหลดไปยังไซต์ควรมองเห็นได้บนอุปกรณ์ทั้งสองเครื่อง อย่างไรก็ตาม ด้วยเหตุผลบางอย่าง พวกเขาอาจไม่สามารถมองเห็นได้ในหน่วยใดหน่วยหนึ่งหรือหน่วยใดหน่วยหนึ่ง หากคุณเคยประสบปัญหาเดียวกันนี้มาก่อน ให้ดูวิธีการเหล่านี้ที่คุณสามารถลองใช้ได้
ตรวจสอบกำลังไฟฟ้า
สาเหตุทั่วไปประการหนึ่งที่ Google Photos ไม่ซิงค์คือสถานะแบตเตอรี่ไม่ดี หากอุปกรณ์ของคุณมีพลังงานแบตเตอรี่เหลือน้อย โปรแกรมที่ทำงานอยู่เบื้องหลังอาจถูกจำกัดเพื่อประหยัดพลังงานแบตเตอรี่ที่เหลืออยู่ สิ่งนี้เรียกว่า "โหมดพลังงานต่ำ" ดังนั้นจึงอาจจำเป็นต้องปิดการใช้งานเพื่อให้แน่ใจว่ารูปภาพซิงค์
ตรวจสอบพลังงานบน iPhone
หากคุณใช้ iPhone มีสองวิธีในการปิดโหมดพลังงานต่ำ ตรวจสอบวิธีแรก:
- ไปที่ "การตั้งค่า"
- คลิกที่ "แบตเตอรี่"
- มองหา "โหมดพลังงานต่ำ" สลับปุ่มเพื่อปิดใช้งานตัวเลือกนี้
หรือทำตามขั้นตอนเหล่านี้เพื่อปิดใช้งานโหมดพลังงานต่ำ:
- เปิด "ศูนย์ควบคุม" ผู้ที่มี iPhone X หรือรุ่นใหม่กว่าควรปัดลง หากโมเดลของคุณเก่ากว่า ให้ปัดจากล่างขึ้นบน
- หากเปิดโหมดแบตเตอรีต่ำ จะมีไอคอนแบตเตอรีถูกไฮไลท์ แตะที่ภาพเพื่อปิดการใช้งาน
แค่นั้นแหละ. คุณได้ปิดโหมดพลังงานต่ำแล้ว โทรศัพท์จะอนุญาตให้แอปทำงานในพื้นหลัง และ Google Photos ควรจะสามารถซิงค์ได้
หมายเหตุ : โปรดทราบว่าคุณอาจไม่เห็นไอคอนแบตเตอรีใน "ศูนย์ควบคุม" เว้นแต่คุณจะเพิ่มไว้ที่นั่นก่อนหน้านี้
ตรวจสอบพลังงานบน Android
หากคุณใช้โทรศัพท์ Android การตรวจสอบตัวเลือกการใช้พลังงานเป็นเรื่องง่าย
- ไปที่ "การตั้งค่า"

- คลิกที่ "แอพ"

- พิมพ์ “Photos” ในช่องค้นหาหรือเลื่อนลงไปจนเจอ

- แตะที่ "แบตเตอรี่"

- เลือก “เพิ่มประสิทธิภาพการใช้แบตเตอรี่”

- ปิดการใช้แบตเตอรี่สำหรับแอพทั้งหมด

ล้างแคชและคุกกี้
คุกกี้ที่ซ้อนกันและแคชเต็มอาจทำให้เกิดปัญหาหลายประการสำหรับแอป อาจโหลดช้าหรือไม่ทำงานทั้งหมด หาก Google Photos ไม่ซิงค์จากโทรศัพท์ ให้ลองล้างแคชและคุกกี้จากอุปกรณ์ที่คุณใช้ ในส่วนถัดไป คุณจะเห็นวิธีการดำเนินการดังกล่าวหากคุณมี Android หรือ iPhone

การล้างแคชและคุกกี้บน Androids
ในการล้างแคชและคุกกี้บน Android คุณต้องทำดังนี้:
- ตรงไปที่ "การตั้งค่า"

- แตะที่ "แอพ"

- จากนั้นคลิกที่ "ภาพถ่าย"

- จากนั้นแตะ "ที่เก็บข้อมูล"

- มองหา "ล้างข้อมูล" และ "ล้างแคช" คลิกทั้งสองช่อง

การล้างแคชและคุกกี้บน iPhones
ผู้ที่มี iPhone สามารถล้างแคชและคุกกี้ได้ด้วยวิธีต่อไปนี้:

- ไปที่ "การตั้งค่า"
- คลิกที่ "ทั่วไป"
- เลื่อนลงไปที่ “ที่เก็บข้อมูล iPhone”
- แตะที่ “Google รูปภาพ”
- คลิกที่ "ลบแอพ"
- รอสักครู่เพื่อให้กระบวนการเสร็จสิ้น
- ค้นหาแอพใน “App Store”
- ดาวน์โหลด “Google Photos” อีกครั้ง
อย่าลืมสำรองข้อมูลก่อนที่จะลบแอป Google Photos เพื่อไม่ให้ข้อมูลสูญหายเมื่อลบออก
จัดการสำรองและซิงค์สถานะ
วิธีแก้ปัญหาที่เป็นไปได้อีกวิธีหนึ่งคือการกำหนดค่าสถานะการสำรองข้อมูลและการซิงค์ นี่คือสิ่งที่คุณควรทำ:
- หยิบโทรศัพท์ขึ้นมาแล้วเปิด “Google Photos”

- คลิกที่ "การตั้งค่า"

- ตรงไปที่ "สำรองและซิงค์"

- ยืนยันว่าเปิดใช้งานตัวเลือกแล้ว

- แตะที่ "โฟลเดอร์อุปกรณ์สำรองข้อมูล"

- ตรวจสอบว่าโฟลเดอร์เปิดการสำรองข้อมูลและการซิงโครไนซ์อยู่หรือไม่ หากไม่ได้เปิดใช้งาน จะทำการซิงค์จากโทรศัพท์ไม่ได้

ปัญหาอื่นๆ ของ Google รูปภาพ
ตอนนี้คุณแก้ปัญหาเกี่ยวกับการซิงค์ได้แล้ว มาดูปัญหาทั่วไปอื่นๆ ของ Google Photos ที่คุณอาจพบ
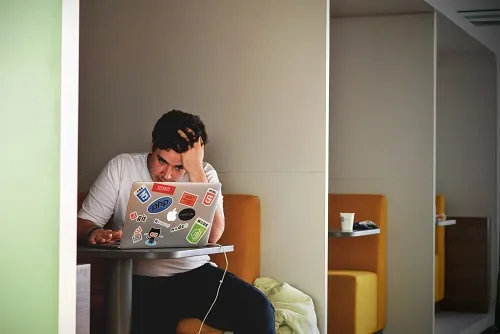
Google รูปภาพหยุดทำงาน
ผู้ใช้บางรายมีปัญหากับแอป Google Photos ที่ขัดข้อง หากสิ่งนี้เกิดขึ้นบ่อยครั้งก็จะกลายเป็นเรื่องน่ารำคาญ คุณจะแก้ปัญหานี้อย่างไร? มีสองสิ่งที่คุณสามารถลองได้ มาสำรวจสิ่งเหล่านี้กัน:
- รีสตาร์ทอุปกรณ์ที่คุณใช้ บางครั้งผู้ใช้แก้ปัญหาด้วยการรีสตาร์ทคอมพิวเตอร์หรือโทรศัพท์ คุณยังสามารถลองปิดอุปกรณ์โดยสมบูรณ์ รอสักครู่แล้วเปิดใหม่อีกครั้ง
- อัปเดต Google Photos บนโทรศัพท์ของคุณ เพื่อให้แน่ใจว่าแอปทำงานอย่างถูกต้อง ให้อัปเดตเมื่อมีเวอร์ชันใหม่
- ล้างคุกกี้และแคช ตรวจสอบให้แน่ใจว่าได้ล้างคุกกี้และแคชบนอุปกรณ์ของคุณเป็นประจำ
- อัปเดตเบราว์เซอร์บนคอมพิวเตอร์ของคุณ หาก Google Photos ขัดข้อง ปัญหาอาจเป็นเบราว์เซอร์ที่ล้าสมัย หากคุณใช้ Google Chrome คุณสามารถอัปเดตเบราว์เซอร์นี้ได้โดยไปที่แถบเมนูที่มุมบนขวาของหน้าจอ จากนั้นแตะที่ "ความช่วยเหลือ" และ "เกี่ยวกับ Google Chrome" หากมีเวอร์ชั่นใหม่ คุณควรจะสามารถเห็นมันได้ แตะที่ "เปิดใหม่" เพื่อรีสตาร์ท Chrome
ลองใช้วิธีแก้ไขปัญหาเหล่านี้เพื่อแก้ไขปัญหาการขัดข้อง
จัดการปัญหา Google รูปภาพ
แม้ว่า Google Photos จะเป็นโซลูชันที่ยอดเยี่ยมสำหรับการแชร์และจัดเก็บรูปภาพ แต่ก็มีบางครั้งที่มีปัญหาและข้อบกพร่อง คุณสามารถอ้างถึงบทความนี้บ่อยครั้งเพื่อลองใช้วิธีแก้ปัญหาต่างๆ เพื่อป้องกันไม่ให้เกิดความผิดหวังในอนาคตเกี่ยวกับ Google Photos ที่ไม่ซิงค์อย่างถูกต้อง
คุณเคยมีปัญหากับ Google Photos บ้างไหม? คุณแก้ไขได้อย่างไร แจ้งให้เราทราบในส่วนความคิดเห็นด้านล่าง
