วิธีดาวน์โหลดและติดตั้งไดรเวอร์ Google USB สำหรับ Windows 10, 11
เผยแพร่แล้ว: 2023-06-23คุณมาถูกที่แล้ว หากคุณสนใจเรียนรู้วิธีรับไดรเวอร์ USB ของ Google หรือวิธีอัปเดต ผู้ใช้จะสามารถใช้ Android Debug Bridge (ADB) ระหว่างอุปกรณ์ Nexus และ Windows PC ด้วยความช่วยเหลือจากไดรเวอร์ USB ของ Google
ไดรเวอร์เป็นช่องทางสำคัญในการสื่อสารระหว่างระบบปฏิบัติการและฮาร์ดแวร์ประเภทต่างๆ นอกจากนี้ช่องยังมีหน้าที่ส่งคำสั่งที่จำเป็นเพื่อให้อุปกรณ์ทำงานได้อย่างมีประสิทธิภาพ ในระหว่างกระบวนการสร้างการเชื่อมต่อ ปัญหาการเชื่อมต่อหลายอย่างอาจเกิดขึ้นหากไดรเวอร์อุปกรณ์ขาดหายไป ล้าสมัย หรือเข้ากันไม่ได้
ด้วยเหตุนี้ บทช่วยสอนต่อไปนี้จึงกล่าวถึงวิธีการทั้งด้วยตนเองและโดยอัตโนมัติสำหรับการดาวน์โหลดไดรเวอร์ Google USB สำหรับอุปกรณ์ Windows ดำเนินการตามขั้นตอนของแต่ละเทคนิค แล้วนำวิธีที่ดีที่สุดสำหรับคุณไปใช้ตามความต้องการของคุณ
ดาวน์โหลดและอัปเดตไดรเวอร์ Google USB สำหรับ Windows 11/10
ต่อไปนี้เป็นเทคนิคที่มีให้เพื่อรับการอัปเดตไดรเวอร์ USB ของ Google บนอุปกรณ์ Windows ไม่จำเป็นต้องใช้ทั้งหมด ให้ทำตามกระบวนการของแต่ละวิธีแทน และเลือกวิธีที่ง่ายกว่าสำหรับคุณในการดำเนินการ
ตัวเลือกที่ 1: ดาวน์โหลดไดรเวอร์ USB ของ Google ด้วยตนเองจากเว็บไซต์อย่างเป็นทางการ
ใช้เทคนิคด้วยตนเองหากคุณคุ้นเคยกับแนวคิดพื้นฐานทางเทคนิคและมีเวลาเพียงพอในการรับไดรเวอร์ USB ของ Google สำหรับอุปกรณ์ที่ใช้ Windows 11 หรือ 10
ขั้นตอนที่เกี่ยวข้องมีรายละเอียดด้านล่าง
ขั้นตอนที่ 1: เปิดเว็บเบราว์เซอร์ของคุณและไปที่ developer.android.comและลงชื่อเข้าใช้บัญชีของคุณ
ขั้นตอนที่ 2: ไปที่ลิงก์โดยตรงสำหรับไฟล์ ZIP จากนั้นทำตามคำแนะนำบนหน้าจอ
ขั้นตอนที่ 3: หลังจากเลือกตัวเลือกที่ต้องการในช่องทำเครื่องหมายที่อยู่ด้านล่าง ให้คลิกปุ่มดาวน์โหลด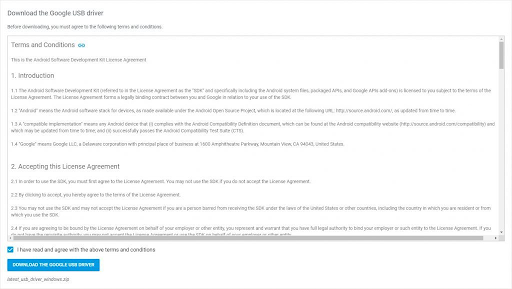
หากวิธีการดูเหมือนใช้เวลานานเกินไป ให้ดำเนินการตามตัวเลือกต่อไปนี้ วิธีถัดไปจะดาวน์โหลดไดรเวอร์ USB ของ Google โดยอัตโนมัติสำหรับอุปกรณ์ที่ใช้ Windows 11 หรือ 10 หรือเวอร์ชันก่อนหน้า
อ่านเพิ่มเติม: วิธีดาวน์โหลดและอัปเดตไดรเวอร์ MTP USB บน Windows PC
ตัวเลือกที่ 2: อัปเดตไดรเวอร์ USB ของ Google โดยอัตโนมัติ
ดาวน์โหลด Bit Driver Updater หากคุณไม่มีเวลาหรือไม่อดทนในการดาวน์โหลดและอัปเดตไดรเวอร์ usb สำหรับคอมพิวเตอร์ของคุณด้วยตนเอง เป็นเครื่องมืออัตโนมัติที่ทำการสแกนคอมพิวเตอร์ของคุณ จากนั้นเสนอการอัปเดตไดรเวอร์ด้วยการคลิกเพียงปุ่มเดียว
ด้วยตัวอัปเดตไดรเวอร์ Bit ผู้ใช้ยังสามารถกำหนดเวลาการอัปเดตไดรเวอร์ตามเวลาที่สะดวกที่สุดสำหรับพวกเขาโดยใช้แอปพลิเคชันนี้ คุณมีความสามารถในการสำรองและกู้คืนข้อมูลไดรเวอร์จากฐานข้อมูล Huss ได้อย่างง่ายดาย นอกจากนั้น ซอฟต์แวร์เวอร์ชัน Pro ยังมาพร้อมกับความสามารถเพิ่มเติม เช่น การดาวน์โหลดด้วยการคลิกเพียงครั้งเดียวสำหรับการอัปเดตที่มีทั้งหมด
นอกจากนี้ยังมีความช่วยเหลือจากฝ่ายสนับสนุนตลอด 24*7 และลองรุ่น Pro พร้อมการรับประกันคืนเงินโดยสมบูรณ์นานถึง 60 วัน
ขั้นตอนสำหรับการดาวน์โหลดไดรเวอร์ Google USB ด้วย Bit Driver Updater:
เรามาเข้าสู่ขั้นตอนการดาวน์โหลด Bit Driver Updater โดยไม่ให้เกิดความล่าช้าโดยไม่จำเป็น ใช้เครื่องมือนี้เพื่อทำการอัปเกรดอัตโนมัติเป็นไดรเวอร์ USB ของ Google สำหรับอุปกรณ์ที่ใช้ Windows
ขั้นตอนที่ 1: คลิกปุ่มดาวน์โหลดด้านล่างเพื่อเริ่มดาวน์โหลด Bit Driver Updaterหากต้องการติดตั้งให้สำเร็จ โปรดปฏิบัติตามคำแนะนำ
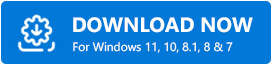
ขั้นตอนที่ 2: เลือกตัวเลือก Scan Drivers จากเมนูเพื่อเริ่มการสแกนไดรเวอร์เพียงรอจนกระทั่งรายการไดรเวอร์ที่ต้องอัปเดตปรากฏขึ้นบนหน้าจอ 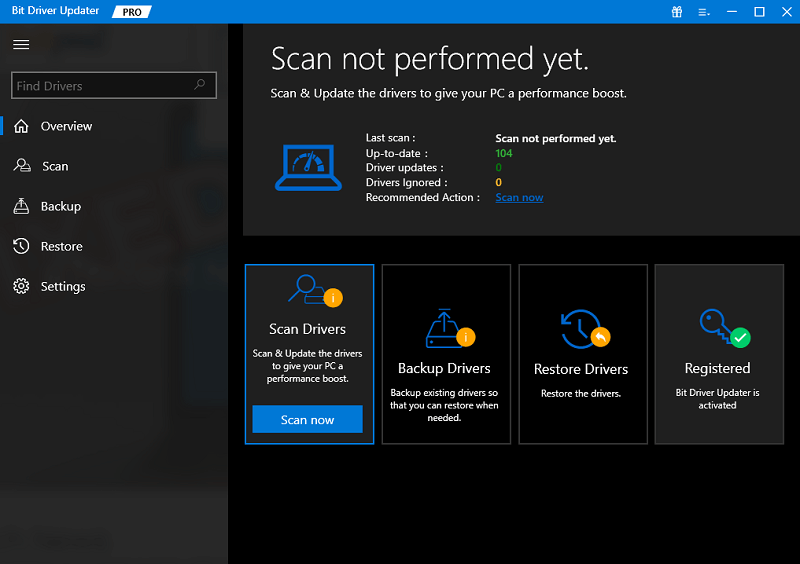

ขั้นตอนที่ 3: ถัดจากไดรเวอร์ USB ของ Google ให้มองหาตัวเลือกเพื่ออัปเดตทันทีแล้วคลิกนอกจากนี้ คุณสามารถดาวน์โหลดการอัปเดตทั้งหมดได้โดยเลือกตัวเลือก อัปเดตทั้งหมด จากเมนู 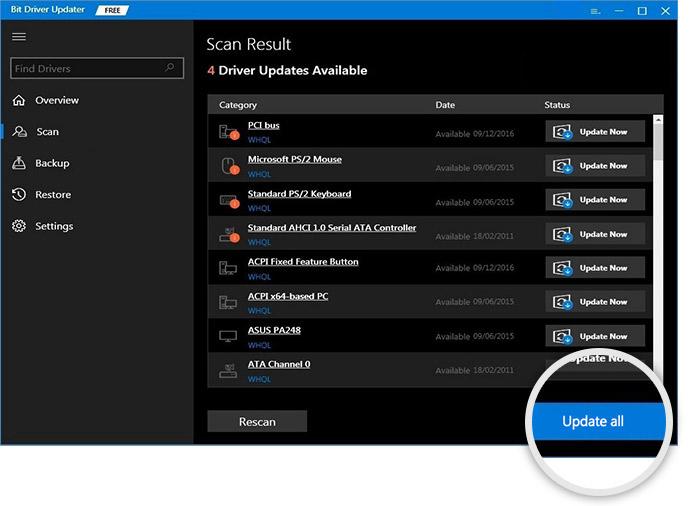
หมายเหตุ: อัปเดตรุ่น Pro เป็นรุ่นเดียวที่มีคุณสมบัติทั้งหมด ผู้ใช้ต้องทำการอัปเดตด้วยตนเองสำหรับไดรเวอร์แต่ละตัวโดยใช้แอปพลิเคชัน Bit Driver Updater เวอร์ชันฟรี
ขั้นตอนที่ 4: ติดตั้ง ไดรเวอร์ Google USB เวอร์ชันล่าสุดโดยทำตามคำแนะนำบนหน้าจอจำเป็นต้องรีสตาร์ทพีซีเพื่อให้การอัปเดตมีผล
ทั้งผู้ใช้มืออาชีพและผู้ใช้ที่ไม่มีประสบการณ์ต่างก็ใช้เทคนิคอัตโนมัติเป็นตัวเลือกที่พวกเขาต้องการ หากคุณต้องการใช้ประโยชน์สูงสุดจากสิ่งที่ซอฟต์แวร์นี้มีให้ คุณต้องอัปเกรดเป็น Bit Driver Updater รุ่น Pro เนื่องจากเครื่องมือนี้ยังช่วยปรับปรุงประสิทธิภาพของคอมพิวเตอร์ส่วนบุคคลของคุณและให้การอัปเดตเป็นประจำ การเลือกเครื่องมือนี้จึงเป็นตัวเลือกที่แนะนำเป็นอย่างยิ่ง
อ่านเพิ่มเติม: ดาวน์โหลดไดรเวอร์ Qualcomm USB สำหรับ Windows 11/10/8/7
ตัวเลือกที่ 3: การอัปเดตไดรเวอร์ USB ของ Google ด้วยตัวจัดการอุปกรณ์
การใช้ซอฟต์แวร์ตัวจัดการอุปกรณ์เป็นตัวเลือกอื่นสำหรับการดาวน์โหลดการอัปเดตไดรเวอร์ USB ของ Google และยังเป็นกระบวนการแบบแมนนวลอีกด้วย ทำตามขั้นตอนด้านล่างเพื่ออัปเดตและติดตั้งไดรเวอร์ USB ของ Google บนอุปกรณ์ใดๆ ที่ใช้ Windows 10 หรือ 11 ก่อนดำเนินการตามขั้นตอนต่อไป คุณต้องตรวจสอบให้แน่ใจว่าได้ติดตั้งไดรเวอร์เวอร์ชันล่าสุดบนอุปกรณ์ที่คุณใช้
ขั้นตอนที่ 1: เปิดกล่องโต้ตอบเรียกใช้โดยคลิกปุ่ม Windows และปุ่ม R บนแป้นพิมพ์พร้อมกันจากนั้นคลิกตกลงหลังจากป้อนที่อยู่ devmgmt.msc 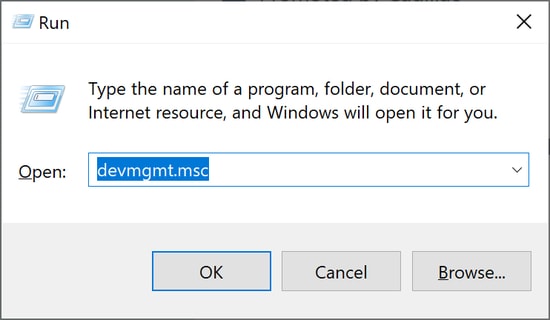
ขั้นตอนที่ 2: ในหน้าต่างสำหรับ Device Manager ให้ขยายพื้นที่สำหรับอุปกรณ์พกพา
ขั้นตอนที่ 3: เลือก ไดรเวอร์ USB ของ Google โดยใช้ปุ่มเมาส์ขวาคลิกเลือกตัวเลือกเพื่อ อัปเดตไดรเวอร์ 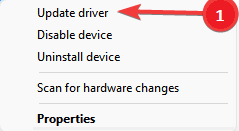
ขั้นตอนที่ 4 : ในหน้าจอต่อไปนี้ เลือกตัวเลือกแรกเพื่อค้นหา การอัปเดตไดรเวอร์ล่าสุด ในระบบของคุณ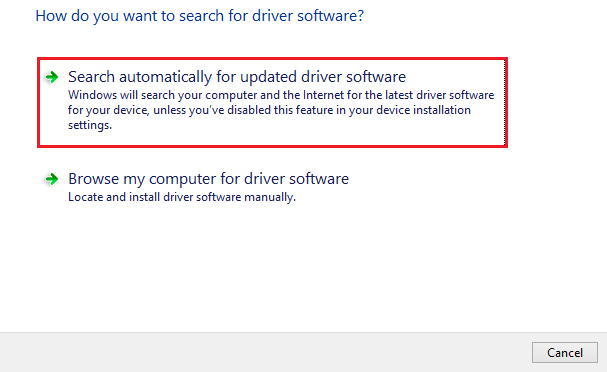
ขั้นตอนที่ 5: ในการติดตั้งไดรเวอร์ USB ของ Google ให้เลือกปุ่ม ถัดไป จากนั้นดำเนินการตามคำแนะนำบนหน้าจอที่ปรากฏขึ้นในภายหลัง
หากต้องการใช้การอัปเดตล่าสุดกับไดรเวอร์ USB ของ Google ให้รีสตาร์ทคอมพิวเตอร์
อ่านเพิ่มเติม: ดาวน์โหลดและอัปเดตไดรเวอร์ USB ของ Samsung สำหรับ Windows 11/10
ตัวเลือกที่ 4: ใช้ Windows Update สำหรับการดาวน์โหลดไดรเวอร์ USB ของ Google
อีกทางเลือกหนึ่งในการติดตั้งการอัปเดตล่าสุดของไดรเวอร์ USB ของ Google คือการใช้ยูทิลิตี Windows Update ด้วยการอัปเดตล่าสุดของ Microsoft คุณจะได้รับการอัปเดตซอฟต์แวร์และไดรเวอร์ ต่อไปนี้คือขั้นตอนในการปฏิบัติตามเพื่อดาวน์โหลดการอัปเดตที่รอดำเนินการบน Windows ของคุณ
ขั้นตอนที่ 1: คลิกที่ตัวเลือกแว่นขยายบนแถบงานและพิมพ์ การตั้งค่า ในถาดค้นหาคลิกที่ตัวเลือกเปิดภายใต้ที่เกี่ยวข้อง
ขั้นตอนที่ 2: ย้ายไปที่แท็บ Windows Update และคลิกที่ตัวเลือก ตรวจสอบการอัปเดต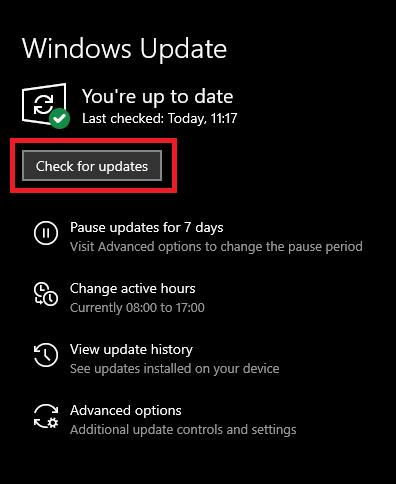
ขั้นตอนที่ 3: รอจนกว่าคำสั่งจะได้รับการประมวลผล การอัปเดตที่รอดำเนินการจะถูกระบุและดาวน์โหลดทันที
ขั้นตอนที่ 4: รีสตาร์ทเพื่อใช้งานไดรเวอร์ USB ของ Google ที่อัปเดต Windows 11
อ่านเพิ่มเติม: ดาวน์โหลดและอัปเดตไดรเวอร์ USB 3.0 สำหรับ Windows 10, 11
ดาวน์โหลด อัปเดต และติดตั้งไดรเวอร์ USB ของ Google: เสร็จสิ้น
หวังว่าคุณจะคุ้นเคยกับทั้งกระบวนการด้วยตนเองและโดยอัตโนมัติสำหรับการดาวน์โหลดและอัปเดตไดรเวอร์ USB ของ Google แนวทางเหล่านี้ไม่มีความเสี่ยงใด ๆ ในการนำไปใช้และนำไปปฏิบัติ การดาวน์โหลดไดรเวอร์อัตโนมัติจาก Bit Driver Updater ช่วยประหยัดเวลาและลดจำนวนแรงงานคนที่ต้องใช้
ต้องการความช่วยเหลือเพิ่มเติม? ฝากคำถามของคุณไว้ในความคิดเห็นด้านล่าง นอกจากนี้ เรายินดีเป็นอย่างยิ่งหากคุณสามารถให้คำติชมและคำแนะนำได้ หากคุณพบว่าเนื้อหามีประโยชน์ โปรดสมัครสมาชิกบล็อกของเรา เพื่อที่คุณจะได้รับเนื้อหาและคำแนะนำเพิ่มเติมเกี่ยวกับเทคโนโลยี ติดตามเหตุการณ์ล่าสุดของเราโดยติดตามเราบน Facebook, Instagram, Twitter หรือ Pinterest
