การตรวจสอบไวยากรณ์: คู่มือฉบับสมบูรณ์เพื่อใช้ไวยากรณ์เพื่อตรวจสอบข้อผิดพลาดของไวยากรณ์และการสะกดคำ
เผยแพร่แล้ว: 2022-02-13สิ่งที่ต้อง ตรวจสอบการสะกดและไวยากรณ์ ? Grammarly เป็นเครื่องมือตรวจสอบไวยากรณ์ฟรีที่ดีที่สุด การ ตรวจสอบไวยากรณ์ นี้จะให้คุณสมบัติ ราคา และรายละเอียดทั้งหมดแก่คุณ คุณจะรู้วิธีใช้ Grammarly ใน Gmail, MS Word, Safari, Mac Mail, Chrome เป็นต้น
ต้องการส่งโพสต์ Facebook หรือ Twitter ทวีตด้วยภาษาอังกฤษที่สมบูรณ์แบบ ต้องการเขียนบทความที่ปราศจากข้อผิดพลาดสำหรับบล็อกของคุณ Grammarly เครื่องมือฟรีจะช่วยให้คุณเขียนภาษาอังกฤษออนไลน์ได้โดยไม่มีข้อผิดพลาด
สารบัญ
การตรวจสอบไวยากรณ์: ตรวจการสะกดและไวยากรณ์ออนไลน์
แอป Grammarly เป็นเครื่องมือพิสูจน์อักษรและตรวจไวยากรณ์ การสะกดคำ เครื่องหมายวรรคตอน คำ รูปแบบการเขียนที่ผิดพลาดโดยอัตโนมัติ ช่วยให้คุณเขียนประโยคได้โดยไม่มีข้อผิดพลาดใน Gmail, Facebook, Twitter และแอปอื่นๆ ทั้งหมดที่คุณใช้ แอปนี้จะสแกนข้อความเพื่อหาข้อผิดพลาดทางไวยากรณ์และสิ่งที่ซับซ้อนและแก้ไข
ไวยากรณ์คืออะไร?
Grammarly เป็นเครื่องมือตรวจสอบไวยากรณ์ฟรีที่น่าทึ่ง มีรุ่นพรีเมี่ยมด้วย รุ่นฟรียังทำสิ่งมหัศจรรย์สำหรับไวยากรณ์ภาษาอังกฤษของคุณ
ตรวจสอบการสะกดคำผิด ข้อผิดพลาดทางไวยากรณ์ บทความที่ขาดหายไป และอื่นๆ อีกมากมายฟรี รุ่นพรีเมี่ยมให้การตรวจสอบไวยากรณ์ขั้นสูงและเครื่องมือตรวจสอบการลอกเลียนแบบซึ่งเป็นประโยชน์สำหรับบล็อกเกอร์
เป็นโปรแกรมแก้ไขข้อความออนไลน์ที่มีตัวตรวจสอบไวยากรณ์ ตัวตรวจการสะกด และจะตรวจจับได้ว่าคุณคัดลอกความคิดของผู้อื่นหรือทำงานได้ง่ายหรือไม่
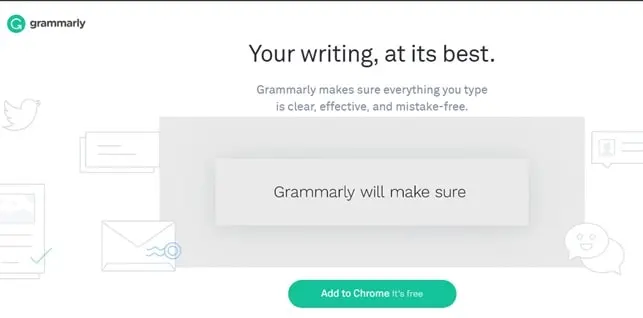
รองรับเฉพาะแป้นพิมพ์ภาษาอังกฤษและให้ผู้ใช้เลือกการแก้ไขอัตโนมัติและคำแนะนำตามภาษาอเมริกัน อังกฤษ แคนาดา และออสเตรเลีย มีให้สำหรับผู้ใช้ที่ลงทะเบียนด้วยบัญชี Facebook หรือ Google Grammarly มีให้บริการในเวอร์ชันฟรี แต่เวอร์ชันฟรีจะแก้ไขข้อผิดพลาดพื้นฐานเท่านั้นสำหรับฟีเจอร์เพิ่มเติมที่คุณต้องใช้สำหรับเวอร์ชันพรีเมียม
Grammarly ให้ส่วนขยายฟรีสำหรับ Google chrome, safari และ Firefox คุณเพียงแค่ต้องติดตั้งส่วนขยายสำหรับเบราว์เซอร์ของคุณ เท่านั้นที่จะทำทุกอย่าง จำไว้ว่ามันใช้ไม่ได้กับเบราว์เซอร์อื่น
มันทำงานได้ทุกที่บนเว็บ ทำงานได้ดีในโปรแกรมแก้ไขบทความของ WordPress ในขณะที่เขียนบทความในบล็อก เวอร์ชันฟรีช่วยให้คุณใช้โปรแกรมเสริมของ Microsoft Word ซึ่งจะตรวจสอบไวยากรณ์ใน MS word ของคุณ
มันยังรองรับ Android และ iOS ไวยากรณ์เสนอแป้นพิมพ์พิเศษบนสมาร์ทโฟนของคุณฟรี คุณสามารถใช้เวอร์ชันฟรีบนโทรศัพท์มือถือได้เช่นกัน
ใครควรใช้ไวยากรณ์?
โดยปกติแล้ว ผู้คนจะเขียนข้อความเพื่อส่งข้อความ เขียนเอกสาร ส่วนใหญ่ผู้เขียนจะพิมพ์เนื้อหาไม่ว่าจะเป็นเรื่องราวหรือเอกสาร แต่พวกเขาไม่เคยตรวจสอบเนื้อหาของตนเพราะลังเลที่จะตรวจสอบกับผู้อื่น พวกเขายังไม่สามารถค้นหาข้อผิดพลาดของตนเองได้ และยังเพิกเฉยต่อเครื่องหมายวรรคตอนซึ่งดูเหมือนข้อผิดพลาดเล็กน้อยแต่สร้างความแตกต่างอย่างมาก
สำหรับพวกเขา “ไวยากรณ์” จะเป็นประโยชน์ในการค้นหาข้อผิดพลาดและแก้ไขให้ถูกต้อง นอกจากนี้ยังจะเป็นประโยชน์สำหรับผู้ที่ยังใหม่กับภาษาอังกฤษเพราะจะอธิบายว่าจะใช้เครื่องหมายวรรคตอน คำนาม กริยา ฯลฯ และพัฒนาทักษะของพวกเขา
คุณสมบัติไวยากรณ์:
- Grammarly ทำงานได้ทั้งออนไลน์และเดสก์ท็อป
- มันสามารถใช้ได้บนอุปกรณ์มือถือ
- มันจะให้คำอธิบายสั้น ๆ ชัดเจนสำหรับการแก้ไขทุกครั้ง
- ช่วยให้คุณเข้าใจข้อผิดพลาดและหลีกเลี่ยงข้อผิดพลาดเหล่านี้ในอนาคต
- มันจะตรวจจับการลอกเลียนแบบ
- ช่วยให้มั่นใจได้ว่าเนื้อหาของคุณจะปราศจากข้อผิดพลาดโดยไม่มีข้อผิดพลาด
- มันจะแสดงจำนวนข้อผิดพลาดที่คุณมีในเนื้อหา
- ข้อผิดพลาดจะได้รับการแก้ไขหลังจากเลือกหรือบันทึกคำผิด
- ค้นหาคำที่ใช้มากเกินไปและให้การแทนที่สำหรับคำนั้น ๆ
หากคุณกำลังเพิ่มส่วนขยาย Grammarly ลงในเบราว์เซอร์หมายความว่าการสะกดและไวยากรณ์ของคุณจะปราศจากข้อผิดพลาดโดยสิ้นเชิง จะได้รับการตรวจสอบใน Gmail, Facebook, Twitter, Linkedin และเกือบทุกที่ที่คุณเขียนบนเว็บ เมื่อคุณลงทะเบียนหรือลงชื่อสมัครใช้บัญชีใหม่กับ Grammarly แล้ว คุณจะได้รับอีเมลรายสัปดาห์พร้อมสถิติประสิทธิภาพและข้อมูลเชิงลึกส่วนบุคคล (นี่เป็นหนึ่งในคุณสมบัติใหม่ยอดนิยมที่เพิ่มเข้ามาใน Grammarly)
สมมติว่าคุณกำลังทำงานในโปรเจ็กต์ขนาดใหญ่มาก เรียงความ หรือบล็อกโพสต์ที่มีเนื้อหาจำนวนมาก คุณสามารถสร้างและจัดเก็บเอกสารทั้งหมดของคุณในโปรแกรมแก้ไขออนไลน์ใหม่ได้
• ตัวตรวจสอบการสะกดตามบริบท
Grammarly จะตรวจจับคำที่สะกดถูกต้องซึ่งใช้ในบริบทที่ไม่ถูกต้อง บางครั้งเมื่อคุณใช้เกี่ยวกับการใช้คำพ้องเสียงในทางที่ผิด เช่น แพ้/หลวม ส่งผลกระทบ/ผล โกหก/นอน ที่นั่น/พวกเขา/พวกเขา และคำที่มักสับสนอื่นๆ
• ตัวตรวจสอบไวยากรณ์
Grammarly มีความสามารถในการแก้ไขข้อผิดพลาดทางไวยากรณ์ที่ซับซ้อนหลายร้อยรายการ รวมถึงข้อตกลงเรื่องกริยา การใช้บทความ และการจัดวางตัวแก้ไข เป็นต้น
• ได้รับความไว้วางใจจากผู้ใช้หลายล้านคน
Grammarly ได้รับความไว้วางใจจากนักศึกษา นักเขียน นักธุรกิจ บล็อกเกอร์ และผู้คนจำนวนมากที่ต้องการเขียนให้ดีขึ้น ไวยากรณ์จะปรับให้เข้ากับความต้องการและรูปแบบการเขียนของคุณ ทำให้คุณมั่นใจในการสื่อสารโดยปราศจากข้อผิดพลาดทุกครั้งที่คุณเขียน
• ไวยากรณ์ในข่าว
Forbes: “ไวยากรณ์อย่างรวดเร็วและง่ายดายทำให้งานเขียนของคุณดีขึ้นและทำให้คุณดูเหมือนมือโปร หรืออย่างน้อยก็ช่วยให้คุณหลีกเลี่ยงการดูเหมือนคนโง่ได้”
Harvard Business Review: “…ไวยากรณ์ที่ดีเป็นเครื่องมือในการถ่ายทอดความคิดด้วยความชัดเจน ความเป็นมืออาชีพ และความแม่นยำ…ไวยากรณ์ที่ดีเป็นเพียงธุรกิจที่ดี”
ข่าวเอบีซี: “ไวยากรณ์ที่แย่นั้นน่ารังเกียจพอๆ กับประโยคที่หยิบยกมา”
ลิงค์ที่เกี่ยวข้อง: คู่แข่งทางไวยากรณ์
ราคา และส่วนลดตามหลักไวยากรณ์
มีเวอร์ชันฟรีและเวอร์ชันพรีเมียมด้วย รุ่นฟรีก็จะทำงานได้ดีเช่นกัน เวอร์ชันพรีเมียมให้คุณสมบัติที่ดีกว่า
- สำหรับการสมัครสมาชิกรายเดือน มีค่าใช้จ่าย $29.95/เดือน
- สำหรับการสมัครสมาชิกรายไตรมาส คุณจะได้รับส่วนลด 33% มีค่าใช้จ่าย $ 19.98/เดือน โดยชำระครั้งเดียวเป็น $59.95
- สำหรับการสมัครสมาชิกรายปี คุณจะได้รับส่วนลด 61% มีค่าใช้จ่าย $1.66/เดือน โดยชำระครั้งเดียว $139.95
บ่อยครั้งที่พวกเขาเรียกใช้ข้อเสนอส่งเสริมการขาย คลิกที่นี่เพื่อตรวจสอบราคาปัจจุบันของไวยากรณ์
จะใช้ Grammarly บน Chrome หรือ Firefox หรือ Safari ได้อย่างไร?

ในการใช้การตรวจสอบออนไลน์ Grammarly คุณต้องติดตั้งส่วนขยาย Grammarly บนเบราว์เซอร์ของคุณ
ติดตั้ง Grammarly Extension บน Chrome หรือ Firefox หรือ Safari
เยี่ยมชมเว็บไซต์ Grammarly จาก Google Chrome หรือ Safari หรือ Firefox คุณจะเห็นหน้าจอด้านล่าง
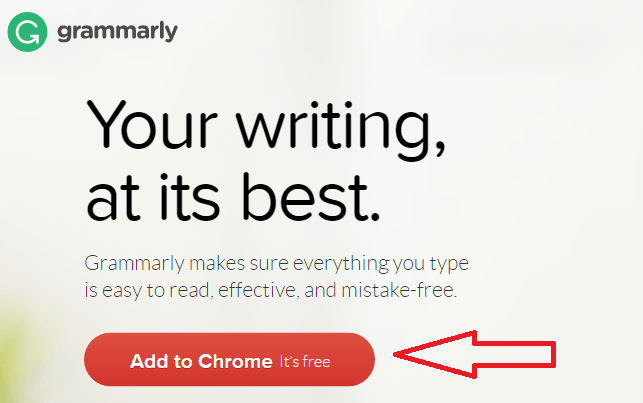
ฉันใช้ Google Chrome ดังนั้นฉันจึงเห็นปุ่ม " เพิ่มใน Chrome " หากคุณใช้ Safari หรือ Firefox คุณอาจเห็นปุ่มที่เกี่ยวข้องกับเบราว์เซอร์ของคุณ
คลิกที่ปุ่ม เพิ่มใน Chrome
ลงทะเบียนด้วยชื่อและอีเมลของคุณ
ติดตั้งส่วนขยาย หลังจากติดตั้งส่วนขยายแล้ว คุณจะเห็นสัญลักษณ์ Grammarly ที่ด้านบนขวาของเบราว์เซอร์
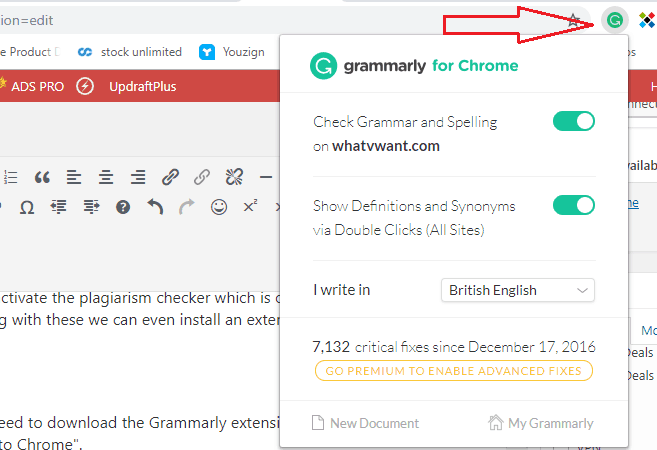
ตอนนี้เบราว์เซอร์ Google Chrome ของคุณพร้อมแล้วกับ Grammarly
วิธีการเปลี่ยน Grammarly English เป็น UK English หรือ US English หรือ Etc.,
คุณสามารถเปลี่ยนการตั้งค่าภาษาอังกฤษของคุณเป็นภาษาอังกฤษแบบสหรัฐอเมริกาหรืออังกฤษแบบอังกฤษหรือภาษาอังกฤษของประเทศอื่น ๆ ได้โดยไปที่การตั้งค่าบนเว็บไซต์ Grammarly หรือคุณสามารถเปลี่ยน Grammarly English ได้โดยใช้ส่วนขยาย Grammarly
- เลือกสัญลักษณ์ส่วนขยายไวยากรณ์ที่ด้านบนขวาของเบราว์เซอร์ของคุณ
- คลิกที่เครื่องหมายลูกศรแบบเลื่อนลงด้านขวาเพื่อ เขียนใน .
- เลือกตัวเลือกใดตัวเลือกหนึ่งที่มีอยู่ตามความต้องการของคุณ
เขียนอะไรก็ได้บนเว็บ Grammarly จะตรวจสอบการสะกดและไวยากรณ์ภาษาอังกฤษของคุณ แต่คุณต้องลงชื่อเข้าใช้บัญชี Grammarly ของคุณเสมอจึงจะใช้งานได้
วิธีการใช้ไวยากรณ์ใน Gmail?
ในการใช้ Grammarly บน Gmail คุณไม่จำเป็นต้องติดตั้งบน Gmail คุณควรติดตั้ง Grammarly บนเบราว์เซอร์ของคุณและลงทะเบียนโดยทำตามขั้นตอนข้างต้น
เขียนจดหมายของคุณ เขียนอะไรก็ได้ในกล่องจดหมาย หากคุณเขียนผิดพลาดจะขีดเส้นใต้ด้วยเส้นสีแดงทันที
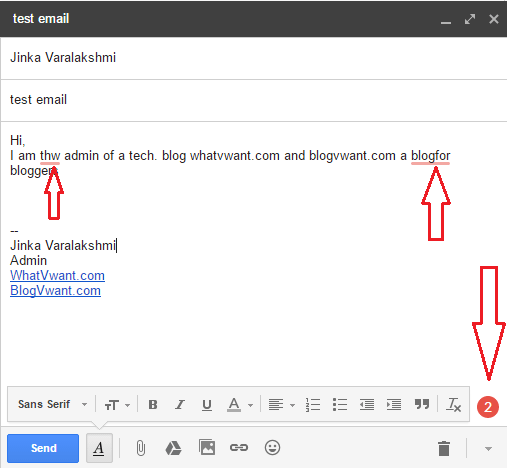
เพียงวางเคอร์เซอร์บนคำที่ขีดเส้นใต้ คุณจะเห็นวิธีแก้ปัญหา คุณสามารถเลือกที่ถูกต้องหรือเพิกเฉยได้
คุณยังดูจำนวนข้อผิดพลาดทั้งหมดที่มุมล่างขวาได้อีกด้วย เพียงคลิกที่หมายเลขนั้น คุณจะเห็นหน้าต่างป๊อปอัปใหม่ ซึ่งคุณจะเห็นเนื้อหาทั้งหมดที่มี Grammarly ซึ่งคุณสามารถแก้ไขข้อผิดพลาดทั้งหมดได้ในครั้งเดียว
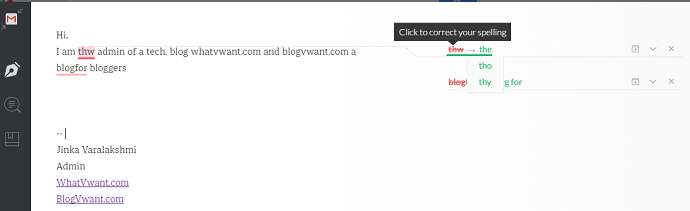
ด้านขวาคุณจะเห็นคำผิดและการแก้ไข เพียงคลิกที่คำที่ถูกต้อง คำที่ผิดจะถูกแทนที่ด้วยคำที่ถูกต้อง หากคุณไม่ต้องการแทนที่คำนั้น คุณสามารถเลือกสัญลักษณ์กากบาทเพื่อละเว้นการแก้ไขนั้นได้ วิธีนี้จะช่วยแก้ไขข้อผิดพลาดทั้งหมด และคลิกที่ใดก็ได้นอกป๊อปอัปเพื่อออกจากหน้าต่างป๊อปอัป คุณจะเห็นการแก้ไขทั้งหมด
Grammarly จะทำสิ่งเดียวกันบน Facebook หรือที่ใดก็ได้บนเว็บ แต่คุณต้องใช้เว็บเบราว์เซอร์เดียวกันกับที่คุณติดตั้งส่วนขยาย Grammarly
หากคุณมีบทความที่ต้องแก้ไข ให้ลงชื่อเข้าใช้เว็บไซต์ Grammarly และอัปโหลดไฟล์ของคุณเพื่อแก้ไขประโยค
วิธีเชื่อมต่อ Grammarly กับ Word บนเดสก์ท็อป / แล็ปท็อป Windows 10
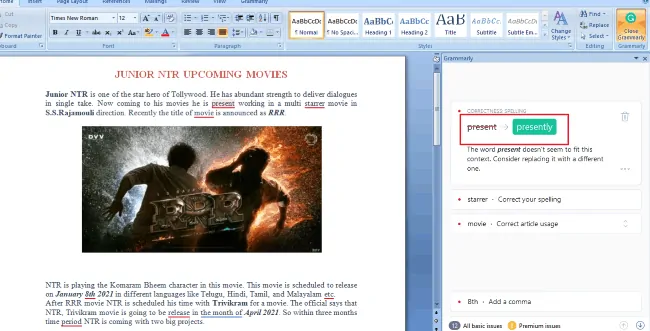
ในส่วนนี้ เราจะแสดงวิธีการเพิ่มส่วนขยาย Grammarly ให้กับ Microsoft word เพื่อตรวจหาและแก้ไขข้อผิดพลาดในเนื้อหาบนเดสก์ท็อป/แล็ปท็อป Windows 10 ด้วยขั้นตอนง่ายๆ
เวลาทั้งหมด: 5 นาที
ขั้นตอนที่ 1: เยี่ยมชม เว็บไซต์ Grammarly เพื่อดาวน์โหลด Grammarly Add-Ins สำหรับ Word
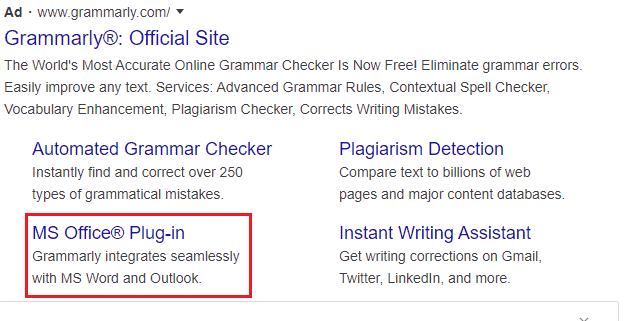
ก่อนอื่น คุณต้องไปที่เว็บไซต์ Grammarly เพื่อดาวน์โหลด Add-Ins for Word ป้อนเว็บไซต์ Grammarly ในแถบค้นหาของคุณ จากนั้นคลิก Enter
ในเว็บไซต์ Grammarly คุณจะพบส่วนปลั๊กอิน MS-office คลิกที่ ปลั๊กอิน MS-Office เพื่อดาวน์โหลด Add-In ลงในเดสก์ท็อป/แล็ปท็อป Windows 10 ของคุณ
ขั้นตอนที่ 2: คลิกที่ลิงค์ดาวน์โหลด
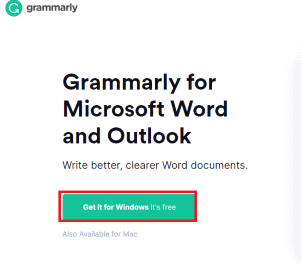
เมื่อคุณคลิกที่ปลั๊กอิน MS-Word จะเปิดหน้าจอใหม่ที่แสดง Grammarly สำหรับ Microsoft Word และ Outlook พร้อมด้วยตัวเลือก Get it for Windows คลิกที่ตัวเลือก Get it for Windows
จากนั้นคุณจะเห็นหน้าจอที่จะแสดงการดาวน์โหลด Grammarly สำหรับ MS-Office ดังแสดงในรูปด้านล่าง
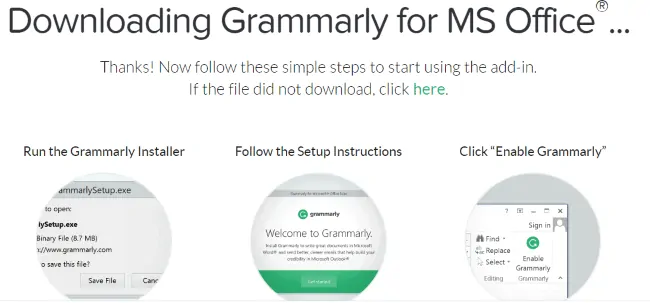
ขั้นตอนที่ 3: คลิกที่ปุ่ม Ok แล้วคลิก Finish
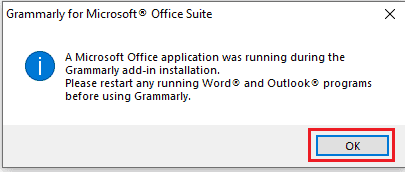
เมื่อการดาวน์โหลดสำเร็จจะแสดงกล่องข้อความพร้อมข้อความชื่อ “Grammarly for Microsoft Office Suit” ดังที่แสดงในภาพด้านบน พิจารณา instuction แล้วคลิก OK
จากนั้นคุณจะเห็นหน้าต่างแสดง “ยินดีด้วยที่คุณติดตั้ง Grammarly สำเร็จ” พร้อมกับคำแนะนำสำหรับกระบวนการต่อไป อ่านคำแนะนำอย่างละเอียดแล้วคลิกตัวเลือก Finish ดังแสดงในภาพด้านล่าง

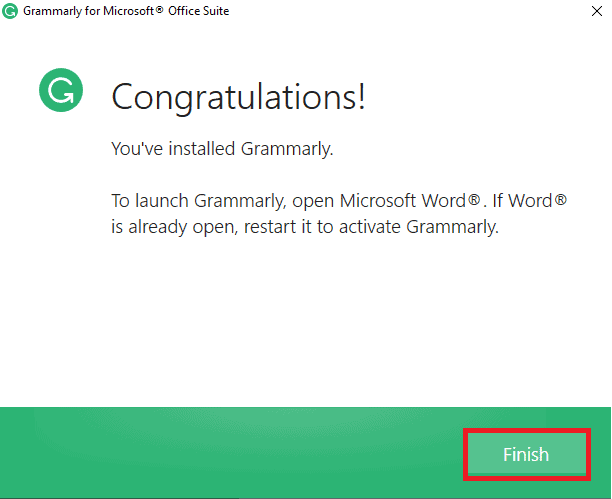
ขั้นตอนที่ 4: เลือกผลิตภัณฑ์ Grammarly ที่คุณต้องการติดตั้งลงในอุปกรณ์ของคุณ
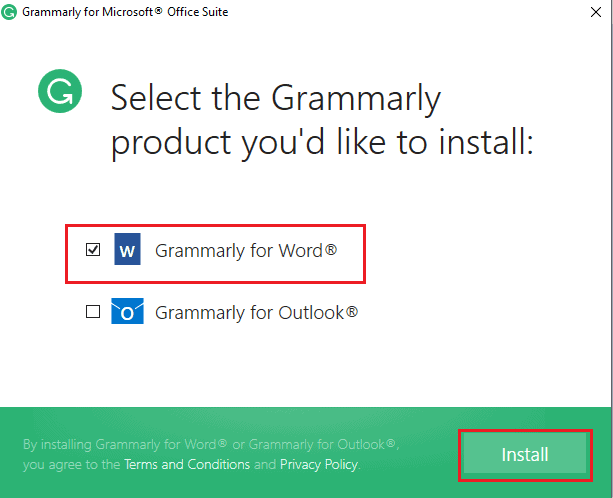
จนถึงตอนนี้ เราดำเนินการติดตั้ง Grammarly สำหรับทั้ง Word และ Outlook ของ Microsoft office แต่ในขั้นตอนนี้ คุณต้องเลือกผลิตภัณฑ์ที่จำเป็นที่คุณต้องการติดตั้งลงในเดสก์ท็อป/แล็ปท็อป Windows 10
หากต้องการเลือกให้คลิกที่ช่องทำเครื่องหมายที่อยู่ด้านหน้าผลิตภัณฑ์ที่ต้องการ หลังจากเลือกผลิตภัณฑ์แล้ว ให้คลิกที่ตัวเลือก ติดตั้ง ที่ด้านล่างของหน้าจอ ด้วยขั้นตอนนี้ Grammarly สำหรับ MS word จะเริ่มติดตั้งในรูปแบบของ Add-In
ขั้นตอนที่ 5: เรียกใช้ Add-Ins ของไวยากรณ์
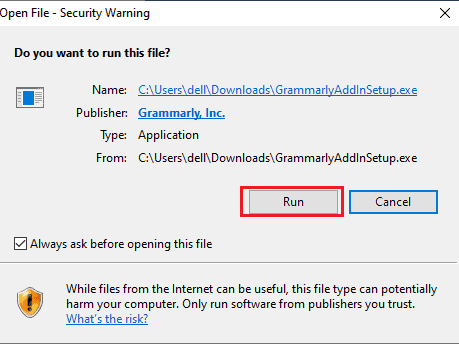
หลังจากเสร็จสิ้นการติดตั้ง คุณต้องให้สิทธิ์เพื่อให้โปรแกรมเสริมทำงานบนอุปกรณ์ของคุณ เมื่อการติดตั้งเสร็จสิ้นจะแสดงกล่องข้อความดังที่แสดงในภาพด้านบน คลิกที่ตัวเลือก Run เพื่อเรียกใช้ Add-In ที่ติดตั้งบนอุปกรณ์ ด้วยขั้นตอนนี้ Grammarly Add-Ins จะถูกเพิ่มใน MS word ของคุณสำเร็จ
ขั้นตอนที่ 6: เปิด Microsoft Word คลิกที่เมนูไฟล์แล้วเลือก Word-options
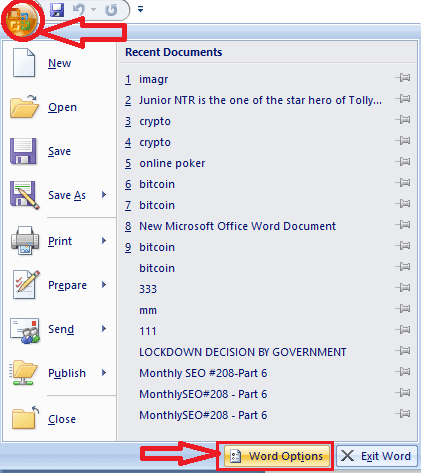
ด้วยขั้นตอนก่อนหน้า (ขั้นตอนที่ 5) Add-In จะถูกเพิ่มใน Microsoft word ตอนนี้ คุณต้องตั้งค่า Add-In ให้กับ Microsoft Word ของคุณ ในการตั้งค่า Add-In ให้ทำตามขั้นตอนอย่างระมัดระวัง
คลิกที่แอป Microsoft Word เพื่อเปิด ใน MS word ที่มุมขวาของหน้าจอ คุณจะพบเมนูไฟล์ (สัญลักษณ์ Windows) คลิกที่ เมนูไฟล์ เพื่อดูตัวเลือกเกี่ยวกับ MS word
ในเมนูไฟล์ คุณจะพบตัวเลือกมากมาย เช่น ใหม่ บันทึก เปิด เป็นต้น นอกจากตัวเลือกต่างๆ ที่ด้านล่างของหน้าจอเอกสารล่าสุดแล้ว คุณจะมีตัวเลือกของ Word คลิกที่ Word Options ตามที่แสดงในภาพด้านบน
ขั้นตอนที่ 7: คลิกที่ Add-In ในตัวเลือกคำ
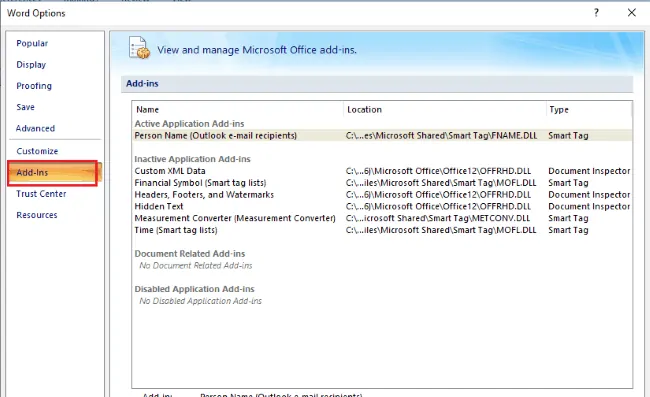
ตอนนี้หน้าต่างตัวเลือกคำจะเปิดขึ้นตามที่แสดงในภาพด้านบน คุณจะมีตัวเลือก Add-In ให้คลิกที่ตัวเลือกนั้น ในบล็อก Add-Ins จะมีตัวเลือก Manage COM Add-In ที่ด้านล่างของหน้าจอ คลิกที่ตัวเลือก Go ที่อยู่ข้าง COM Add-Ins
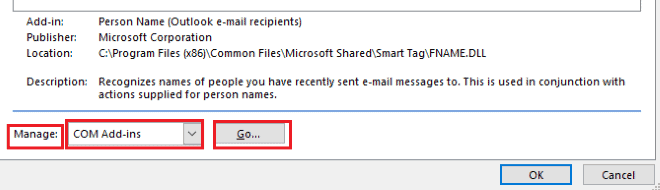
ขั้นตอนที่ 8: เลือก Grammarly Add-Ins ใน COM Add-Ins
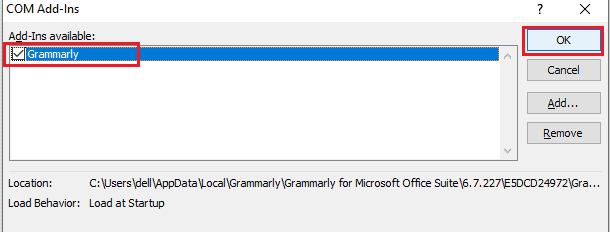
เมื่อเปิดหน้าต่าง COM Add-Ins คุณต้องเลือก Grammarly Add-Ins ในหน้าต่างนั้น จากนั้นคลิกที่ ตกลง
ขั้นตอนที่ 9: เปิด Grammarly และลงชื่อเข้าใช้ด้วย Grammarly
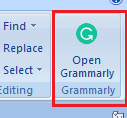
เมื่อเสร็จสิ้นขั้นตอนก่อนหน้านี้แล้ว Grammarly จะปรากฏที่มุมซ้ายของหน้าต่าง Microsoft word ตามที่แสดงในรูปภาพ คลิกที่ตัวเลือก เปิดไวยากรณ์
เมื่อคุณเปิดขึ้นมา คุณจะได้รับหน้าจอสำหรับลงชื่อเข้าใช้บัญชี Grammarly ของคุณ เลือกวิธีใดวิธีหนึ่งในการลงชื่อเข้าใช้ Facebook, Google หรือ Gmail ที่คุณใช้สำหรับการสมัคร Grammarly ก่อนหน้านี้ จากนั้นคลิกที่ตัวเลือก Continue ที่ด้านล่างของหน้าจอดังแสดงในภาพด้านล่าง 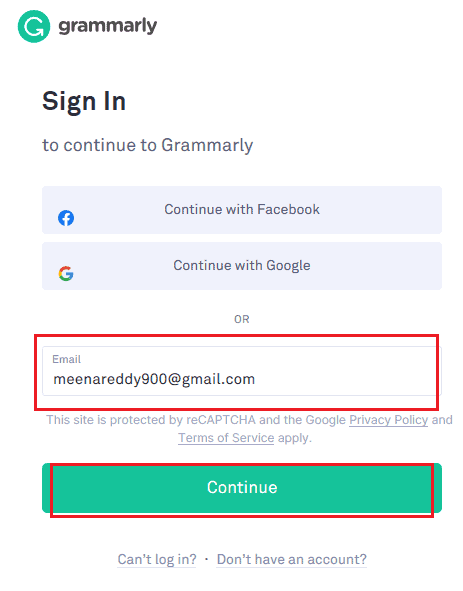
ตอนนี้คุณต้องป้อนรหัสผ่านของบัญชีของคุณ พิมพ์รหัสผ่านของคุณแล้วคลิกที่ตัวเลือกการ ลงชื่อเข้าใช้ ดังที่แสดงในภาพด้านล่าง
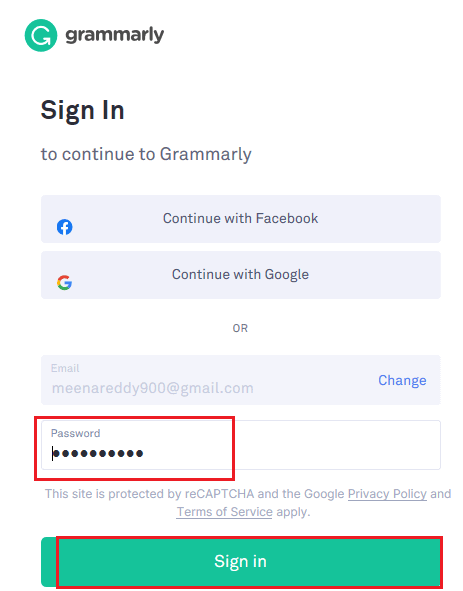
หากคุณไม่มีบัญชีใน Grammarly คุณสามารถสร้างบัญชีได้ง่ายๆ ในขั้นตอนนี้ คลิกที่ "ไม่มีบัญชีใช่หรือไม่" ตามที่แสดงในภาพด้านล่างแล้วตั้งค่าบัญชี Grammarly ของคุณตามคำแนะนำเพิ่มเติมตามที่แสดงตามลำดับ
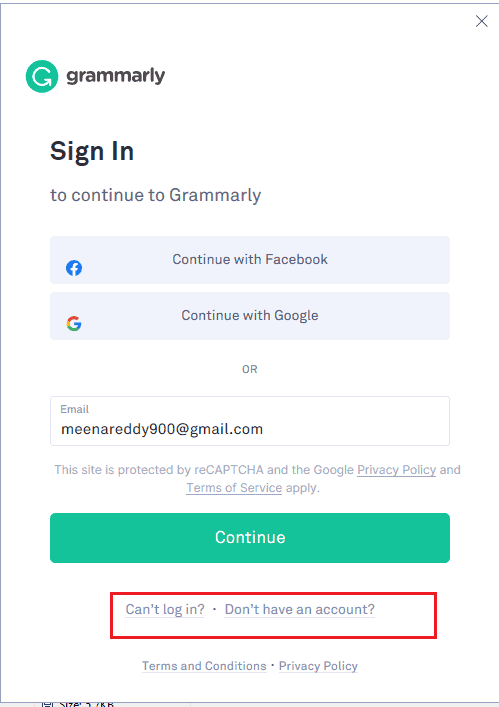
ขั้นตอนที่ 10: ตรวจสอบการทำงานของไวยากรณ์
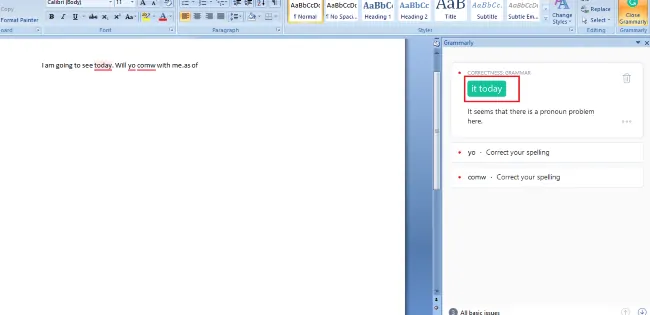
ตอนนี้พิมพ์ประโยคใดก็ได้ใน MS word จากนั้นข้อผิดพลาดในเนื้อหาที่พิมพ์จะถูกขีดเส้นใต้ด้วยสีแดงที่หน้าจอด้านขวา คำ/กริยาที่ถูกต้องตามลำดับสำหรับการสร้างประโยคที่ถูกต้องจะแสดงบนหน้าจอด้านซ้ายมือดังแสดงในภาพด้านบน นอกจากนี้ยังแสดงตัวเลือกการเพิ่มประสิทธิภาพสำหรับเนื้อหาด้วยสีน้ำเงินใต้บรรทัด
คุณยังสามารถแก้ไขเอกสารที่มีอยู่และทำให้ปราศจากข้อผิดพลาดทางไวยากรณ์ด้วยความช่วยเหลือของ Grammarly ในคำดังที่แสดงในภาพด้านล่าง
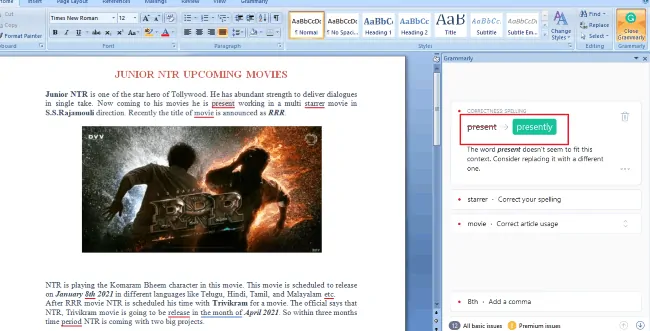
ต่อไปนี้คือขั้นตอนที่ต้องปฏิบัติตามเพื่อเพิ่ม Grammarly ให้กับคำใน Windows 10
- อ่านเพิ่มเติม: 4 วิธีที่ดีในการจริงจังกับความปลอดภัยทางไซเบอร์ในปี 2020
- วิธีใช้โน้ตย่อของ Microsoft บน Windows 10 และ Android
วิธีใช้แอพ Grammarly ใน Android
ถึงตอนนี้ เราได้เห็นขั้นตอนการเพิ่ม Grammarly ให้กับ Word บน Windows แล้ว บางคนสงสัยว่าจะเพิ่ม Grammarly ให้กับ Word บน Android ได้อย่างไร ในส่วนนี้ เราจะมาดูวิธีการเพิ่มลงใน Word ควบคู่ไปกับแป้นพิมพ์
ขั้นตอนที่ 1: ติดตั้งแอป Grammarly จาก Google Play Store
สิ่งแรกที่คุณต้องทำคือ ดาวน์โหลดแอป Grammarly ลงใน Android ของคุณ มีอยู่ใน Google Play Store และไม่ต้องจ่ายเงินสำหรับการติดตั้ง ไม่ใช่แอปที่มีให้สำหรับคำเท่านั้น แต่ได้รับการพัฒนาสำหรับการผลิตเนื้อหาที่ปราศจากข้อผิดพลาดโดยแทนที่แป้นพิมพ์แบบเดิมด้วยแป้นพิมพ์ Grammarly
ขั้นตอนที่ 2: เปิดแอป Grammarly และลงชื่อเข้าใช้ด้วยบัญชี Grammarly ของคุณ
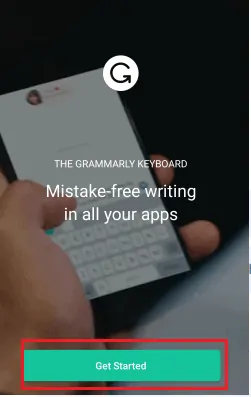
หลังจากติดตั้งแอปสำเร็จแล้ว ให้เปิดแอป คุณจะได้รับหน้าจอแสดงข้อความต้อนรับ คลิกที่ตัวเลือก " เริ่มต้นใช้ งาน" ที่อยู่ด้านล่างของหน้าจอดังที่แสดงในภาพด้านบน
ตอนนี้ คุณต้องลงชื่อเข้าใช้ด้วยบัญชี Grammarly บน Android ของคุณโดยใช้วิธีใดก็ได้ตามที่คุณต้องการ
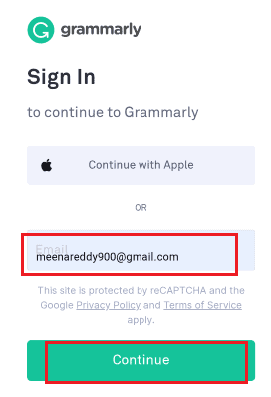
เลือกวิธีใดก็ได้และพิมพ์ชื่อผู้ใช้ จากนั้นคลิกที่ตัวเลือก ดำเนิน การต่อ จากนั้นป้อนรหัสผ่านของบัญชีของคุณและคลิกที่ตัวเลือกการลงชื่อเข้าใช้ที่ด้านล่างของหน้าจอดังที่แสดงในภาพด้านล่าง
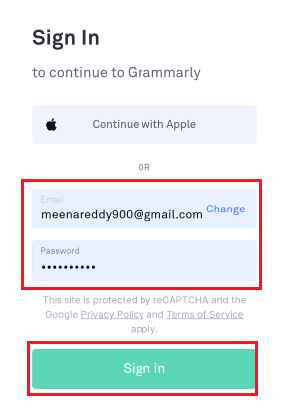
ด้วยขั้นตอนนี้ คุณจะลงชื่อเข้าใช้ด้วย Grammarly บน Android ได้สำเร็จ
ขั้นตอนที่ 3: คลิกที่เพิ่มแป้นพิมพ์ไวยากรณ์
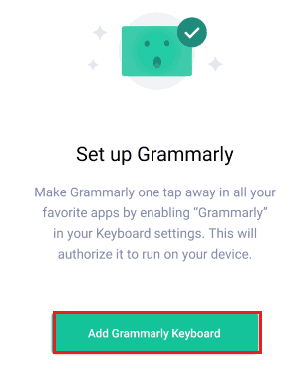
ตอนนี้คุณจะได้หน้าจอที่แสดงข้อความของการเพิ่มแป้นพิมพ์ไวยากรณ์ คลิกที่ตัวเลือก “ เพิ่มแป้นพิมพ์ไวยากรณ์ ”
ขั้นตอนที่ 4: ตั้งค่าตัวเลือกที่จำเป็นในแป้นพิมพ์ไวยากรณ์
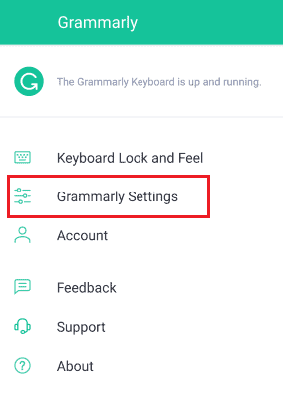
เมื่อคุณคลิกที่ตัวเลือกแป้นพิมพ์ Add Grammarly แป้นพิมพ์ Grammarly จะทำงานโดยแทนที่แป้นพิมพ์แบบเดิม ตอนนี้ คลิกที่การตั้งค่า Grammarly ต้องตั้งค่าตัวเลือกในขั้นต้นสำหรับการแก้ไขอัตโนมัติ การใช้อักษรตัวพิมพ์ใหญ่อัตโนมัติ ฯลฯ ตามที่แสดงในภาพด้านล่าง
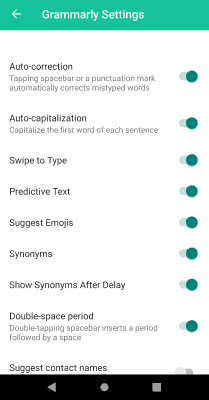
คุณยังสามารถเลือกธีมของแป้นพิมพ์ได้ทั้งแบบสว่างหรือแบบมืดโดยคลิกที่ตัวเลือก "รูปลักษณ์ของแป้นพิมพ์"
มีการตั้งค่าเริ่มต้นที่คุณต้องทำสำหรับการตั้งค่า Grammarly บน Android ของคุณ
ขั้นตอนที่ 5: ตรวจสอบข้อผิดพลาดทางไวยากรณ์
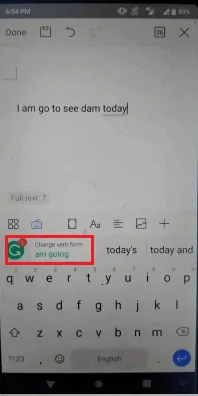
หลังจากการตั้งค่าทั้งหมด Grammarly จะถูกเพิ่มลงในแป้นพิมพ์ Android ของคุณ ไม่ว่าเนื้อหาที่คุณกำลังพิมพ์ด้วยแป้นพิมพ์จะค้นหาข้อผิดพลาดและแนะนำคำ/กริยาที่ถูกต้อง หากคุณต้องการตรวจสอบโดยเปิดเอกสารคำหรือสร้างเอกสารคำใหม่ คุณจะเห็นข้อผิดพลาดในเนื้อหาของคุณที่นั่น
วิธีใช้ Grammarly บน Safari
ด้านล่างนี้คือขั้นตอนโดยละเอียดในการเพิ่ม Grammarly ให้กับเบราว์เซอร์ Safari:
เปิดเบราว์เซอร์ซาฟารี คลิกที่ Safari ที่มุมบนซ้ายของเมนู
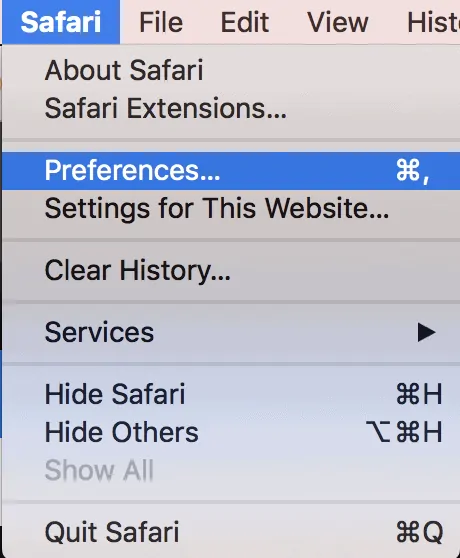
เลือกตัวเลือก "การตั้งค่า" จากตัวเลือกที่มี
ค้นหาและไปที่แท็บส่วนขยาย
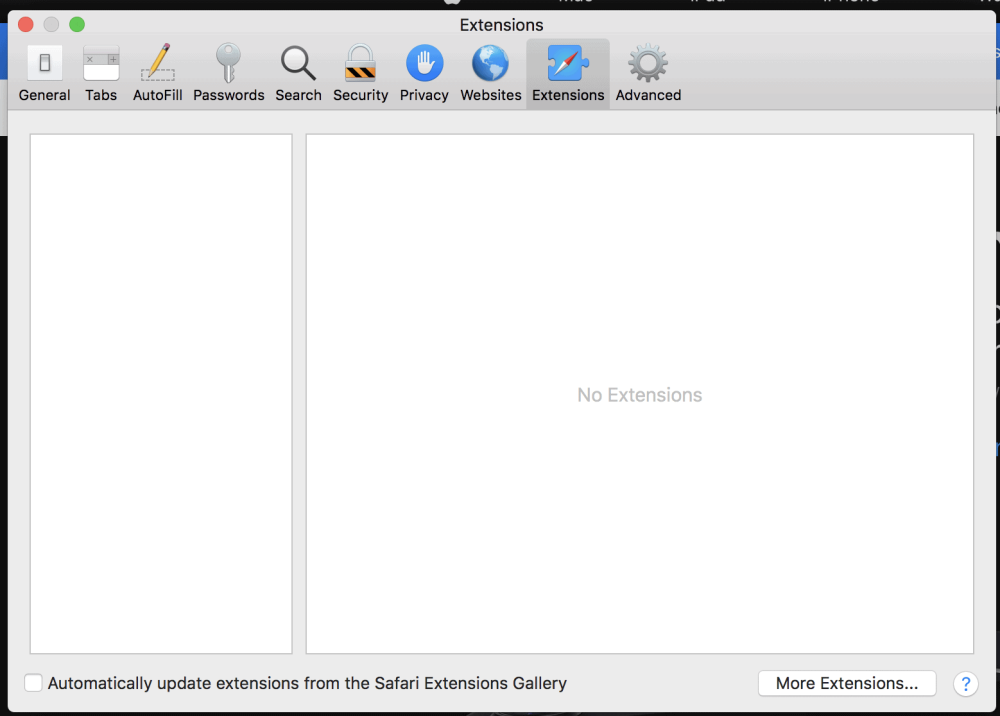
ค้นหาเพื่อค้นหาส่วนขยาย Grammarly สำหรับ Safari ในรายการส่วนขยาย
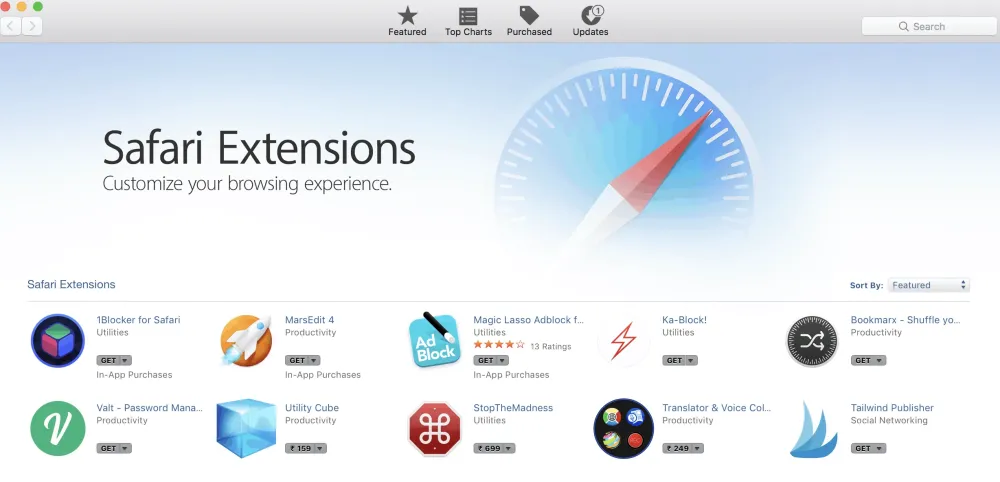
ตรวจสอบและตรวจสอบให้แน่ใจว่าได้เพิ่มและติดตั้งส่วนขยาย "ไวยากรณ์สำหรับ Safari" แล้ว หากติดตั้งแล้ว Grammarly จะถูกเพิ่มลงในเบราว์เซอร์ของคุณโดยอัตโนมัติ
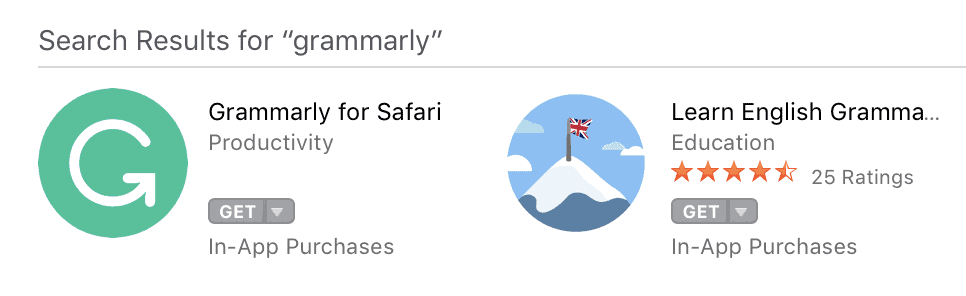
คลิกที่ส่วนขยาย "ไวยากรณ์สำหรับ Safari" และจะนำคุณไปยังหน้าต่างถัดไปดังที่แสดงด้านล่าง
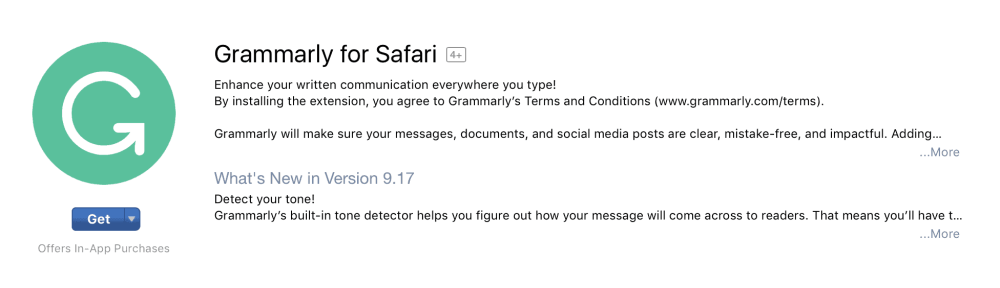
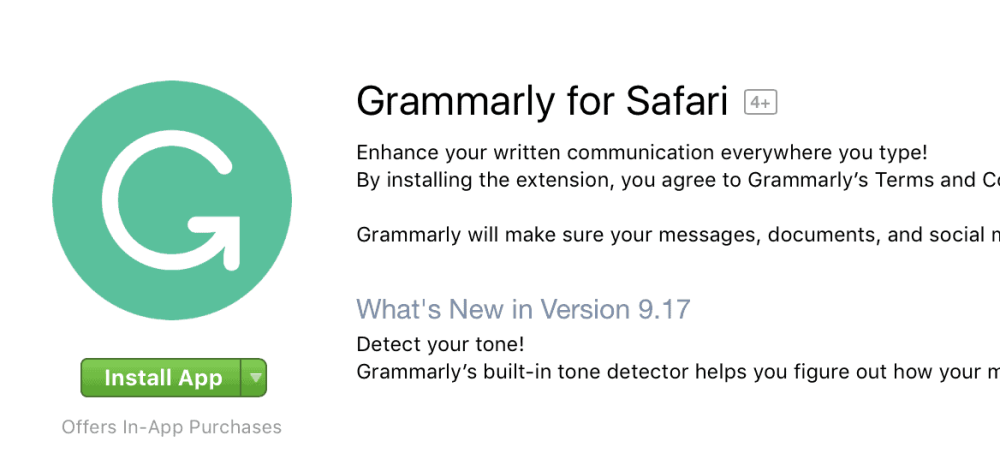
สุดท้าย ติดตั้งส่วนขยายเพื่อใช้กับเบราว์เซอร์ของคุณ
วิธีใช้ Grammarly บน Mac Mail
ใช่ แน่นอน Grammarly เข้ากันได้กับคอมพิวเตอร์ Mac มีเครื่องมือที่จำเป็นบางอย่างที่จำเป็นสำหรับคอมพิวเตอร์ Mac ของคุณ
ใช้ประโยชน์จาก Grammarly Editor ที่ www.grammarly.com
เพิ่มส่วนขยายเบราว์เซอร์ Grammarly สำหรับเบราว์เซอร์ Safari, Chrome และ Firefox เพื่อใช้กับเครื่อง Mac ของคุณ
หากต้องการตรวจสอบอีเมลที่คุณเขียนบนเว็บ เช่น Gmail, Yahoo, AOL เป็นต้น) ให้ติดตั้งส่วนขยายเบราว์เซอร์ Grammarly ซึ่งใช้ได้กับ Chrome, Safari, Firefox และ Edge ส่วนขยายเบราว์เซอร์ของ Grammarly จะช่วยให้คุณเขียนได้แทบทุกที่ที่คุณเขียนบนเว็บโดยปราศจากข้อผิดพลาด
คุณยังสามารถคัดลอกข้อความในเนื้อหาอีเมลของคุณที่เขียน และตรวจสอบใน Grammarly Editor เพื่อดูการสะกดคำ ไวยากรณ์ที่ปราศจากข้อผิดพลาด จากนั้นคัดลอกและวางกลับไปที่อีเมลของคุณ
- อ่านเพิ่มเติม: วิธีส่งต่ออีเมลหลายฉบับพร้อมกันใน Gmail
- เครื่องมือแปลงคำพูดเป็นข้อความเพื่อช่วยให้งานของคุณมีประสิทธิภาพมากขึ้นอย่างไร
บทสรุป:
Grammarly จะเป็นแอปที่มีประโยชน์มากสำหรับทุกคน ไม่ว่าจะเป็นมืออาชีพหรือนักเรียน มันจะช่วยให้พวกเขาพัฒนาทักษะคำศัพท์เพื่อการพัฒนา ให้ความมั่นใจในการแสดงทักษะแก่ผู้อื่น หากคุณยังไม่พร้อมที่จะจ่าย คุณสามารถใช้เวอร์ชันฟรีซึ่งใช้งานได้ดี
หากคุณชอบบทวิจารณ์ไวยากรณ์นี้โปรดแชร์ ต้องการคำแนะนำเพิ่มเติม โปรดติดตาม whatvwant บน Facebook, Twitter และ YouTube
ทบทวนไวยากรณ์ – คำถามที่พบบ่อย
Grammarly จะแนะนำคำถัดไปตามคำที่พิมพ์ก่อนหน้านี้หรือไม่
ใช่ Grammarly ไม่เพียงแต่ค้นหาข้อผิดพลาดและแนะนำคำที่ถูกต้อง แต่ยังแนะนำคำถัดไปตามเนื้อหาที่คุณพิมพ์ก่อนหน้านี้
ฉันสามารถใช้ Grammarly โดยไม่ต้องลงชื่อเข้าใช้ด้วยบัญชี Grammarly ได้หรือไม่
มันเป็นไปไม่ได้. คุณต้องลงชื่อเข้าใช้ด้วยบัญชี Grammarly เพื่อใช้ Grammarly หากคุณไม่มี Grammarly คุณสามารถสร้างบัญชีใหม่ จากนั้นใช้บัญชีนั้นเพื่อลงชื่อเข้าใช้ทุกครั้ง
Grammarly จะมีตัวตรวจสอบการขโมยความคิดไหม
ใช่ โชคดีที่ Grammarly มีตัวตรวจสอบการลอกเลียนแบบออนไลน์ในตัว พร้อมด้วยเครื่องมือมากมาย
ฉันสามารถสร้างหลายบัญชีสำหรับ Grammarly ได้หรือไม่
ได้ คุณสามารถสร้างหลายบัญชีใน Grammarly ได้ แต่คุณต้องใช้อีเมลหรือบัญชี Facebook อื่นทุกครั้งเพื่อสร้างหลายบัญชี
Grammrly ฟรีบน Chrome หรือไม่
ใช่. เป็นเวอร์ชันฟรีฟรีบนเบราว์เซอร์ใด ๆ
