คู่มือการบำรุงรักษาพีซีของ TechJunkie
เผยแพร่แล้ว: 2016-06-22
หากคุณเคยใช้คอมพิวเตอร์เป็นเวลานาน คุณจะคุ้นเคยกับความหงุดหงิดของคอมพิวเตอร์ พวกเขาเริ่มช้าลง รู้สึกเฉื่อย และอาจถึงกับทำสิ่งแปลก ๆ บางอย่าง มีซอฟต์แวร์ all-in-one มากมายที่เสนอให้ปรับแต่งพีซีของคุณและกลับคืนสู่สภาพเหมือนใหม่ แต่คำสัญญาเหล่านั้นว่างเปล่า ซอฟต์แวร์แบบครบวงจรอาจช่วยได้ชั่วขณะหนึ่ง แต่คุณจะต้องกลับมาที่จุดเริ่มต้นอย่างหลีกเลี่ยงไม่ได้
เมื่อพูดถึงเรื่องนี้ มีกระบวนการบำรุงรักษาบางอย่างที่คุณต้องทำกับพีซีเพื่อเพิ่มความเร็วอีกครั้ง และคุณจะต้องทำทุกสองสามเดือน เราจะแสดงให้คุณเห็นว่ากระบวนการบำรุงรักษาเหล่านั้นเป็นอย่างไร และเสนอเคล็ดลับที่มีประโยชน์บางประการเกี่ยวกับการไม่ประสบปัญหาพีซีที่ช้าอีกต่อไป อยู่กับเราแล้วเราจะแก้ไขปัญหาของคุณให้เรียบร้อย!
การกำจัดไวรัสและมัลแวร์
ลิงค์ด่วน
- การกำจัดไวรัสและมัลแวร์
- ทำให้ระบบปฏิบัติการของคุณเป็นปัจจุบัน
- ท่องอินเทอร์เน็ต
- โปรแกรมที่ติดตั้ง
- การสำรองข้อมูล
- ฮาร์ดแวร์
- วีดีโอ
- ความคิดสุดท้าย
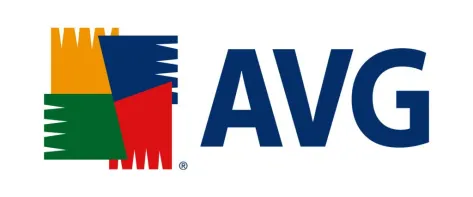
สิ่งที่ใหญ่ที่สุดบางอย่างที่อาจทำให้คอมพิวเตอร์ของคุณติดขัดคือไวรัสและมัลแวร์อื่นๆ ทุกประเภท ที่กล่าวว่าเมื่อคุณเริ่มรู้สึกเฉื่อยชา การตรวจสอบไวรัสและมัลแวร์ก็คุ้มค่าเสมอ สิ่งสำคัญคือต้องเรียกใช้การตรวจสอบทั้งสอง เพราะอย่างใดอย่างหนึ่งจะ มักจะไม่รับร่องรอยของบางสิ่งที่การตรวจสอบครั้งแรกของคุณพลาด
สำหรับเครื่องสแกนไวรัส คุณไม่จำเป็นต้องจ่ายเงินเป็นจำนวนมากเพื่อให้ได้เครื่องที่ดีในคอมพิวเตอร์ของคุณ อันที่จริง เครื่องสแกนแอนตี้ไวรัสที่มีชื่อเสียงอย่าง AVG และ Avast นั้นฟรีและทำงานได้อย่างยอดเยี่ยมในการกันซอฟต์แวร์ที่เป็นอันตรายออกจากคอมพิวเตอร์ของคุณ หากคุณต้องการความช่วยเหลือเพิ่มเติมในการเลือกซอฟต์แวร์ป้องกันไวรัส โปรดอ่านคู่มือที่ครอบคลุมของเรา
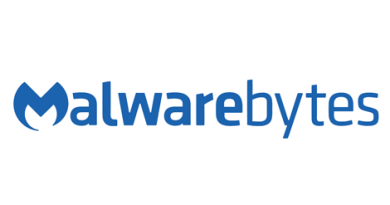
หากคุณไม่มีเครื่องสแกนมัลแวร์ ก็ควรซื้อเครื่องสแกนมัลแวร์เหล่านี้ Malware Bytes ดาวน์โหลดฟรี เป็นตัวเลือกที่ยอดเยี่ยม เนื่องจากจะช่วยปกป้องคอมพิวเตอร์ของคุณจากสิ่งต่างๆ เช่น โทรจัน รูทคิต แอดแวร์ แรนซัมแวร์ และอีกมากมาย สำหรับข้อมูลเพิ่มเติมเกี่ยวกับมัลแวร์ โปรดดูบทความเหล่านี้ในหัวข้อที่เราเพิ่งโพสต์:
มัลแวร์ประเภทต่างๆ และสิ่งที่คุณควรระวัง
วิธีป้องกันตัวเองจากการติดมัลแวร์
โปรดทราบว่าเมื่อใช้เครื่องสแกนป้องกันไวรัสหรือเครื่องสแกน/เครื่องมือกำจัดมัลแวร์ สิ่งสำคัญคือต้องเก็บไว้ในการสแกนตามกำหนดเวลาอย่างสม่ำเสมอ เพื่อให้แน่ใจว่าคอมพิวเตอร์ของคุณได้รับการตรวจสอบปัญหาเป็นประจำ ไม่มีใครชอบคอมพิวเตอร์ของพวกเขาที่พัง สูญเสียข้อมูลสำคัญ หรือแม้แต่ถูกขโมยข้อมูลประจำตัว ด้วยการให้เครื่องสแกนไวรัสและมัลแวร์ทำงานเป็นประจำเพื่อตรวจสอบสถานะของพีซีของคุณ คุณจะสามารถป้องกันสิ่งนี้ได้มากมายล่วงหน้า
สุดท้าย หากคอมพิวเตอร์ของคุณติดมัลแวร์และคุณต้องการความช่วยเหลือ ชุมชนของเราพร้อมที่จะช่วยเหลือคุณ
ทำให้ระบบปฏิบัติการของคุณเป็นปัจจุบัน
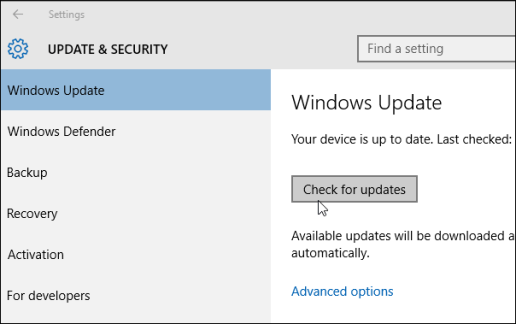
อีกแง่มุมหนึ่งที่สามารถทำให้คอมพิวเตอร์ของคุณทำงานช้าลงได้คือไม่มีการอัปเดตล่าสุดติดตั้งอยู่ คุณสามารถเลือกได้ว่าจะดาวน์โหลดการอัปเดตผ่านการอัปเดตอัตโนมัติหรือจะเข้าไปอัปเดตระบบด้วยตนเองเป็นประจำ การอัปเดตด้วยตนเองจะช่วยให้คุณติดตั้งได้เฉพาะการอัปเดตที่แนะนำ ในขณะที่การอัปเดตอัตโนมัติจะติดตั้งทุกอย่าง
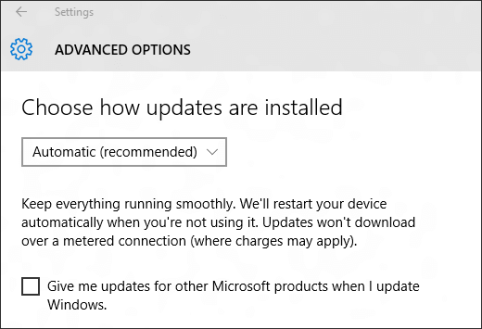
แนะนำให้อัปเดตระบบด้วยตนเองก็ต่อเมื่อคุณอย่าลืมตรวจสอบการอัปเดตเป็นประจำเท่านั้น ถ้าไม่ เส้นทางที่ปลอดภัยคือการเปิดใช้งานการอัปเดตอัตโนมัติและปล่อยให้เครื่องทำทุกอย่างโดยอัตโนมัติ
หรือคุณสามารถตั้งค่าให้ Windows ดาวน์โหลดเฉพาะการอัปเดตที่สำคัญเท่านั้น เพื่อให้แน่ใจว่ามีการดาวน์โหลดและติดตั้งเฉพาะการอัปเดตความปลอดภัยที่สำคัญสำหรับ Windows การเลือกตัวเลือกนี้จะไม่ติดตั้งการอัปเดตที่เป็นตัวเลือกทั้งหมด ซึ่งอาจทำให้ระบบไม่เสถียรและมีแนวโน้ม
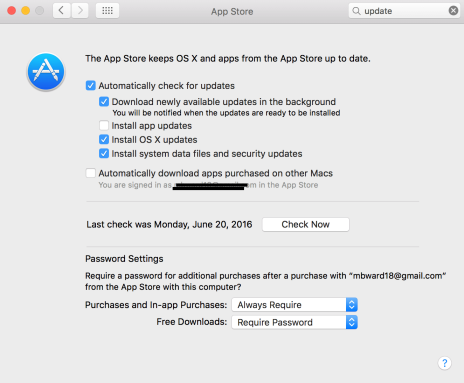
หากคุณใช้ Mac อย่าลืมตั้งค่า MacOS ให้ดาวน์โหลดการอัปเดตระบบโดยอัตโนมัติ
ท่องอินเทอร์เน็ต
แม้ว่าไวรัสและระบบปฏิบัติการที่ล้าสมัยเป็นสาเหตุที่พบบ่อยและเป็นเหตุให้ระบบของคุณทำงานช้าลง คุณรู้หรือไม่ว่าอินเทอร์เน็ตเบราว์เซอร์ของคุณอาจทำให้ระบบของคุณหยุดชะงักได้เช่นกัน? ทำได้และทำได้หลายวิธีด้วย
สิ่งสำคัญคือต้องตรวจสอบให้แน่ใจว่าปลั๊กอินของเบราว์เซอร์ทั้งหมดเป็นเวอร์ชันล่าสุด ปลั๊กอินที่ล้าสมัยและไม่ได้ใช้มักจะเป็นวิธีที่รวดเร็วในการโจมตีประสิทธิภาพ หรือแม้แต่ขโมยข้อมูลบัตรเครดิตหรือข้อมูลส่วนบุคคลอื่นๆ ของคุณ ที่กล่าวว่าตรวจสอบให้แน่ใจว่าปลั๊กอินของเบราว์เซอร์ที่คุณใช้ได้รับการอัปเดตอยู่เสมอ หากมีปลั๊กอินที่คุณไม่ได้ใช้หรือล้าสมัย วิธีที่ดีที่สุดคือกำจัดปลั๊กอินเหล่านั้น
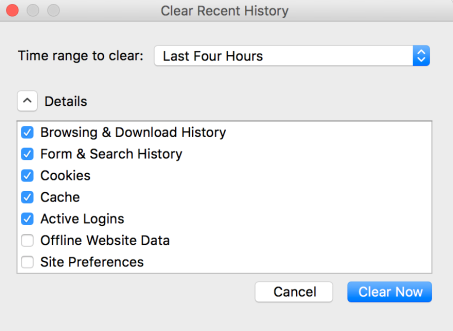
สิ่งที่สำคัญอีกอย่างคือแคชและคุกกี้ของคุณ ขึ้นอยู่กับปริมาณที่คุณใช้เว็บ เมื่อเวลาผ่านไปคุณสามารถจัดเก็บข้อมูลกิกะไบต์บนพีซีของคุณ เป็นการดีที่จะเข้าไปในเบราว์เซอร์ของคุณและล้างแคชและคุกกี้อย่างสม่ำเสมอ วิธีนี้จะช่วยให้มั่นใจได้ว่าระบบของคุณกำลังทำงานอย่างเต็มประสิทธิภาพโดยการล้างพื้นที่ว่างจำนวนมาก

นอกจากนี้ยังควรสังเกตด้วยว่าคุณควรอัปเดต Java ให้ทันสมัยอยู่เสมอ หากคุณมี Flash คุณสามารถลบทิ้งหรือทำให้แน่ใจว่าได้รับการอัปเดตแล้ว มันกลายเป็นเทคโนโลยีที่ล้าสมัยและไม่ได้ใช้อย่างรวดเร็ว ช่องโหว่ด้านความปลอดภัยล่าสุดแสดงให้เห็นว่าคุณไม่สามารถไว้วางใจได้อีกต่อไป การถอนการติดตั้งนั้นคุ้มค่าแน่นอน และคุณอาจแค่แปลกใจว่าเว็บจำนวนมากแค่ไหนที่ไม่ใช้ Flash อีกต่อไป
โปรแกรมที่ติดตั้ง
คุณมีแอพพลิเคชั่นใด ๆ ที่พีซีของคุณไม่ใช้แล้วหรือไม่? การถอนการติดตั้งอาจเพิ่มพื้นที่ว่างในคอมพิวเตอร์ของคุณได้มาก และบางครั้งก็เพิ่มประสิทธิภาพได้อีกด้วย
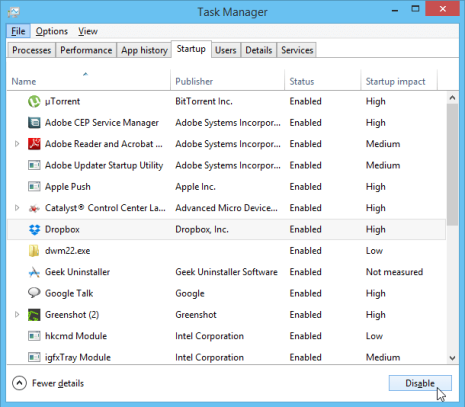
ตอนนี้ หนึ่งในสาเหตุที่ใหญ่ที่สุดของปัญหาด้านประสิทธิภาพคือจริงๆ แล้วโปรแกรมเริ่มต้น ไม่เพียงแต่ทำให้เกิดความช้าโดยไม่จำเป็นอย่างมากเมื่อเริ่มต้นระบบ แต่ยังสามารถทำให้เกิดความเฉื่อยต่อไปได้ในขณะที่ใช้คอมพิวเตอร์ของคุณตลอดทั้งวัน คุณสามารถเข้าไปที่ Task Manager (ดูคำแนะนำเกี่ยวกับวิธีการเปิดใช้งานได้ที่นี่) เพื่อหยุดโปรแกรมที่มีผลกระทบสูงจำนวนมากไม่ให้เปิดขึ้นเมื่อเริ่มต้นระบบ คุณสามารถเริ่มต้นได้ในภายหลังเมื่อคุณต้องการนั่งลงและใช้งานจริงๆ
การสำรองข้อมูล
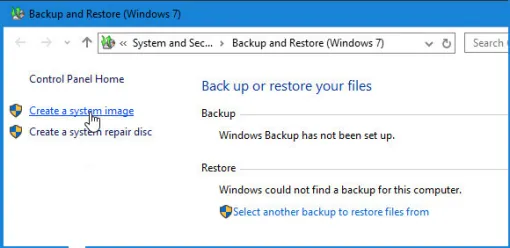
หากคุณใช้พีซีช้าหรือทำงานไม่ปกติ ขั้นตอนสำคัญคือต้องแน่ใจว่าคุณเปิดใช้งาน Windows Backup และทำงานเป็นประจำ หากมีอะไรเกิดขึ้นกับพีซีของคุณ อย่างน้อย คุณก็จะมีข้อมูลสำรองล่าสุดของระบบอยู่ในมือ
นอกจากนั้น คุณจะต้องสร้างจุดคืนค่าด้วย Microsoft อธิบายจุดคืนค่าเป็น:
“จุดคืนค่าคือการแสดงสถานะที่จัดเก็บไว้ของไฟล์ระบบในคอมพิวเตอร์ของคุณ คุณสามารถใช้จุดคืนค่าเพื่อกู้คืนไฟล์ระบบของคอมพิวเตอร์ไปยังจุดก่อนหน้าได้ “
จุดคืนค่ามักจะสร้างโดยอัตโนมัติทุกสัปดาห์ใน Windows แต่เพื่อให้แน่ใจว่า ให้ไปที่ My Computer คลิกขวาและเลือก Properties ภายใต้แท็บ การป้องกันระบบ คุณจะสามารถสร้างจุดคืนค่าของคุณเองได้
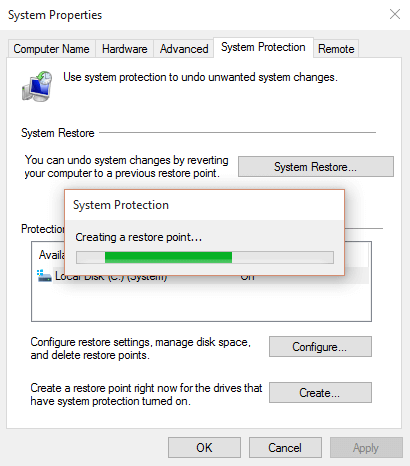
หากคุณกำลังมองหาทางเลือกอื่นนอกเหนือจาก Windows Backup มีซอฟต์แวร์ของบริษัทอื่นมากมายที่สามารถช่วยคุณได้ ทั้ง Carbonite และ MyPCBackup เป็นตัวเลือกที่ยอดเยี่ยมและราบรื่นสำหรับสิ่งนี้ สำหรับตัวเลือกเพิ่มเติม โปรดดูการตรวจสอบรายละเอียดของผู้ให้บริการสำรองข้อมูลบนคลาวด์ของเรา
สุดท้ายนี้ หากคุณไม่เชื่อถือ Cloud คุณสามารถสร้างข้อมูลสำรองบนสื่อแบบถอดได้ เช่น ซีดี ดิสก์ USB และอื่นๆ คุณสามารถอ่านคำแนะนำของเราเกี่ยวกับการเลือกตัวเลือกการสำรองข้อมูลที่ถูกต้องได้ที่นี่
ฮาร์ดแวร์
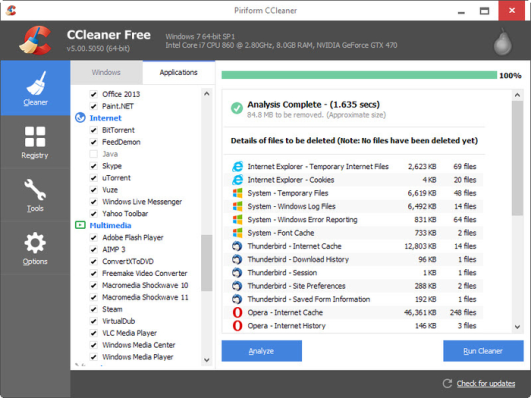
การล้างดิสก์ของคุณเป็นอีกวิธีที่ดีในการลดความเกียจคร้าน Windows มีแอปพลิเคชัน Disk Cleanup ในตัวสำหรับทำสิ่งนี้ แต่ยังสามารถทำได้ผ่านเครื่องมือฟรีที่เรียกว่า CCleaner การเรียกใช้ CCleaner บนเครื่องของคุณเป็นประจำจะช่วยให้มั่นใจได้ว่าสิ่งของต่างๆ จะอยู่ในสภาพดีเยี่ยม เมื่อคุณเรียกใช้ CCleaner มันยังช่วยให้คุณล้างแคช คุกกี้ และข้อมูลอื่นๆ ในเบราว์เซอร์ของคุณ ดังนั้นคุณจึงไม่ต้องเข้าไปข้างในจริง ๆ แล้วทำอย่างนั้นในแต่ละเบราว์เซอร์ของคุณ
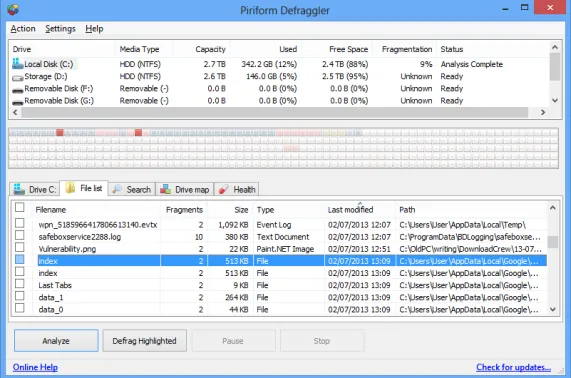
การจัดเรียงข้อมูลเป็นอีกกระบวนการหนึ่งที่คุณควรพิจารณาทำเป็นระยะๆ โดยพื้นฐานแล้วเป็นกระบวนการลดการแตกแฟรกเมนต์บนฮาร์ดไดรฟ์ของคุณ และสุดท้ายก็ทำความสะอาดพื้นที่มากขึ้น คุณสามารถอ่านข้อมูลทั้งหมดเกี่ยวกับการแตกแฟรกเมนต์ได้ที่นี่ และการดีแฟรกอุปกรณ์เก็บข้อมูลของคุณเป็นประจำจะช่วยให้พีซีของคุณเร็วขึ้นได้อย่างไร Defraggler เป็นโปรแกรมที่ยอดเยี่ยมและฟรีอีกโปรแกรมหนึ่งที่จะพาคุณผ่านขั้นตอนนี้ (คุณยังสามารถกำหนดเวลาให้โปรแกรมทำงานในเวลากลางคืนเมื่อคุณไม่ได้ใช้พีซีของคุณ) โปรดทราบว่าหากคุณมี SSD (ที่เก็บข้อมูลแฟลช) คุณไม่จำเป็นต้อง Defrag ไดรฟ์
สุดท้าย แต่ไม่ท้ายสุดคือการตรวจสอบฮาร์ดดิสก์ของคุณเพื่อหาข้อผิดพลาด คุณสามารถทำสิ่งนี้ได้อย่างง่ายดายภายใต้แท็บ My Computer ของ Windows จากนั้นคลิกขวาที่ฮาร์ดดิสก์ที่ต้องการและเลือก Properties จากที่นั่น คุณสามารถตรวจสอบข้อผิดพลาดใด ๆ ภายใต้แท็บเครื่องมือภายใต้ส่วน การตรวจสอบข้อผิดพลาด เพียงกดปุ่ม ตรวจสอบ ทันที
วีดีโอ
ในการดำเนินการตามคู่มือนี้ เราได้รวบรวมวิดีโอจำนวนหนึ่งที่จะแนะนำคุณเกี่ยวกับบางสิ่งทีละขั้นตอน คุณสามารถค้นหาเพลย์ลิสต์ที่ฝังอยู่ด้านล่าง
ความคิดสุดท้าย
ดำเนินไปโดยไม่บอกกล่าว: นี่เป็นรายการที่ละเอียดถี่ถ้วนเกี่ยวกับทุกสิ่งที่คุณสามารถทำได้เพื่อให้แน่ใจว่าพีซีของคุณอยู่ในรูปแบบที่ดีที่สุด ไม่จำเป็นต้องทำทั้งหมดนี้เป็นรายสัปดาห์ ตัวอย่างเช่น การจัดเรียงข้อมูล การถอนการติดตั้งโปรแกรมที่ไม่ได้ใช้ และแม้แต่การตรวจสอบดิสก์เพื่อหาข้อผิดพลาดสามารถทำได้ทุกสองสามเดือน
คุณจะต้องแน่ใจว่าได้ปฏิบัติตามกระบวนการที่สำคัญที่สุดบางอย่างเป็นประจำทุกสัปดาห์ ซึ่งรวมถึงการตรวจสอบการอัปเดต การเรียกใช้เครื่องมือป้องกันไวรัสและมัลแวร์ และการเรียกใช้ CCleaner หากคุณทำตามขั้นตอนพื้นฐานเหล่านี้ คุณสามารถบอกลาความเฉื่อยของพีซีได้!
คุณทำอะไรเพื่อรักษาพีซีของคุณไว้บำรุงรักษา? อย่าลืมแจ้งให้เราทราบในส่วนความคิดเห็นด้านล่างหรือเข้าร่วมกับเราในฟอรัม PCMech!
