สุดยอดคู่มือการปรับแต่งหน้าจอล็อค iPad [2023]
เผยแพร่แล้ว: 2023-07-20Apple ได้เปิดตัวการปรับแต่งหน้าจอล็อคใหม่สำหรับ iPad ที่ใช้ iPadOS 17 ด้วยการปรับแต่งใหม่นี้ ผู้ใช้สามารถตั้งค่าเค้าโครงหน้าจอล็อคที่แตกต่างกัน เพิ่มวิดเจ็ต เปลี่ยนแบบอักษรและสีของวันที่และเวลา เพิ่มกิจกรรมสดไปยังหน้าจอล็อค และอื่นๆ อีกมากมาย
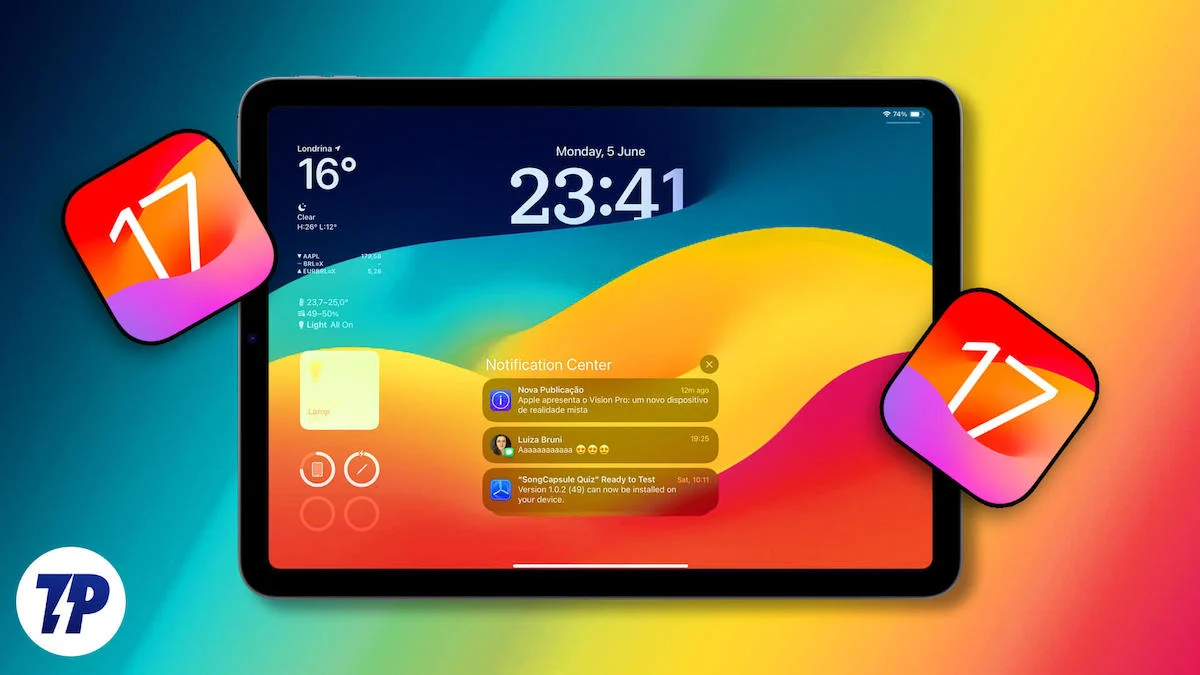
หากคุณใช้ iPad และเบื่อที่จะเห็นหน้าจอหลักเดิมๆ ตลอดเวลา ในโพสต์นี้ เราจะแสดงวิธีใช้คุณสมบัติการปรับแต่งหน้าจอล็อคใหม่บน iPad และเปลี่ยนหน้าจอล็อคของคุณให้เป็นสิ่งที่คุณชอบดูทุกวัน เรามาเริ่มปรับแต่งกันเลย!
สารบัญ
ปรับแต่งหน้าจอล็อค iPad
การปรับแต่งวอลเปเปอร์
เรามาเริ่มกันที่วอลเปเปอร์ คุณสามารถเพิ่มหรือปรับแต่งวอลเปเปอร์ที่มีอยู่ได้ Apple มีเครื่องมือปรับแต่งมากมายที่ให้คุณปรับแต่งวอลเปเปอร์ปัจจุบันได้ เช่น เปลี่ยนรูปลักษณ์หรือเลือกวอลเปเปอร์ใหม่ทั้งหมดจากวอลเปเปอร์แนะนำของ Apple คุณยังสามารถตั้งค่ารูปภาพของคุณเป็นวอลล์เปเปอร์สำหรับหน้าจอล็อค

ปรับแต่งวอลเปเปอร์ปัจจุบัน
- เปิด iPad ของคุณ ไปที่หน้าจอล็อกของ iPad แล้วกดหน้าจอค้างไว้จนกว่าคุณจะเห็นตัวเลือกให้เพิ่มหน้าต่างใหม่

- คุณสามารถปรับแต่งวอลเปเปอร์ปัจจุบันหรือเพิ่มวอลเปเปอร์ใหม่ได้ที่นี่ หากต้องการปรับแต่งวอลเปเปอร์ปัจจุบัน ให้คลิกปุ่มปรับแต่งที่ด้านล่างของหน้าจอ ตอนนี้เลือกหน้าจอล็อกจากตัวเลือก

- จากที่นี่ คุณสามารถเพิ่มวิดเจ็ตในหน้าจอล็อกและปรับแต่งวันที่และเวลาได้ หากต้องการแก้ไขวอลเปเปอร์ปัจจุบัน ให้คลิกไอคอนลักษณะที่ปรากฏที่มุมขวาล่างของหน้าจอ แล้วเลือกตัวเลือกที่เหมาะสมตามตำแหน่งที่คุณอยู่ คุณสามารถแตะที่ตัวเลือกใดก็ได้และการเปลี่ยนแปลงจะถูกนำไปใช้โดยอัตโนมัติ

- จากนั้นคลิกปุ่มเสร็จสิ้นที่มุมขวาบนของหน้าจอเพื่อบันทึกการเปลี่ยนแปลง คุณยังสามารถเล่นกับวิดเจ็ตหรือตัวเลือกการปรับแต่งอื่น ๆ ซึ่งเราจะพูดถึงรายละเอียดเพิ่มเติมในส่วนหลังของโพสต์นี้
เพิ่มวอลเปเปอร์ใหม่
- หากต้องการเพิ่มวอลเปเปอร์ใหม่ ให้กดค้างบนหน้าจอล็อกแล้วปัดไปทางซ้ายเพื่อเปิดหน้าต่างใหม่ จากนั้นคลิกไอคอนเครื่องหมายบวกเพื่อเพิ่มวอลเปเปอร์ใหม่ หรือคุณสามารถไปที่การตั้งค่าบน iPad ของคุณ ไปที่การตั้งค่าวอลเปเปอร์ แล้วคลิก “+เพิ่มวอลเปเปอร์ใหม่”

- หน้าต่างป๊อปอัปใหม่จะปรากฏขึ้น ที่นี่คุณสามารถเลือกระหว่างวอลเปเปอร์ต่างๆ ที่ Apple นำเสนอ
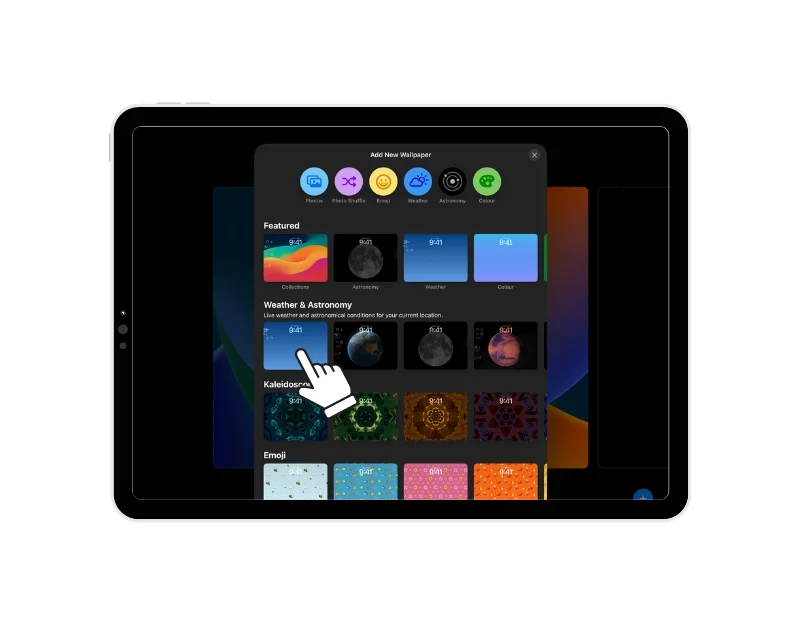
- คุณสามารถแตะและปัดบนวอลเปเปอร์ใดก็ได้เพื่อเข้าถึงสไตล์ต่างๆ และสุดท้ายคลิก "เสร็จสิ้น" เพื่อใช้วอลเปเปอร์
- คุณสามารถตั้งค่าวอลเปเปอร์เป็นคู่ ซึ่งจะใช้วอลเปเปอร์กับทั้งหน้าจอล็อคและหน้าจอหลัก หากคุณไม่ต้องการสิ่งนี้ คุณสามารถปรับแต่งหน้าจอหลักแยกกันได้โดยคลิกตัวเลือก “ปรับแต่งหน้าจอหลัก” ใต้ตัวเลือก “จับคู่วอลเปเปอร์”
เพิ่มรูปภาพเป็นวอลล์เปเปอร์ล็อคหน้าจอ
คุณยังสามารถตั้งค่ารูปภาพของคุณเป็นวอลล์เปเปอร์ล็อคหน้าจอ iPad OS 17 รองรับวอลเปเปอร์รูปภาพสดและความสามารถในการเลือกรูปภาพหลายรูปและแสดงเป็นสไลด์โชว์ ในการตั้งค่ารูปภาพเป็นวอลล์เปเปอร์:
- คลิกตัวเลือก "รูปภาพ" หรือ "สุ่ม" ตัวเลือกสุ่มให้คุณเลือกภาพถ่ายหลายภาพและตั้งค่าเป็นสไลด์โชว์
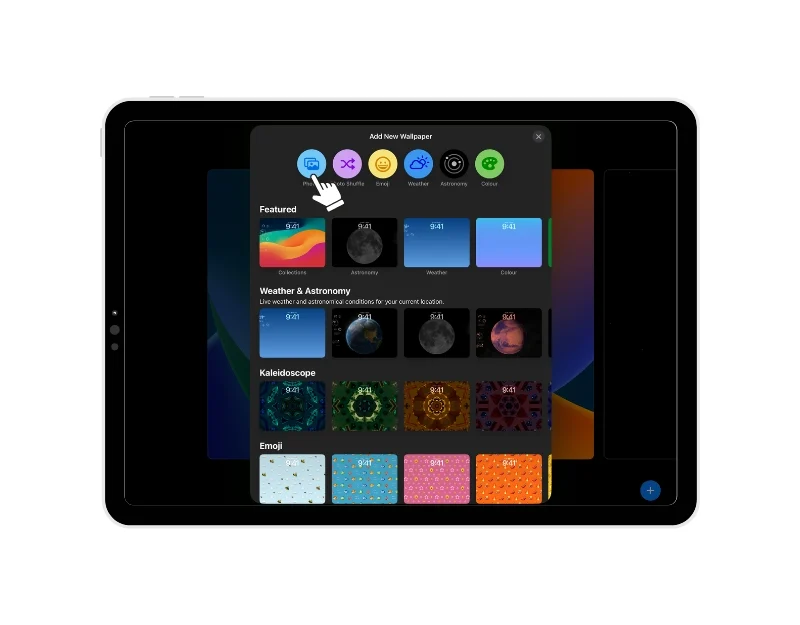
- ตอนนี้เลือกรูปภาพหรือรูปถ่ายที่คุณต้องการใช้เป็นวอลเปเปอร์หน้าจอล็อก ใช้ตัวเลือกการแก้ไขเพื่อปรับแต่งรูปลักษณ์ของภาพถ่าย คุณสามารถครอบตัด ปรับความลึก และอื่นๆ อีกมากมาย หากคุณใช้ตัวเลือกการเลือกรูปภาพแบบสุ่ม ให้เลือกความถี่ที่คุณต้องการให้วอลเปเปอร์เปลี่ยน คุณสามารถเลือกรายวัน รายชั่วโมง เปิดล็อก เปิดแตะ และอื่นๆ
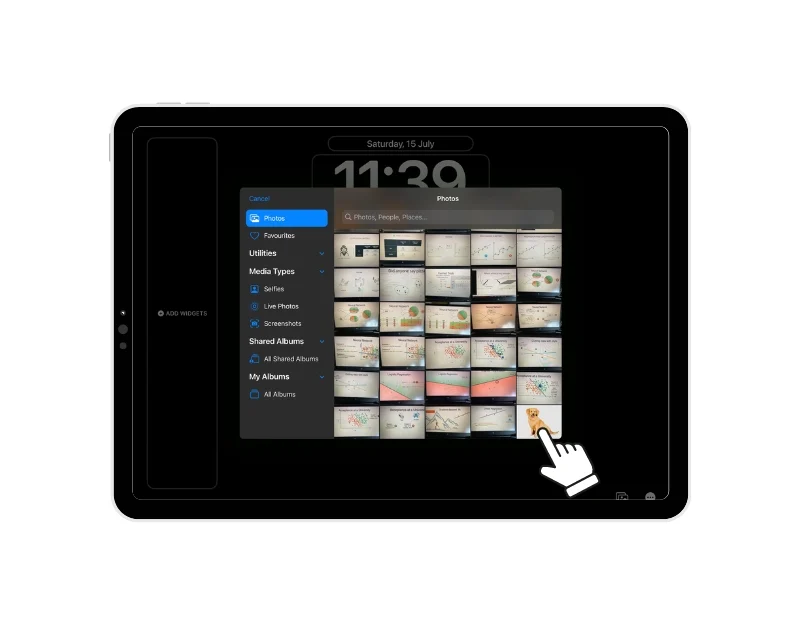
- คุณยังสามารถปรับเอฟเฟกต์ความลึกของรูปภาพได้อีกด้วย เอฟเฟ็กต์เชิงลึกจะเพิ่มเวลาและวันที่ด้านหลังวัตถุให้กับวอลเปเปอร์ ซึ่งฉันคิดว่าดูดีมาก คลิกปุ่มเพิ่มที่มุมขวาบนของหน้าจอเพื่อบันทึกการเปลี่ยนแปลง ที่นี่คุณมีตัวเลือกในการตั้งค่าการจับคู่วอลเปเปอร์หรือปรับแต่งวอลเปเปอร์หน้าจอหลัก เลือกตัวเลือกใดก็ได้ตามความต้องการของคุณ วอลล์เปเปอร์จะถูกนำไปใช้กับหน้าจอล็อคของคุณโดยอัตโนมัติ

สร้างอิโมจิวอลเปเปอร์
คุณยังสามารถสร้างวอลเปเปอร์ด้วยอิโมจิ สิ่งที่ดีที่สุดเกี่ยวกับฟีเจอร์นี้คือคุณสามารถเลือกอีโมจิใดก็ได้จากหลายร้อยรายการที่มีให้ใช้งานบน iPad ของคุณแล้ว เพื่อเพิ่ม:
- ไปที่การตั้งค่าวอลเปเปอร์และคลิกที่ไอคอนอิโมจิที่ด้านบนของหน้าจอ
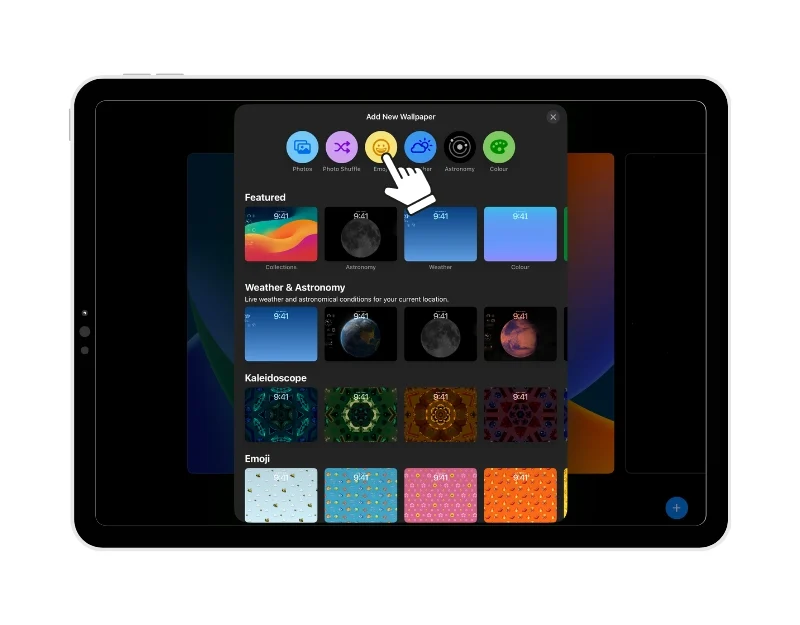
- ตอนนี้เลือกอิโมจิที่คุณต้องการตั้งเป็นวอลเปเปอร์ คุณสามารถเลือกได้ถึง 6 อิโมจิ ปัดไปทางซ้ายเพื่อตั้งค่าเค้าโครง คุณสามารถตั้งค่าเค้าโครงต่างๆ เช่น ไดนามิก กริด ขนาดใหญ่ เรเดียล และเกลียว
![เลือกอิโมจิสำหรับวอลเปเปอร์ ultimate guide to customize ipad lock screen [2023] - select emoji for the wallpaper](/uploads/article/14299/lcNCqs4LagiQKw03.jpg)
- คุณยังสามารถเปลี่ยนสีพื้นหลังของสีพื้นหลังของวอลเปเปอร์ได้อีกด้วย เพียงคลิกปุ่มสีกลมที่ด้านล่างขวาของหน้าจอ จากนั้นเลือกสีที่คุณชอบที่สุดสำหรับพื้นหลัง คุณยังสามารถเปลี่ยนสีของพื้นหลังได้ด้วยการเลื่อนแถบเลื่อนไปมา
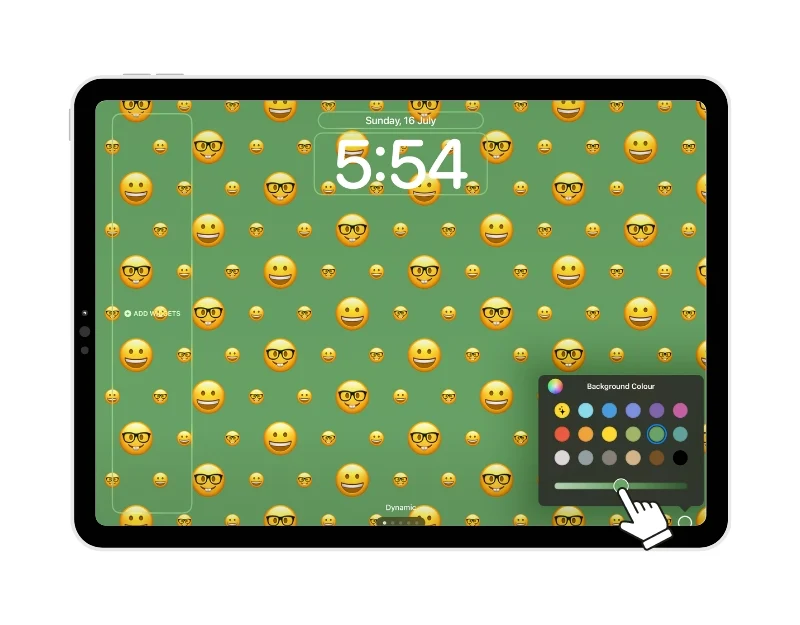
- คลิกปุ่มเพิ่มเพื่อใช้วอลเปเปอร์ คล้ายกับวอลเปเปอร์อื่นๆ คุณสามารถตั้งค่าวอลเปเปอร์เป็นคู่หรือเลือกวอลเปเปอร์อื่นสำหรับหน้าจอหลักของคุณ เลือกตัวเลือกตามความต้องการของคุณและวอลเปเปอร์จะถูกนำไปใช้โดยอัตโนมัติ

เพิ่มวิดเจ็ตไปที่หน้าจอล็อค
ต่อไป เราเพิ่มวิดเจ็ตในหน้าจอหลัก Apple เพิ่มการรองรับการโต้ตอบให้กับวิดเจ็ตใน iPadOS 17 ทำให้ง่ายต่อการดำเนินการและรับข้อมูลที่เป็นประโยชน์ได้อย่างรวดเร็ว วิดเจ็ตยังปรับเป็นภาพพื้นหลังบนหน้าจอหลักและเปลี่ยนรูปลักษณ์โดยอัตโนมัติ ในการเพิ่มวิดเจ็ต:
- บน iPad ให้กดล็อคหน้าจอค้างไว้ คลิกตัวเลือก "ปรับแต่ง" แล้วเลือกตัวเลือก "ล็อคหน้าจอ"
- ตอนนี้คุณจะเห็นส่วน "เพิ่มวิดเจ็ต" ที่มุมซ้ายของหน้าจอ คุณสามารถเพิ่มวิดเจ็ตในพื้นที่ที่ระบุเท่านั้น

- ตอนนี้แตะที่ส่วนเพิ่มวิดเจ็ตและเลือกวิดเจ็ตที่คุณต้องการเพิ่มไปยังหน้าจอล็อกของ iPad คุณสามารถเพิ่มวิดเจ็ตในพื้นที่ที่ระบุเท่านั้น เมื่อเต็มพื้นที่แล้ว คุณต้องลบวิดเจ็ตเพื่อเพิ่มวิดเจ็ตใหม่

- คลิกตัวเลือก "เสร็จสิ้น" ที่มุมขวาบนของหน้าจอเพื่อบันทึกการเปลี่ยนแปลง

แก้ไขวันที่และเวลาดูบนหน้าจอล็อค
เรามักจะตรวจสอบวันที่และเวลาบนหน้าจอล็อกของ iPad ตอนนี้คุณสามารถเปลี่ยนรูปลักษณ์ของวันที่และเวลาบนหน้าจอล็อกได้

- ไปที่วอลเปเปอร์ที่คุณต้องการแก้ไข (คุณสามารถทำตามขั้นตอนด้านบน)

- แตะที่วันที่หรือเวลาเพื่อปรับแต่ง คุณสามารถเลือกแบบอักษรและสีและปรับขนาดของข้อความได้
- คลิก “เสร็จสิ้น” เพื่อบันทึกการเปลี่ยนแปลง

เพิ่มกิจกรรมสด
Apple ยังได้เพิ่มการรองรับกิจกรรมสดบน iPad OS 17 คุณสามารถดูกิจกรรมสดได้โดยตรงจากหน้าจอล็อก หากคุณไม่เคยได้ยินเกี่ยวกับกิจกรรมสด: จะมีการอัพเดทแบบเรียลไทม์สำหรับกิจกรรมต่างๆ บนหน้าจอล็อคของ iPad ของคุณ ตัวอย่างเช่น คุณสามารถติดตามความคืบหน้าของเกมกีฬา ตรวจสอบแผนการเดินทางของคุณ หรือตรวจสอบสถานะการสั่งอาหารของคุณโดยไม่ต้องปลดล็อค iPad หรือเปิดแอปใดแอปหนึ่ง กิจกรรมสดมีประโยชน์มากและช่วยให้คุณเข้าถึงข้อมูลที่สำคัญและเป็นปัจจุบันได้ทันที
วิธีเปิดใช้งานกิจกรรมสดบนหน้าจอล็อค iPad ของคุณ
- ไปที่การตั้งค่าบน iPad ของคุณ
- คลิกที่ตัวเลือกที่ระบุว่า “Face ID & Passcode”
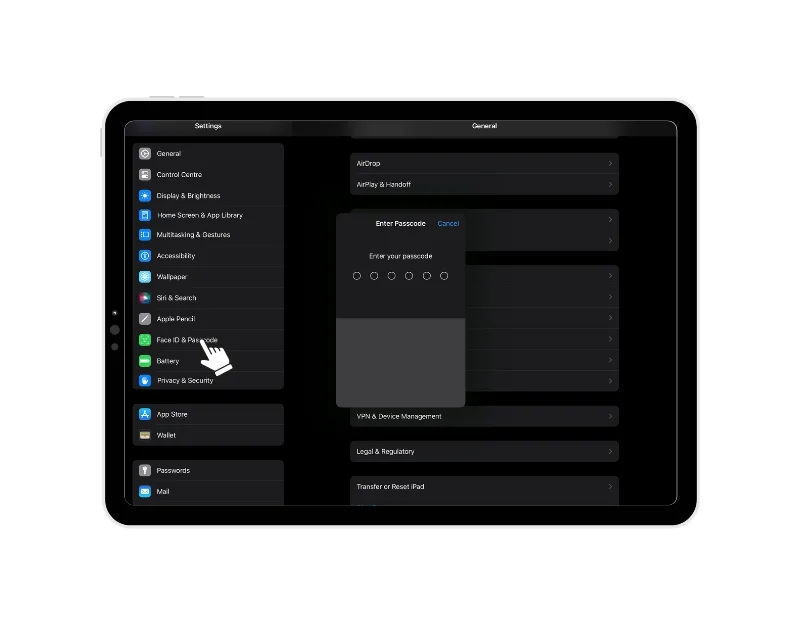
- คุณจะถูกถามรหัสผ่านของคุณ ป้อนมัน
- ไปที่ส่วน "อนุญาตการเข้าถึงเมื่อล็อก" และค้นหา "กิจกรรมสด"
- เปิดสวิตช์ข้างกิจกรรมสด
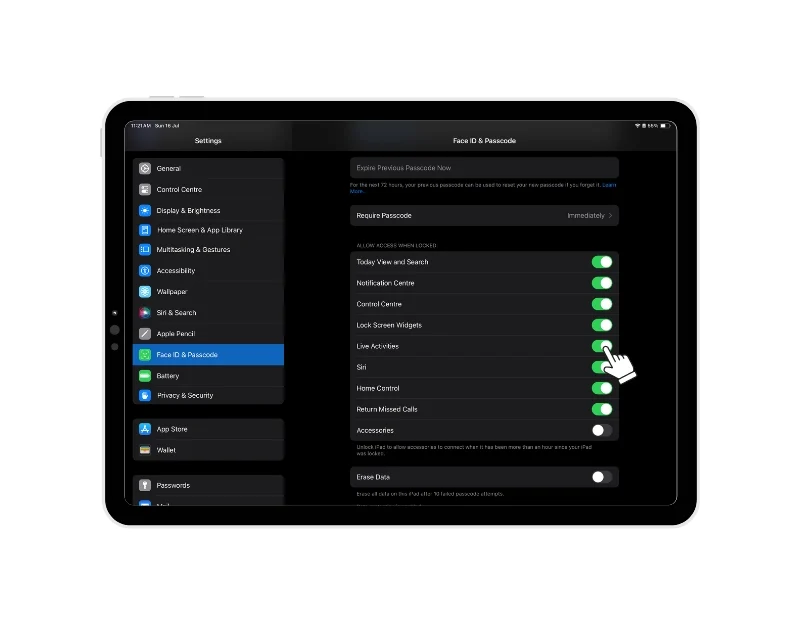
กิจกรรมสดจะปรากฏบนหน้าจอล็อคและหน้าจอหลักของคุณ แอพหลายตัวรองรับคุณสมบัติกิจกรรมสด ได้แก่ Apollo สำหรับ Reddit, Zomato, Swiggy, FotMob, SmartGym, Liftin', Steps, Landscape, Slopes, Calzy, Sticky Timers, Forest, MoneyCoach, Just Press Record, Structured – Daily Planner และอื่นๆ อีกมากมาย
จัดระเบียบการแจ้งเตือนบนหน้าจอล็อค
สุดท้าย แต่ไม่ท้ายสุด คุณสามารถเปลี่ยนวิธีแสดงการแจ้งเตือนบนหน้าจอล็อกของ iPad ได้ Apple ให้คุณตั้งค่าว่าต้องการให้การแจ้งเตือนปรากฏบนหน้าจอล็อคอย่างไร ในการปรับแต่ง:
- ไปที่การตั้งค่าบน iPad ของคุณ
- ค้นหาแท็บการแจ้งเตือนแล้วคลิก
- เลือกระบบแจ้งเตือน คุณสามารถเลือกรูปแบบต่างๆ เช่น “นับ” “กอง” และ “รายการ” การเปลี่ยนแปลงจะถูกนำไปใช้โดยอัตโนมัติ
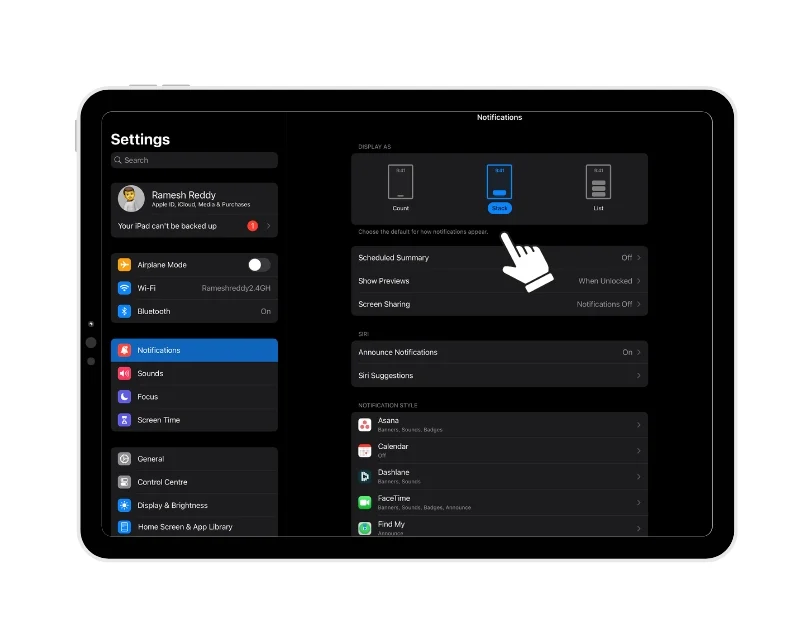
เปลี่ยนไปมาระหว่างการตั้งค่าหน้าจอล็อกต่างๆ
การเปลี่ยนแปลงใดๆ ที่คุณทำกับการล็อกหน้าจอจะถูกบันทึกจนกว่าคุณจะลบหรือรีเซ็ต iPad ด้วยตนเอง วิธีนี้ทำให้คุณสามารถสลับระหว่างการตั้งค่าหน้าจอล็อกต่างๆ ได้หากคุณเบื่อกับการตั้งค่าปัจจุบัน นี่คือวิธี:
- เปิดหน้าจอล็อกของ iPad แล้วกดค้างบนหน้าจอ
- ตอนนี้ปัดผ่านหน้าจอเพื่อแสดงหน้าจอล็อคที่คุณสร้างขึ้น
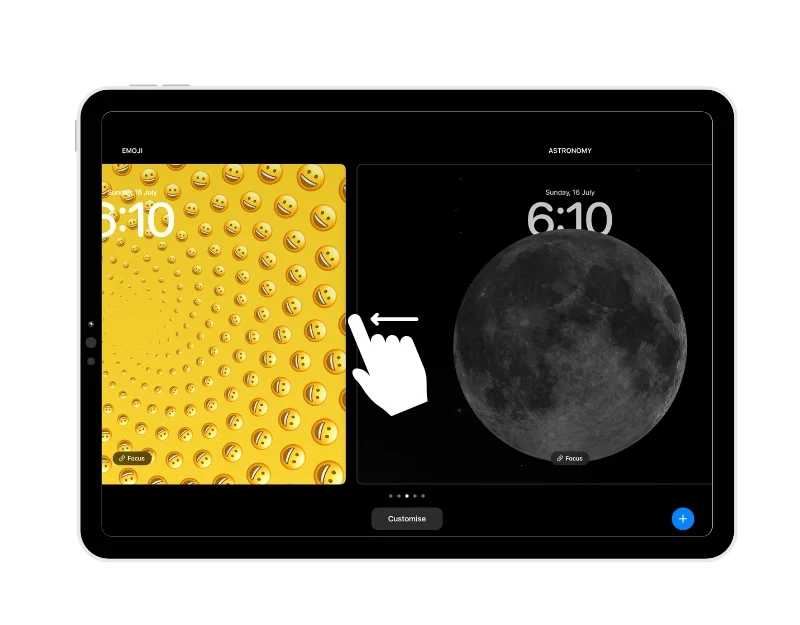
- เลือกหน้าจอล็อกที่คุณต้องการแล้วแตะ หน้าจอล็อคจะถูกนำไปใช้โดยอัตโนมัติ คุณสามารถปัดขึ้นเพื่อปลดล็อก iPad ของคุณ
- หรือคุณสามารถไปที่การตั้งค่าของ iPad และไปที่ "วอลเปเปอร์" จากนั้นปัดไปทางซ้ายเพื่อดูการตั้งค่าหน้าจอล็อกทั้งหมด ตอนนี้คลิกปุ่ม "ตั้งเป็นปัจจุบัน" เพื่อตั้งค่าหน้าจอล็อกใหม่
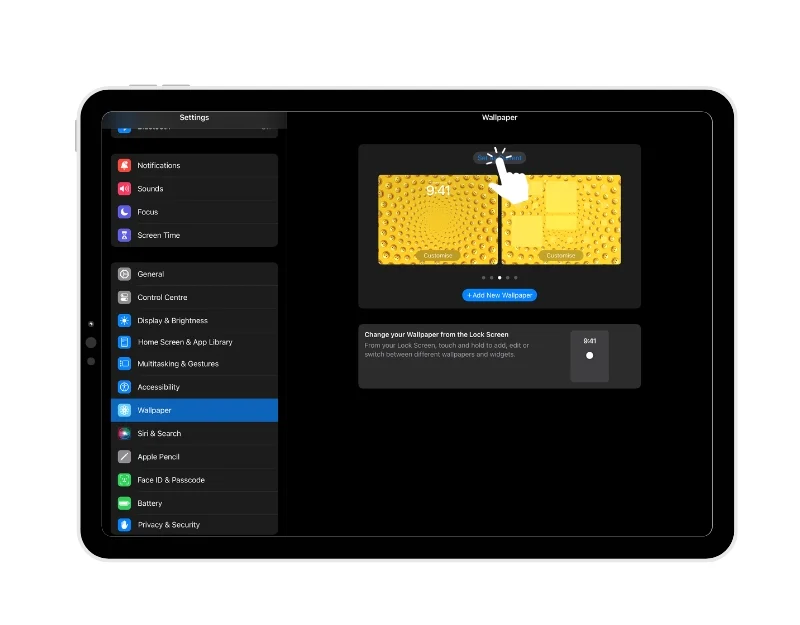
ลบการตั้งค่าล็อคหน้าจอ
หากคุณไม่ชอบการตั้งค่าการล็อกหน้าจอ คุณเพียงแค่ลบการตั้งค่าการล็อกหน้าจอปัจจุบันของคุณ
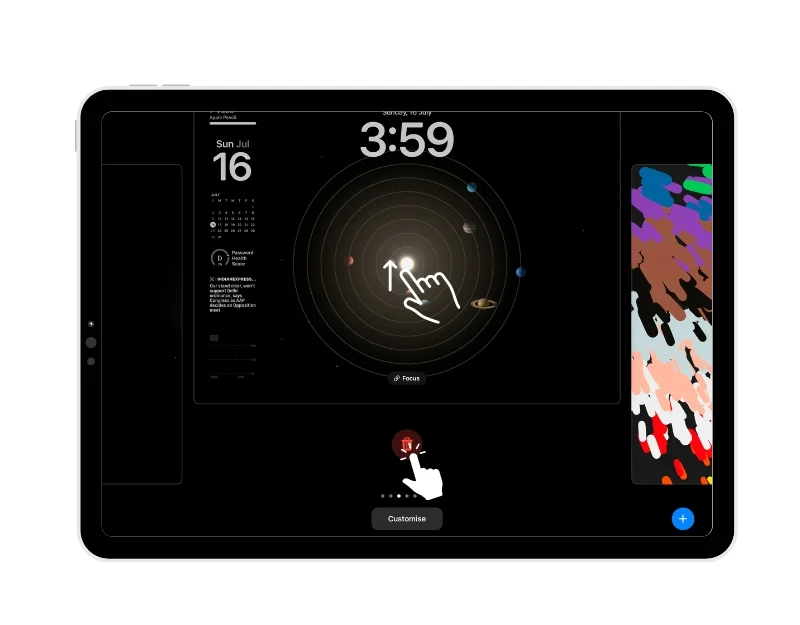
- ปลดล็อก iPad ของคุณ ไปที่หน้าจอล็อคแล้วกดบนหน้าจอล็อคค้างไว้
- ตอนนี้เลือกวอลเปเปอร์ที่คุณต้องการลบและปัดหน้าต่างวอลเปเปอร์ขึ้น
- ตอนนี้แตะปุ่ม "ลบ" แล้วคลิก "ลบวอลเปเปอร์" เพื่อลบออก
ปรับแต่งหน้าจอล็อค iPad เหมือนแชมป์
มีคำพูดที่ว่า “อุปกรณ์ Apple ทั้งหมดมีลักษณะเหมือนกัน” ซึ่งแตกต่างจาก Android หรือระบบปฏิบัติการยอดนิยมอื่น ๆ Apple ให้ตัวเลือกการปรับแต่งแก่ผู้ใช้น้อยลงและยังคงควบคุมรูปลักษณ์ของอุปกรณ์ได้มากขึ้น แต่ด้วยการอัปเดตล่าสุดของ Apple สิ่งนั้นกำลังเปลี่ยนไป Apple กำลังมุ่งเน้นไปที่คุณสมบัติการปรับแต่งที่ช่วยให้ผู้ใช้สามารถปรับแต่งรูปลักษณ์ของอุปกรณ์ของตนได้มากขึ้น หวังว่าคุณจะพบคำแนะนำที่ครอบคลุมเกี่ยวกับวิธีปรับแต่งหน้าจอล็อกของ iPad
คำถามที่พบบ่อยเกี่ยวกับวิธีปรับแต่งหน้าจอล็อค iPad
คุณสามารถเปลี่ยนหน้าจอล็อคบน iPad โดยไม่ต้องเปลี่ยนหน้าจอหลักได้หรือไม่?
ได้ คุณสามารถเปลี่ยนหน้าจอล็อกบน iPad ได้โดยไม่ต้องเปลี่ยนหน้าจอหลัก เพียงตั้งค่าตัวเลือกการตั้งค่าหน้าจอหลักในขณะที่ตั้งค่าวอลเปเปอร์หน้าจอล็อก คุณสามารถตั้งค่าวอลเปเปอร์เดียวกันได้หากคุณไม่ต้องการเปลี่ยนวอลเปเปอร์หน้าจอหลัก
ฉันควรทำอย่างไรหากวิดเจ็ตไม่แสดงบนหน้าจอล็อก
ตรวจสอบให้แน่ใจว่าเปิดใช้งานตัวเลือกในการแสดงวิดเจ็ตในการตั้งค่า iPad ของคุณ
- ไปที่การตั้งค่าของคุณบน iPad
- คลิกที่ตัวเลือก "Face ID & Passcode"
- ป้อนรหัสผ่านเมื่อได้รับแจ้ง
- ไปที่ส่วน "อนุญาตการเข้าถึงเมื่อล็อก" และค้นหาตัวเลือก "ล็อกหน้าจอวิดเจ็ต"
- เปิดสวิตช์ข้าง "วิดเจ็ตล็อคหน้าจอ"
หากคุณยังไม่เห็นวิดเจ็ต ให้ทำตามขั้นตอนด้านบน (วิธีเพิ่มวิดเจ็ตในหน้าจอล็อกของ iPad) และเพิ่มวิดเจ็ตในหน้าจอล็อก สิ่งนี้ควรใช้งานได้
ฉันจะรีเซ็ตหน้าจอเมื่อล็อกเป็นค่าเริ่มต้นได้อย่างไร หากจำเป็น
ในขณะที่เขียน (กรกฎาคม 2023) ไม่มีวิธีการรีเซ็ตหน้าจอล็อคบน iPad ของคุณเป็นการตั้งค่าเริ่มต้น คุณสามารถรีเซ็ต iPad ของคุณเพื่อลบการตั้งค่าหน้าจอล็อกได้ หรือคุณสามารถล้างการตั้งค่าหน้าจอล็อคด้วยตนเอง คุณสามารถทำตามขั้นตอนในบทความนี้
