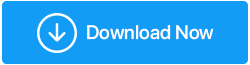ฮาร์ดไดรฟ์ทำให้เกิดเสียงคลิกอันตรายหรือไม่?
เผยแพร่แล้ว: 2022-01-17ยังมีพวกเราอีกหลายคนที่ใช้ฮาร์ดดิสก์บนแล็ปท็อปและคอมพิวเตอร์ของเรา ด้วยเหตุผลง่ายๆ ที่ว่า SSD เป็นเทคโนโลยีที่ค่อนข้างใหม่กว่า และจากจุดราคาแล้ว ฮาร์ดไดรฟ์มีราคาไม่แพงมาก
แต่ลองพิจารณาสถานการณ์สมมติ (หรือสิ่งที่คุณอาจสังเกตเห็น) –
หากผ่านไประยะหนึ่งแล้วตั้งแต่ฮาร์ดไดรฟ์ของคุณนั่งอยู่ในคอมพิวเตอร์ของคุณ คุณสังเกตเห็นว่าฮาร์ดไดรฟ์ของคุณคลิกหรือไม่ ฮาร์ดไดรฟ์ของคุณส่งเสียงคลิกหรือส่งเสียงหึ่งๆ เป็นระยะๆ หรือไม่ และที่นี่เราคิดว่าคอมพิวเตอร์ของคุณยังทำงานได้ดี
ถึงเวลาที่คุณมีสิ่งต่างๆ อยู่ภายใต้การควบคุมของคุณแล้ว มาดูวิธีที่เป็นไปได้ที่คุณสามารถจัดการกับปัญหาได้ ก่อนที่จะดูวิธีการต่างๆ ก่อนอื่น มาดูสาเหตุที่เป็นไปได้ว่าทำไมฮาร์ดไดรฟ์ของคุณส่งเสียงคลิกและอาการที่อาจเห็นได้ชัดเจนในแต่ละวันที่คุณใช้คอมพิวเตอร์ของคุณ –
สาเหตุที่ฮาร์ดไดรฟ์ของคุณคลิก
- Wear and Tear – คุณเคยพกพาหรือใช้ฮาร์ดดิสก์ตัวเดิมมานานหลายปีแล้วหรือยัง เป็นไปได้ว่าฮาร์ดดิสก์เสื่อมสภาพตามธรรมชาติ และทำให้เกิดเสียงดังขึ้น หากคุณกลัวว่าจะขัดขวางการทำงานของคุณ ให้พิจารณาหาฮาร์ดดิสก์ใหม่
- แหล่งจ่ายไฟที่ไม่เหมาะสม – เมื่อเราพูดว่าไม่เหมาะสม เราหมายถึงปลายทั้งสอง – ไฟกระชากสูงอาจทำให้ PCB เสียหายอย่างรุนแรง เช่น แผงวงจรพิมพ์ของฮาร์ดดิสก์ของคุณและแหล่งจ่ายไฟต่ำจะทำให้ฮาร์ดดิสก์ทำงานไม่มีประสิทธิภาพ ไม่ว่าในกรณีใด ฮาร์ดดิสก์ของคุณจะส่งเสียงคลิก
- ความเสียหายทางกายภาพ – นี่เป็นหนึ่งในสาเหตุที่พบบ่อยที่สุดที่ทำให้ฮาร์ดไดรฟ์ของคุณส่งเสียงคลิก โดนไฟหรือน้ำไหม? คุณเคยทำหล่นหรือปล่อยให้โดนสนามแม่เหล็กสูงโดยไม่ได้ตั้งใจหรือไม่? หากเป็นเหตุผล ก็อย่าทำสิ่งต่างๆ ด้วยตัวเองเลยดีกว่า ให้ขอความช่วยเหลือจากผู้เชี่ยวชาญแทน หากคุณพยายามจัดการกับฮาร์ดดิสก์อย่างไม่ระมัดระวัง อาจทำให้แกนหมุนหรือหัวไม่ตรง และทำให้ฮาร์ดดิสก์เสียหายอย่างถาวร
- จาน เสียหาย : หากจานเสียหายด้วยเหตุผลใดก็ตาม แขนแอคทูเอเตอร์จะไม่สามารถค้นหาได้ ดังนั้น เพื่อค้นหาจานที่ไม่ขาด การแกว่งไปมาอย่างต่อเนื่องอาจทำให้เกิดเสียงคลิกหรือติ๊กซ้ำๆ
- Bad Sectors – การพูดถึงการเคลื่อนไหวของแขน แม้แต่ Bad Sector ก็อาจเกิดการเคลื่อนไหวของแขนที่ผิดปกติได้ ดังนั้นจึงทำให้เกิดเสียงเคาะ บด หรือคลิกในฮาร์ดไดรฟ์ของคุณ
วิธีแก้ไขฮาร์ดไดรฟ์ที่มีเสียงคลิก
สมมติว่าคุณสามารถเข้าถึงข้อมูลได้ อันดับแรก เราขอแนะนำให้คุณสำรองข้อมูลทุกอย่างที่มีอยู่ในคอมพิวเตอร์ของคุณ – ไฟล์เสียง/วิดีโอ รูปภาพ ซอฟต์แวร์ และอื่นๆ
คุณสามารถใช้ ระบบ สำรองข้อมูลของ Windows เพื่อสำรองข้อมูลหรือใช้บริการสำรองข้อมูลบนคลาวด์ หลังจะช่วยให้คุณดึงหรือเข้าถึงข้อมูลแม้ว่าคุณจะอยู่ในระบบอื่น
เมื่อคุณมีข้อมูลสำรองแล้ว คุณสามารถทำสิ่งง่ายๆ หลายอย่างที่แก้ไขเสียงคลิกในฮาร์ดไดรฟ์ของคุณได้ –
– ถอดปลั๊กอุปกรณ์บางตัว
ที่นี่เราตั้งใจที่จะให้พลังงานเพียงพอกับฮาร์ดดิสก์ หากคุณเสียบสมาร์ทโฟน แฟลชไดรฟ์ USB และฮาร์ดดิสก์ภายนอกพร้อมกัน ให้พิจารณาถอดปลั๊กอุปกรณ์เหล่านี้บางตัวเพื่อให้พลังงานเต็มที่สามารถเข้าถึงฮาร์ดดิสก์ของคุณได้ นี่เป็นขั้นตอนพื้นฐานหลังจากนั้น คุณอาจสามารถลดหรือหลีกเลี่ยงสัญญาณรบกวนของฮาร์ดดิสก์ได้
– ตรวจสอบสายเคเบิลของฮาร์ดไดรฟ์ของคุณ
ไม่ว่าจะเป็นฮาร์ดไดรฟ์ภายในหรือฮาร์ดไดรฟ์ภายนอกที่ส่งเสียงดัง คุณจะตรวจสอบความเสียหายของสายเคเบิลได้ที่นี่ นอกจากนี้ คุณอาจต้องเจาะลึกและตรวจสอบทั้งข้อมูลและสายไฟ กระบวนการนี้ง่ายกว่ามากเมื่อใช้ฮาร์ดไดรฟ์ภายนอก เนื่องจากคุณสามารถเสียบปลั๊กออกจากคอมพิวเตอร์แล้วตรวจสอบความเสียหายได้อย่างสะดวกสบาย
อย่างไรก็ตาม หากฮาร์ดดิสก์ไดรฟ์ภายในของคุณ คุณอาจต้องถอดออกจากเคส ซึ่งเราแนะนำให้ดำเนินการภายใต้คำแนะนำของผู้เชี่ยวชาญ คุณสามารถใช้เปลือกฮาร์ดไดรฟ์เพื่อการนี้ ดังนั้น เมื่อคุณถอดออกแล้ว ให้เสียบเข้ากับคอมพิวเตอร์เครื่องอื่นเป็นฮาร์ดไดรฟ์ภายนอกเพื่อค้นหาปัญหาการเชื่อมต่อ
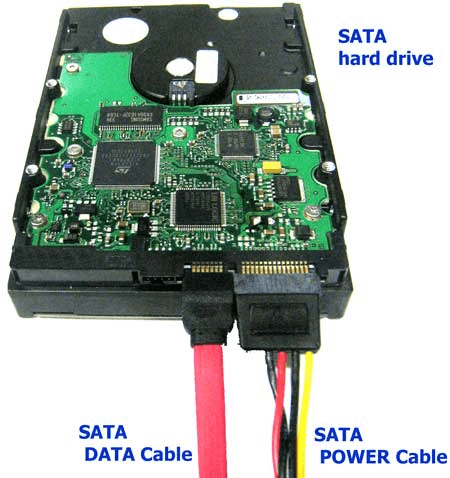
– ลบเซกเตอร์เสีย
เราได้เขียนไว้มากมายเกี่ยวกับวิธีกำจัดเซกเตอร์เสียบนฮาร์ดได ร ฟ์ วิธีที่ง่ายที่สุดวิธีหนึ่งคือการใช้เครื่องมือของบุคคลที่สาม เช่น Disk Speedup ซึ่งไม่เพียงแค่ติดตามเซกเตอร์เสีย แต่ยังช่วยคุณลบออกด้วย เมื่อพูดถึง Disk Speedup เครื่องมือตัวนี้สามารถตอบโจทย์ปัญหาดิสก์ ได้ หลากหลาย

ในการใช้ Disk Speedup –
1. ดาวน์โหลด เรียกใช้ และติดตั้ง Disk Speedup
2. เลือกดิสก์ที่คุณต้องการสแกนและคลิกที่ Start Scan Now
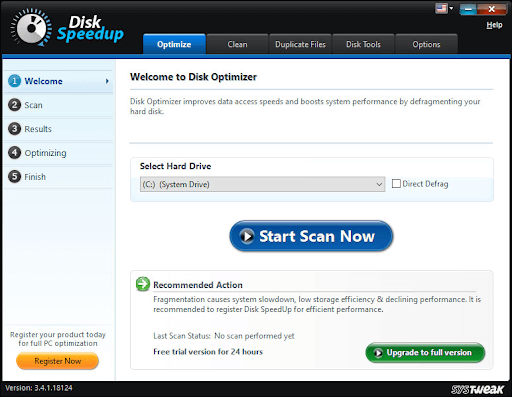
3. เลือกจากการวิเคราะห์ปกติหรือการวิเคราะห์อย่างละเอียด จากนั้นคลิกที่ Scan Now
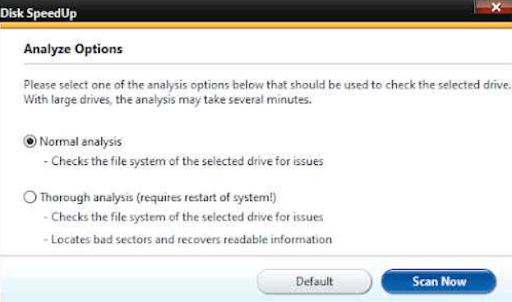
4. Disk Speedup จะแจ้งให้คุณรีบูตเครื่องคอมพิวเตอร์หลังจากนั้นจะตรวจสอบคอมพิวเตอร์เพื่อหาเซกเตอร์เสียและซ่อมแซม
– ใช้ซอฟต์แวร์กู้คืนข้อมูลเพื่อกู้คืนข้อมูล
การใช้เครื่องมือการกู้คืนข้อมูลจะเป็นประโยชน์กับคุณหาก –
- เสียงคลิกบนฮาร์ดดิสก์ของคุณไม่ได้ระบุถึงปัญหาสำคัญใดๆ แต่ได้ส่งผลกระทบกับไฟล์บางไฟล์ที่อาจเสียหาย คุณได้ลบออกและต้องการกู้คืนรายการดังกล่าว
- คุณได้ฟอร์แมตคอมพิวเตอร์ก่อนที่จะส่งฮาร์ดดิสก์ไปซ่อม และตอนนี้เมื่อคอมพิวเตอร์ของคุณกลับมา คุณต้องการดึงข้อมูลบางส่วน
ในสถานการณ์เช่นนี้ คุณสามารถเลือกใช้เครื่องมือการกู้คืนข้อมูล เช่น Advanced Disk Recovery สำหรับคำแนะนำโดยละเอียดเกี่ยวกับวิธีการกู้คืนไฟล์ข้อมูลฮาร์ดดิสก์ด้วย Advanced Disk Recovery โปรดดูโพสต์นี้ แต่เพื่อให้คุณได้เห็น การกู้คืนดิสก์ขั้นสูง –
1. ใช้อัลกอริธึมขั้นสูงเพื่อค้นหาและเรียกข้อมูลที่สูญหาย
2. กู้คืนข้อมูลทุกประเภท
3. สามารถจัดการกับเงื่อนไขการสูญหายของข้อมูลทั้งหมด
4. รองรับแม้กระทั่งฮาร์ดดิสก์ภายนอกเช่นกัน
5. เสนอการสแกนอย่างรวดเร็วและลึกเพื่อค้นหาไฟล์ที่หายาก
วิธีใช้ Advanced Disk Recovery
1. ดาวน์โหลด ติดตั้ง และเรียกใช้ Advanced Disk Recovery
2. เลือกไดรฟ์ที่คุณต้องการสแกน
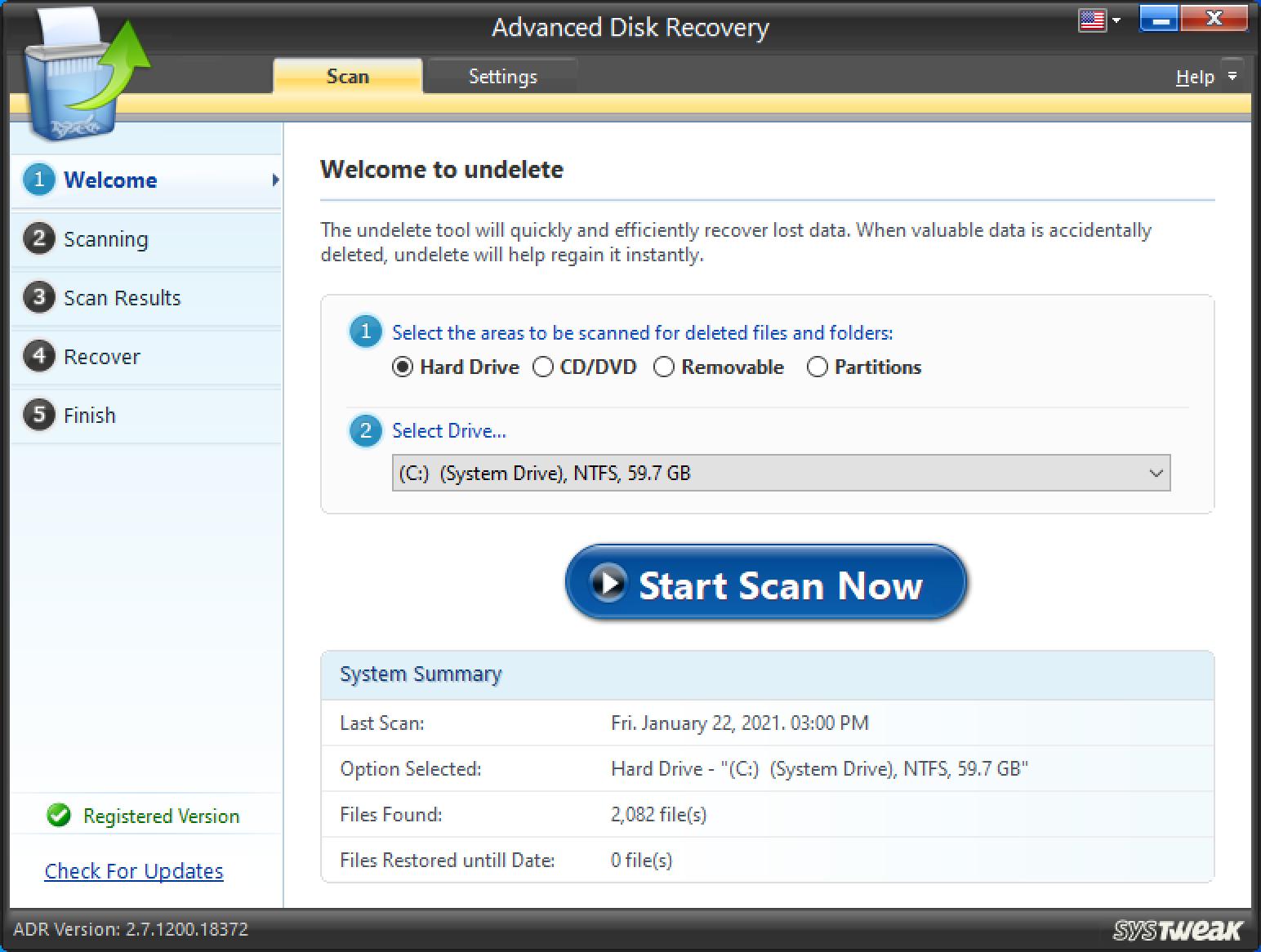
3. เลือกประเภทการสแกน 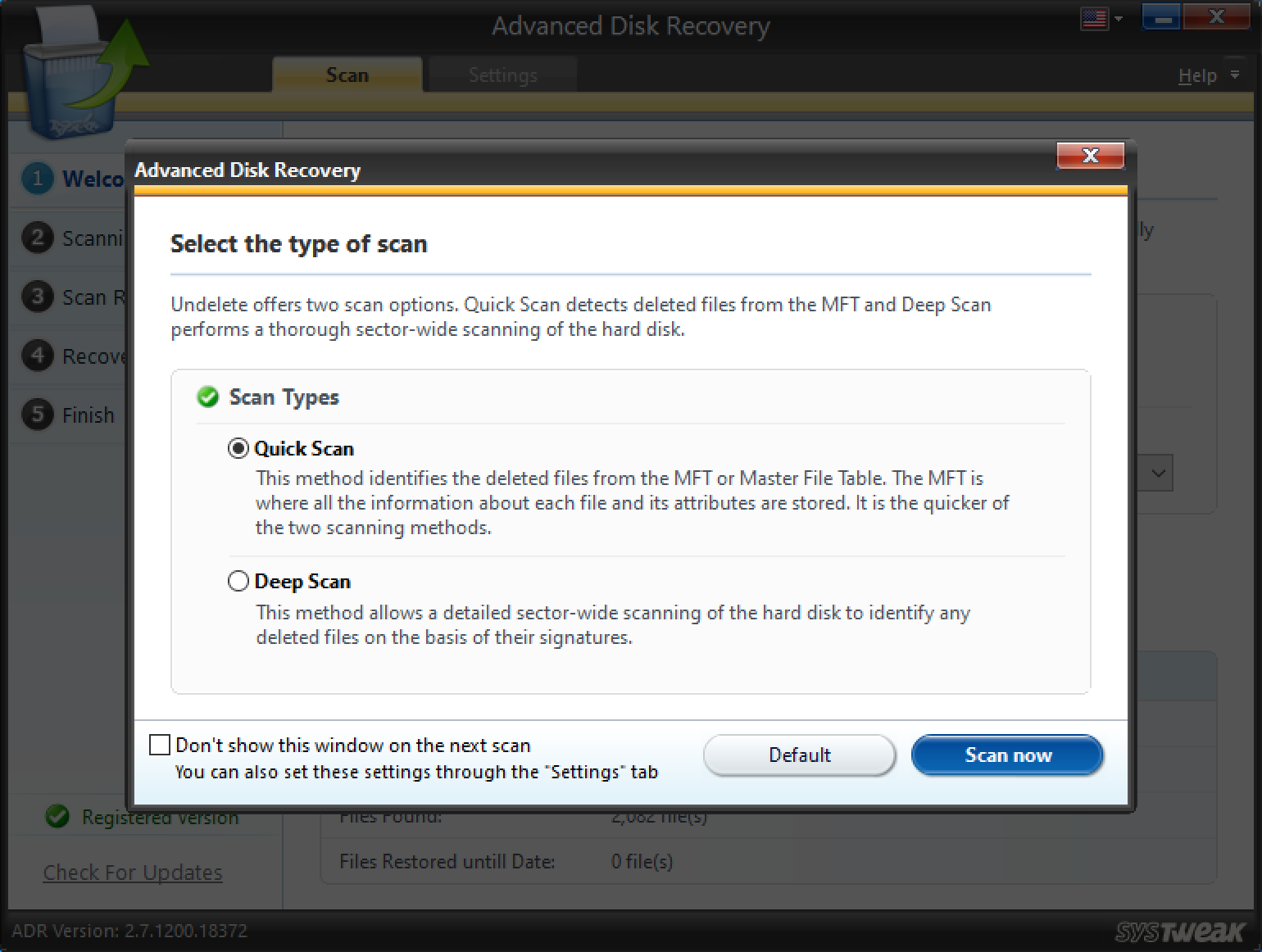
4. เลือกไฟล์ที่คุณต้องการกู้คืน
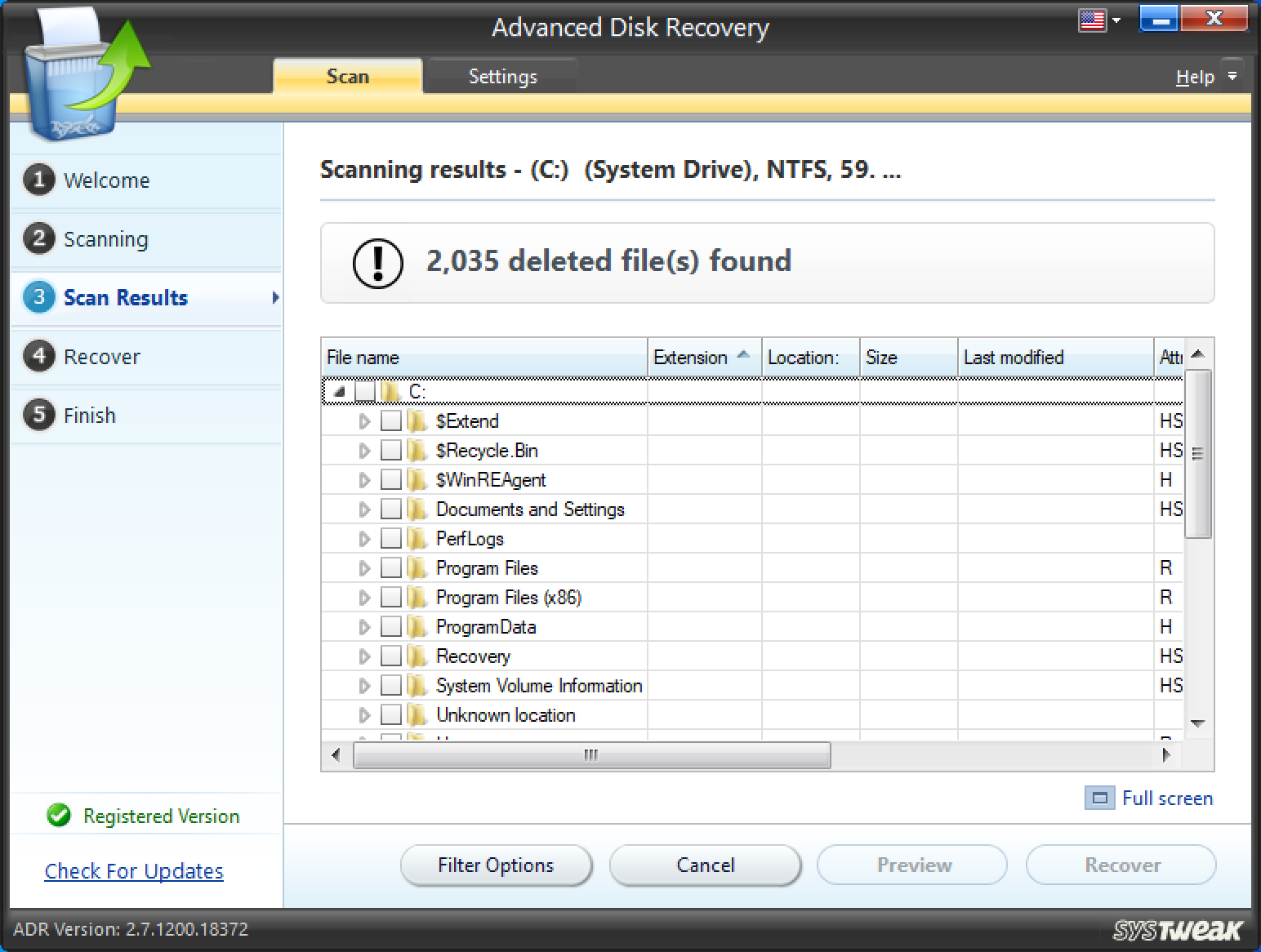
5. เลือกตำแหน่งที่คุณต้องการให้ไฟล์ที่กู้คืนไป เราขอแนะนำให้คุณเลือกตำแหน่งอื่นนอกเหนือจากที่ซึ่งไฟล์สูญหายไปในตอนแรก
ห่อ:
เช่นเดียวกับที่เรากล่าวในตอนต้นของโพสต์นี้ ฮาร์ดไดรฟ์แบบคลิกได้อาจเหมือนกับการติ๊กระเบิดที่ต้องคลี่คลาย หากคุณพบว่าโพสต์นี้มีประโยชน์ โปรดแจ้งให้เราทราบในส่วนความคิดเห็นด้านล่างและแชร์กับคนที่อาจต้องการความช่วยเหลือ สำหรับการอัปเดตเพิ่มเติม โปรดอ่าน Tweak Library ต่อไป