ทำไมฮาร์ดไดรฟ์ไม่แสดงใน Windows 10 และวิธีแก้ไข
เผยแพร่แล้ว: 2022-08-02ความสำคัญของการสำรองข้อมูลไม่สามารถพูดเกินจริงได้ แม้ว่าที่เก็บข้อมูลบนคลาวด์ได้รับความนิยมในช่วงไม่กี่ปีที่ผ่านมา แต่ก็ยังไม่มีอะไรที่เหมือนกับการบันทึกทุกอย่างไว้ในอุปกรณ์จริง นอกจากนี้ ไดรฟ์ภายนอกยังใช้งานง่าย: คุณเชื่อมต่อไดรฟ์ ไดรฟ์ภายนอกจะปรากฏบนคอมพิวเตอร์ของคุณ และคุณสามารถลากไฟล์ไปทับได้ แต่ถ้าฮาร์ดไดรฟ์ภายในของคุณไม่แสดงขึ้นบนคอมพิวเตอร์ Windows 10 เมื่อคุณเสียบปลั๊ก
โดยปกติ Windows 10 จะสามารถตรวจจับและตั้งค่าฮาร์ดไดรฟ์ USB ภายนอก โซลิดสเตตไดรฟ์ หรือฮาร์ดดิสก์ไดรฟ์ได้โดยอัตโนมัติ เมื่ออุปกรณ์เหล่านี้เชื่อมต่อกับคอมพิวเตอร์ อย่างไรก็ตาม การไม่มีดิสก์ที่เพิ่งเสียบใหม่หรือฮาร์ดไดรฟ์ใหม่ที่ไม่แสดงในการจัดการดิสก์ของคอมพิวเตอร์ Windows 10 อาจเป็นสัญญาณบ่งบอกถึงปัญหาหลายประการ
เหตุใดฮาร์ดไดรฟ์ใหม่ของคุณจึงไม่แสดงใน windows และจะแก้ไขได้อย่างไร อาจหมายความว่าข้อมูลหรือลิงค์พลังงานเสียทางกายภาพ นอกจากนี้ยังอาจบ่งชี้ว่าอุปกรณ์ออฟไลน์ ปิดใช้งาน หรือไม่มีอักษรระบุไดรฟ์ หาก HDD ใหม่ของคุณไม่แสดงขึ้นในการจัดการดิสก์
นอกจากนี้ คุณอาจพยายามเชื่อมต่อไดรฟ์ที่ติดตั้งบนคอมพิวเตอร์เครื่องอื่นแล้ว พาร์ติชันของไดรฟ์ USB อาจเสียหาย หรือคุณอาจกำลังทำงานกับไดรฟ์ดิบที่ไม่เคยตั้งค่ามาก่อน
ไม่ว่าจะเกิดจากสาเหตุใด Windows 10 เสนอวิธีแก้ไขปัญหาหลายอย่างเพื่อแก้ไขปัญหาและกู้คืนการเข้าถึงไดรฟ์ โพสต์นี้จะกล่าวถึงสาเหตุเชิงปฏิบัติบางประการและสัญญาณของปัญหาทั่วไปของ Windows 10 ที่ Windows ตรวจไม่พบฮาร์ดไดรฟ์ เราจะเห็นวิธีแก้ปัญหาสำหรับฮาร์ดไดรฟ์ภายในที่ไม่แสดงข้อผิดพลาดของ Windows 10 ดังนั้นโดยไม่ชักช้าเรามาเริ่มกันเลย
วิธีแก้ไขฮาร์ดไดรฟ์ไม่แสดงใน Windows 10
ดังนั้น หากคุณสงสัยว่าเหตุใดฮาร์ดไดรฟ์ของฉันจึงไม่แสดงใน Windows อาจมีสาเหตุหลายประการ อย่างไรก็ตาม คุณสามารถปฏิบัติตามคำแนะนำง่ายๆ เหล่านี้เพื่อแก้ไขปัญหาทั่วไปที่ทำให้ File Explorer ไม่สามารถแสดงฮาร์ดดิสก์ได้
วิธีแก้ไขฮาร์ดไดรฟ์ไม่แสดงข้อผิดพลาดโดยใช้การแก้ไขปัญหาทางกายภาพ
มีสาเหตุหลายประการที่ทำให้ฮาร์ดไดรฟ์ใหม่ไม่แสดงขึ้นในการจัดการดิสก์ในคอมพิวเตอร์ Windows 10 แต่ก่อนที่คุณจะตรวจสอบและเปลี่ยนการตั้งค่าระบบ คุณสามารถลองทำตามขั้นตอนการแก้ปัญหาง่ายๆ เหล่านี้:
- ตรวจสอบว่าฮาร์ดไดรฟ์เปิดอยู่และเชื่อมต่อกับคอมพิวเตอร์อย่างถูกต้อง
- ถอดฮาร์ดไดรฟ์ USB ภายนอกและลองใช้พอร์ต USB อื่นหากมี หากคุณใช้ฮับ USB ให้ต่อดิสก์เข้ากับคอมพิวเตอร์โดยตรง
- ตรวจสอบให้แน่ใจว่าได้เชื่อมต่อสายเคเบิลข้อมูลและสายไฟเข้ากับอุปกรณ์จัดเก็บข้อมูล มาเธอร์บอร์ด และแหล่งจ่ายไฟอย่างถูกต้อง หากเป็นฮาร์ดไดรฟ์ภายใน ปิดและถอดปลั๊กคอมพิวเตอร์ก่อนเริ่มกระบวนการตรวจสอบส่วนประกอบภายใน
- แนบไดรฟ์กับคอมพิวเตอร์เครื่องอื่นเพื่อยืนยันว่าอุปกรณ์ไม่ใช่ปัญหา
- ตรวจสอบให้แน่ใจว่าเฟิร์มแวร์รู้จักที่เก็บข้อมูลโดยลงชื่อเข้าใช้ Basic Input Output System (BIOS) ของคอมพิวเตอร์หรือ Unified Extensible Firmware Interface (UEFI) ตรวจสอบเว็บไซต์สนับสนุนของผู้ผลิตสำหรับคำแนะนำโดยละเอียดเพิ่มเติม เนื่องจากเฟิร์มแวร์ของเมนบอร์ดแตกต่างกันไปตามผู้ผลิตและรุ่นอุปกรณ์
อ่านเพิ่มเติม: ไอคอนไม่แสดงบนเดสก์ท็อปใน Windows
วิธีแก้ไขฮาร์ดไดรฟ์ไม่แสดงข้อผิดพลาดโดยใช้ตัวจัดการอุปกรณ์
เมื่อ HDD ไม่แสดงขึ้นในการจัดการดิสก์หรือ File Explorer อาจแสดงว่าฮาร์ดไดรฟ์ถูกปิดใช้งาน หากเป็นเช่นนั้น คุณสามารถเปิดใช้งานได้ทันทีโดยใช้ตัวจัดการอุปกรณ์
ทำตามขั้นตอนเหล่านี้เพื่อเปิดใช้งานฮาร์ดดิสก์ในตัวจัดการอุปกรณ์:
- คลิกเริ่ม
- ในการเริ่มแอพ ให้ค้นหา Device Manager และเลือกผลลัพธ์อันดับต้นๆ
- ขยายแท็บดิสก์ไดรฟ์
- คลิกขวาที่ฮาร์ดดิสก์และเลือกคุณสมบัติ
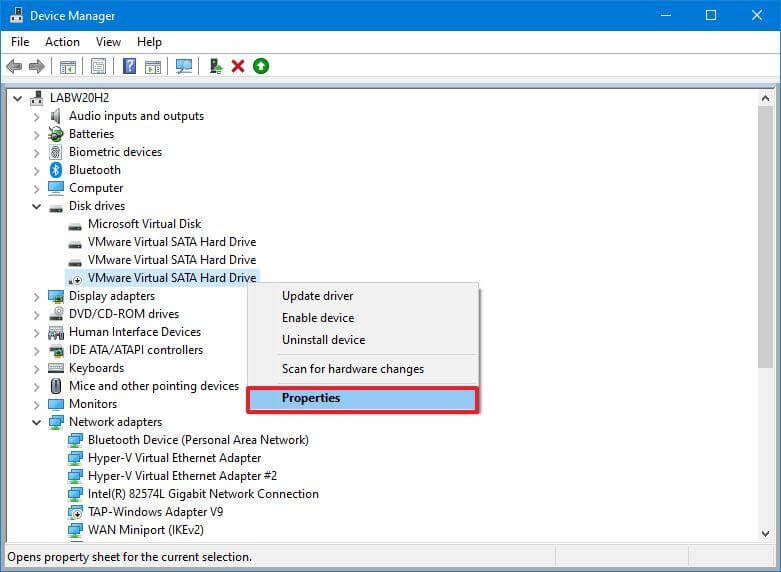
- คลิกที่แท็บไดรเวอร์
- เลือกปุ่ม เปิดใช้งานอุปกรณ์
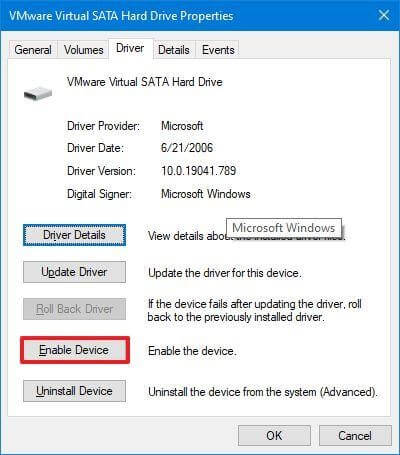
- กดปุ่ม ตกลง
ฮาร์ดไดรฟ์และข้อมูลควรจะสามารถเข้าถึงได้บนคอมพิวเตอร์หลังจากที่คุณทำตามขั้นตอนเหล่านี้เสร็จสิ้น
วิธีแก้ไข HDD ไม่แสดงข้อผิดพลาดโดยใช้การจัดการดิสก์
ฮาร์ดไดรฟ์ต้องเป็นไปตามเงื่อนไขบางประการจึงจะสามารถเข้าถึงได้ใน File Explorer ฮาร์ดแวร์จะต้องเปิดและเริ่มต้น พาร์ติชันต้องได้รับการกำหนดค่าอย่างถูกต้อง นอกจากนี้ จะต้องต่อเชื่อมเป็นโฟลเดอร์หรือมีอักษรระบุไดรฟ์กำหนดไว้
เทคนิคที่แสดงด้านล่างจะช่วยคุณในการแก้ไขปัญหาและแก้ไขปัญหาการจัดการดิสก์โดยทั่วไป หากคุณประสบปัญหาเหล่านี้
- ตั้งค่าไดรฟ์ออนไลน์
ใช้ขั้นตอนเหล่านี้เพื่อตั้งค่าฮาร์ดไดรฟ์ออนไลน์:
- กดปุ่มเริ่ม
- ทำการค้นหา "การจัดการดิสก์" และเลือกผลลัพธ์แรกเพื่อเปิดแอปพลิเคชัน
- คลิกขวาที่ดิสก์ที่ระบุว่า "ออฟไลน์" และเลือกตัวเลือกออนไลน์
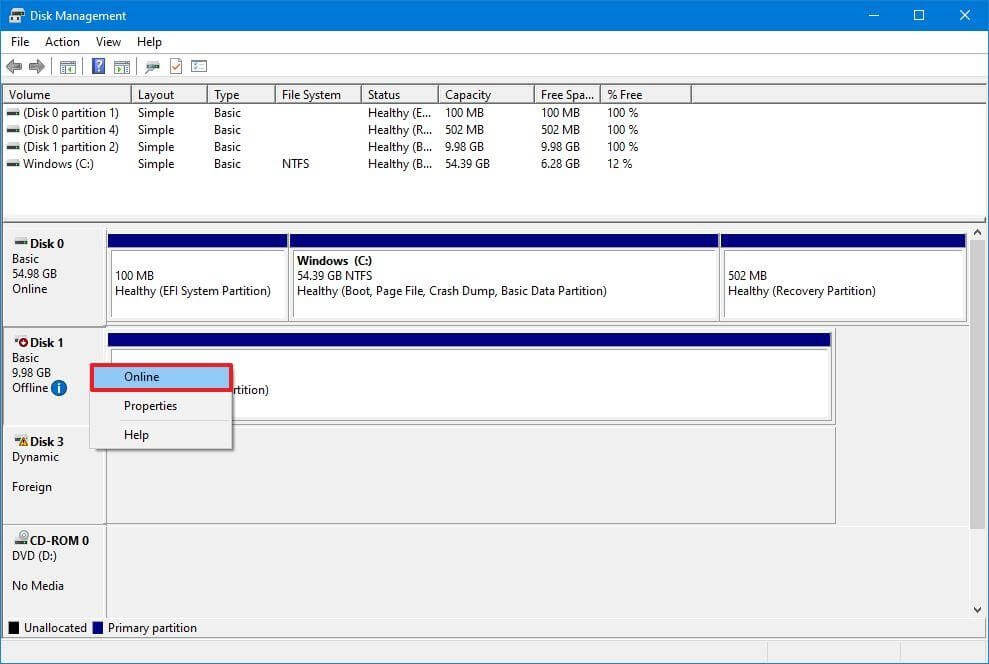
หากฮาร์ดดิสก์ออฟไลน์และตั้งค่าไว้ก่อนหน้านี้ ฮาร์ดดิสก์ควรแสดงใน File Explorer หลังจากที่คุณทำตามคำแนะนำเสร็จสิ้น ทำตามขั้นตอนด้านล่างหากไดรฟ์ออฟไลน์แต่ไม่เคยตั้งค่า
- เริ่มต้นไดรฟ์
ในการเริ่มต้นฮาร์ดไดรฟ์ใน Windows 10 ให้ใช้ขั้นตอนเหล่านี้:
- คลิกเริ่ม
- หากต้องการเปิดแอป ให้ค้นหาการจัดการดิสก์และเลือกผลลัพธ์อันดับต้นๆ
- คลิกขวาที่ดิสก์ที่มีป้ายกำกับ "Unknown" และเลือก Initialize Disk จากเมนูบริบท
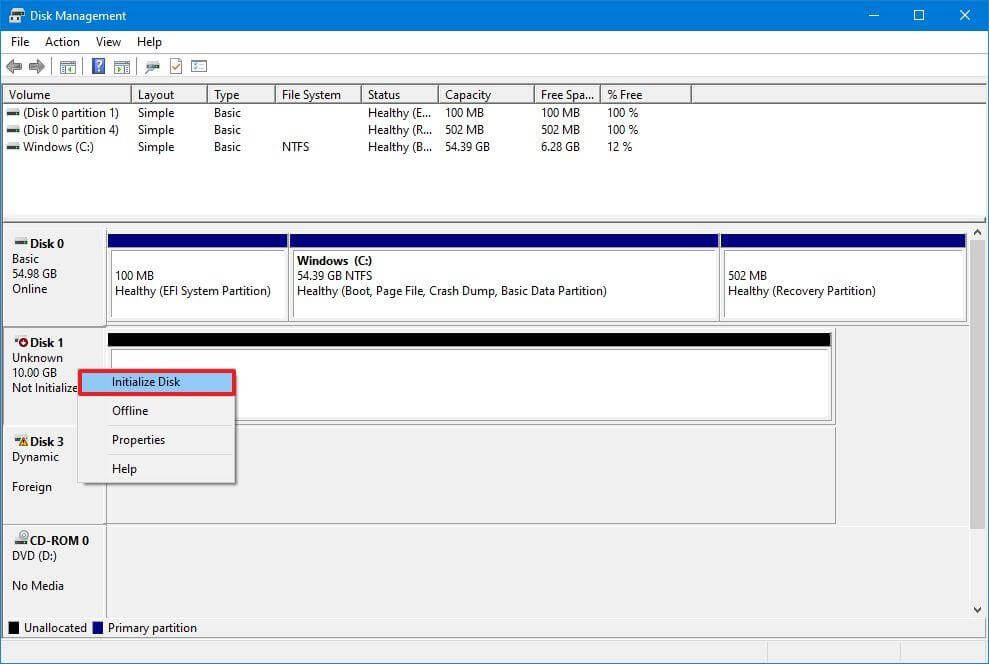
- เลือกไดรฟ์ที่คุณต้องการเริ่มต้นในส่วน "เลือกดิสก์"
- คลิกที่ GPT (GUID Partition Table)
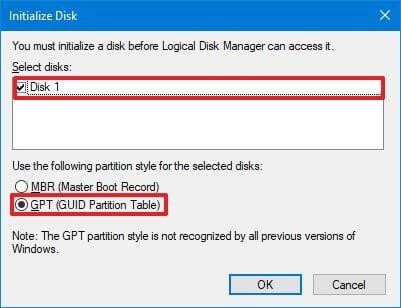
- คลิกที่ตกลง
หากไม่ได้เตรียมข้อมูลเบื้องต้นที่เก็บข้อมูล ขั้นตอนนี้จะลบทุกอย่างในไดรฟ์และเตรียมให้พร้อมสำหรับการฟอร์แมตหลังจากที่คุณทำเสร็จแล้ว
- นำเข้าต่างประเทศ
คุณจะต้องนำเข้าไดรฟ์โดยใช้เครื่องมือการจัดการดิสก์ หากไดรฟ์ที่คุณพยายามเข้าถึงได้รับการตั้งค่าบนคอมพิวเตอร์เครื่องอื่นเป็นดิสก์ไดนามิกเพราะจะแสดงเป็นไดรฟ์ภายนอกในอุปกรณ์นั้น อย่างไรก็ตาม ข้อมูลควรเข้าถึงได้สำหรับคุณในระหว่างขั้นตอนนี้โดยไม่สูญหาย แม้ว่าจะยังแนะนำให้ทำการสำรองข้อมูลก่อนที่จะดำเนินการต่อไป
ใช้ขั้นตอนเหล่านี้เพื่อนำเข้าฮาร์ดดิสก์ที่มีการกำหนดค่าแบบไดนามิกเพื่อให้ File Explorer สามารถเข้าถึงได้:
- เปิดตัวเริ่ม
- หากต้องการเปิดแอป ให้พิมพ์ "การจัดการดิสก์" แล้วคลิกผลลัพธ์แรก
- คลิกขวาที่ดิสก์ที่มีป้ายกำกับ "ไดนามิก" และเลือกนำเข้าดิสก์ต่างประเทศจากเมนูบริบท
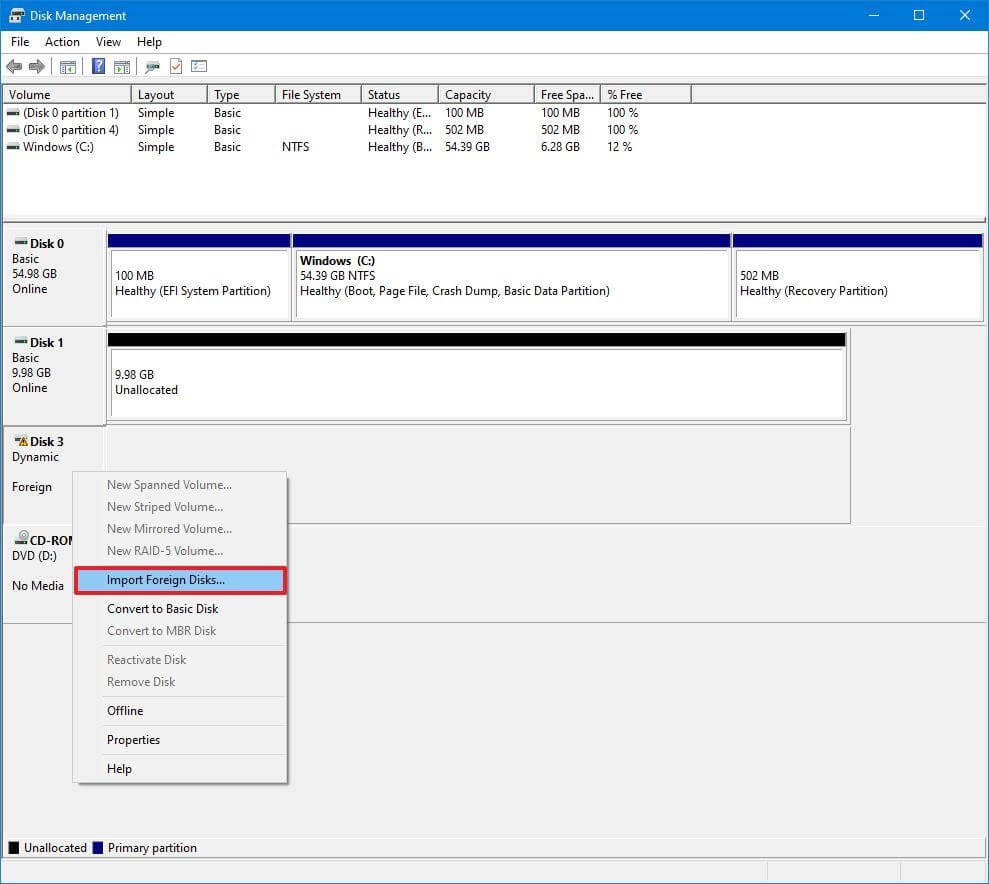
- เลือกตัวเลือกกลุ่มดิสก์ต่างประเทศ (1 จาก 1 ดิสก์) ในส่วน "กลุ่มดิสก์"
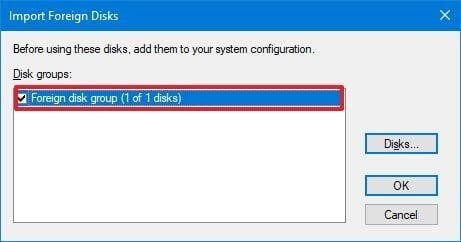
- คลิกที่ตกลง
- คลิกที่ปุ่ม OK อีกครั้ง
ฮาร์ดดิสก์จะถูกนำเข้าหลังจากที่คุณทำตามคำแนะนำเสร็จสิ้น และ File Explorer หรือโปรแกรมอื่นๆ จะสามารถเข้าถึงข้อมูลได้
- กำหนดค่าอักษรระบุไดรฟ์
เมื่อฮาร์ดดิสก์ออนไลน์และเริ่มต้นบน Windows 10 แต่ไม่แสดงในระบบ อาจมีสาเหตุสองประการ ประการแรก ไดรฟ์ไม่มีอักษรระบุไดรฟ์ให้เริ่มทำงาน หรือหากเชื่อมโยงกับคอมพิวเตอร์เครื่องอื่น ระบบใหม่จะพยายามกำหนดอักษรระบุไดรฟ์เดียวกันซึ่งกำหนดให้กับดิสก์อื่นในเครื่องแล้ว

ทำตามคำแนะนำเหล่านี้เพื่อกำหนดอักษรระบุไดรฟ์ให้กับสื่อจัดเก็บข้อมูลใน Windows 10:
- กดเริ่ม
- พิมพ์ "การจัดการดิสก์" และเลือกผลลัพธ์ด้านบนเพื่อเปิดแอปพลิเคชัน
- ใช้ตัวเลือกเมนู Change Disk Letter and Paths เมื่อคุณคลิกขวาที่พาร์ติชันบนฮาร์ดไดรฟ์ที่ไม่มีอักษรระบุไดรฟ์
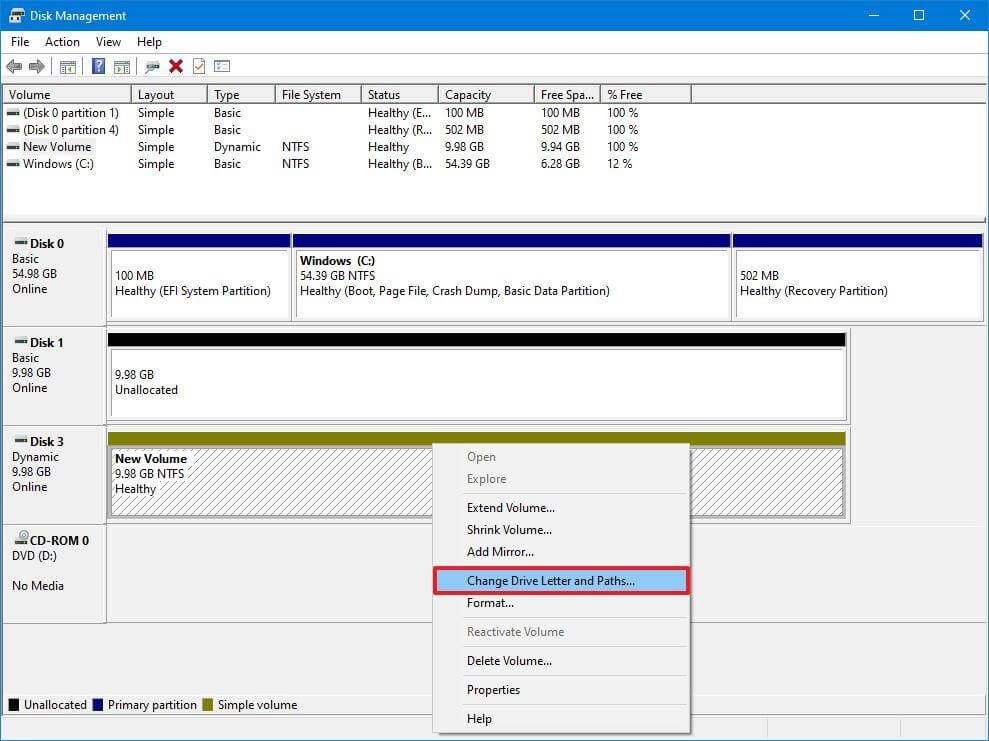
- คลิกที่ปุ่มเพิ่ม
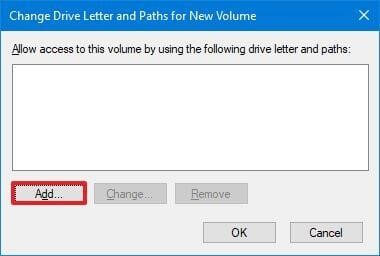
- เลือกตัวเลือกกำหนดอักษรระบุไดรฟ์ต่อไปนี้
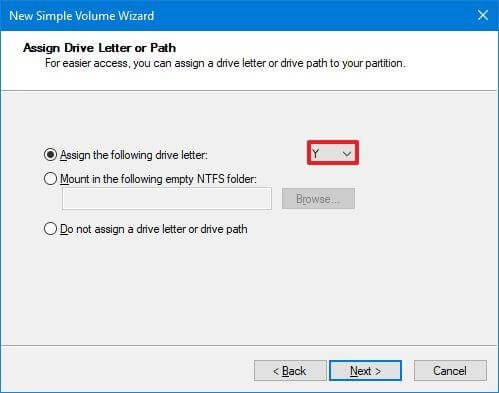
- เลือกอักษรระบุไดรฟ์จากเมนูแบบเลื่อนลง เช่น Z, X หรือ Y
- คลิกที่ตกลง
เมื่อคุณทำตามคำแนะนำเสร็จแล้ว ข้อมูลฮาร์ดดิสก์ควรจะสามารถเข้าถึงได้โดยใช้ File Explorer
- กำหนดค่าพาร์ติชันใหม่
หากอุปกรณ์ออนไลน์และเริ่มต้น คุณอาจกำลังจัดการกับดิสก์ที่ไม่มีพาร์ติชั่นที่ฟอร์แมตแล้ว ในสถานการณ์นี้ คุณสามารถกำหนดค่าพาร์ติชันและเขียนจดหมายโดยใช้วิซาร์ดการจัดการดิสก์
ใช้ขั้นตอนเหล่านี้เพื่อกำหนดค่าและฟอร์แมตฮาร์ดดิสก์เพื่อให้มองเห็นได้ใน File Explorer:
- คลิกเริ่ม
- หากต้องการเปิดแอป ให้ค้นหาการจัดการดิสก์และเลือกผลลัพธ์อันดับต้นๆ
- เลือกตัวเลือก New Simple Volume จากเมนูบริบทเมื่อคุณคลิกขวาที่พาร์ติชันฮาร์ดดิสก์ที่ไม่มีอักษรระบุไดรฟ์
เคล็ดลับด่วน: โดยทั่วไปแล้วไดรฟ์ "พื้นฐาน" จะมีเส้นสีน้ำเงินแสดงถึงการเริ่มต้นและสิ้นสุดของพาร์ติชัน เลือกตัวเลือกการจัดเก็บข้อมูลที่เหมาะสม เนื่องจากขั้นตอนต่อไปจะลบทุกอย่างในฮาร์ดไดรฟ์ที่เลือก - กดถัดไป
- หากต้องการใช้พื้นที่ทั้งหมดของพาร์ติชั่น ให้คลิกตัวเลือกถัดไป หากไม่เป็นเช่นนั้น ให้ป้อนขนาดที่ต้องการในตัวเลือกขนาดวอลุ่มแบบง่ายในตัวเลือก MB
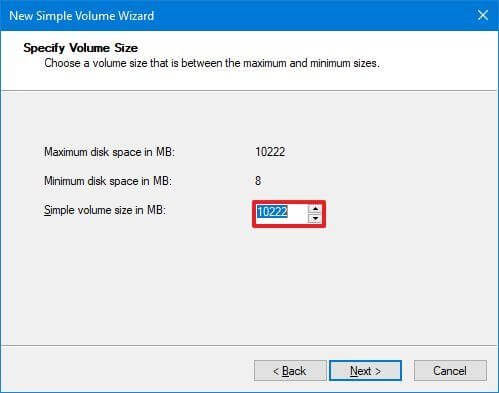
- เลือกตัวเลือกกำหนดอักษรระบุไดรฟ์ต่อไปนี้
- เลือกอักษรระบุไดรฟ์จากเมนูแบบเลื่อนลง เช่น Z, X หรือ Y
- คลิกที่ ต่อไป.
- เลือกตัวเลือกฟอร์แมตโวลุ่มนี้ด้วยการตั้งค่าต่อไปนี้
- เลือกตัวเลือก NTFS จากเมนูแบบเลื่อนลงสำหรับ "ระบบไฟล์"
- เลือกค่าเริ่มต้นจากเมนูแบบเลื่อนลงขนาด "หน่วยการจัดสรร"
- ยืนยันชื่อที่สื่อความหมายสำหรับไดรฟ์ในช่อง "Volume label" - ตัวอย่างเช่น data
- เลือกตัวเลือกดำเนินการจัดรูปแบบด่วน
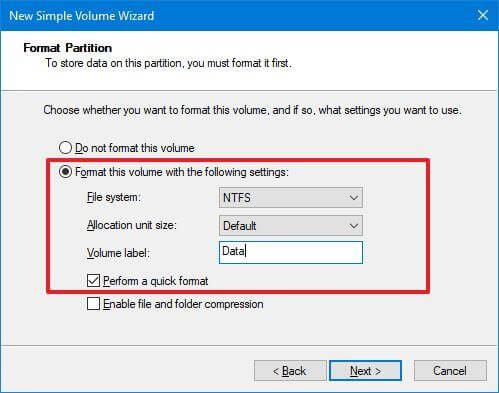
- คลิกที่ ต่อไป.
- คลิกที่ปุ่มเสร็จสิ้น
เมื่อคุณทำตามขั้นตอนเสร็จแล้ว ฮาร์ดไดรฟ์จะแสดงอยู่ในหน้า “พีซีเครื่องนี้” ของ File Explorer และคุณสามารถเริ่มบันทึกไฟล์ในนั้นได้
อ่านเพิ่มเติม: วิธีแก้ไข Run as Administrator ไม่แสดงใน Windows
วิธีแก้ไข HDD ไม่แสดงในการจัดการดิสก์โดยการอัพเดตไดรเวอร์
หากไดรเวอร์การจัดเก็บข้อมูลเป็นสาเหตุของปัญหา คุณสามารถแก้ไขได้โดยติดตั้งใหม่หรืออัปเดตไดรเวอร์เป็นเวอร์ชันล่าสุด
ทำตามขั้นตอนเหล่านี้เพื่อติดตั้งไดรเวอร์ฮาร์ดไดรฟ์ใหม่:
- คลิกเริ่ม
- ในการเริ่มแอพ ให้ค้นหา Device Manager และเลือกผลลัพธ์อันดับต้นๆ
- ขยายสาขาสำหรับดิสก์ไดรฟ์
- คลิกขวาที่ฮาร์ดดิสก์ที่มีปัญหาและเลือกรายการเมนูถอนการติดตั้งอุปกรณ์
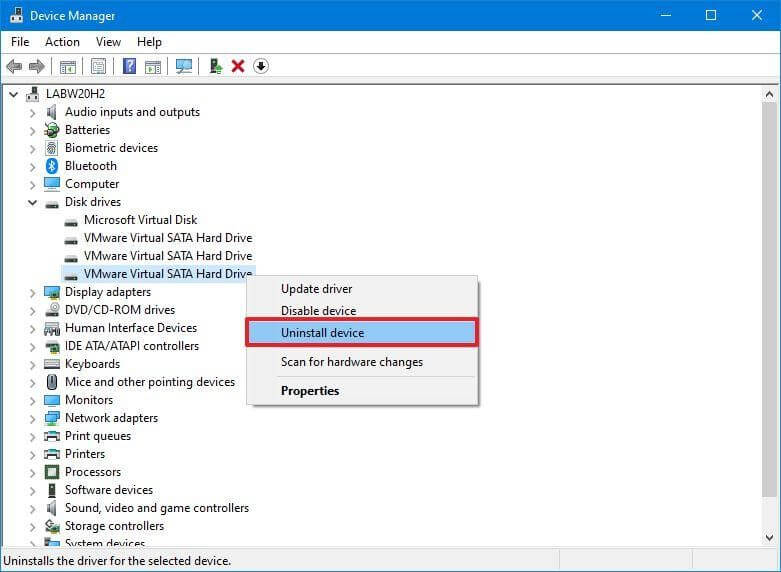
- คลิกที่ปุ่มถอนการติดตั้ง
- รีสตาร์ทคอมพิวเตอร์
หลังจากเสร็จสิ้น Windows 10 จะคืนค่าไดรเวอร์ และตอนนี้ฮาร์ดดิสก์ควรปรากฏใน File Explorer
- อัปเดตไดรเวอร์ฮาร์ดไดรฟ์
ขอแนะนำให้รับไดรเวอร์ล่าสุดจากเว็บไซต์สนับสนุนของผู้ผลิตไดรฟ์ และทำตามคำแนะนำเพื่ออัปเดตไดรเวอร์หากปัญหาของฮาร์ดไดรฟ์ภายในไม่ปรากฏขึ้นใน Windows 11 ยังคงมีอยู่
หากหน้าสนับสนุนไม่มีคำแนะนำ ให้ใช้ขั้นตอนเหล่านี้หลังจากแตกโฟลเดอร์ zip ของไดรเวอร์:
- คลิกเริ่ม
- ในการเริ่มแอพ ให้ค้นหา Device Manager และเลือกผลลัพธ์อันดับต้นๆ
- ขยายแท็บดิสก์ไดรฟ์
- คลิกตัวเลือก Update Driver จากเมนูบริบทของฮาร์ดไดรฟ์ที่มีปัญหา
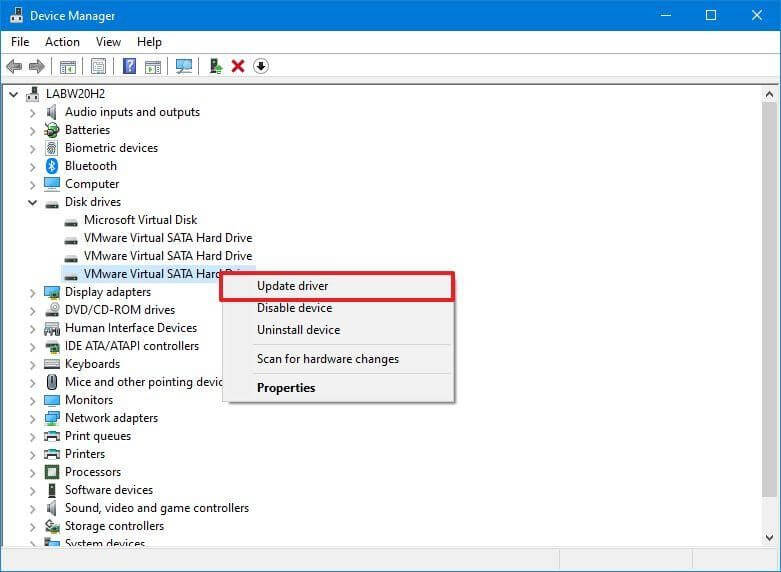
- เลือกตัวเลือกเรียกดูคอมพิวเตอร์ของฉันเพื่อหาไดรเวอร์
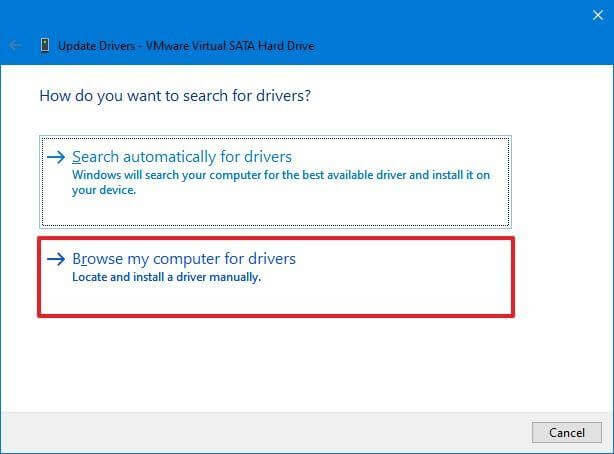
- คลิกที่ปุ่มเรียกดู
- เลือกโฟลเดอร์ที่มีไฟล์ไดรเวอร์ที่แยกออกมา
- คลิกที่ตกลง
- เลือกตัวเลือก รวมโฟลเดอร์ย่อย แล้วคลิก ถัดไป
- คลิกที่ปุ่มปิด
เมื่อคุณทำเสร็จแล้ว Windows 10 จะสามารถเข้าถึงฮาร์ดไดรฟ์ได้ และไดรเวอร์จะได้รับการติดตั้งแล้ว
วิธีแก้ไขฮาร์ดไดรฟ์ไม่แสดงขึ้นในการจัดการดิสก์โดยใช้ Diskpart
หากมองเห็นฮาร์ดไดรฟ์ในการจัดการดิสก์ แต่ที่เก็บข้อมูลใช้ไม่ได้ กล่าวคือ คุณไม่สามารถเข้าถึงข้อมูล ใช้ตัวเลือกรูปแบบ หรือกำหนดอักษรระบุไดรฟ์ได้ อาจมีปัญหาเชิงตรรกะ ในกรณีนี้ คุณสามารถล้างไดรฟ์และติดตั้งใหม่ทั้งหมดโดยใช้ยูทิลิตี้บรรทัดคำสั่ง -diskpart
บางครั้งดิสก์อาจมองเห็นได้ในซอฟต์แวร์การจัดการดิสก์ แต่คุณไม่สามารถกำหนดค่าได้ด้วยเหตุผลหลายประการ DiskPart จะมีประโยชน์ในสถานการณ์นี้ จำไว้ว่าจะไม่มีคำเตือนใดๆ เมื่อคุณใช้โปรแกรมบรรทัดคำสั่งนี้ อย่างไรก็ตาม จะดีกว่าถ้าคุณแน่ใจเกี่ยวกับขั้นตอนที่คุณดำเนินการ
ใช้ขั้นตอนเหล่านี้เพื่อใช้ diskpart เพื่อแทนที่ฮาร์ดไดรฟ์ที่หายไปใน File Explorer:
- คลิกเริ่ม
- ในช่องค้นหา ให้ป้อน "Command Prompt" จากนั้นคลิกขวาที่ผลลัพธ์ด้านบนและเลือก "Run as administrator"
- ในการเริ่มต้นเครื่องมือ diskpart ให้พิมพ์คำสั่งต่อไปนี้แล้วกด Enter
ส่วนดิสก์ - หากต้องการแสดงรายการดิสก์ที่ใช้ได้ ให้ใช้คำสั่งต่อไปนี้แล้วกด Enter
รายการดิสก์ - หากต้องการเลือกฮาร์ดดิสก์ที่ไม่ปรากฏใน File Explorer ให้พิมพ์คำสั่งต่อไปนี้แล้วกด Enter
เลือกดิสก์ 1
หมายเหตุ: ตรวจสอบให้แน่ใจว่าได้เลือกไดรฟ์ที่ถูกต้องในคำสั่ง มิเช่นนั้น คุณอาจลบข้อมูลออกจากที่จัดเก็บที่ไม่ถูกต้องโดยไม่ได้ตั้งใจ ซึ่งไม่สามารถย้อนกลับได้ - หากต้องการลบไดรฟ์ ให้พิมพ์คำสั่งต่อไปนี้แล้วคลิก Enter
ล้างคำเตือน
หมายเหตุ: คำสั่ง "ล้าง" จะล้างข้อมูลทั้งหมด รวมทั้งข้อมูล พาร์ติชั่น และประเภทไดรฟ์ จากนั้นไดรฟ์จะดูว่างเปล่าโดยมีป้ายกำกับที่ไม่ได้ระบุและไม่ได้กำหนดค่าเริ่มต้น - ป้อนคำสั่งเพื่อสร้างพาร์ติชันโดยใช้พื้นที่ว่างหลังจากที่คุณพิมพ์
สร้างพาร์ทิชันหลัก - ในการเลือกพาร์ติชันที่สร้างขึ้นใหม่ ให้พิมพ์คำสั่งต่อไปนี้แล้วคลิก Enter
เลือกพาร์ติชั่น 1 - เมื่อต้องการทำให้พาร์ติชันใช้งานได้ ให้พิมพ์คำสั่งต่อไปนี้แล้วกด Enter
คล่องแคล่ว - ในการฟอร์แมตพาร์ติชั่นด้วยระบบไฟล์ NTFS ให้ใช้คำสั่งต่อไปนี้แล้วกด Enter
รูปแบบ FS=NTFS - ในการกำหนดอักษรระบุไดรฟ์ ให้พิมพ์คำสั่งต่อไปนี้แล้วคลิก Enter
มอบหมายจดหมาย=Z
หมายเหตุ: เปลี่ยน "Z" เป็นอักษรระบุไดรฟ์อื่นที่ไม่ได้ใช้ในคำสั่ง - หากต้องการปิด diskpart ให้ป้อนคำสั่งต่อไปนี้แล้วคลิก Enter
ทางออก - เมื่อเสร็จแล้ว ควรฟอร์แมตฮาร์ดดิสก์ กำหนดอักษรระบุไดรฟ์ใหม่ และมองเห็นได้ใน File Explorer
อ่านเพิ่มเติม: ไดรฟ์ USB ไม่แสดงบน Windows 10
บทสรุป:
ฮาร์ดดิสก์เป็นส่วนสำคัญของคอมพิวเตอร์ของคุณ อย่างไรก็ตาม ก่อนที่จะแก้ไข คุณควรละเว้นจากการบันทึกไฟล์หรือเริ่มโปรแกรมหากไฟล์เสีย เสียหาย หรือสูญหาย การใช้ไดรฟ์ที่มีข้อบกพร่องอาจทำให้ข้อมูลสูญหายหรือระบบล้มเหลว
อย่างไรก็ตาม หลังจากใช้เคล็ดลับเหล่านี้แล้ว คุณยังคงประสบปัญหา Windows ตรวจไม่พบฮาร์ดไดรฟ์ อาจเป็นไปได้ว่าฮาร์ดไดรฟ์ของคุณเสีย ดังนั้น ตรวจสอบให้แน่ใจว่าฮาร์ดดิสก์อื่นๆ ของคุณทำงานได้ดี และตรวจสอบกับผู้ผลิตเพื่อตรวจสอบว่าผลิตภัณฑ์ของคุณยังอยู่ในการรับประกันหรือไม่
