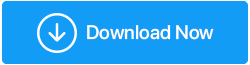คู่มือขั้นสูงในการแก้ไขปัญหาฮาร์ดไดรฟ์จำนวนมาก
เผยแพร่แล้ว: 2020-11-03ฮาร์ดไดรฟ์เป็นส่วนที่สำคัญที่สุดของระบบ และคุณไม่สามารถจินตนาการได้ว่าอุปกรณ์ของคุณไม่มีมัน ตั้งแต่การจัดเก็บไฟล์มีเดียในอุปกรณ์ของคุณไปจนถึงการสร้างข้อมูลสำรองในโทรศัพท์มือถือ คุณสามารถทำทุกอย่างด้วยฮาร์ดไดรฟ์ แต่ถ้าฮาร์ดดิสก์ของคุณประสบปัญหาที่คุณไม่เคยนึกถึงมาก่อนล่ะ
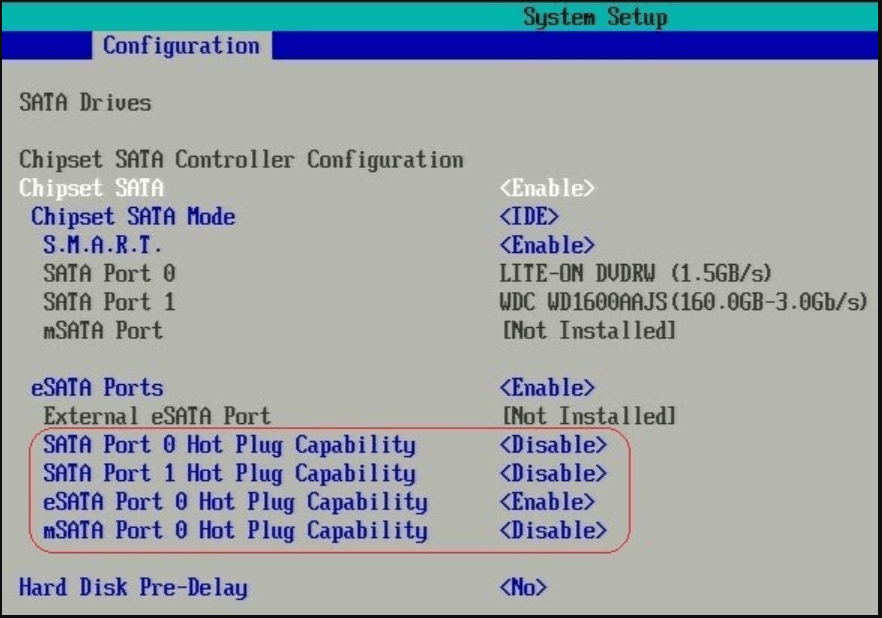
ฮาร์ดดิสก์ไดรฟ์จำเป็นต้องได้รับการปกป้องอย่างเต็มที่จากปัญหาที่แตกต่างกันในแง่มุมที่มีความเสี่ยงสูงในอุปกรณ์ของคุณ และเพื่อให้ได้วิธีแก้ปัญหาที่เหมาะสม คุณต้องแน่ใจเกี่ยวกับปัญหานั้นด้วย จากความผิดพลาดอย่างกะทันหันไปจนถึงการทำงานผิดพลาด ฮาร์ดดิสก์สามารถนำไปสู่ปัญหาร้ายแรงของข้อมูลเสียหายและความเร็วของพีซีลดลง นี่คือเหตุผลที่คุณจำเป็นต้องรู้เกี่ยวกับปัญหาและแนวทางแก้ไขที่เป็นไปได้โดยเร็วที่สุด
ปัญหาฮาร์ดดิสก์ที่ระบบของคุณสามารถเผชิญได้
เราทุกคนทราบดีว่าความล้มเหลวของฮาร์ดดิสก์อาจเกิดขึ้นอย่างกะทันหันและอยู่ในรูปแบบของทีละน้อยและบางส่วน ดังนั้นคุณจะไม่มีเงื่อนงำเมื่อคุณจะหยุดเข้าถึงไดรฟ์ทั้งหมดจากสีน้ำเงิน และฉันเชื่อว่าปฏิกิริยาโต้ตอบแบบทันทีของคุณคือการได้รับการกู้คืนข้อมูลโดยเร็วที่สุดเนื่องจากสถานการณ์ที่ไม่พึงประสงค์เหล่านี้ มาดูปัญหาที่พบบ่อยที่สุดเกี่ยวกับฮาร์ดไดรฟ์ที่อาจขัดขวางฮาร์ดดิสก์ของคุณ:
1. ไม่พบฮาร์ดไดรฟ์
ผู้ใช้หลายคนรายงานว่าปัญหานี้เป็นปัญหาทั่วไปที่ระบบไม่สามารถติดตามฮาร์ดไดรฟ์ได้อย่างแท้จริง ใช่ เป็นไปได้!! ทันทีที่คุณเปิดเครื่องพีซี มีความเป็นไปได้ที่คุณอาจได้รับข้อผิดพลาด " ไม่พบฮาร์ดไดรฟ์ " นี่หมายความว่าระบบของคุณจะไม่สามารถตอบสนองต่อคำสั่งปกติบางคำสั่งได้
เห็นได้ชัดว่าผู้ใช้จะเริ่มคิดถึงสาเหตุที่ทำให้เกิดปัญหานี้ซึ่งอาจเป็นเรื่องธรรมดา ตัวอย่างเช่น สายเชื่อมต่อภายในหลวมหรือเสียหายเนื่องจากน้ำหรือทางกายภาพที่นำไปสู่ปัญหาร้ายแรงนี้ เนื่องจากปัญหานี้กับฮาร์ดดิสก์ ผลลัพธ์จึงสามารถนำไปสู่พาร์ติชันโลจิคัลได้เช่นกัน
ปฏิกิริยาโต้ตอบแบบทันทีที่คุณทำได้คือต้องรู้ว่าฮาร์ดดิสก์ของคุณเสียหายทางร่างกายหรือไม่ แม้ว่าจะเป็นงานหนักที่จะเปิดระบบด้วยตัวเองและค้นหาว่าการเชื่อมต่อฮาร์ดดิสก์คลายตัวหรือไม่
2. ข้อผิดพลาด 0x80071ac3 บนฮาร์ดไดรฟ์ของคุณ
ปัญหาฮาร์ดไดรฟ์ที่พบบ่อยที่สุดอีกประการหนึ่งคือความเสียหายของฮาร์ดดิสก์ที่อาจส่งผลต่อฮาร์ดไดรฟ์ครั้งใหญ่ ขณะนี้อาจมีข้อผิดพลาดเกี่ยวกับฮาร์ดดิสก์ได้มากเท่าที่คุณสามารถแสดงรายการได้ อย่างไรก็ตาม ข้อผิดพลาด 0x80071ac3 บ่งชี้ว่าทั้งไดรฟ์หรือไดรฟ์ข้อมูลเฉพาะเสียหาย คุณจะทราบได้อย่างไรเกี่ยวกับข้อผิดพลาดนี้คือระบบของคุณจะเริ่มแสดงข้อผิดพลาดเฉพาะนี้บนพีซีของคุณในขณะที่คุณใช้งาน เนื่องจากข้อผิดพลาดสามารถเกิดขึ้นได้ภายในฮาร์ดไดรฟ์ภายในและภายนอก การค้นหาวิธีแก้ไขจึงเป็นเรื่องยุ่งยาก
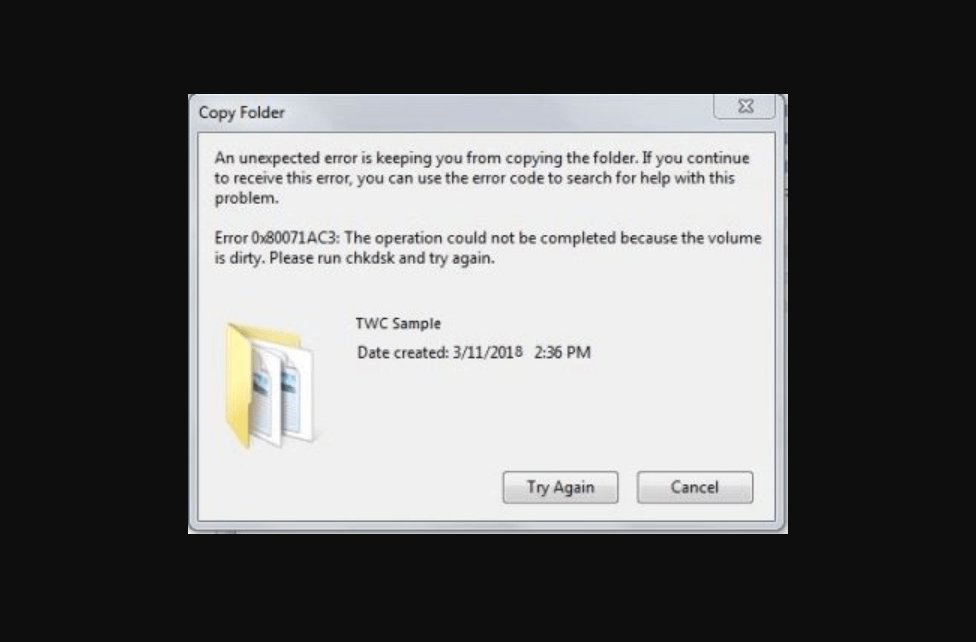
สิ่งสำคัญที่สุดคือ คุณต้องทราบสาเหตุที่เป็นไปได้สำหรับปัญหาเฉพาะนี้ ซึ่งอาจง่ายพอๆ กับการปิดระบบโดยไม่คาดคิดของพีซี ใช่!! เป็นหนึ่งในความเป็นไปได้ แต่ข้อผิดพลาดอาจเกิดขึ้นได้หากคอมพิวเตอร์ของคุณถูกปิดโดยกะทันหันหรือส่วนใดส่วนหนึ่งที่ไม่แข็งแรงในไดรฟ์ของคุณ และเมื่อพูดถึงไดรฟ์ภายนอก บางครั้งสาเหตุของข้อผิดพลาดของฮาร์ดไดรฟ์ 0x80071ac3 อาจเป็นได้ทั้งไดรเวอร์หรือระบบไฟล์ที่คอมพิวเตอร์ของคุณไม่รองรับ
นอกจากนี้ ปฏิกิริยาโต้ตอบแบบทันทีที่คุณทำได้คือมองหาข้อผิดพลาดของระบบด้วยความช่วยเหลือของเครื่องมือ Windows ในตัวสำหรับไดรฟ์เฉพาะ สิ่งที่คุณต้องทำคือ คลิกขวาที่ไดรฟ์และเลือก Properties ทำตามขั้นตอนโดยแตะที่แท็บเครื่องมือ & คลิกตรวจสอบเพื่อค้นหาข้อผิดพลาดของระบบ (ที่ไดรฟ์กำลังเผชิญอยู่ในขณะนี้) และสำหรับไดรฟ์ภายนอก คุณสามารถลองเชื่อมต่อฮาร์ดไดรฟ์ใหม่ได้อย่างง่ายดาย (เฉพาะในกรณีที่คุณสามารถเปิดระบบและปิดอีกครั้ง) มิฉะนั้นการไปหาผู้เชี่ยวชาญจะทำ
3. ปัญหาการบูตด้วยระบบ
ด้วยเครื่องจักร คุณไม่สามารถเข้าใจว่าปัญหาที่แท้จริงอยู่ที่ใด แต่สามารถสัมผัสผลกระทบได้ทุกที่บนเครื่อง ในทำนองเดียวกัน หากฮาร์ดไดรฟ์ของระบบของคุณประสบปัญหาสำคัญ มีความเป็นไปได้อย่างหนึ่งที่คุณอาจไม่สามารถบูตระบบได้อย่างถูกต้อง ปัญหาทั้งหมดเกี่ยวกับปัญหาการบูทอาจเกิดขึ้นเนื่องจากปัญหาในไดรฟ์ภายในขณะจัดเก็บไฟล์ระบบและเฟิร์มแวร์ และสิ่งใดผิดปกติกับไฟล์ระบบปฏิบัติการอาจทำให้เกิดปัญหาในการบู๊ตได้
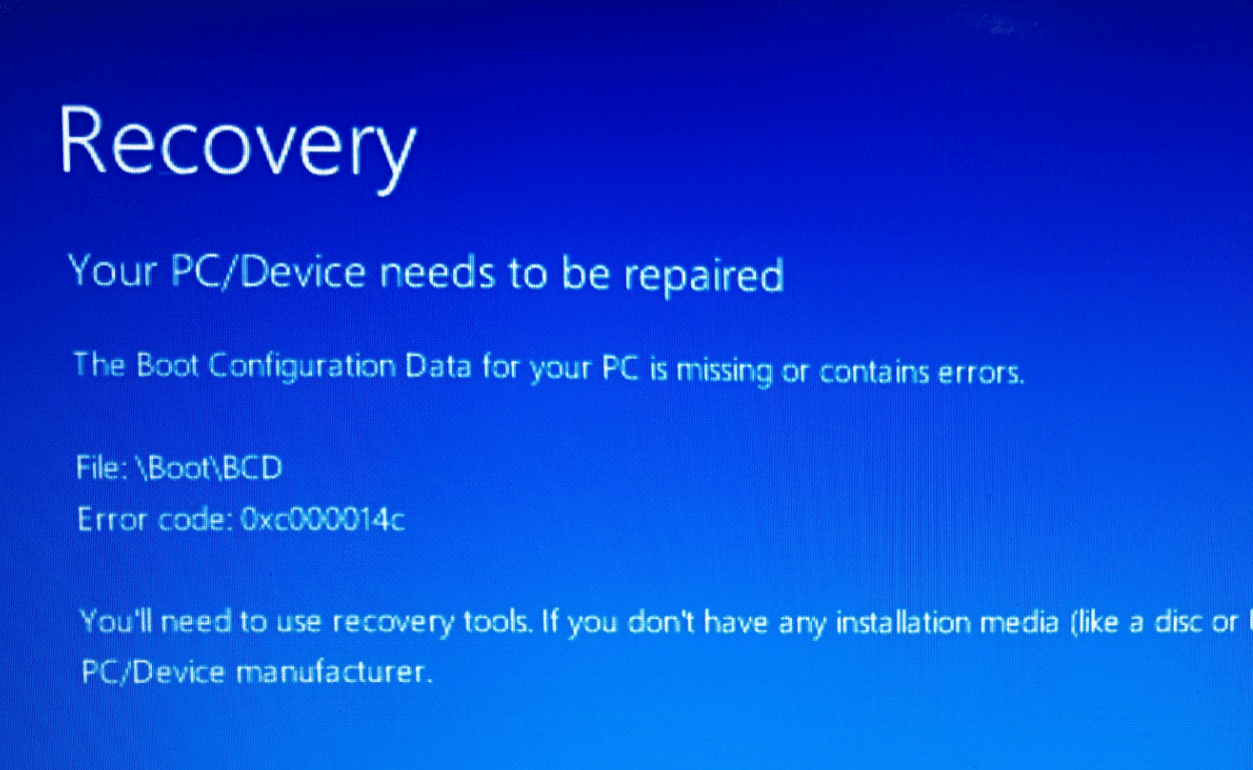
อีกครั้ง เบื้องหลังทุกๆ ปฏิกิริยา มักมีเหตุผลเสมอ และในทำนองเดียวกัน หากระบบไม่สามารถบู๊ตได้ สาเหตุที่เป็นไปได้อาจเป็นได้ทั้งการตั้งค่า BIOS ที่ได้รับการปรับแต่ง หรือไฟล์ระบบใด ๆ สูญหายและระบบไม่สามารถอ่านได้ ปัญหาฮาร์ดไดรฟ์ปัญหาหนึ่งอาจส่งผลให้เกิดปัญหาการบูทกับระบบของคุณ และหากเกี่ยวข้องกับการตั้งค่า BIOS นั่นคือสิ่งที่คุณสามารถแก้ไขได้ด้วยตนเองดังนี้:
เปิดระบบของคุณ > กดปุ่ม BIOS ค้างไว้ (F2, F10, F12) > กด F9 เพื่อกลับการตั้งค่าเริ่มต้น (ง่ายๆ แค่นั้น)
บันทึกการตั้งค่าโดยเมนูการนำทาง (ที่ด้านล่างของหน้าจอ) และออกจากหน้าต่างเพื่อรีสตาร์ทระบบของคุณ
4. ไฟล์เสียหายบนฮาร์ดไดรฟ์
ใครก็ตามที่ใช้เวลาพอสมควรกับพีซีจะรู้ว่าไฟล์ที่เสียหายสามารถทำอะไรกับระบบของคุณได้ ตั้งแต่การส่งผลกระทบต่อไฟล์ใดไฟล์หนึ่งไปจนถึงการทำให้พีซีทั้งหมดของคุณทำงานเหมือนหอยทาก ทุกสิ่งเป็นไปได้หากระบบของคุณมีไฟล์ที่เสียหาย มีเหตุการณ์ทั่วไปมากมายที่อาจทำให้ไฟล์ภายในในระบบของคุณเสียหายและทำให้คุณลำบาก ในทำนองเดียวกัน มีไฟล์ภายนอกที่สามารถปรับการตั้งค่าระบบของคุณและเขย่าได้เหมือนที่คุณไม่เคยสัมผัสมาก่อนทันทีที่ติดตั้งบนพีซีของคุณ
เหตุผลเหล่านี้อาจทำให้คุณตกใจแต่มีความเป็นไปได้ที่คุณควรพิจารณาเพื่อที่คุณจะไม่มีปัญหากับฮาร์ดไดรฟ์ประเภทนี้ ตั้งแต่การปิดระบบอย่างไม่เหมาะสมไปจนถึงไฟกระชากอย่างกะทันหัน การปิดโปรแกรมที่ทำงานอย่างถูกต้องโดยไม่ได้ตั้งใจ หรือการเข้าถึงเนื้อหาที่เป็นอันตราย (เห็นได้ชัดว่าไม่รู้ตัว) คุณต้องระมัดระวังและระมัดระวังเป็นพิเศษ
สิ่งนี้ดำเนินไปโดยไม่บอก แต่ความเป็นไปได้ข้างต้นอาจเป็นสาเหตุของปัญหาอื่นๆ ที่ระบบของคุณเผชิญ เพราะทุกๆ วินาที เราอาจปิดระบบกะทันหันหรือปิดโปรแกรมที่กำลังรันอยู่ หรือติดตั้งไฟล์โดยไม่รู้ว่าระบบปลอดภัยหรือไม่ ดังนั้น ผมเชื่อว่าถ้าคุณเริ่มต้นด้วยการปิดระบบอย่างถูกต้อง เช่นเดียวกับการปิดโปรแกรมที่ทำงานอยู่อย่างเหมาะสม คุณจะทราบถึงความแตกต่าง
5. เนื้อหาที่เป็นอันตรายและการโจมตีของไวรัสบนระบบ
ทุกคนจะเห็นด้วยในเสี้ยววินาทีว่าระบบของคุณเป็นสถานที่ที่สมบูรณ์แบบสำหรับเนื้อหาที่โจมตีเหล่านี้เพื่อกลับบ้าน อาจมีสาเหตุหลายประการจากการไม่เข้าถึงเครื่องมือความปลอดภัยขั้นสูงของ Windows ในตัวไปจนถึงไม่ได้ติดตั้งโปรแกรมป้องกันไวรัสของบริษัทอื่นที่มีประสิทธิภาพ คุณทำเช่นนี้กับระบบของคุณ คุณไม่สามารถควบคุมโปรแกรมที่เป็นอันตรายและการโจมตีของไวรัสได้ เนื่องจากมีอยู่ทุกที่บนอินเทอร์เน็ตอย่างแท้จริง และเมื่อเข้ามาแล้ว คุณจะไม่รู้เลยว่าพวกเขาสามารถเล่นกับไฟล์ระบบและฮาร์ดไดรฟ์ของคอมพิวเตอร์ของคุณได้ดีเพียงใด ตั้งแต่การทำลายไฟล์ระบบที่สำคัญไปจนถึงการโจมตีฮาร์ดดิสก์ของคุณรวมถึงการกำหนดเป้าหมายคอมพิวเตอร์เครื่องอื่นด้วย (เชื่อมโยงผ่านเครือข่ายเดียวกัน) การโจมตีเหล่านี้อาจทำให้เกิดปัญหากับระบบหลักและฮาร์ดไดรฟ์
ขณะนี้คุณสามารถสร้างกำแพงได้มากมายเพื่อป้องกันไม่ให้ระบบของคุณถูกโจมตีจากเนื้อหาที่เป็นอันตรายและไวรัสเหล่านี้ คุณสามารถเริ่มต้นด้วยการใช้ Microsoft Defender ที่มีประสิทธิภาพและนอกจากนี้ อัปเดตไดรเวอร์ระบบเป็นเวอร์ชันล่าสุด (ทุกครั้งที่มี) เนื้อหาที่มีพฤติกรรม bah แพร่กระจายในระบบของคุณอย่างรวดเร็วจนคุณไม่ทราบว่าสิ่งใดที่กระทบระบบของคุณกะทันหันนี้ ดังนั้นคุณจึงต้องมีกำแพงที่แข็งแรงและหนาซึ่งทำงานอย่างต่อเนื่องสำหรับระบบของคุณเพื่อให้ตัวเองปลอดภัยจากไฟล์ที่เป็นอันตรายและการโจมตีของไวรัส
ในตอนนี้ เพื่อที่จะพบกำแพงนั้น คุณมีตัวเลือกมากมาย ตั้งแต่การใช้เครื่องมือที่แนะนำจากเพื่อนของคุณ เพื่อทำการวิจัยอย่างละเอียดถี่ถ้วนของคุณเอง หรือมิฉะนั้น คุณสามารถใช้เครื่องมือที่ทันสมัยได้เช่นกัน ซึ่งจะมีการเปลี่ยนแปลงหลังจากผ่านไประยะหนึ่ง ดังนั้นให้สำรวจเครื่องมือต่างๆ อย่างละเอียดก่อนที่จะติดตั้งลงในคอมพิวเตอร์ของคุณ

คุณจะแก้ไขปัญหาฮาร์ดไดรฟ์ได้อย่างไร?
ปัญหาสำคัญประการหนึ่งที่ระบบของคุณเผชิญอยู่นั้นเกิดจากฮาร์ดไดรฟ์และแพร่กระจายไปยังทั้งระบบก่อนที่คุณจะรู้ ตั้งแต่ปัญหาการตรวจจับฮาร์ดไดรฟ์ไปจนถึงข้อผิดพลาดของฮาร์ดไดรฟ์ ความเสียหายของไดรฟ์ & การโจมตีของมัลแวร์ ระบบของคุณต้องผ่านช่วงที่เลวร้ายมากมาย และเนื่องจากคุณเป็นผู้ตัดสินใจที่ถูกต้องสำหรับระบบของคุณ คุณจึงต้องมองหาวิธีแก้ไขปัญหาที่เหมาะสม ปัญหาฮาร์ดไดรฟ์เหล่านี้ ดังนั้น เพื่อให้สิ่งต่าง ๆ ใช้งานได้ง่ายสำหรับคุณ หลังจากการวิจัยอย่างละเอียด เราได้นำเสนอโซลูชั่นที่สมบูรณ์แบบสำหรับปัญหาฮาร์ดไดรฟ์ที่เป็นไปได้เกือบทั้งหมดที่ระบบของคุณเผชิญ นั่นคือ Disk Speedup

ตั้งแต่การจัดเรียงข้อมูลในไดรฟ์ระบบของคุณไปจนถึงการล้างไฟล์ขยะที่ไม่จำเป็นและการแก้ไขปัญหาระบบไฟล์ Disk Speedup คือโซลูชันที่สมบูรณ์แบบที่คุณกำลังมองหาอยู่
Disk Speedup แก้ปัญหาระบบได้อย่างไร
ก่อนอื่น คุณต้องเริ่มด้วยการเข้าถึงเว็บไซต์อย่างเป็นทางการเพื่อดาวน์โหลดเครื่องมือ Disk Speedup บนระบบของคุณ โพสต์การดาวน์โหลดและการติดตั้งสำเร็จ ให้เครื่องมือเปิดใช้งานอย่างถูกต้องบนระบบ จากนั้นเราจะดำเนินการผ่านฟังก์ชันต่างๆ ที่ช่วยให้คุณเร่งความเร็วพีซีได้
ดาวน์โหลด Disk Speed Up สำหรับพีซี Windows ของคุณ
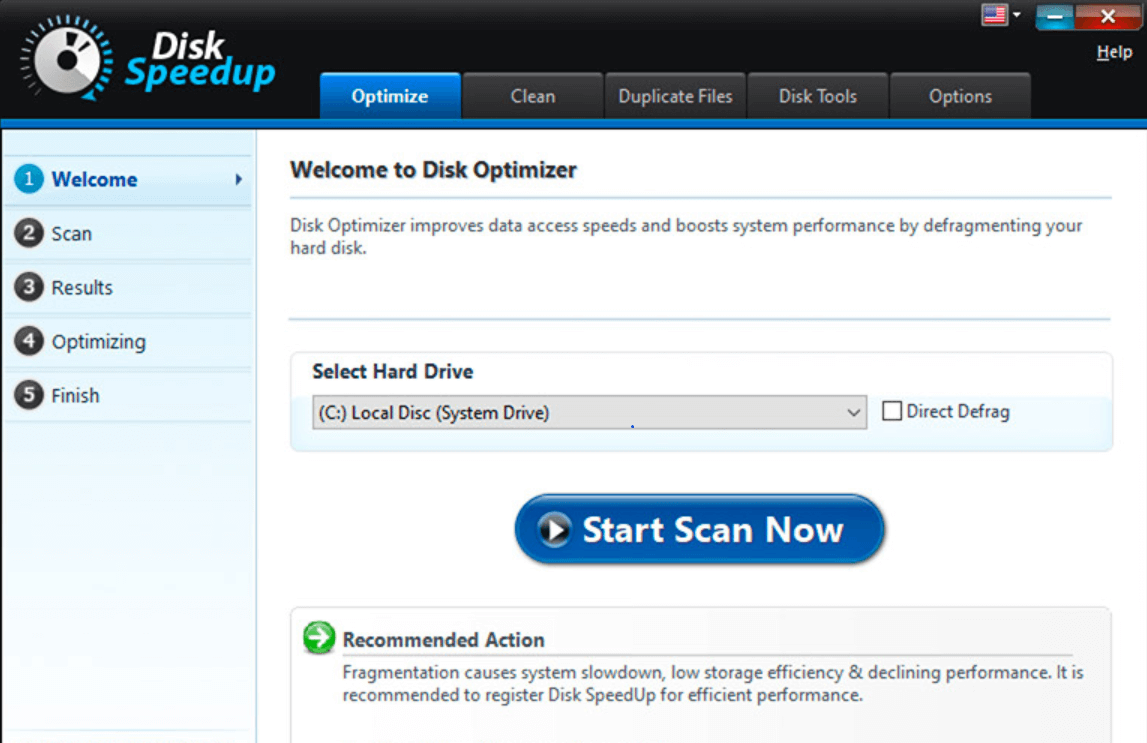
ภาพหน้าจอด้านบนจะเป็นหน้า Landing Page เมื่อคุณเปิดเครื่องมือ Disk Speedup บนคอมพิวเตอร์ของคุณ ดังนั้น มาดูฟังก์ชันที่มีประสิทธิภาพและทรงพลังกัน
1. เพิ่มประสิทธิภาพ
ในหน้าต้อนรับ คุณจะเห็นว่า Disk Speedup ขอให้คุณปรับระบบให้เหมาะสมเพื่อเพิ่มประสิทธิภาพพีซี และสำหรับสิ่งนั้น คุณต้องเลือกฮาร์ดไดรฟ์ (จากส่วน Select Hard Drive) เพื่อสแกนโดยรวม มันจะเป็นกระบวนการจัดเรียงข้อมูลของฮาร์ดไดรฟ์ที่เลือก ดังนั้นหากมีช่องว่างในการจัดเก็บที่ไม่ได้ใช้ Disk Speedup จะล้างข้อมูลเหล่านั้นซึ่งส่งผลให้ประสิทธิภาพของไดรฟ์ดีขึ้น
สิ่งที่คุณต้องทำคือ เลือกฮาร์ดไดรฟ์ & แตะที่เริ่มสแกนทันที เพื่อเริ่มกระบวนการจัดเรียงข้อมูลทั้งหมด เครื่องมือจะเริ่มวิเคราะห์ไดรฟ์ & ตามขนาดไดรฟ์ & ปัญหา เวลาจะแตกต่างกันไปในการดีแฟรกไดรฟ์ ในกรณีที่คุณต้องการหยุดกระบวนการในระหว่างนั้น ให้แตะที่ปุ่ม หยุด และจะแสดงผลลัพธ์เฉพาะส่วนนั้นเท่านั้น
หากหลังจากขั้นตอนการสแกน เครื่องมือแนะนำให้คุณจัดเรียงข้อมูลในไดรฟ์ ให้แตะปุ่ม Defrag (ที่ด้านล่างขวาของหน้าจอ) การทำเช่นนั้นจะ Defrag ไดรฟ์ของระบบและแก้ไขปัญหาที่ฮาร์ดไดรฟ์ของคุณมีเนื่องจากประสิทธิภาพที่ช้าและไม่ดี กระบวนการทั้งหมดจะเข้าสู่ขั้นตอนยินดีต้อนรับสู่การเพิ่มประสิทธิภาพ (รายการด้านซ้ายของหน้าจอ) ดังนั้นคุณต้องอดทนกับกระบวนการจัดเรียงข้อมูล
2. การล้างไฟล์ขยะและไฟล์ชั่วคราว
ปัจจัยอีกชุดหนึ่งที่อาจดูเล็กน้อยแต่อาจส่งผลต่อฮาร์ดไดรฟ์ระบบของคุณครั้งใหญ่คือไฟล์ขยะและไฟล์ที่ไม่จำเป็นในระบบของคุณ Disk Speedup ช่วยให้ระบบของคุณค้นหาไฟล์ชั่วคราวเหล่านั้นและล้างออกจากระบบ เพื่อให้สามารถปรับปรุงประสิทธิภาพโดยรวมของพีซีได้ คุณต้อง แตะที่แท็บ Clean (ตัวเลือกด้านบนของเครื่องมือ Disk Speedup) และคลิกที่ Start Scan Now เนื่องจากไฟล์ขยะและไฟล์ชั่วคราวอาจนำไปสู่ปัญหาโปรแกรมที่ไม่ต้องการ คุณจึงต้องดำเนินการทันที
โพสต์การแตะบน Start Scan Now Disk Speedup จะเริ่มเข้าถึงไดรฟ์ระบบสำหรับไฟล์ขยะและไฟล์ที่ไม่ต้องการ เมื่อการสแกนเสร็จสิ้น เครื่องมือจะแสดงสถิติไฟล์ขยะต่อหน้าคุณพร้อมกับการดำเนินการที่จำเป็นที่คุณต้องดำเนินการ คุณสามารถใช้ตัวเลือก Clan System เพื่อล้างไฟล์ขยะและไฟล์ temp ทั้งหมดที่เครื่องมือดักจับไว้ หรือเลือกตัวเลือกอื่นเพื่อไม่ให้ดำเนินการใดๆ กับไฟล์เหล่านั้น
นอกจากนี้ คุณสามารถแตะที่ส่วนเฉพาะเพื่อทราบข้อมูลเพิ่มเติมเกี่ยวกับไฟล์ที่ไม่ต้องการและรับรายงานโดยละเอียดเช่นกัน (ซึ่งอาจมีประโยชน์มาก)
3. ไฟล์ซ้ำ
Disk Speedup ยังทำหน้าที่เป็นตัวลบไฟล์ที่ซ้ำกันสำหรับระบบของคุณ เนื่องจากไฟล์ที่ซ้ำกันหรือเหมือนกันบนระบบนั้นดีพอๆ กับไม่มีอะไรเลย เป็นเพียงการปกปิดพื้นที่ที่ไม่จำเป็นที่ต้องล้างออกโดยเร็วที่สุด เนื่องจากปัญหาที่พบบ่อยที่สุดอย่างหนึ่งของฮาร์ดไดรฟ์คือ “ เนื้อที่ไม่เพียงพอ ” จึงจำเป็นต้องสร้างพื้นที่ว่างหากไฟล์นั้นครอบคลุมโดยไฟล์ที่ซ้ำกันและไม่จำเป็น คุณต้อง แตะที่ Duplicate Files (แท็บด้านบน) และจำกัดไดรฟ์ให้แคบลงเพื่อเริ่มการสแกน ( โดยแตะที่ Select Location Now )
เมื่อการสแกนเริ่มต้นสำหรับตำแหน่งเฉพาะ เครื่องมือจะค้นหาไฟล์ที่ซ้ำกันและเหมือนกันเพื่อเพิ่มพื้นที่ว่างให้มากที่สุด หากสถิติตัวค้นหาไฟล์ที่ซ้ำกันแสดงให้เห็นว่ามีไฟล์ที่ซ้ำกัน ให้ แตะที่ Remove Duplicates (ด้านล่างขวาของหน้าจอ) และล้างไฟล์เหล่านั้นออกเพื่อให้มีที่ว่างสำหรับไดรฟ์เพื่อให้ทำงานได้ราบรื่นกว่าที่เคย
อ่านเพิ่มเติม: ตัวล้างรูปภาพที่ซ้ำกันที่ดีที่สุดสำหรับ Mac
4. เครื่องมือดิสก์ (Disk Doctor)
ไม่ต้องสงสัย Disk Tools หรือ Disk Doctor เป็นหนึ่งในฟังก์ชันที่ดีที่สุด Disk Speedup ที่สามารถแก้ไขปัญหาฮาร์ดไดรฟ์ของคุณได้ คุณต้องแตะที่แท็บ & จะแสดงไดรฟ์ที่พร้อมใช้งานและอ่านได้บนพีซีของคุณต่อหน้าคุณ (พร้อมกับขนาดไดรฟ์และพื้นที่ว่าง)
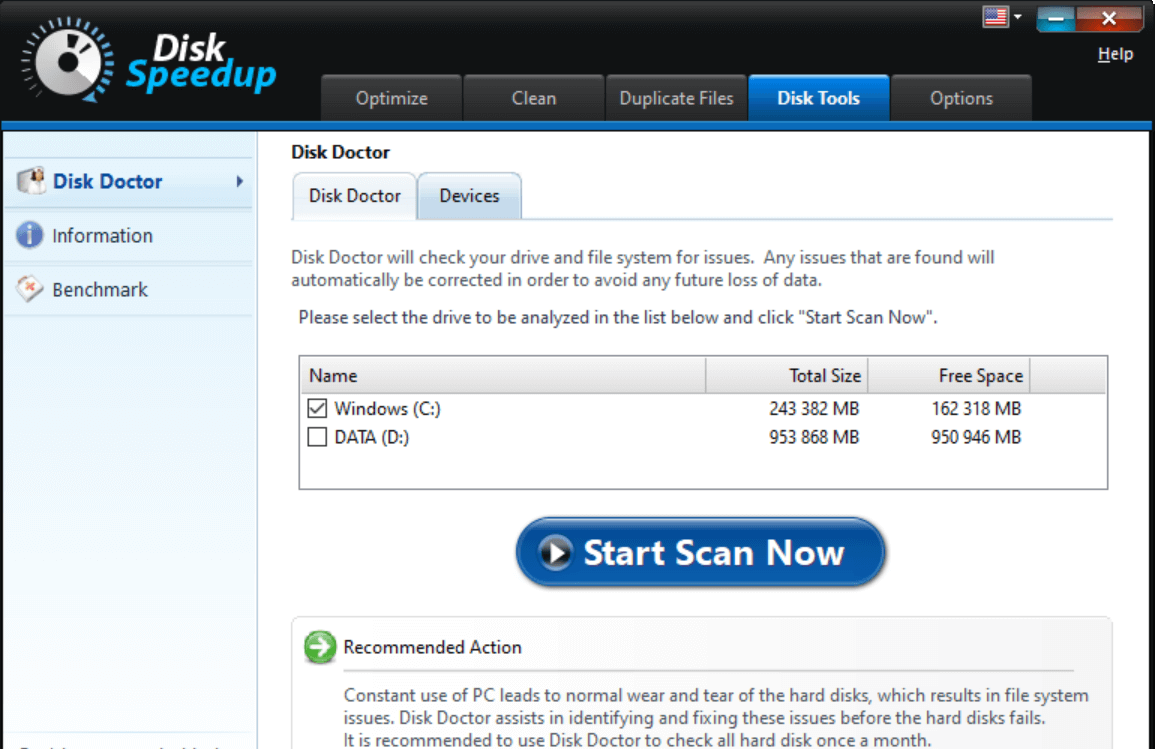
ตอนนี้ถึงตาคุณแล้วที่จะตรวจสอบไดรฟ์ที่คุณเชื่อว่ามีปัญหา และหากคุณไม่แน่ใจ ให้ตรวจสอบไดรฟ์ทั้งหมดแล้วแตะ เริ่มสแกน ทันที ข้อความแจ้งถัดไปจะขอให้คุณเลือกระหว่างการวิเคราะห์แบบปกติและแบบละเอียด และคุณต้องเลือกแบบหลังเพราะจำเป็น
ประโยชน์ที่ดีที่สุดจากเครื่องมือดิสก์คือ หากเครื่องมือพบปัญหาใดๆ กับไดรฟ์ระบบของคุณ เครื่องมือดังกล่าวจะได้รับการดูแลโดยอัตโนมัติ คุณไม่จำเป็นต้องดำเนินการใดๆ จากจุดสิ้นสุด และภายในระยะเวลาหนึ่ง ปัญหาของไดรฟ์ที่ระบุจะได้รับการแก้ไขด้วย Disk Speedup และฟังก์ชันการทำงานต่างๆ
5. ตัวเลือก
ตัวเลือกใช้งานได้จริงมากกว่าส่วนการตั้งค่าของ Disk Speedup ที่มีการกล่าวถึงหมวดหมู่เหล่านั้นทุกหมวดหมู่ ตั้งแต่การเพิ่มประสิทธิภาพระบบของคุณไปจนถึงการล้างไฟล์ขยะและการทำงานเป็น Disk Doctor คุณสามารถเปลี่ยนการตั้งค่าได้ตามที่คุณต้องการ
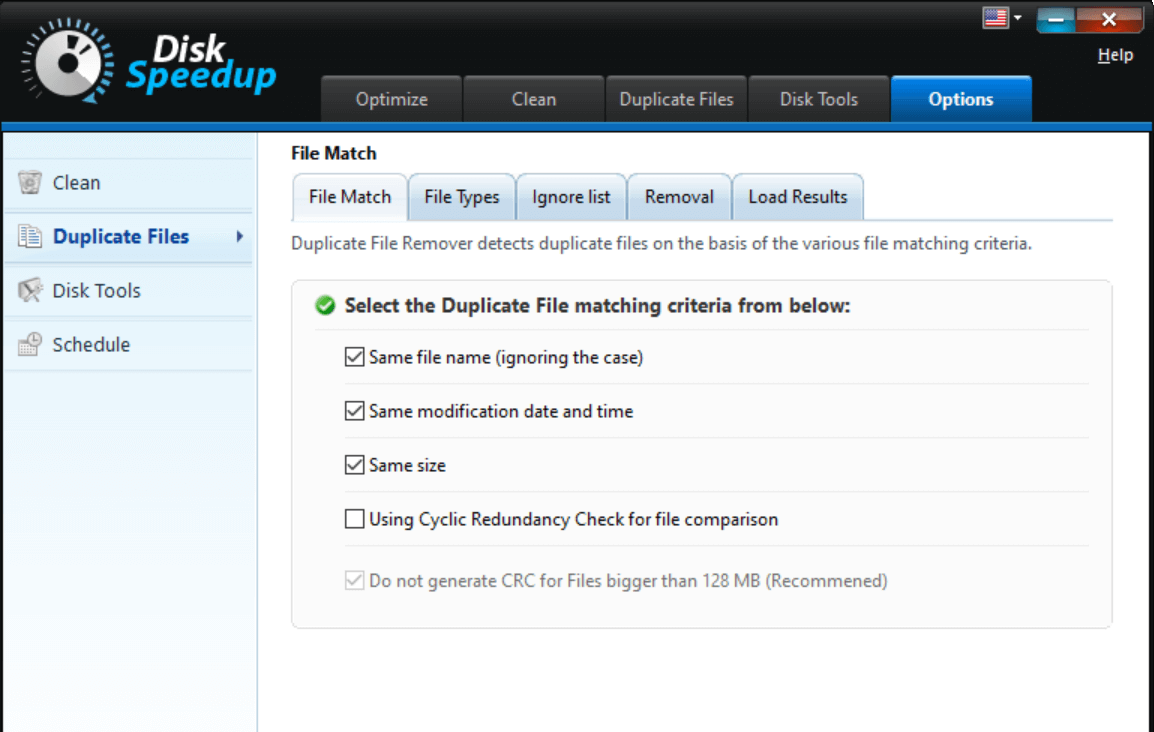
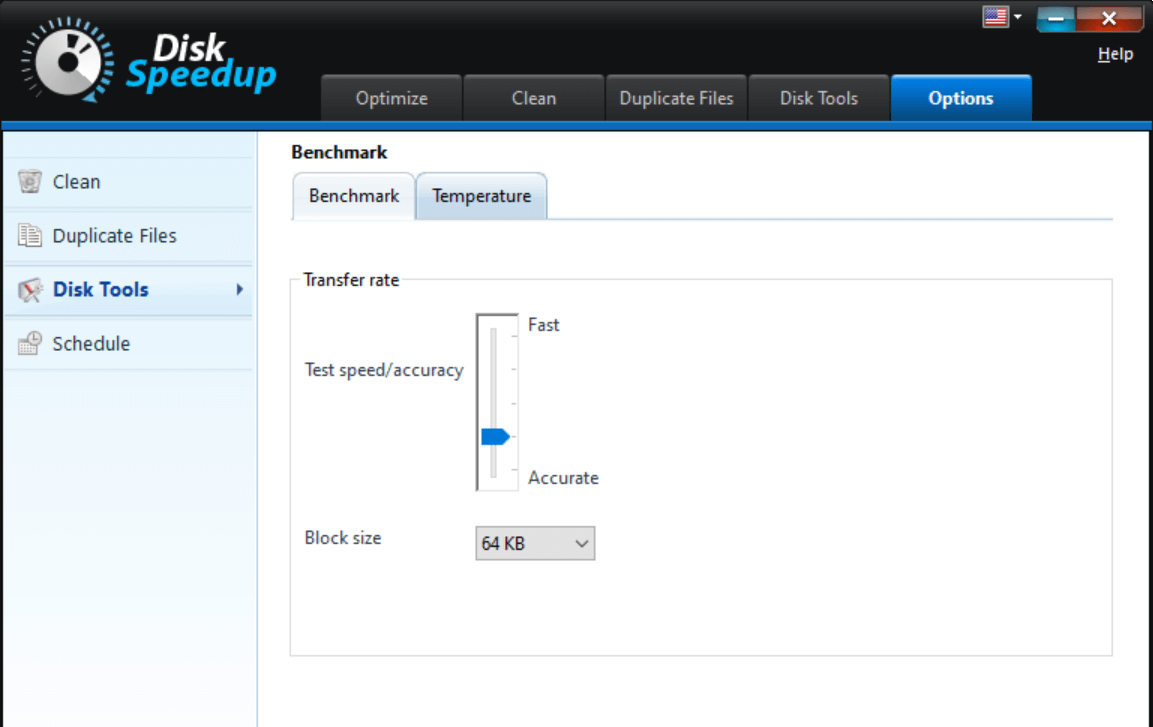
ภาพหน้าจอที่กล่าวถึงข้างต้นทั้งหมดที่เกี่ยวข้องกับแท็บตัวเลือกช่วยให้คุณทำการเปลี่ยนแปลงที่จำเป็นได้หากต้องการปรับแต่ง เหมือนกับการตั้งค่าเริ่มต้นที่คุณต้องการให้เครื่องมือมี เพื่อที่คุณจะได้ไม่ต้องเปลี่ยนทุกครั้งที่เปิด Disk Speedup
สำรวจส่วนทั้งหมดของแท็บตัวเลือกในส่วนต่างๆ และตั้งค่าตามที่คุณต้องการ & ปัญหาฮาร์ดไดรฟ์ทั้งหมดของระบบจะได้รับการแก้ไขง่ายกว่าที่เคย\
ห่อ
ทุกระบบในโลกล้วนต้องผ่านช่วงที่เลวร้าย ซึ่งไม่ว่าจะเป็นฮาร์ดไดรฟ์หรือตัวระบบเองเริ่มมีพฤติกรรมแตกต่างกัน นี่คือที่ที่คุณต้องค้นหาวิธีแก้ไขปัญหาที่ดีที่สุดเพื่อต่อสู้กับปัญหาเหล่านั้น ซึ่งอาจเป็นปัญหาทั้งภายในและภายนอก (เครื่องมือของบุคคลที่สาม) หลังจากการวิจัยอย่างเข้มข้นเพื่อต่อสู้กับปัญหาฮาร์ดไดรฟ์ทั่วไปที่เป็นไปได้ เราได้จำกัดให้เหลือ Disk Speedup จาก Systweak
เครื่องมือที่ทรงพลังและมีประสิทธิภาพซึ่งทำงานเป็นตัวล้าง เครื่องมือเพิ่มประสิทธิภาพ ตัวจัดการดิสก์ และตัวกำจัดไฟล์ที่ซ้ำกัน ฉันคิดว่าเรามีแพ็คเกจทั้งหมดให้คุณแล้ว ดังนั้นให้เริ่มสำรวจ Disk Speedup และซ่อมแซมฮาร์ดไดรฟ์ของคุณก่อนที่จะสายเกินไป
อ่านต่อไป
แก้ไขปัญหาไฟล์ที่ซ้ำกันบนอุปกรณ์ของคุณโดยใช้โปรแกรมแก้ไขไฟล์ที่ซ้ำกัน
การลบไฟล์ที่ซ้ำกันใน Windows 10 ปลอดภัยแค่ไหน?
ตัวค้นหารูปภาพและตัวลบที่ซ้ำกันที่ดีที่สุดสำหรับ Windows