วิธีการฮาร์ดรีเซ็ตเราเตอร์ TP-Link AC1750
เผยแพร่แล้ว: 2020-02-02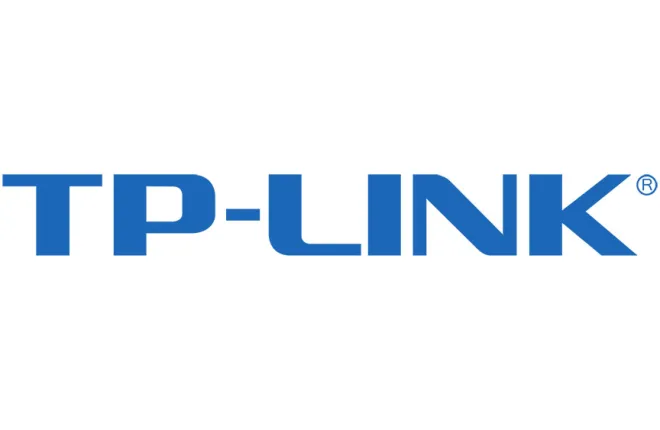
เราเตอร์อินเทอร์เน็ตได้เปลี่ยนวิธีที่เรารับรู้การเข้าถึงอินเทอร์เน็ตไปตลอดกาล ขณะนี้ มีเราเตอร์แบบมีสาย เราเตอร์แบบไร้สาย เราเตอร์ที่รองรับทั้งสองโหมด และอื่นๆ หันไปทางไหนก็เจอเราเตอร์ แม้แต่ห้างสรรพสินค้าขนาดใหญ่ก็ช่วยให้คุณเข้าถึงอินเทอร์เน็ตโดยใช้อุปกรณ์เหล่านี้ได้
การรู้วิธีใช้งานเราเตอร์ให้เกิดประโยชน์สูงสุดเป็นสิ่งสำคัญสำหรับความบันเทิงทางอินเทอร์เน็ตสูงสุด ต่อไปนี้คือเคล็ดลับและกลเม็ดเล็กๆ น้อยๆ ที่จะช่วยให้คุณใช้งานเราเตอร์ให้เกิดประโยชน์สูงสุด
วิธีฮาร์ดโรงงานรีเซ็ต TP-Link AC1750 . ของคุณ
ลิงค์ด่วน
- วิธีฮาร์ดโรงงานรีเซ็ต TP-Link AC1750 . ของคุณ
- วิธีการรีเซ็ตแบบปกติ
- ย่นระยะทาง
- อัปเดตเฟิร์มแวร์
- อัพเกรด
- ลดการรบกวน Wi-Fi
- พิจารณาการโจรกรรมแบบไร้สาย
- เปลี่ยนเสาอากาศ
- กลับสู่ความเร็วเต็มที่
ไม่ว่าคุณต้องการทำการเปลี่ยนแปลงหรือแก้ไขปัญหา คุณควรทราบวิธีการรีเซ็ตเป็นค่าเริ่มต้นจากโรงงาน TP-Link AC1750 เป็นหนึ่งในเราเตอร์อินเทอร์เน็ตที่ใช้กันอย่างแพร่หลายมากที่สุดในตลาด ซึ่งทำให้เป็นตัวอย่างการสอนการฮาร์ดรีเซ็ตที่ยอดเยี่ยม
ขั้นแรก เข้าสู่ระบบการจัดการเราเตอร์ของคุณโดยไปที่ 192.168.1.1 จากนั้นไปที่ การจัดการ ตามด้วย การตั้งค่า สุดท้าย เลือก Restore defaults หรือคุณสามารถกดปุ่มรีเซ็ตซึ่งอยู่ที่ด้านหลังของเราเตอร์ค้างไว้ คุณต้องกดค้างไว้อย่างน้อย 5 วินาที จากนั้นไฟจะกะพริบและเราเตอร์จะรีเซ็ต
ชื่อผู้ใช้และรหัสผ่านเริ่มต้นจะกลับไปที่ “ admin ” โหมด Enable DHCP จะถูกตั้งค่าเป็น Yes ที่อยู่ IP เริ่มต้นจะกลับไปเป็น 192.168.1.1 และซับเน็ตมาสก์เริ่มต้นจะเป็น 255.255.255.0
แค่นั้นแหละสำหรับการฮาร์ดรีเซ็ตเป็นค่าจากโรงงาน มาสำรวจวิธีอื่นๆ ในการดูแลและแก้ไขปัญหา TP-Link AC 1750 ของคุณ

วิธีการรีเซ็ตแบบปกติ
ทุกคนควรทราบวิธีการรีเซ็ตเราเตอร์อินเทอร์เน็ตเป็นประจำด้วยเหตุผลหลายประการ อาจเริ่มทำงานทำให้เกิดปัญหาการเชื่อมต่อ อาจร้อนเกินไปและทำให้อินเทอร์เน็ตของคุณใช้งานไม่ได้ การรีเซ็ตปกติควรจัดการกับปัญหาเหล่านี้
โดยปกติ คุณสามารถดำเนินการตามปกติได้โดยกดปุ่มเปิด/ปิด รอสักครู่ แล้วกดอีกครั้งเพื่อเปิดเราเตอร์ หรือกับเราเตอร์ที่ไม่มีปุ่มเปิด/ปิด ให้ถอดปลั๊กสายไฟ รอให้เย็นลง แล้วเสียบกลับเข้าไปใหม่ ตามหลักแล้ว คุณควรถอดสายอีเทอร์เน็ตทั้งหมดออกจากอุปกรณ์เมื่อถอดปลั๊ก , เพื่อความปลอดภัย.
ย่นระยะทาง
เราเตอร์ส่วนใหญ่เป็นแบบไร้สาย และหากเป็นแบบมีสาย คุณสมบัติก็ยังมีความสามารถ Wi-Fi ตามหลักการทั่วไป บ้านหรือสำนักงานทั่วไปมีเราเตอร์ไร้สายอย่างน้อยหนึ่งตัว อย่างไรก็ตาม การเชื่อมต่อไร้สายขึ้นอยู่กับสองสิ่งอย่างมาก อันดับแรกคือระยะห่างระหว่างอุปกรณ์กับอุปกรณ์ที่พยายามเข้าถึงเครือข่าย อันที่สองคือช่วงของเราเตอร์
แม้ว่าช่วงสูงสุดจะแตกต่างกันไปในแต่ละเราเตอร์ ให้ลองวางให้ใกล้กับอุปกรณ์อื่นมากที่สุด ปัจจัยเพิ่มเติมหลายประการอาจทำให้การเชื่อมต่ออินเทอร์เน็ตมีสัญญาณอ่อน ตัวอย่างเช่น ผนังหนาอาจขัดขวางความเร็วในการเชื่อมต่อ หากคุณต้องการทางเลือกอื่นแทนการเชื่อมต่อแบบไร้สาย ให้ใช้เราเตอร์แบบมีสาย อย่างไรก็ตาม โปรดทราบว่าโทรศัพท์และแล็ปท็อปขนาดเล็กส่วนใหญ่จะมีความสามารถอินเทอร์เน็ต Wi-Fi เท่านั้น

อัปเดตเฟิร์มแวร์
เฟิร์มแวร์ของเราเตอร์ของคุณอาจเก่าหรือล้าสมัย โดยปกติ การทำเช่นนี้อาจทำให้สัญญาณไร้สายลดลงได้ ตอนนี้ หากเราเตอร์ของคุณมีความสามารถในการเชื่อมต่อแบบมีสาย เราขอแนะนำให้อัปเดตเฟิร์มแวร์ผ่านเครือข่ายแบบมีสาย ถ้าไม่ คุณจะต้องใช้การเชื่อมต่อแบบไร้สาย
ขั้นแรก เชื่อมโยงเราเตอร์กับคอมพิวเตอร์ของคุณ จากนั้น ไปที่หน้าแรกของเราเตอร์ คุณจะพบเฟิร์มแวร์ล่าสุดของเราเตอร์ที่นั่น โปรดทราบว่าคุณอาจต้องทราบชื่อและรุ่นที่แน่นอนของเราเตอร์สำหรับสิ่งนี้ ค้นหาข้อมูลนี้บนเราเตอร์หรือบรรจุภัณฑ์ ไปที่ 192.168.1.1 เข้าสู่ระบบ และจดจำการตั้งค่าไร้สายของคุณ
หากไฟล์เฟิร์มแวร์คือ .exe ให้เริ่มต้นจากตำแหน่งดาวน์โหลด หากไม่เป็นเช่นนั้น ให้กลับไปที่ที่อยู่เราเตอร์ของคุณและค้นหาส่วนการอัปเกรดเฟิร์มแวร์หรือการอัปเดตเฟิร์มแวร์ ส่วนนี้จะให้คุณเลือกการติดตั้งเฟิร์มแวร์จากตำแหน่งดาวน์โหลดของคุณและจะติดตั้งโดยอัตโนมัติ คุณอาจต้องรีสตาร์ทเราเตอร์ด้วยตนเองเพื่อให้การอัปเดตเฟิร์มแวร์มีผล
อัพเกรด
หากการเชื่อมต่ออินเทอร์เน็ตใหม่ รวดเร็ว และทันสมัยของคุณไม่ได้รู้สึกแตกต่างไปจากก่อนการอัพเกรดมากนัก นี่อาจเป็นความผิดของเราเตอร์ของคุณ อาจไม่สามารถรองรับอุปกรณ์จำนวนมากในบ้านของคุณ และอาจถึงขีดจำกัดแล้ว หากคุณและสมาชิกในครอบครัวสตรีมรายการทีวี ภาพยนตร์ และวิดีโอเกม ให้นึกถึงการซื้อเราเตอร์ใหม่
หากไม่เป็นเช่นนั้น ให้ลดจำนวนอุปกรณ์ที่เชื่อมต่อกับเราเตอร์และนำอุปกรณ์ไปทีละเครื่อง
ลดการรบกวน Wi-Fi
อุปกรณ์ไร้สายที่อยู่ใกล้เคียง เช่น โทรศัพท์ไร้สาย อุปกรณ์ Wi-Fi อื่นๆ อุปกรณ์ดูแลเด็ก แม้แต่ไมโครเวฟ อาจรบกวนสัญญาณ Wi-Fi ของคุณได้ ลองเปลี่ยน SSID และช่องสัญญาณบนเราเตอร์ของคุณ และย้ายออกจากอุปกรณ์ดังกล่าวเพื่อดูว่าเป็นสาเหตุของปัญหาหรือไม่
ลองนึกถึงสถานที่ที่ดีกว่าในการวางเราเตอร์ของคุณ หากการรบกวน Wi-Fi เป็นเรื่องที่ต้องตำหนิอย่างแท้จริง
พิจารณาการโจรกรรมแบบไร้สาย
ไม่ใช่เรื่องแปลกที่ผู้คนจะพยายามเข้าสู่ระบบไร้สายของเพื่อนบ้าน หากคุณไม่ได้ใช้รหัสผ่านบนเราเตอร์ของคุณ เราขอแนะนำให้คุณใส่รหัสผ่านดังกล่าว หากคุณมีรหัสผ่าน อาจมีคนถอดรหัสได้ ลองเปลี่ยนเป็นที่ปลอดภัยกว่า

เปลี่ยนเสาอากาศ
เสาอากาศของเราเตอร์อาจทำงานผิดปกติ ติดต่อฝ่ายสนับสนุนด้านเทคนิคสำหรับเราเตอร์ที่เป็นปัญหาและแนะนำว่าอาจเป็นกรณีนี้ พวกเขาจะเสนอให้คุณส่งฟรี หากไม่เป็นเช่นนั้น คุณสามารถซื้อเสาอากาศสำรองผ่านบริการได้เสมอ
กลับสู่ความเร็วเต็มที่
คุณสามารถแก้ไขปัญหาการเชื่อมต่อได้หลายวิธี และคุณอาจต้องการใช้การรีเซ็ตค่าจากโรงงานเป็นแนวทางสุดท้ายก่อนที่จะโทรติดต่อฝ่ายสนับสนุนด้านเทคนิค
คุณเคยทำการฮาร์ดรีเซ็ตเป็นค่าเริ่มต้นจากโรงงานบน TP-Link AC1750 ของคุณหรือไม่? คุณมีเคล็ดลับการบำรุงรักษาและการแก้ไขปัญหาเพิ่มเติมหรือไม่? รู้สึกอิสระที่จะเข้าร่วมในการอภิปรายในส่วนความคิดเห็นด้านล่าง
