วิธีแก้ไขพอร์ต HDMI ไม่ทำงานบนแล็ปท็อป (วิธีการยอดนิยม)
เผยแพร่แล้ว: 2023-12-23บทความทั้งหมดนี้มุ่งเน้นไปที่แนวทางแก้ไขพอร์ต HDMI ไม่ทำงานบนแล็ปท็อป (Windows 10/11)ดังนั้นรับความช่วยเหลือจากคำแนะนำเพื่อแก้ไขปัญหาทันที
ก่อนที่จะมีการประดิษฐ์ HDMI สาย VGA มักใช้ในการเชื่อมต่ออุปกรณ์แสดงผลต่างๆ สาย VGA ค่อนข้างดีแต่ขาดคุณภาพ ดังนั้น ผู้ใช้ส่วนใหญ่จึงรับความช่วยเหลือจากสาย HDMI เนื่องจากมีคุณภาพที่น่าทึ่งและการเชื่อมต่อระดับไฮเอนด์
หากต้องการใช้สาย HDMI คุณต้องมีพอร์ต HDMI พอร์ต HDMI ทำงานเหมือนขั้วต่อและช่วยให้คุณเชื่อมต่อกับอุปกรณ์แสดงผลโดยใช้สาย HDMI โดยทั่วไปขั้นตอนการใช้สายจะค่อนข้างตรงไปตรงมา (เพียงเสียบอุปกรณ์) อย่างไรก็ตาม หากพอร์ต HDMI ไม่ทำงานบนแล็ปท็อป คุณจะไม่สามารถเชื่อมต่อได้
ดังนั้น หากคุณต้องการใช้สาย HDMI แต่พบข้อผิดพลาด คุณจำเป็นต้องดำเนินการแก้ไขปัญหาบางอย่างเพื่อแก้ไข ในส่วนต่อๆ ไปของคู่มือนี้ เราจะมาดูวิธีแก้ปัญหาดังกล่าวทั้งหมดกัน งั้นเรามาแคร็กกันดีกว่า
วิธีการแก้ไขพอร์ต HDMI ไม่ทำงานบน Windows 11/10
ด้านล่างนี้เป็นวิธีที่ดีที่สุดบางส่วนในการแก้ไขปัญหาที่เกี่ยวข้องกับพอร์ต HDMI ไม่ทำงานบนแล็ปท็อป โซลูชันทั้งหมดได้รับการทดลองและทดสอบก่อนที่จะแสดงรายการที่นี่ เราขอแนะนำให้คุณติดตามและดำเนินการแก้ไขปัญหาทั้งหมดไปพร้อมกันจนกว่าปัญหาจะได้รับการแก้ไข
แก้ไข 1: กำหนดค่าฮาร์ดแวร์
เพื่อแก้ไขข้อผิดพลาดของพอร์ต HDMI ไม่ทำงานบนแล็ปท็อป คุณต้องกำหนดค่าฮาร์ดแวร์ของคุณก่อน สำหรับสิ่งนี้ คุณควรตรวจสอบว่าสาย HDMI ของคุณไม่เสียหายแต่อย่างใด มองหาความเสียหายทางกายภาพของสายเคเบิล นอกจากนี้ คุณยังต้องตรวจสอบพอร์ต HDMI เพื่อดูว่ามีฝุ่นหรือสิ่งกีดขวางในพอร์ตที่อาจขัดขวางการเชื่อมต่อหรือไม่
นอกจากนี้ หากดูเหมือนไม่มีความเสียหายทางกายภาพเกิดขึ้น คุณจะต้องรีสตาร์ทแล็ปท็อปและอุปกรณ์แสดงผลเพื่อดูว่าตอนนี้ทำงานได้ดีหรือไม่ หากข้อผิดพลาดยังคงอยู่ คุณสามารถไปยังแนวทางแก้ไขปัญหาถัดไปได้
อ่านเพิ่มเติม: วิธีดาวน์โหลดและอัปเดตไดรเวอร์ HDMI บน Windows 10
แก้ไข 2: กำหนดค่าอุปกรณ์แสดงผล
อาจเป็นไปได้ว่าหน้าจอจะไม่ปรากฏบนอุปกรณ์ HDMI ของคุณหากการตั้งค่าการแสดงผลบนคอมพิวเตอร์ Windows ของคุณไม่ได้รับการกำหนดค่าอย่างถูกต้อง ดังนั้น เพื่อแก้ไขข้อผิดพลาดของพอร์ต HDMI ไม่ทำงานบนแล็ปท็อป คุณต้องกำหนดค่าอุปกรณ์ที่เชื่อมต่อ ดังนั้น คุณจะต้องพยายามปรับแต่งการตั้งค่าการแสดงผลของพีซี Windows ของคุณโดยทำตามขั้นตอนด้านล่าง:
- คุณจะต้องใช้ปุ่มทางลัดปุ่ม Windows + P หลังจากที่คุณมาถึงหน้าจอการเชื่อมต่อจอแสดงผลของ Windows 10 แผงที่มีการตั้งค่าสำหรับจอแสดงผลของคอมพิวเตอร์จะปรากฏต่อหน้าคุณหากคุณต้องการตั้งค่าการแสดงผลบนอุปกรณ์ของคุณอย่างถูกต้อง คุณจะต้องเลือกการตั้งค่าการแสดงผล ที่เหมาะสมจากตัวเลือกที่มีให้
- บนแผงควบคุม คุณจะเห็นการตั้งค่าการแสดงผลต่อไปนี้:
- ขยาย
- ทำซ้ำ
- หน้าจอที่สองเท่านั้น
- หน้าจอพีซีเท่านั้น
ลอง ปรับตัวเลือกการแสดงผล ตามที่คุณต้องการให้เป็น และดูว่าจะช่วยแก้ปัญหาได้หรือไม่
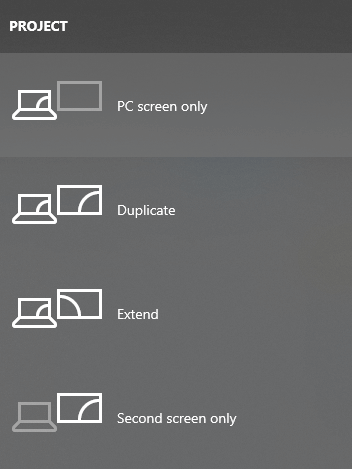

หากข้อผิดพลาดพอร์ต HDMI ไม่ทำงานบน Windows 10 ยังคงอยู่ ให้ปฏิบัติตามแนวทางแก้ไขปัญหาถัดไป
แก้ไข 3: อัปเดตไดรเวอร์จอแสดงผล / กราฟิกบนอุปกรณ์
วิธีแก้ปัญหาถัดไปที่สามารถแก้ไขข้อผิดพลาดของพอร์ต HDMI ไม่ทำงานบนแล็ปท็อปได้อย่างง่ายดายคือการอัพเดตไดรเวอร์กราฟิกหรือจอแสดงผล มีหลายวิธีในการอัพเดตไดรเวอร์บน Windows อย่างไรก็ตามวิธีที่ดีที่สุดคือใช้ซอฟต์แวร์อัพเดตไดรเวอร์อัตโนมัติ Win Riser เป็นทางออกที่ดีที่สุดสำหรับสิ่งนี้ เครื่องมือนี้ช่วยให้คุณสามารถอัปเดตไดรเวอร์ ลบมัลแวร์ ล้างขยะ และซ่อมแซมรีจิสทรีที่ไม่ถูกต้อง ดังนั้นเครื่องมือนี้จึงเป็นทางออกที่ดีที่สุดในการปรับปรุงประสิทธิภาพของอุปกรณ์เช่นกัน
ทำตามขั้นตอนด้านล่างเพื่อเรียนรู้วิธีใช้ซอฟต์แวร์นี้สำหรับการอัพเดตไดรเวอร์และแก้ไขพอร์ต HDMI ไม่ทำงานบนแล็ปท็อป:
- คลิกที่ปุ่มด้านล่างเพื่อดาวน์โหลดการตั้งค่า Win Riser และติดตั้ง
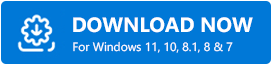
- เมื่อการติดตั้งเสร็จสมบูรณ์ เครื่องมือจะทำงานโดยอัตโนมัติและสแกนระบบของคุณ เพื่อหาข้อผิดพลาด
- เมื่อผลการสแกนปรากฏขึ้น ให้ใช้ปุ่ม Fix Issues Now เพื่อกำจัดปัญหา Windows ทั้งหมด
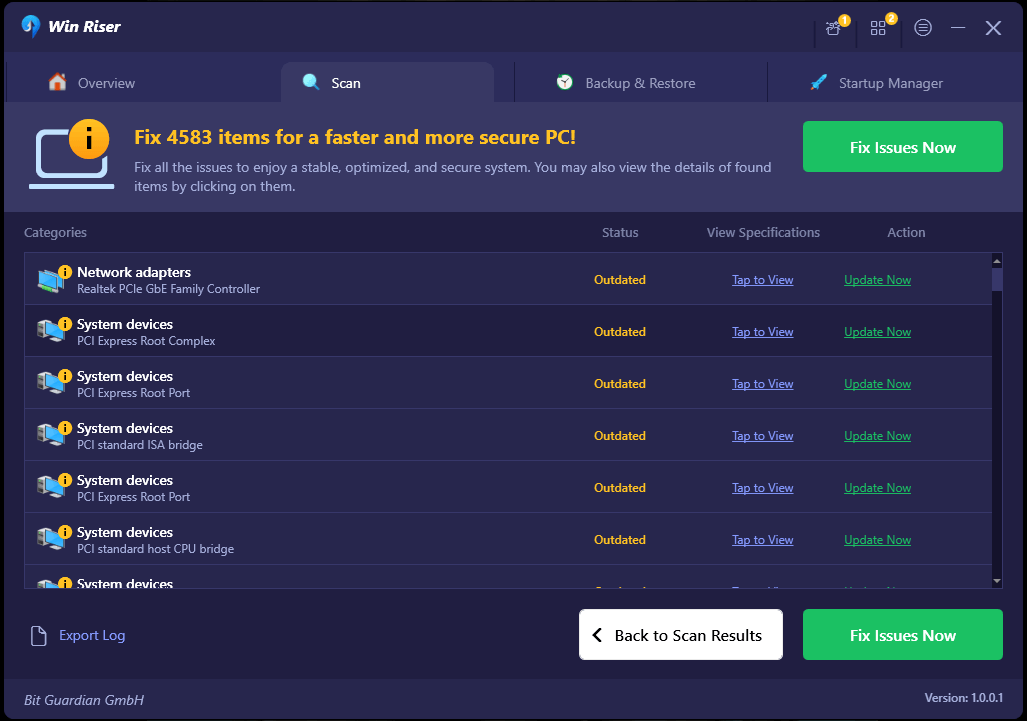
- รีสตาร์ทระบบ เมื่อกระบวนการเสร็จสิ้น
หากปัญหาพอร์ต HDMI ไม่ทำงานบน Windows 11 ยังคงมีอยู่ คุณต้องปฏิบัติตามวิธีแก้ไขปัญหาสุดท้ายด้านล่าง
อ่านเพิ่มเติม: วิธีดาวน์โหลดไดรเวอร์ J5Create บน Windows (ไดรเวอร์ USB เป็น HDMI)
แก้ไข 4: ปรับเปลี่ยนอุปกรณ์ HDMI
ในกรณีที่วิธีการข้างต้นไม่ประสบความสำเร็จในการแก้ไขปัญหาพอร์ต HDMI ไม่ทำงานบนแล็ปท็อป คุณควรพยายามพิจารณาว่าอุปกรณ์ HDMI ของคุณได้รับการกำหนดค่าให้เป็นค่าเริ่มต้นหรือไม่
เป็นความจริงที่ว่า โดยส่วนใหญ่แล้ว อุปกรณ์ HDMI จะทำงานไม่ถูกต้องหากไม่ได้ถูกกำหนดให้เป็นอุปกรณ์เริ่มต้นบน Windows ดังนั้นจึงจำเป็นสำหรับคุณที่จะต้องสร้างอุปกรณ์ HDMI ที่คุณต้องการใช้เป็นอุปกรณ์เริ่มต้น
- ไปที่เดสก์ท็อปบนแล็ปท็อป/พีซี Windows 10/11 ไอคอนระดับเสียง ปรากฏอยู่ในแถบงาน คลิกขวาก่อนดำเนินการต่อ
- คุณควรไปที่ตัวเลือก การเล่น หลังจากที่คุณไปถึงหน้าต่างเล็ก ๆคุณจะพบรายการอุปกรณ์การเล่นทั้งหมดของคุณใต้การเล่น
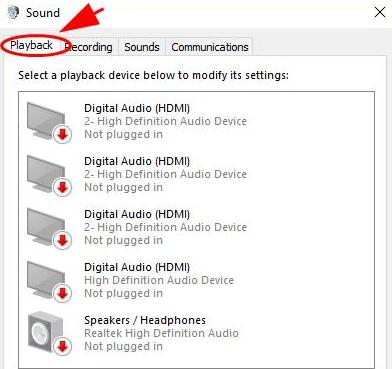
- รายการนี้จะรวมอุปกรณ์ HDMI และลำโพงเล่นในตัวที่เป็นส่วนหนึ่งของระบบของคุณเลือกอุปกรณ์ HDMI ที่คุณต้องการให้เป็นค่าเริ่มต้นสำหรับการติดตั้ง
- ดำเนินการกด Set Default แล้วคลิก OKณ จุดนี้ ขณะนี้การสร้างอุปกรณ์ HDMI สำหรับเอาต์พุตเสร็จสมบูรณ์แล้ว
พอร์ต HDMI ไม่ทำงานบน Windows 11/10: แก้ไขแล้ว
นี่คือวิธีที่คุณสามารถแก้ไขพอร์ต HDMI ไม่ทำงานบนข้อผิดพลาดของแล็ปท็อปได้อย่างง่ายดาย โซลูชันทั้งหมดที่นำเสนอข้างต้นมีความปลอดภัยในการใช้งาน และไม่ส่งผลกระทบต่อระบบของคุณในทางใดทางหนึ่ง หากคุณมีคำถามเกี่ยวกับคู่มือนี้ เรายินดีให้ความช่วยเหลือ ถามคำถามของคุณหากปัญหายังคงมีอยู่ในส่วนความคิดเห็นด้านล่าง นอกจากนี้คุณยังสามารถแสดงความคิดเห็นต่อคู่มือนี้ได้ในลักษณะเดียวกัน
อ่านเพิ่มเติม: ดาวน์โหลดและอัปเดตไดรเวอร์จอแสดงผล Fresco Logic USB สำหรับ Windows
ติดตามเราบน Facebook, Instagram, Pinterest, Tumblr, Twitter, LinkedIn และ YouTube เพื่อหาข้อมูลเพิ่มเติมเกี่ยวกับบล็อกที่เชี่ยวชาญด้านเทคโนโลยีดังกล่าว สุดท้ายนี้ สมัครรับจดหมายข่าวของเรา และอย่าพลาดการอัปเดตเทคโนโลยีใด ๆ เช่นเดียวกับวิธีแก้ไขพอร์ต HDMI ไม่ทำงานบน Windows 10
