วิธีแทรก แก้ไข และลบส่วนหัวและส่วนท้ายใน Microsoft 365 Word และ MS Word
เผยแพร่แล้ว: 2022-02-13ต้องการทราบเกี่ยวกับ ส่วนหัวและส่วนท้ายใน เอกสาร Microsoft 365 Word และ MS Word หรือไม่ ต้องการแทรกส่วนหัวหรือส่วนท้ายใน Microsoft 365 Word และ MS word เวอร์ชันเก่ากว่าหรือไม่ บทความนี้จะให้รายละเอียดทั้งหมดเกี่ยวกับพวกเขา
ในบทช่วยสอนนี้ คุณสามารถดูรายละเอียดทั้งหมดเกี่ยวกับส่วนหัวและส่วนท้าย และคุณสามารถทราบวิธีเพิ่มส่วนหัวและส่วนท้ายในเอกสาร Microsoft 365 Word และ MS Word และลบส่วนหัวออกจากหน้าแรก และลบส่วนหัวหรือส่วนท้ายออกจากเอกสารทั้งหมด
สารบัญ
ใน Microsoft 365 Word:
วิดีโอสอน:
เพื่อความสะดวกของผู้อ่าน เราได้จัดทำบทความนี้ในรูปแบบของวิดีโอสอน หากคุณสนใจที่จะอ่าน คุณสามารถข้ามวิดีโอและเริ่มอ่านได้
1. วิธีการแทรกส่วนหัวและส่วนท้ายใน Microsoft 365 Word?

ให้เราดูวิธีการแทรกหัวกระดาษและท้ายกระดาษใน Office 365 Word ในส่วนนี้
เวลาทั้งหมด: 3 นาที
ขั้นตอนที่ 1: สร้างหรือเปิดเอกสาร Word
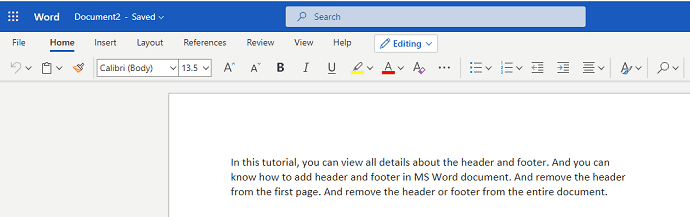
สิ่งแรกที่คุณต้องทำคือ สร้างหรือเปิดเอกสาร word ใน Microsoft 365 ที่คุณต้องการเพิ่มส่วนหัวและส่วนท้าย
ขั้นตอนที่ 2: คลิกที่แทรก
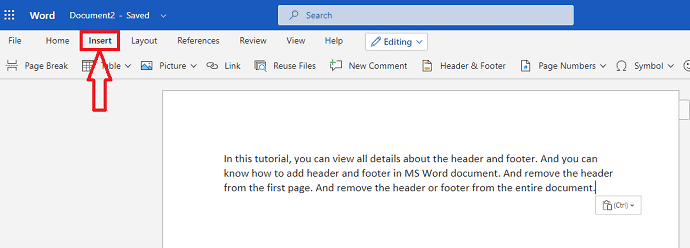
ตอนนี้ในแถบเมนูของ Word คุณจะเห็นตัวเลือกต่างๆ ในการทำให้เอกสารของคุณมีสไตล์และเป็นมืออาชีพ คลิกที่เมนู แทรก จากรายการแถบเมนูนั้น
ขั้นตอนที่ 3: คลิกตัวเลือกส่วนหัวและส่วนท้าย
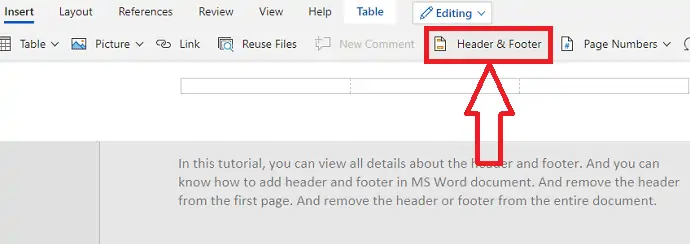
เมื่อคุณคลิกที่ตัวเลือก แทรก คุณจะเห็นตัวเลือกต่างๆ เช่น ตาราง รูปภาพ ฯลฯ เพื่อแทรกลงในเอกสาร Word ของคุณ จากรายการตัวเลือกการแทรกนั้น ให้คลิกที่ ส่วนหัวและส่วนท้าย ดังที่แสดงในภาพด้านบน
ขั้นตอนที่ 4: พิมพ์เนื้อหาส่วนหัว
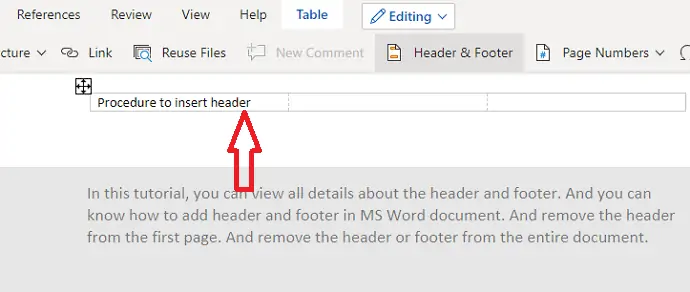
เมื่อคุณคลิกที่ตัวเลือกส่วนหัวและส่วนท้าย ส่วนหัวและส่วนท้ายจะถูกแทรกลงในเอกสาร Word ของคุณ ที่ด้านบนของเอกสาร คุณจะเห็นแถวว่างสำหรับป้อนเนื้อหาที่คุณต้องการนำเสนอเป็นส่วนหัวของเอกสารนั้น พิมพ์เนื้อหาที่เหมาะสมเป็นส่วนหัวของเอกสารตามที่คุณต้องการ
ขั้นตอนที่ 5: พิมพ์เนื้อหาส่วนท้าย
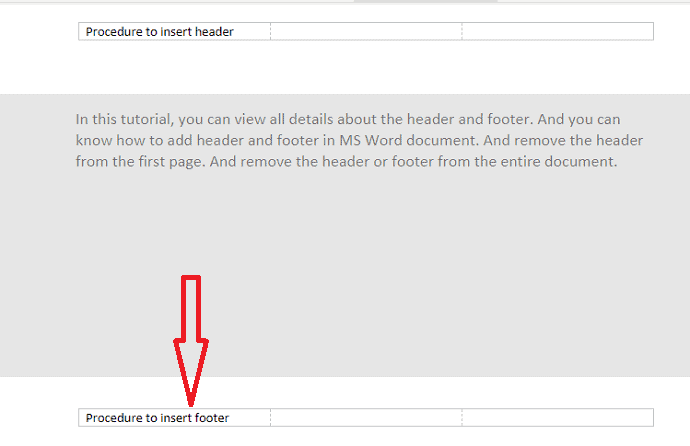
ที่ด้านล่าง คุณจะเห็นแถวว่างสำหรับป้อนเนื้อหาส่วนท้าย พิมพ์เนื้อหาที่คุณต้องการแทรกเป็นส่วนท้าย
ขั้นตอนที่ 6: ใช้รูปแบบการออกแบบสำหรับส่วนหัวและส่วนท้าย

คุณยังสามารถใช้การออกแบบสำหรับส่วนหัวและส่วนท้ายได้อีกด้วย เพื่อให้ส่วนหัวและส่วนท้ายของคุณมีสไตล์มากขึ้น ให้เลือกเนื้อหาในส่วนหัวหรือส่วนท้าย จากนั้นเมนูเครื่องมือจะปรากฏขึ้นดังแสดงในภาพด้านบน คุณสามารถใช้ตัวหนา ตัวเอียง ขีดเส้นใต้ และสีอื่น ฯลฯ จากกล่องเครื่องมือนั้น
นี่คือขั้นตอนการแทรกส่วนหัวและส่วนท้ายในเอกสาร Office 365 Word
ค่าใช้จ่ายโดยประมาณ: 9.99 USD
จัดหา:
- Microsoft 365
เครื่องมือ:
- Microsoft 365
วัสดุ: ซอฟต์แวร์
2. จะแก้ไขส่วนหัวและส่วนท้ายใน Microsoft 365 Word ได้อย่างไร
ในส่วนที่แล้ว เราได้เห็นขั้นตอนการแทรกส่วนหัวและส่วนท้ายลงในเอกสาร Word แล้ว ในส่วนนี้ เราจะมาดูวิธีการแก้ไขส่วนหัวและส่วนท้ายในเวอร์ชันเก่า
ขั้นตอนที่ 1: เปิดเอกสารคำ
สิ่งแรกที่คุณต้องทำคือ เปิดเอกสารคำที่คุณต้องการเปลี่ยนส่วนหัวและ (หรือ) ส่วนท้าย
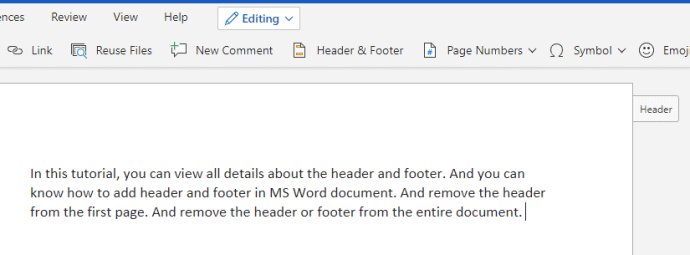
ขั้นตอนที่ 2: คลิกที่ส่วนหัวหรือส่วนท้าย
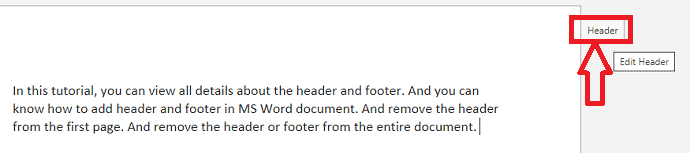
เมื่อคุณเปิดเอกสาร คุณจะเห็นตัวเลือกส่วนหัวที่ด้านขวาบนของเอกสารและตัวเลือกส่วนท้ายที่ด้านล่างขวา คลิกที่ส่วนหัวที่ด้านบนหรือส่วนท้ายที่ด้านล่าง จากนั้นคุณจะเห็นส่วนหัวหรือส่วนท้ายที่ปลดล็อกซึ่งรองรับการแก้ไขดังแสดงในภาพด้านล่าง
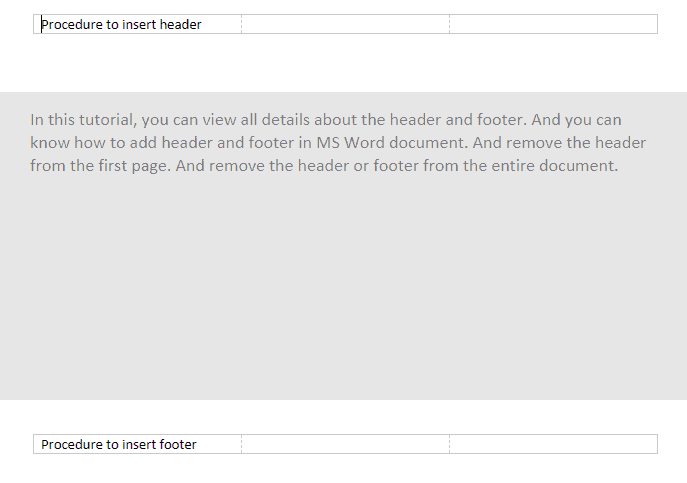
ในหน้าจอแก้ไขนั้น คุณสามารถแก้ไขส่วนหัวและส่วนท้ายได้
3. จะลบส่วนหัวและส่วนท้ายใน Microsoft 365 ได้อย่างไร
ถึงตอนนี้ เราได้เห็นขั้นตอนการแทรกและแก้ไขส่วนหัวและส่วนท้ายแล้ว มีบางกรณีที่คุณไม่จำเป็นต้องมีส่วนหัวและส่วนท้ายในเอกสารของคุณ จากนั้นคุณจำเป็นต้องรู้วิธีลบสิ่งเหล่านั้นออกจากเอกสารคำ ทำตามขั้นตอนด้านล่างเพื่อลบส่วนหัวและส่วนท้าย
ขั้นตอนที่ 1: เปิดเอกสาร
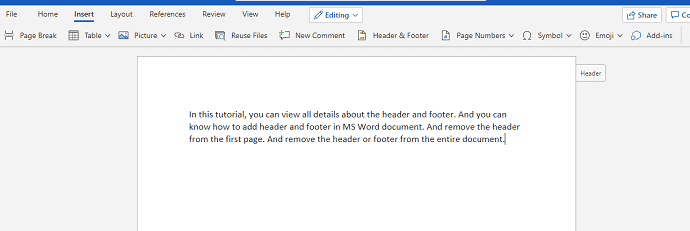
ขั้นแรก เลือกและเปิดเอกสารที่คุณต้องการเอาส่วนหัวและส่วนท้ายออก

ขั้นตอนที่ 2: คลิกที่ตัวเลือกส่วนหัวหรือส่วนท้ายที่ด้านขวาของเอกสาร
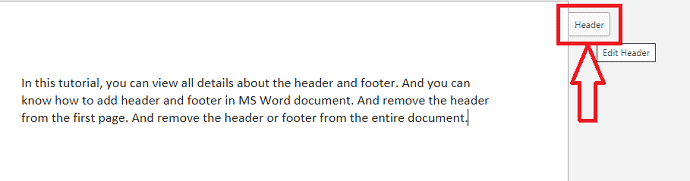
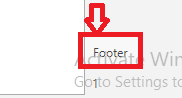
เมื่อคุณเปิดเอกสาร คุณจะเห็นเอกสารของคุณซึ่งมีส่วนหัวและส่วนท้าย คุณจะเห็นตัวเลือกส่วนหัวที่ด้านบนและตัวเลือกส่วนท้ายที่ด้านล่างของเอกสาร คลิกที่ใครก็ได้ทั้งตัวเลือกส่วนหัวหรือส่วนท้าย จากนั้นหน้าจอแก้ไขจะปรากฏขึ้นเพื่อแก้ไขทั้งสองซึ่งคุณจะพบตัวเลือกในการลบด้วย
ขั้นตอนที่ 3: คลิกตัวเลือก
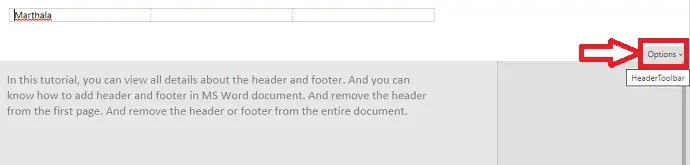
ในหน้าจอแก้ไขนั้นเอง คุณสามารถลบส่วนหัวและส่วนท้ายได้ คุณจะเห็นตัวเลือกคือตัวเลือกที่มุมขวาของหน้าจอ คลิกที่ ตัวเลือกนั้น
ขั้นตอนที่ 4: คลิก ลบส่วนหัวและส่วนท้าย
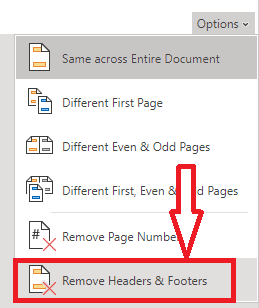
ในหน้าต่างตัวเลือก คุณจะเห็นตัวเลือกต่างๆ ที่เกี่ยวข้องกับส่วนหัวและส่วนท้าย เช่น เหมือนกันทั้งเอกสาร หน้าแรกต่างกัน หน้าสุดท้ายต่างกัน ฯลฯ คลิกที่ Remove Headers & Footers ซึ่งวางไว้ที่ตำแหน่งสุดท้าย
ขั้นตอนที่ 5: คลิก ลบทั้งหมด
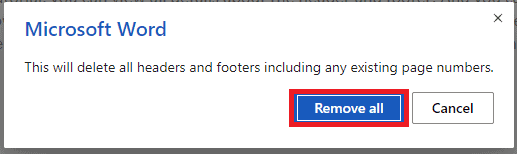
เมื่อคุณคลิกที่ Remove Headers & Footers มันจะขอให้คุณยืนยันเกี่ยวกับการตัดสินใจของคุณในการลบส่วนหัวและส่วนท้ายด้วย ” สิ่งนี้จะลบส่วนหัวและส่วนท้ายทั้งหมดรวมถึงหมายเลขหน้าที่มีอยู่” พร้อมกับตัวเลือก Remove all and cancel คลิกที่ ลบตัวเลือกทั้งหมด
ด้วยขั้นตอนเหล่านี้ ส่วนหัวและส่วนท้ายจะถูกลบออกจากเอกสารคำทั้งหมดของคุณ
มีสถานการณ์อื่นที่คุณต้องการ
ส่วนหัวและส่วนท้ายใน MS Word เวอร์ชันเก่า:
หมายเหตุ: ไม่แนะนำให้ใช้คำรุ่นเก่า เราแนะนำให้ซื้อ Microsoft 365 เพื่อรับฟีเจอร์ที่ดีที่สุด
วิดีโอสอน:
เราจัดเตรียมบทความนี้ในรูปแบบของวิดีโอสอนเพื่อความสะดวกของผู้อ่าน หากคุณสนใจที่จะอ่าน คุณสามารถข้ามวิดีโอและเริ่มอ่านได้
4. วิธีการแทรกส่วนหัวและส่วนท้ายใน MS Word?
- ไปที่ แทรก และเลือก ส่วนหัว เพื่อเพิ่มส่วนหัวหรือส่วน ท้าย เพื่อแทรกส่วนท้าย แท็บออกแบบจะปรากฏที่ด้านขวาของ Ribbon เลือกสไตล์ใดสไตล์หนึ่ง คุณจะเห็นส่วนหัวหรือส่วนท้ายที่มีกล่องประ
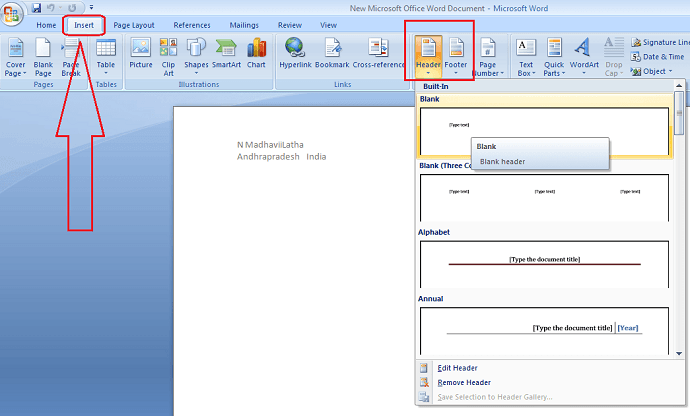
- จากนั้นพิมพ์ข้อมูลที่ต้องการลงในส่วนหัวหรือส่วนท้าย
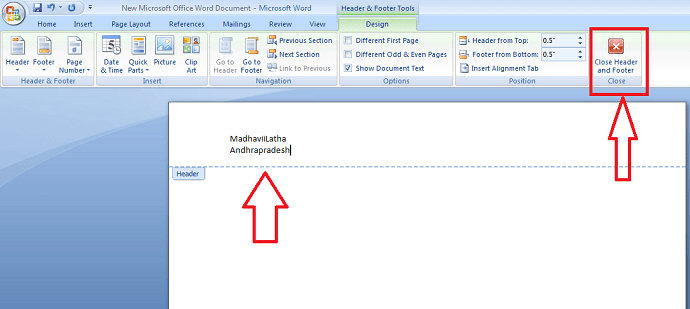
- เมื่อเสร็จแล้ว ให้คลิกที่ Close Header and Footer หรือ กดปุ่ม Esc
- ที่เกี่ยวข้อง: 4 วิธีง่ายๆในการสร้างตารางใน Word
- วิธีเปลี่ยนสีพื้นหลังของเอกสารคำ
5. วิธีแก้ไขส่วนหัวและส่วนท้ายใน MS Word
หลังจากปิด Header หรือ Footer แล้ว จะมองเห็นแต่ถูกล็อค หากคุณต้องการแก้ไขส่วนหัวหรือส่วนท้าย ให้ดับเบิลคลิกที่ส่วนหัวหรือส่วนท้ายเพื่อปลดล็อก จากนั้นระบบจะให้คุณแก้ไขได้
ตัวเลือกแท็บการออกแบบ
เมื่อเอกสารของคุณปลดล็อกส่วนหัวและส่วนท้ายแล้ว แท็บออกแบบจะปรากฏขึ้นที่ด้านขวาของ Ribbon และมีตัวเลือกการแก้ไขต่างๆ
6. วิธีการลบส่วนหัวและส่วนท้าย?
ลบส่วนหัวหรือส่วนท้ายออกจากหน้าแรก
หากเอกสารบางฉบับไม่ต้องการให้แสดงเฉพาะส่วนหัวหรือส่วนท้ายในหน้าแรกเท่านั้น ให้เลือก "หน้าแรกที่แตกต่างกัน" ตัวอย่างเช่น หากคุณกำลังกำหนดหมายเลขหน้า คุณต้องการเริ่มการลำดับเลขจากหน้าที่ 2 และต้องการซ่อนหน้าแรก จากนั้นใช้ตัวเลือก “หน้าแรกที่แตกต่างกัน”
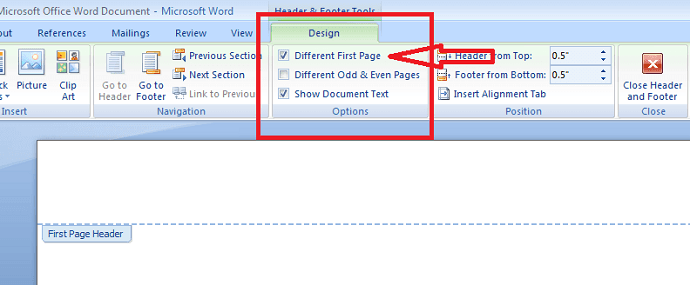
นำส่วนหัวหรือส่วนท้ายออกจากเอกสารทั้งหมด
หากคุณต้องการลบข้อมูลทั้งหมดที่อยู่ในส่วนหัวหรือส่วนท้าย ให้คลิกที่คำสั่ง Header แล้วคลิก Remove header จากเมนูที่ปรากฏขึ้น นอกจากนี้ คุณสามารถลบส่วนท้ายได้โดยใช้คำสั่งส่วนท้าย
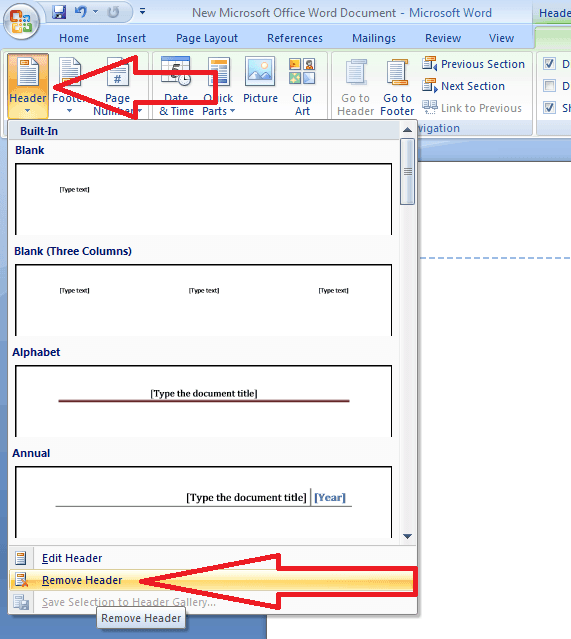
- คุณอาจชอบ: คู่มือฉบับย่อเพื่อสร้างสารบัญในเอกสาร Word
- วิธีรหัสผ่านป้องกันเอกสารคำ
บทสรุป:
เราคิดว่าตอนนี้คุณอาจทราบรายละเอียดทั้งหมดเกี่ยวกับส่วนหัวและส่วนท้ายใน Microsoft 365 และเวอร์ชันที่เก่ากว่าแล้ว อีกครั้งที่เราแนะนำให้ซื้อ Microsoft 365 เพราะมันให้คุณสมบัติมากมายแก่คุณ
ฉันหวังว่าคุณจะชอบบทความของฉันเกี่ยวกับ Header and Footer ใน MS word ถ้าคุณชอบมัน ช่วยฉันด้วยการแบ่งปันกับเพื่อนของคุณ โปรดติดตาม whatvwant บน Facebook, Twitter และ YouTube
วิธีแทรก แก้ไข ลบส่วนหัวและส่วนท้ายใน Microsoft 365 และ MS Word- FAQ
เป็นไปได้ไหมที่จะเพิ่มส่วนท้ายที่แตกต่างกันสำหรับแต่ละหน้า?
ใช่มันเป็นไปได้ คุณสามารถสร้างส่วนท้ายที่แตกต่างกันสำหรับแต่ละหน้าโดยการตั้งค่าส่วนท้ายที่แตกต่างกันสำหรับหน้าคี่และคู่ ดังนั้นพวกเขาจะมีส่วนท้ายที่แตกต่างกันสำหรับแต่ละหน้าหรือ
เป็นไปได้ไหมที่จะเพิ่มส่วนหัวสำหรับหน้าแรกเท่านั้น?
ใช่มันเป็นไปได้ หากต้องการคุณสามารถเพิ่มส่วนหัวสำหรับหน้าแรกเท่านั้น และคุณสามารถออกจากหน้าอื่นๆ ได้โดยไม่มีส่วนหัว
ส่วนหัวและส่วนท้ายจะพิมพ์ลงบนกระดาษหรือไม่
ใช่ หัวกระดาษและท้ายกระดาษไม่เพียงแต่จำกัดเฉพาะสำเนาดิจิทัลเท่านั้น แต่ยังปรากฏในฉบับพิมพ์ซึ่งหมายถึงกระดาษเมื่อคุณแทรกลงในเอกสารคำของคุณ
จะปลดล็อกส่วนหัวและส่วนท้ายในเอกสาร Word ได้อย่างไร
หากคุณต้องการปลดล็อกส่วนหัวและส่วนท้าย มีสองวิธี หากเป็น MS Word เวอร์ชันเก่า ให้ดับเบิลคลิกที่ส่วนหัวหรือส่วนท้าย พวกเขาจะปลดล็อกเพื่อแก้ไข
หากอยู่ใน Microsoft 365 คุณจะเห็นตัวเลือกส่วนหัวที่ด้านซ้ายบนของเอกสารและตัวเลือกส่วนท้ายที่ด้านซ้ายล่าง คลิกที่ส่วนหัวหรือส่วนท้ายนั้นเพื่อปลดล็อก
