วิธีซ่อนแถบงานใน Windows 11 [คู่มือการทำงาน 100%]
เผยแพร่แล้ว: 2022-06-21ถ้าคุณต้องการทราบวิธีการซ่อนแถบงานใน Windows 11 คุณสามารถใช้ขั้นตอนและขั้นตอนง่าย ๆ ที่อธิบายไว้ในบทความนี้เพื่อให้ง่ายขึ้น ด้านล่างนี้ คุณจะพบวิธีแก้ปัญหาในการแก้ไขทาสก์บาร์ของ Windows 11 ที่จะไม่ซ่อนปัญหาใน Windows 11
แถบงานเป็นคุณลักษณะที่มีประโยชน์และใช้งานได้จริงของระบบปฏิบัติการ Windows ด้วยความช่วยเหลือของคุณลักษณะนี้ของระบบปฏิบัติการ คุณสามารถทำงานหลายอย่างที่ทำให้งานของคุณง่ายขึ้นบนพีซี ด้วยความช่วยเหลือของแถบงาน คุณสามารถเพิ่มไอคอนและทางลัดได้มากเท่าที่คุณต้องการ ซึ่งช่วยให้คุณเข้าถึงไฟล์หรือโฟลเดอร์ที่ต้องการได้ด้วยคลิกเดียว นอกจากนี้ คุณสมบัติอื่นๆ ที่เกี่ยวข้องกับทาสก์บาร์ของ Windows ยังช่วยปรับปรุงประสิทธิภาพของระบบปฏิบัติการได้อย่างรวดเร็วอีกด้วย
แต่คุณรู้หรือไม่ว่าคุณสามารถซ่อนแถบงานใน Windows 11 ได้อย่างง่ายดาย ใช่ คุณลักษณะนี้มีอยู่ในระบบปฏิบัติการ Windows 10, 8 และ 8.1 นักพัฒนาระบบปฏิบัติการยังคงรักษาระบบเดิมไว้ใน Windows 11 ใหม่ด้วยเช่นกัน
กระบวนการในการย่อแถบงานใน Windows 11 หรือกล่าวอีกนัยหนึ่งคือการซ่อนแถบงานนั้นทำได้ง่ายและปฏิบัติตามได้ง่าย แม้แต่สำหรับมือใหม่! ดังนั้น เพื่อช่วยคุณในเรื่องนี้ เราได้นำเสนอบทความง่ายๆ นี้ เมื่อใช้ขั้นตอนโดยละเอียดที่อธิบายในบทความนี้พร้อมรูปภาพ คุณสามารถซ่อนแถบงานใน Windows 11 ได้อย่างง่ายดาย ไม่ต้องการความช่วยเหลือเพิ่มเติม ลองมาดูขั้นตอนด้านล่างกัน
ขั้นตอนการซ่อนแถบงานใน Windows 11
ด้านล่างนี้เป็นขั้นตอนง่าย ๆ ที่สามารถช่วยคุณได้เกี่ยวกับวิธีการเปิดใช้งานหรือซ่อนแถบงานใน Windows 11 ทำตามขั้นตอนที่ให้ไว้ อย่างแม่นยำเพื่อใช้ประโยชน์จากคุณสมบัติซ่อนแถบงาน
ซ่อนแถบงานโดยใช้การตั้งค่า
หัวข้อถัดไปของคู่มือนี้จะนำเสนอขั้นตอนต่างๆ ที่จะช่วยให้คุณใช้ Windows 11 โดยไม่ต้องใช้ทาสก์บาร์โดยใช้การตั้งค่าระบบปฏิบัติการ
- กดปุ่ม Win+X บนแป้นพิมพ์เพื่อเรียก เมนู Start หรือคุณสามารถคลิกขวาที่ปุ่ม เริ่ม
- จากเมนูแบบเลื่อนลง ให้คลิกที่ตัวเลือกชื่อ การตั้งค่า เพื่อเปิดการตั้งค่า Windows
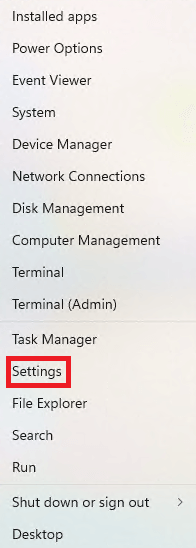
- รอในขณะที่การตั้งค่าของระบบปฏิบัติการ Windows 11 ปรากฏขึ้น จากบานหน้าต่างด้านซ้ายของเมนูในหน้าต่างการตั้งค่า ให้คลิกที่ Personalization
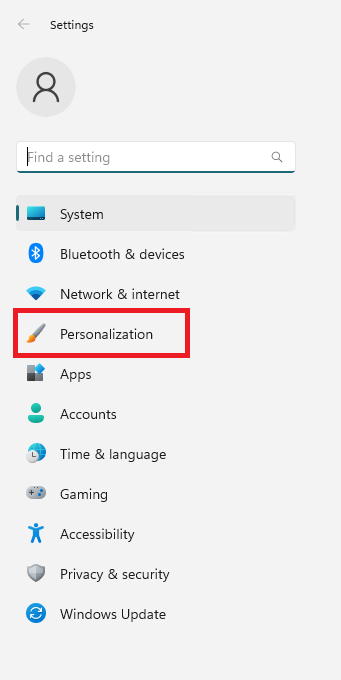
- จากบานหน้าต่างด้านขวาของหน้าต่างการตั้งค่า คุณจะเห็นตัวเลือกการปรับเปลี่ยนในแบบของคุณหลายแบบ คลิกที่ชื่อ แถบ งาน ซึ่งจะเป็นการเปิดการตั้งค่าแถบงาน
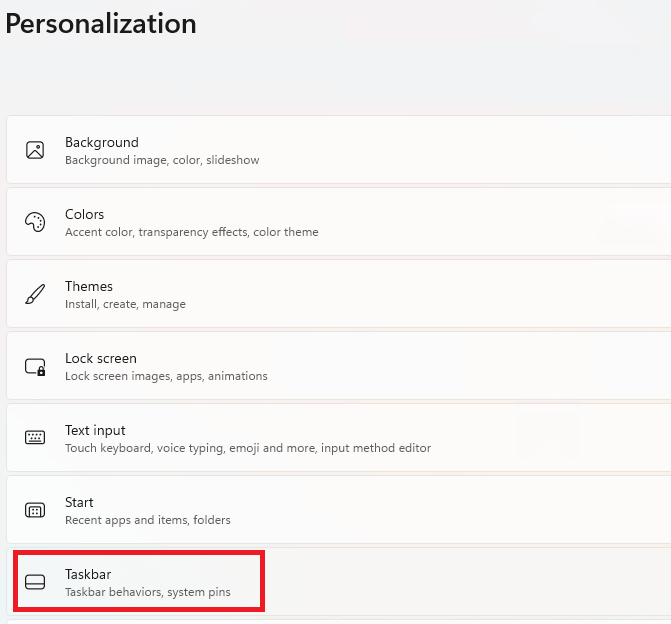
- ตอนนี้ คลิกที่ตัวเลือกที่เปลี่ยนเส้นทางคุณไปยัง การตั้งค่าการทำงานของแถบ งาน

- คุณต้องเลื่อนลงมาเพื่อไปที่ตัวเลือกเพื่อ ซ่อนแถบงานโดยอัตโนมัติ คลิกที่กล่อง ข้างตัวเลือกนี้เพื่อเปิดใช้งานการซ่อนแถบงานอัตโนมัติ

แถบงานของคุณจะซ่อนโดยอัตโนมัติบนพีซีหรือแล็ปท็อป Windows ของคุณ หากคุณต้องการนำแถบงานมาใช้งาน เลื่อนเคอร์เซอร์ของเมาส์ไปใกล้ตำแหน่งของทาสก์บาร์ (โดยทั่วไป โดยค่าเริ่มต้นจะอยู่ที่ด้านล่างของหน้าจอ) และทาสก์บาร์จะปรากฏขึ้นโดยอัตโนมัติ
อ่านเพิ่มเติม: วิธี Debloat Windows 11 เพื่อประสิทธิภาพที่ดีขึ้น
ซ่อนแถบงานโดยใช้การตั้งค่าแถบงาน
แม้ว่าขั้นตอนและขั้นตอนข้างต้นจะใช้ได้เพื่อซ่อนแถบงานใน Windows 11 หรือคุณสามารถใช้การตั้งค่าแถบงานได้เช่นกันเพื่อทำเช่นเดียวกัน ขั้นตอนด้านล่างจะอธิบายสิ่งที่คุณต้องทำ:
- คลิกขวาที่ใดก็ได้บนพื้นที่ว่างบนทาสก์บาร์ของคุณ คุณจะเห็นตัวเลือกต่างๆ ในเมนูแบบเลื่อนลงที่ปรากฏขึ้น จากเดียวกัน ให้เปิดการ ตั้งค่าแถบ งาน
- ตอนนี้ คลิกที่ตัวเลือกที่เปลี่ยนเส้นทางคุณไปยัง การตั้งค่าการทำงานของแถบ งาน

- คุณต้องเลื่อนลงมาเพื่อไปที่ตัวเลือกเพื่อ ซ่อนแถบงานโดยอัตโนมัติ คลิกที่กล่อง ข้างตัวเลือกนี้เพื่อเปิดใช้งานการซ่อนแถบงานอัตโนมัติ

เมื่อคุณทราบขั้นตอนสำหรับ Windows 11 ที่ไม่มีทาสก์บาร์แล้ว คุณสามารถซ่อนขั้นตอนเดียวกันนี้บนอุปกรณ์ของคุณได้อย่างง่ายดาย อย่างไรก็ตาม หากคุณต้องการปิดใช้งานคุณลักษณะซ่อนแถบงานใน Windows 11 คุณสามารถรับความช่วยเหลือในส่วนถัดไปของคู่มือนี้

วิธียกเลิกการซ่อนแถบงานใน Windows 11
หากต้องการยกเลิกการซ่อนแถบงานใน Windows 11 คุณต้องทำตามขั้นตอนที่คล้ายกับขั้นตอนข้างต้น ด้านล่างนี้เป็นขั้นตอนโดยละเอียดในการปิดใช้งานคุณลักษณะ Windows 11 ไม่มีแถบงาน:
- คลิกขวาที่ปุ่ม Start เพื่อเรียก เมนู Start อีกวิธีหนึ่ง คุณยังสามารถกด แป้น Win+X บนแป้นพิมพ์ของคุณได้
- คลิกที่ตัวเลือกเมนูชื่อ การตั้งค่า เพื่อเปิด การตั้งค่า Windows
- คุณอาจต้อง รอสองสามวินาที ในขณะที่การตั้งค่า Windows 11 ปรากฏบนหน้าจอของคุณ
- คลิกที่ Personalization เพื่อเข้าถึงตัวเลือกการตั้งค่าส่วนบุคคลสำหรับระบบปฏิบัติการ
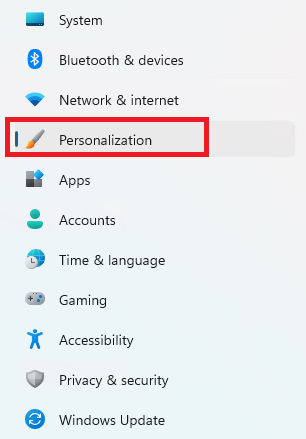
- ตอนนี้ ให้เลือกตัวเลือกเพื่อเปิดการ ตั้งค่าแถบ งาน (อีกวิธีหนึ่ง คุณยังสามารถคลิกขวาที่ใดก็ได้บนทาสก์บาร์ปัจจุบันของคุณ แล้วเลือก การตั้งค่าแถบ งานจากที่นั่น)
- คลิกที่ การตั้งค่าพฤติกรรมของแถบ งานเพื่อไปยังขั้นตอนต่อไป

- เมื่อคุณเลื่อนลงไปที่การตั้งค่า คุณจะเห็นเครื่องหมายถูกกับตัวเลือก ซ่อนแถบงานโดยอัตโนมัติ ยกเลิกการเลือกแบบเดียวกันเพื่อปิดใช้งานตัวเลือก Windows 11 ไม่มีแถบงาน

หลังจากที่คุณใช้การตั้งค่าข้างต้นแล้ว แถบงาน Windows 11 จะปรากฏให้คุณเห็นตลอดเวลา
หมายเหตุ: หากทาสก์บาร์ Windows 11 ของคุณไม่ซ่อนและคุณกำลังมองหาวิธีแก้ไข ส่วนถัดไปสามารถช่วยคุณได้
อ่านเพิ่มเติม: วิธีเปิดใช้งานสติ๊กเกอร์เดสก์ท็อปใน Windows 11
จะทำอย่างไรถ้าทาสก์บาร์ของ Windows 11 ไม่ซ่อน
หากคุณคิดว่าทาสก์บาร์ของ Windows 11 ไม่ได้ซ่อนอยู่ แม้ว่าคุณจะทำตามขั้นตอนข้างต้นแล้วก็ตาม มีบางสิ่งที่คุณสามารถทำได้เพื่อซ่อนแถบงานใน Windows 11 อย่างสมบูรณ์ ด้านล่างนี้คือทั้งหมดเหล่านี้:
- ประการแรก แอปหรือโปรแกรมที่ทำงานอยู่อาจล็อกแถบงานและไม่ยอมให้ซ่อน ภายใต้สถานการณ์ดังกล่าว คุณควร คลิกที่โปรแกรมที่เปิดอยู่และทำงานอยู่ทั้งหมดที่ปรากฏบนแถบงาน เมื่อคุณเปิดหน้าต่างของแอปที่มีปัญหาหรือเรียกร้องความสนใจ คุณลักษณะการซ่อนแถบงานของคุณจะปลดล็อก
- ประการที่สอง หากแอปไม่ใช่สาเหตุของปัญหา การแจ้งเตือนอาจเป็นได้ คุณควรคลิกที่ ไอคอนการแจ้งเตือนบนแถบงานและล้างการแจ้งเตือน ทั้งหมด สิ่งนี้จะเปิดใช้งานตัวเลือกในการซ่อนแถบงานใน Windows 11
- หากวิธีแก้ปัญหาทั้งสองข้างต้นล้มเหลวในการแก้ไขทาสก์บาร์ของ Windows 11 จะไม่ซ่อนข้อผิดพลาด คุณควร ปิดแอพและโปรแกรมทั้งหมดที่ทำงานอยู่บนระบบ แอพที่หนักใจบางตัวอาจทำให้เกิดข้อผิดพลาดดังกล่าว คุณต้องปิดแอปอย่างต่อเนื่องจนกว่าแถบงานจะซ่อนโดยอัตโนมัติ
- ถัดไป หากปัญหายังคงอยู่ คุณต้อง ปิด Windows Explorer (หากมีตัวใดทำงานอยู่) คุณสามารถเปิด explorer ใหม่ได้ในภายหลังหลังจากแก้ไขแถบงาน
- สุดท้ายนี้ หากวิธีแก้ไขปัญหาข้างต้นไม่ได้ผล แสดงว่าปัญหาอยู่ที่ระบบ ในที่สุดคุณควรเริ่มระบบใหม่เพื่อซ่อนแถบงานในระบบ
อ่านเพิ่มเติม: วิธีค้นหาตำแหน่งโฟลเดอร์เริ่มต้นของ Windows 11
วิธีซ่อนแถบงานใน Windows 11: อธิบาย
เรากำลังสรุปคำแนะนำพร้อมคำสุดท้ายเกี่ยวกับวิธีการซ่อนแถบงานใน Windows 11 เราหวังว่าขั้นตอนในการซ่อนและเลิกซ่อนแถบงานดังที่นำเสนอข้างต้น สามารถช่วยคุณได้ทุกอย่างที่จำเป็น เรายังระบุวิธีแก้ไขบางอย่างเพื่อแก้ไขแถบงานหากจะไม่ซ่อนโดยอัตโนมัติ
หากคุณชอบบทความนี้เกี่ยวกับวิธีการย่อแถบงานให้เล็กสุดใน Windows 11 เราขอขอบคุณที่คุณบอกเราเกี่ยวกับเรื่องนี้ในความคิดเห็น นอกจากนี้ หากด้วยเหตุผลใดก็ตาม เทคนิค ขั้นตอน และวิธีแก้ปัญหาข้างต้นไม่สามารถช่วยคุณได้ คุณสามารถขอความเชี่ยวชาญของเราผ่านความคิดเห็น เราจะจัดหาโซลูชั่นที่จำเป็นให้กับคุณตามความจำเป็น
สมัครรับจดหมายข่าวบล็อก Techpout โดยระบุที่อยู่อีเมลของคุณในช่องว่างด้านล่าง ด้วยวิธีนี้ คุณจะไม่ข้ามการอัปเดตจากบล็อกของเรา เราจะส่งข้อมูลอัปเดตไปยังกล่องจดหมายของคุณโดยตรงเกี่ยวกับบทความใหม่ คู่มือทางเทคนิค บล็อก บทแนะนำ และอื่นๆ
