Hogwarts Legacy หยุดทำงานบน Windows PC
เผยแพร่แล้ว: 2023-02-27การหยุดทำงานของเกม Hogwarts Legacy เป็นปัญหาที่น่ารำคาญแต่แก้ไขได้อย่างง่ายดาย คุณสามารถแก้ไขได้อย่างง่ายดายด้วยวิธีแก้ไขปัญหาที่ระบุในบทความนี้
Hogwarts Legacy ซึ่งเป็นเกมที่เพิ่งเปิดตัวได้ทำให้โลกต้องตกตะลึงในช่วงเวลาสั้นๆ พัฒนาโดย Avalanche Software และเผยแพร่โดย Warner Bros เกมแอคชั่นสวมบทบาทนี้เป็นที่ชื่นชอบของผู้คนนับล้านในชุมชนเกม อย่างไรก็ตาม มีรายงานว่าเกมเมอร์บางคนพลาดความสนุกเมื่อ Hogwarts Legacy หยุดทำงานบนคอมพิวเตอร์ของพวกเขา
คุณเป็นหนึ่งในเกมเมอร์ผู้โชคร้ายคนนั้นหรือเปล่า? ถ้าใช่ อย่าเพิ่งเสียใจไป เพราะบทความนี้จะแชร์วิธีแก้ปัญหาที่พยายามและทดสอบแล้วสำหรับปัญหาการเริ่มต้นระบบล้มเหลวของ Hogwarts Legacy
อย่างไรก็ตาม ก่อนที่จะพูดถึงการแก้ไขเหล่านี้ คุณควรทำความเข้าใจสาเหตุที่เป็นไปได้เบื้องหลังปัญหา การแก้ไขปัญหาจะง่ายขึ้นหากคุณรู้ว่าอะไรเป็นสาเหตุที่ทำให้ Hogwarts Legacy PC พัง ดังนั้น ให้เราผ่านสิ่งเดียวกันนี้ไปก่อน
เหตุใด Hogwarts Legacy จึงล้มเหลวบนพีซี
ปัจจัยต่อไปนี้อาจทำให้เกมหยุดทำงานบนคอมพิวเตอร์ของคุณ
- ข้อมูลจำเพาะของพีซีของคุณไม่ตรงกับข้อกำหนดของเกม
- ไดรเวอร์กราฟิกในคอมพิวเตอร์ของคุณล้าสมัยหรือเสียหาย
- ไฟล์การติดตั้งเกมเสียหาย
- งานพื้นหลังที่ไม่จำเป็น
- DirectX ที่ล้าสมัย
- การตั้งค่ากราฟิกสูงโดยไม่จำเป็น
ด้านบน เราได้ระบุสาเหตุหลักที่อาจมีส่วนทำให้ Hogwarts Legacy ขัดข้องเมื่อเริ่มต้น ตอนนี้ ให้เราดูที่การแก้ไขปัญหานี้
(ใช้งานได้ 100%) แก้ไข Hogwarts Legacy Crashing บนพีซี
คุณสามารถใช้วิธีแก้ปัญหาต่อไปนี้เพื่อแก้ไขการหยุดทำงานของ Hogwarts Legacy เมื่อเริ่มต้นบนพีซี Windows ของคุณ
แก้ไข 1: ตรวจสอบข้อกำหนดของพีซีและข้อกำหนดของเกม
เกมทั้งหมดมีข้อกำหนดบางประการที่คอมพิวเตอร์ของคุณต้องปฏิบัติตามจึงจะรันเกมได้อย่างถูกต้อง เกมอาจหยุดทำงานหากไม่ตรงตามเงื่อนไขเหล่านี้ ดังนั้น คุณควรตรวจสอบให้แน่ใจว่าคอมพิวเตอร์ของคุณตรงกับความต้องการของเกมเพื่อแก้ไขการหยุดทำงานของ Hogwarts Legacy
ด้านล่างนี้เป็นข้อกำหนดของเกมพร้อมกับขั้นตอนในการดูข้อมูลจำเพาะของพีซี เพื่อช่วยให้คุณดำเนินการที่จำเป็นเพื่อให้ตรงกับข้อกำหนดดังกล่าว
ความต้องการของระบบขั้นต่ำของ Hogwarts Legacy
ซีพียู: Intel Core i5-6600 (3.3Ghz) หรือ AMD Ryzen 5 1400 (3.2Ghz)
แรม: 16GB
การ์ดแสดงผล: NVIDIA GeForce GTX 960 4GB หรือ AMD Radeon RX 470 4GB
RAM วิดีโอเฉพาะ: 4096 MB
เฉดสีพิกเซล: 5.1
เวอร์เท็กซ์ เชดเดอร์: 5.1
ระบบปฏิบัติการ: Windows 10 แบบ 64 บิต
พื้นที่ว่างในดิสก์: 85 GB
ขั้นตอนการตรวจสอบสเปคเครื่องคอมพิวเตอร์
- ขั้นแรก คลิกขวาที่ ไอคอน Windows ที่ปรากฏบนทาสก์บาร์
- ตอนนี้ เลือก การตั้งค่า จากเมนูที่แสดงบนหน้าจอของคุณ
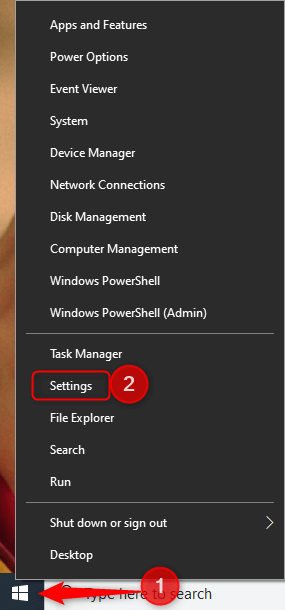
- นำตัวชี้เมาส์ไปที่การตั้งค่าระบบ แล้วคลิก
- เลือก About จากส่วนด้านซ้ายของหน้าต่างการตั้งค่าระบบ
- ตอนนี้ คุณสามารถดูข้อมูลจำเพาะของพีซีและจับคู่กับข้อกำหนดของเกมได้
แก้ไข 2: ปิดใช้งานพื้นหลังที่ไม่จำเป็น
งานที่เกี่ยวข้องกับซอฟต์แวร์ของบริษัทอื่นอาจสร้างแรงกดดันต่อทรัพยากรคอมพิวเตอร์โดยไม่จำเป็นและขัดขวางการทำงานของเกม ดังนั้น คุณควรจบงานที่ไม่จำเป็นซึ่งทำงานในพื้นหลัง ด้านล่างนี้เป็นวิธีทำทีละขั้นตอน
- ก่อนอื่น ให้คลิกขวาที่ ไอคอน Start บนทาสก์บาร์ของคุณ แล้วเลือก Task Managerจากเมนูบนหน้าจอ
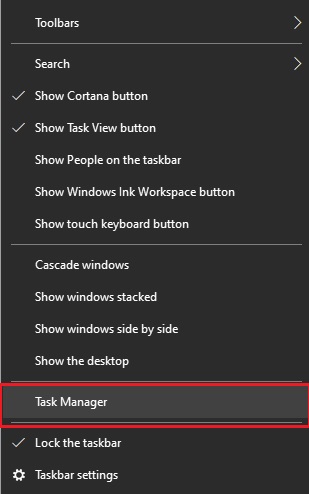
- ตรวจสอบให้แน่ใจว่าคุณอยู่ในแท็บกระบวนการ
- ตอนนี้ เลือกกระบวนการที่คุณต้องการปิดการใช้งาน และคลิกที่ปุ่ม End Task
- จบงานสำหรับงานพื้นหลังที่ไม่จำเป็นทั้งหมด
อ่านเพิ่มเติม: วิธีแก้ไข Elden Ring Crash ในปัญหาการเริ่มต้น [แก้ไขแล้ว]

แก้ไข 3: ตรวจสอบความสมบูรณ์ของไฟล์เกม
Hogwarts Legacy อาจหยุดทำงานหากไฟล์เกมสำคัญหายไปหรือเสียหาย ดังนั้นคุณควรตรวจสอบและตรวจสอบให้แน่ใจว่าไม่มีปัญหากับไฟล์เกม นี่คือวิธีการทำ
- คลิกขวาที่ไอคอน Steam และไปที่ Library
- ตอนนี้ คลิกขวาที่ Hogwarts Legacy แล้วเลือก Properties จากเมนูบนหน้าจอ
- ไปที่ ไฟล์ในเครื่อง และ ตรวจสอบความสมบูรณ์ของไฟล์เกม
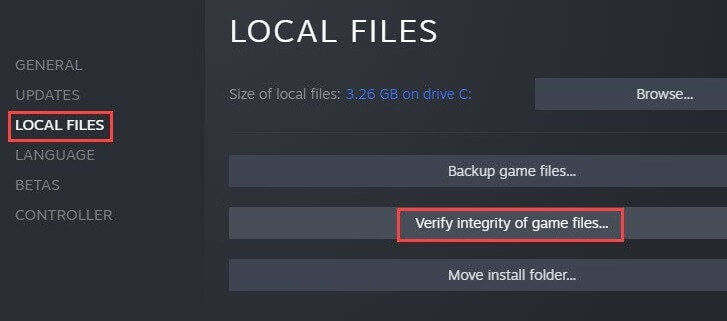
- เปิด Steam ใหม่หลังจากทำตามขั้นตอนข้างต้น
- ลองรันเกมของคุณและตรวจสอบว่าปัญหาได้รับการแก้ไขหรือไม่ คุณสามารถข้ามไปยังการแก้ไขถัดไปได้หาก Hogwarts Legacy ยังคงหยุดทำงานเมื่อเริ่มต้นระบบบนพีซีของคุณ
แก้ไข 4: อัปเดต DirectX
DirectX จำเป็นสำหรับเกือบทุกเกม หากคอมพิวเตอร์ของคุณใช้โปรแกรมติดตั้ง D3D เวอร์ชันที่ล้าสมัยหรือไม่ถูกต้อง คุณอาจพบปัญหาเช่นความผิดพลาดของ Hogwarts Legacy เมื่อเริ่มต้นระบบ ดังนั้น คุณควรอัปเดต DirectX เพื่อแก้ปัญหา คุณสามารถดำเนินการอัปเดตระบบปฏิบัติการเพื่อรับ DirectX เวอร์ชันล่าสุดและถูกต้อง ต่อไปนี้เป็นขั้นตอนในการทำ
- บนแป้นพิมพ์ของคุณ กดปุ่มWindows และ I พร้อมกันเพื่อเปิดแผงการตั้งค่า
- คลิกที่การตั้งค่า การอัปเดตและความปลอดภัย เพื่อเปิด
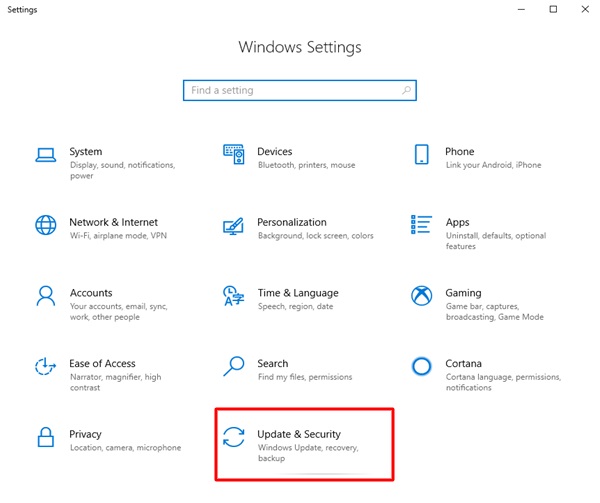
- เลือกตัวเลือกตรวจหาการอัปเดต เพื่อรับการอัปเดตที่มีให้สำหรับระบบปฏิบัติการของคุณ
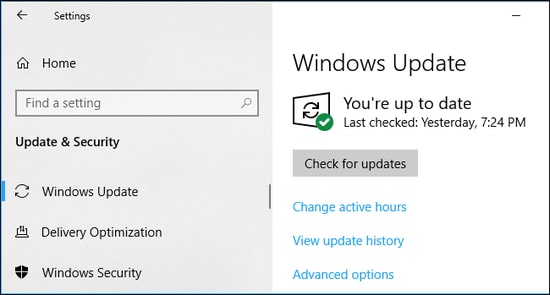
- ดาวน์โหลดและติดตั้งการอัปเดตระบบปฏิบัติการและรีบูตเครื่องคอมพิวเตอร์ของคุณ
- ตอนนี้ ตรวจสอบว่า Hogwarts Legacy หยุดทำงานเมื่อเริ่มต้นบนพีซีของคุณหรือไม่ หากเกมยังคงขัดข้อง ให้ลองวิธีแก้ปัญหาถัดไป
แก้ไข 5: อัปเดตไดรเวอร์สำหรับการ์ดกราฟิกของคุณ (แนะนำ)
ไม่มีเกมใดทำงานได้ดีหากไม่มีไดรเวอร์การ์ดกราฟิกที่ถูกต้องและเป็นปัจจุบัน ไดรเวอร์ที่ล้าสมัยเป็นหนึ่งในสาเหตุหลักที่อยู่เบื้องหลังปัญหาต่างๆ เช่น Hogwarts Legacy ล่ม ดังนั้น การอัปเดตไดรเวอร์จึงเป็นวิธีที่แนะนำมากที่สุดในการแก้ไข
มีหลายวิธีในการอัปเดตไดรเวอร์ อย่างไรก็ตาม ขอแนะนำให้คุณรู้จักกับวิธีที่สะดวกและไม่ยุ่งยากในการอัปเดตไดรเวอร์บนคอมพิวเตอร์ของคุณ
คุณสามารถอัปเดตไดรเวอร์โดยอัตโนมัติในเวลาไม่นานโดยใช้ซอฟต์แวร์เช่น Bit Driver Updater ที่เราชื่นชอบ Bit Driver Updater จะอัปเดตไดรเวอร์เก่าทั้งหมดทันทีด้วยการคลิกเพียงครั้งเดียว
นอกจากนี้ ซอฟต์แวร์นี้ยังมีคุณสมบัติที่มีประโยชน์มากมาย เช่น การเร่งความเร็วในการดาวน์โหลดไดรเวอร์ การสำรองและกู้คืนไดรเวอร์ และการตั้งเวลาสแกน
ด้านล่างเราจะแชร์ลิงก์ดาวน์โหลดและติดตั้งซอฟต์แวร์ที่น่าทึ่งนี้เพื่อให้คุณลองใช้ 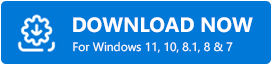
การติดตั้งซอฟต์แวร์เสร็จสิ้นภายในไม่กี่วินาที หลังจากการติดตั้ง Bit Driver Updater จะสแกนคอมพิวเตอร์ของคุณและแสดงรายการไดรเวอร์ที่ล้าสมัย คุณสามารถเลือกตัวเลือก อัปเดตทั้งหมด เพื่อดาวน์โหลดและติดตั้งการอัปเดตไดรเวอร์โดยอัตโนมัติ
นอกจากนี้ยังมีตัวเลือกอัปเดตทันทีเพื่ออัปเดตไดรเวอร์กราฟิกทีละรายการ อย่างไรก็ตาม เราคิดว่าเป็นการดำเนินการที่ชาญฉลาดในการอัปเดตไดรเวอร์ทั้งหมดเพื่อให้มั่นใจถึงประสิทธิภาพระดับสูงสุด
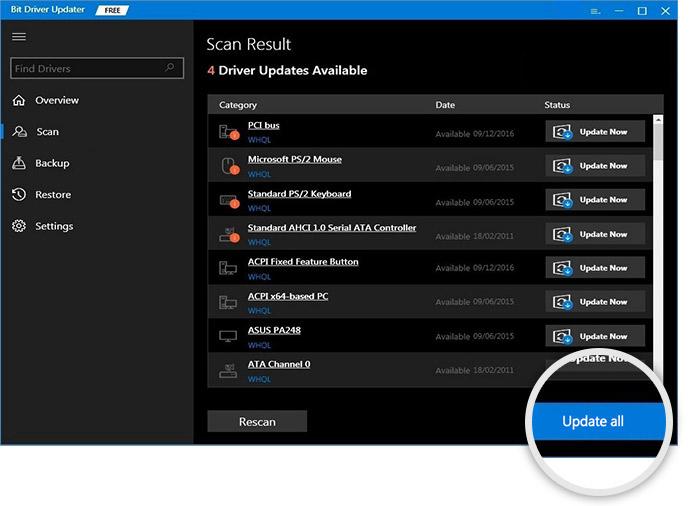
แก้ไข 6: ลดการตั้งค่ากราฟิก
การตั้งค่ากราฟิกในเกมสูงโดยไม่จำเป็นกดดันทรัพยากรและส่งผลให้ Hogwarts Legacy หยุดทำงานเมื่อเริ่มต้น ดังนั้น คุณควรลดการตั้งค่ากราฟิกลง คุณสามารถทำได้ผ่านฟีเจอร์กราฟิกในเมนูตัวเลือกของเกม
อ่านเพิ่มเติม: [แก้ไข] COD: Vanguard Keeps Crashing บนพีซี
แก้ไข 7: เปิดเกมในฐานะผู้ดูแลระบบ
การเปิดเกมด้วยอำนาจการดูแลระบบได้แก้ไขปัญหา Hogwarts Legacy หยุดทำงานบนพีซีเริ่มต้นสำหรับผู้ใช้หลายคน คุณสามารถลองแฮ็คนี้ได้โดยทำตามขั้นตอนด้านล่าง
- ขั้นแรก ค้นหาโฟลเดอร์การติดตั้งของเกม
- ตอนนี้ คลิกขวาที่ไฟล์ hogwarts.exe และเปิด Properties
- ไปที่แท็บ Compatibility และ Run this program as an administrator
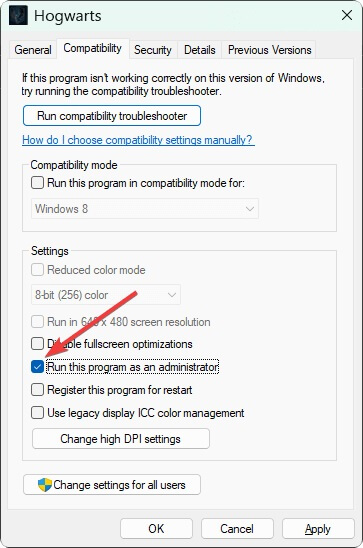
แก้ไข 8: ถอนการติดตั้งเกมและติดตั้งอีกครั้ง
ข้อบกพร่องแบบสุ่มบางอย่างอาจส่งผลให้ Hogwarts Legacy ของพีซีหยุดทำงานเมื่อเริ่มต้น ดังนั้น การติดตั้งเกมใหม่จึงเป็นวิธีหนึ่งในการแก้ไข ด้านล่างนี้เป็นวิธีการติดตั้งเกมใหม่
- เปิด Steam และเดินทางไปยัง ห้องสมุด
- คลิกขวาที่ Hogwarts Legacy และเลือก ถอนการติดตั้ง จากเมนูบนหน้าจอ
- หลังจากเสร็จสิ้นการติดตั้งใหม่ ให้คลิกที่ชื่อเกมใน Library และเลือก Install จากหน้าเกมบนหน้าจอ
Hogwarts Legacy Crashing แก้ไขแล้ว
บทความนี้แนะนำวิธีแก้ไขขั้นสูงสำหรับปัญหาขัดข้องของ Hogwarts Legacy คุณสามารถลองใช้วิธีแก้ปัญหาเหล่านี้ตามลำดับหรืออัปเดตไดรเวอร์โดยตรงเพื่อประหยัดเวลาและความพยายาม
หากคุณมีคำถาม/ข้อเสนอแนะเกี่ยวกับบทความนี้ คุณสามารถเขียนถึงเราได้ในส่วนความคิดเห็นด้านล่าง เราทุกคนพร้อมรับฟังและยินดีที่จะช่วยเหลือ
