วิธี (และทำไม) ทำให้หน้าจอของคุณสว่างกว่าสูงสุด
เผยแพร่แล้ว: 2022-09-05คอมพิวเตอร์แล็ปท็อปและแม้แต่จอภาพเดสก์ท็อปบางรุ่นมีความสามารถในการควบคุมความสว่างของหน้าจอโดยอัตโนมัติ พวกเขาพยายามสร้างสมดุลระหว่างความสามารถในการอ่าน อายุการใช้งานแบตเตอรี่ และอาการปวดตา
น่าเสียดายที่บางครั้งความสว่างอัตโนมัติที่สว่างที่สุดอาจไม่สว่างเพียงพอ คุณจึงต้องการทราบวิธีเพิ่มความสว่างของหน้าจอให้สูงที่สุดเท่าที่จะทำได้

“สว่างกว่าค่าสูงสุด” หมายถึงอะไร?
ก่อนที่เราจะไปไกลกว่านี้ สิ่งสำคัญคือต้องทำความเข้าใจว่า "สว่างกว่าค่าสูงสุด" หมายถึงอะไรในบริบทนี้ เราไม่ได้พูดถึงการแฮ็กหน้าจอของคุณในทางใดทางหนึ่งเพื่อให้หน้าจอสว่างขึ้น แต่เป็นการดึงความสว่างสูงสุดจากจอภาพของคุณที่สามารถสร้างได้โดยการตั้งค่าความสว่างให้สูงสุดในที่เดียว
เมื่อคนส่วนใหญ่ถามคำถามนี้ พวกเขาต้องการทำให้หน้าจอแล็ปท็อปสว่างกว่าหน้าจอสูงสุด แต่ในบทความนี้ เราจะมาดูวิธีแก้ปัญหาสำหรับจอภาพเดสก์ท็อปและแม้แต่โทรทัศน์ด้วย
เลื่อนความสว่างของคุณไปด้านบนด้วยตนเอง

หากคุณกำลังใช้จอภาพภายนอก ให้ใช้ตัวควบคุมบนจอแสดงผลเพื่อค้นหาการตั้งค่าความสว่าง จากนั้นดันการตั้งค่านั้นให้สูงที่สุดเท่าที่จะทำได้ หรือระดับความสว่างที่คุณต้องการ การตั้งค่านี้ไม่ขึ้นกับการตั้งค่าความสว่างใดๆ ก็ตามที่ใช้ซอฟต์แวร์เป็นหลัก
ในแล็ปท็อป คุณสามารถปรับความสว่างของหน้าจอได้โดยการกดแป้นพิมพ์พร้อมกัน มองหาไอคอนของดวงอาทิตย์ที่มีลูกศรขึ้นและลงอยู่ข้างๆ โดยปกติ คุณจะต้องกดแป้น Fn (แป้นฟังก์ชัน) ค้างไว้ขณะแตะแป้นใดแป้นหนึ่งเหล่านี้ (เช่นแป้น F2) เพื่อเพิ่มความสว่างหรือหรี่หน้าจอ
ฟังก์ชันนี้ไม่ขึ้นกับระบบปฏิบัติการของคุณและต่อสายเข้ากับเฟิร์มแวร์ของแล็ปท็อป นั่นหมายความว่า คุณสามารถปรับความสว่างหน้าจอแล็ปท็อปของคุณได้ตลอดเวลาด้วยปุ่มเหล่านี้ ไม่ว่าคุณจะใช้ซอฟต์แวร์ใดอยู่
ปรับความสว่างของระบบปฏิบัติการและการตั้งค่าสี
คุณสามารถควบคุมความสว่างของคอมพิวเตอร์ด้วยตนเองผ่านระบบปฏิบัติการได้ แต่ถ้าจอแสดงผลของคุณรองรับเท่านั้น ในกรณีส่วนใหญ่ กรณีนี้จะเป็นจริงสำหรับจอแสดงผลแล็ปท็อปแบบรวมเท่านั้น
ตัวอย่างเช่น บนแล็ปท็อป Windows คุณสามารถไปที่ Action Center ได้โดยคลิกที่กลุ่มไอคอน Network, Sound และ Battery ที่ด้านขวาสุดของทาสก์บาร์ จากนั้นเปลี่ยนความสว่างโดยการลาก แถบเลื่อนความสว่าง ไปทางซ้ายหรือขวา
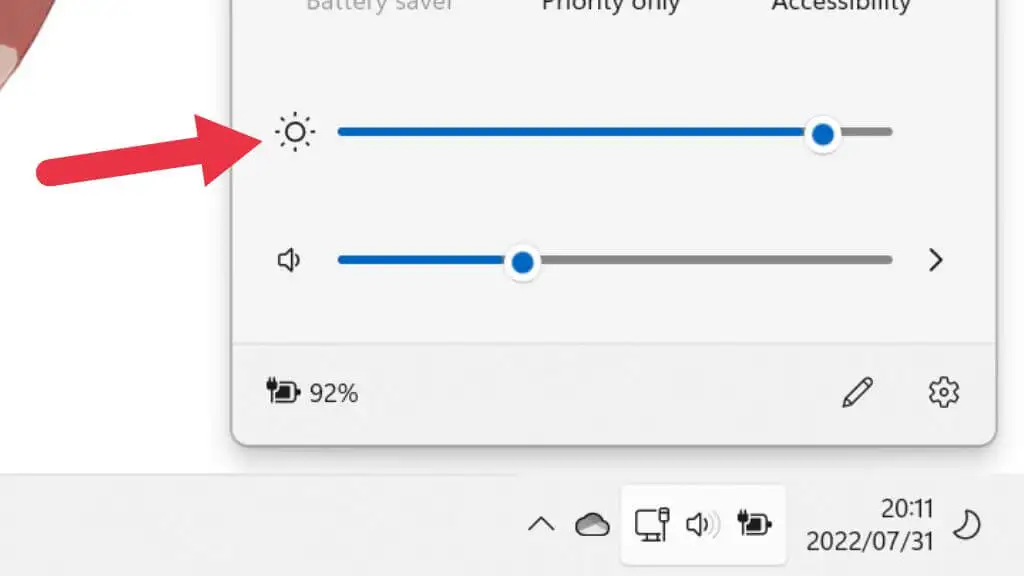
บน Mac ที่ใช้ macOS คุณสามารถทำได้โดยคลิกที่ไอคอน ศูนย์ควบคุม ที่ด้านบนขวาของหน้าจอคอมพิวเตอร์ อย่างไรก็ตาม เมื่อใช้จอแสดงผลภายนอก คุณจะเห็นว่าแถบเลื่อนเหล่านี้เป็นสีเทาเมื่อใช้จอแสดงผลภายนอก
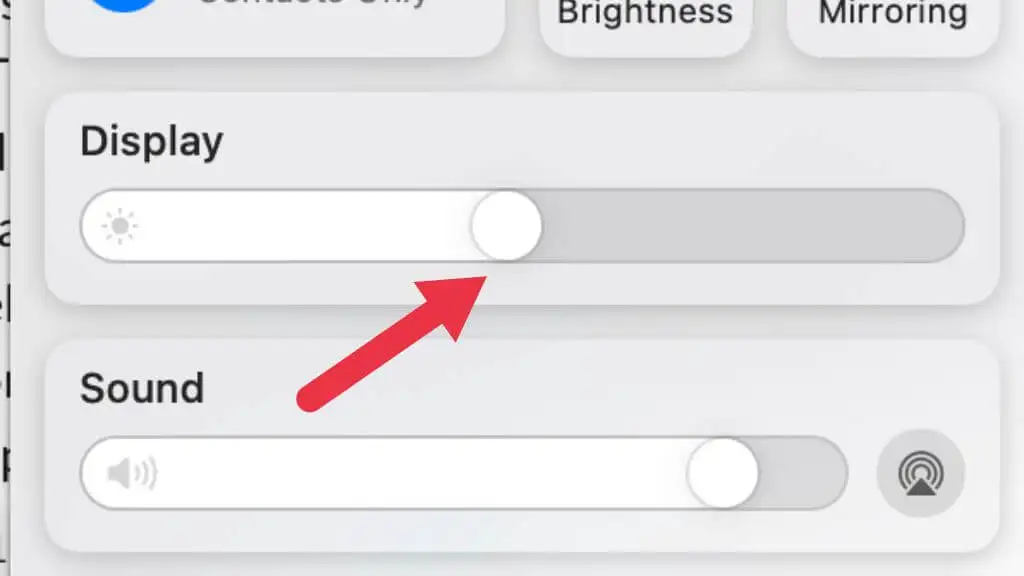
ใช้การจัดการสีเพื่อปรับเทียบจอแสดงผลของคุณ
นอกจากนี้ยังควรใช้เครื่องมือปรับเทียบสีในตัวใน Windows และ macOS เพื่อให้แน่ใจว่าหน้าจอของคุณได้รับการปรับอย่างเหมาะสม อาจเป็นไปได้ว่าปัญหาของคุณไม่ได้อยู่ที่ความสว่างเลย แต่จอภาพไม่ได้รับการปรับเทียบมาตรฐาน ทำให้อ่านได้ยากในสภาพแวดล้อมที่คุณใช้อยู่
1. กด Windows Key + I เพื่อเปิด เมนู System
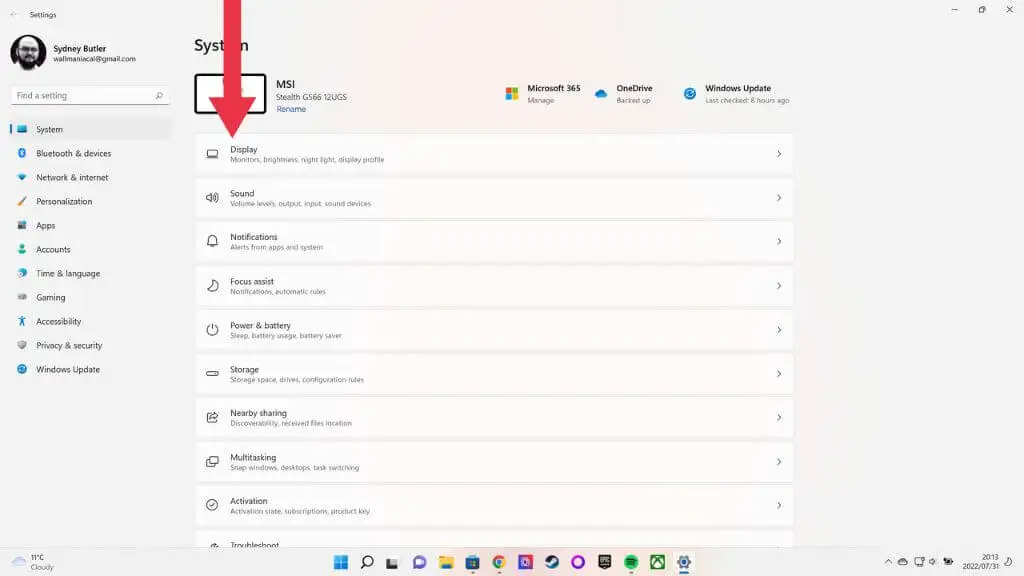
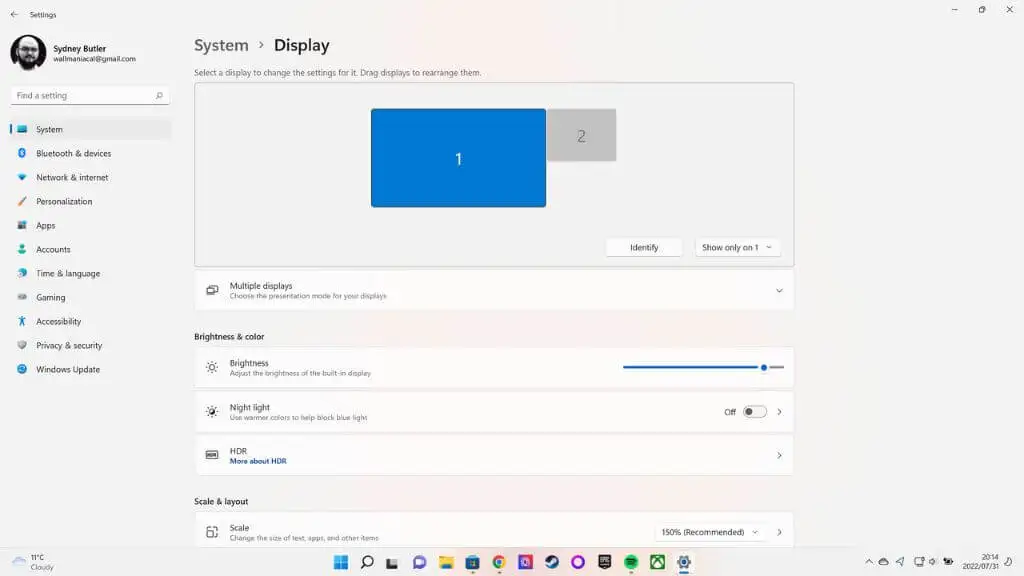
2. การ แสดงผล ควรเป็นหมวดหมู่แรก เลือกและเลื่อน หน้าจอแสดงผล ลงแล้วเลือก การตั้งค่าการแสดงผลขั้นสูง
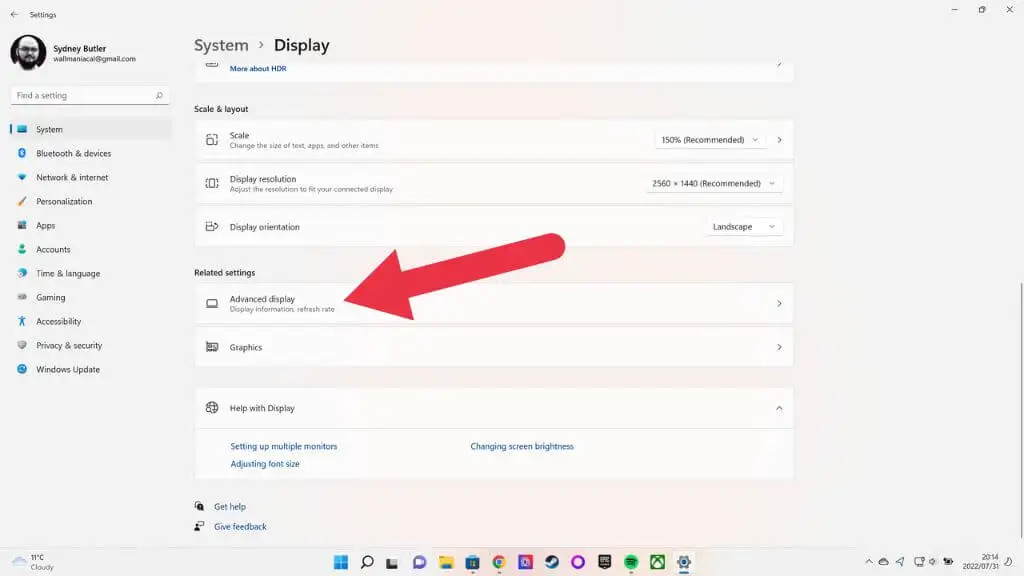
3. ตอนนี้เลือก คุณสมบัติของการ์ดแสดงผลสำหรับจอแสดงผล 1 (หรือจอแสดงผลใดก็ตามที่คุณต้องการแก้ไข)
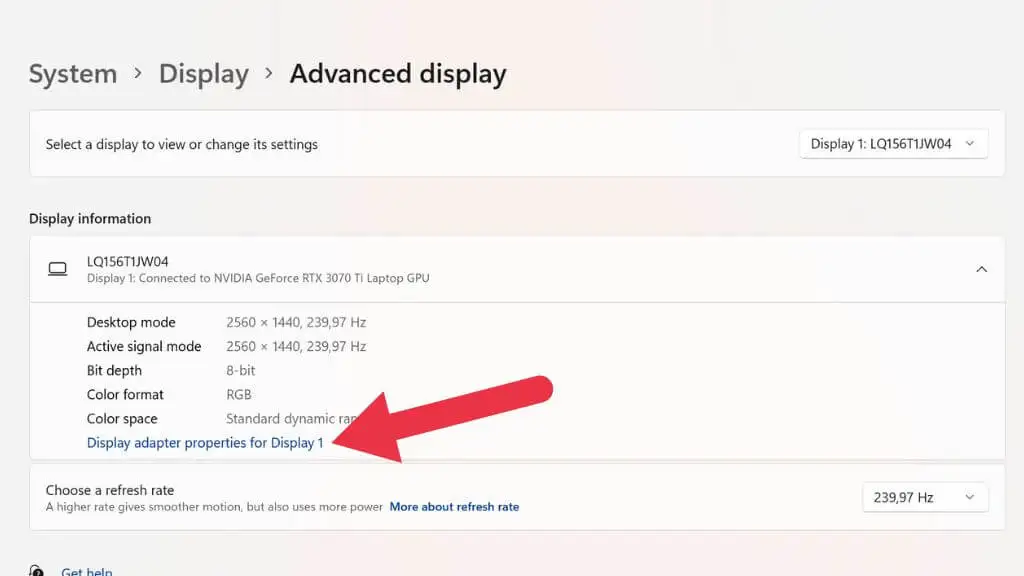
4. ตอนนี้เปิด แท็บการจัดการสี แล้วเลือก การจัดการสี
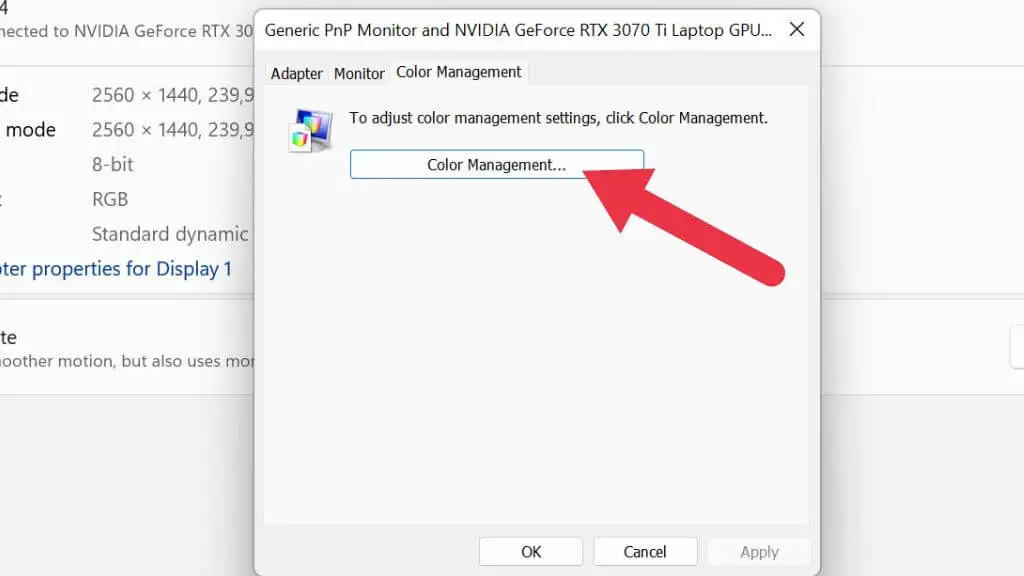
5. เปิด แท็บขั้นสูง
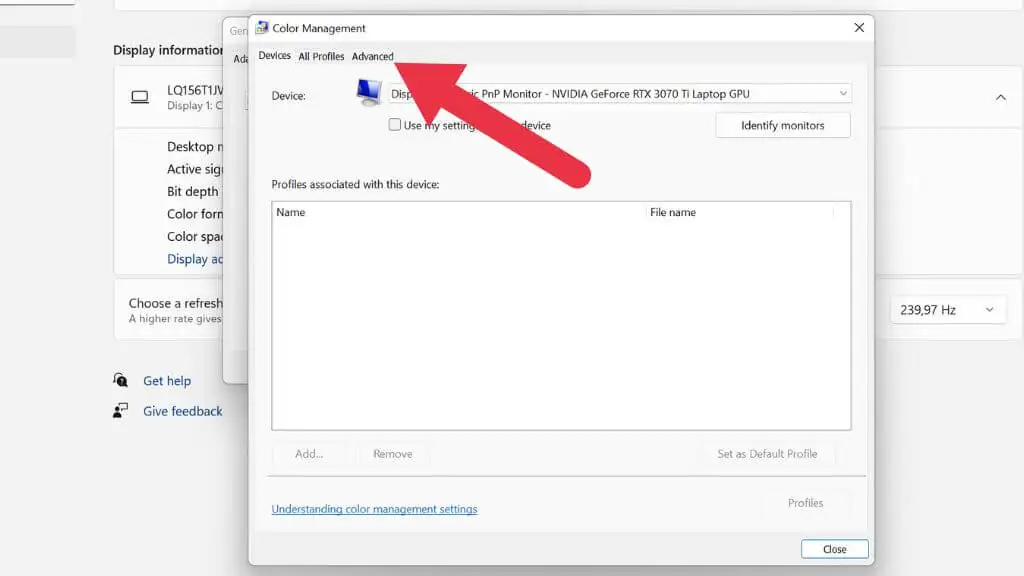
6. เลือก ปรับเทียบการแสดงผล
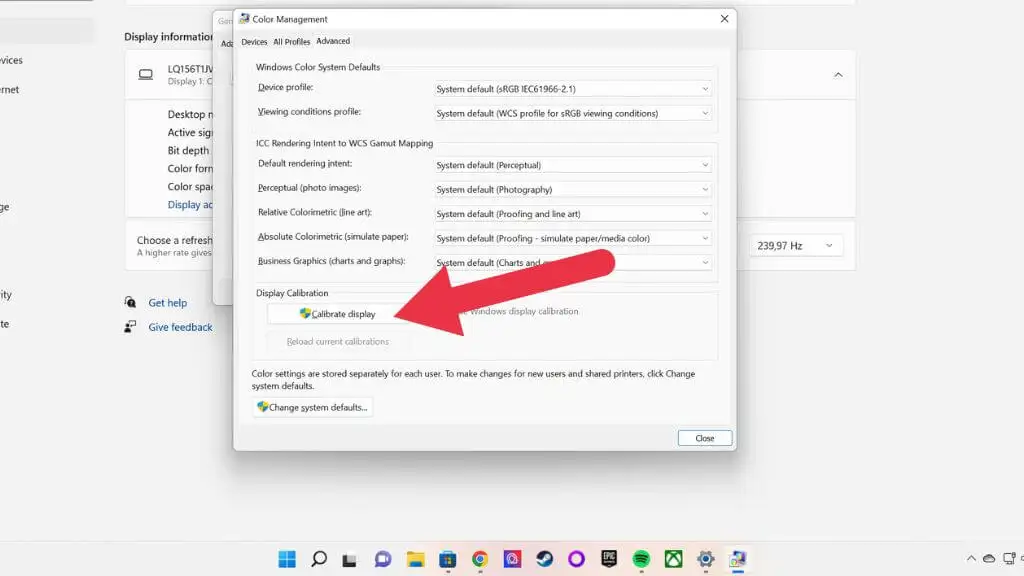
จากที่นี่ ให้ทำตามคำแนะนำในตัวช่วยสร้างการปรับเทียบสี
เปลี่ยนการตั้งค่าการ์ดแสดงผลของคุณ
ผู้ผลิตการ์ดกราฟิกแต่ละรายมีแพ็คเกจซอฟต์แวร์ของตนเองที่ควบคุมลักษณะต่างๆ ของวิธีที่การ์ดกราฟิกโต้ตอบกับจอแสดงผล Nvidia มีศูนย์ควบคุม AMD มีซอฟต์แวร์ Radeon
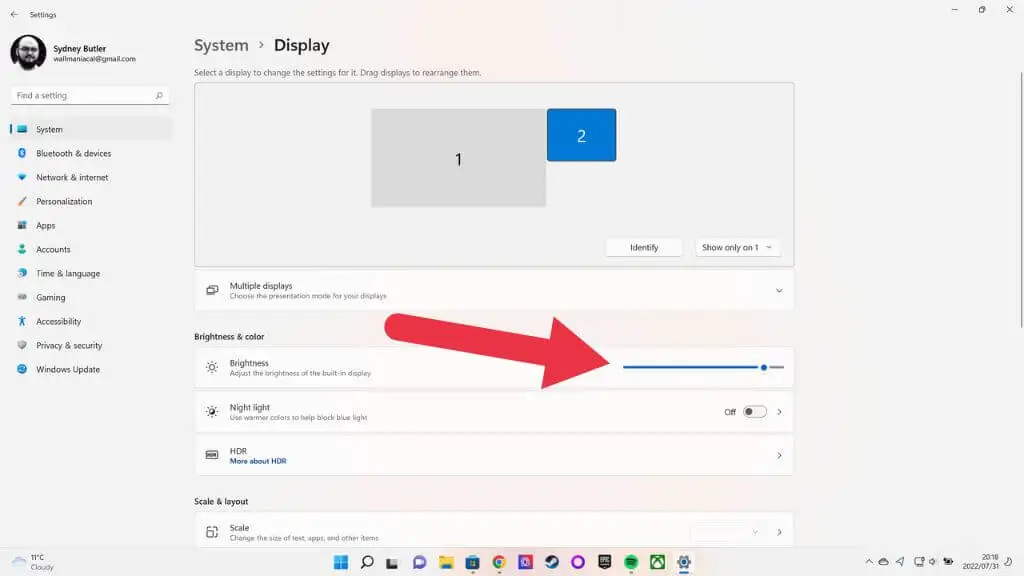
ภายใต้ การ แสดงผล > ความสว่างและสี คุณจะพบแถบเลื่อนระดับความสว่าง แม้ว่าการตั้งค่าความสว่างของจอภาพของคุณจะอยู่ที่ระดับสูงสุด คุณก็สามารถเลื่อนแถบเลื่อนนี้ต่อไปได้ นี่อาจทำให้ความสว่างเพิ่มขึ้นอีกสองสามลูเมน

ปิดการใช้งาน Adaptive Brightness
หากจอแสดงผลของคุณรองรับการปรับความสว่าง คุณสามารถปิดใช้งานคุณสมบัตินี้ได้ ใน Windows 10 ให้ไปที่ การตั้งค่า > ระบบ > เปลี่ยนความสว่างโดยอัตโนมัติ แล้วปิดการตั้งค่า หากคุณไม่เห็นตัวเลือกนี้ แสดงว่าจอแสดงผลของคุณไม่รองรับคุณสมบัตินี้ตั้งแต่แรก
ปิดคุณสมบัติต่างๆ เช่น การแทรกเฟรมสีดำหรืออัตราการรีเฟรชตัวแปร
ขณะนี้จอแสดงผลจำนวนมากมีคุณสมบัติต่างๆ ที่ช่วยปรับปรุงความชัดเจนของการเคลื่อนไหวหรือความราบรื่นของการเคลื่อนไหว น่าเสียดายที่คุณสมบัติบางอย่างเหล่านี้ยังส่งผลเสียต่อความสว่างด้วย หัวหน้ากลุ่มเหล่านี้คือ BFI หรือ การแทรกเฟรมสีดำ
เทคโนโลยีนี้แทรกกรอบสีดำสนิทระหว่างทุกเฟรมจริงของเนื้อหา ทำไม แนวคิดคือการจำลองชีพจรและการจางของหน้าจอ CRT (Cathode Ray Tube) จอแบน (เช่น LCD และ OLED) ได้รับผลกระทบจากการเคลื่อนไหวที่เลอะเทอะเนื่องจากลักษณะ "ตัวอย่างและถือ" พวกเขาเก็บภาพทั้งหมดไว้อย่างสมบูรณ์จนกว่าจะถึงเฟรมถัดไปและเปลี่ยนทันที วิธีที่เรารับรู้การเคลื่อนไหวและติดตามการเคลื่อนไหวบนหน้าจอทำให้เกิดภาพเบลอ และ BFI เป็นวิธีที่มีประสิทธิภาพในการสร้างการเคลื่อนไหวที่คมชัดบนจอแบน
น่าเสียดายที่ BFI ยังลดความสว่างของภาพลงอย่างมาก คุณสามารถจินตนาการได้ว่าการแสดงหน้าจอสีดำครึ่งหนึ่งสามารถลดความสว่างของจอแสดงผลได้ถึง 50%!
ทีวีบางรุ่นที่มี VRR (Variable Refresh Rate) จะปิดใช้งานการหรี่แสงเฉพาะที่เพื่อให้ใช้งานได้ หากไม่มีโซนลดแสงในเครื่อง ภาพจะมีคอนทราสต์ที่แย่กว่ามาก และความสว่างโดยรวมอาจต้องค่อนข้างต่ำเพื่อป้องกันไม่ให้ภาพจาง การปิด VRR อาจทำให้หน้าจอฉีกขาดในวิดีโอเกม แต่จะแก้ปัญหาเรื่องความสว่างและคอนทราสต์ได้
ปิดใช้งานโหมดอีโคหรือปรับการตั้งค่าพลังงาน

จอภาพและโทรทัศน์บางรุ่นมีโหมด "Eco" ภายในเมนู สิ่งนี้จะลดระดับของความสลัวของหน้าจอที่จะลดลงอย่างมาก และลดทอนแง่มุมอื่นๆ ของการทำงานของแบ็คไลท์ซึ่งอาจส่งผลให้ภาพมืดลงมาก
วิธีนี้ช่วยลดการใช้พลังงานลงอย่างมาก แต่ภาพที่ได้อาจมืดลงและมีการสั่นไหวเล็กน้อย ระดับความสว่างสูงสุดในโหมด eco เหล่านี้ต่ำกว่าตัวเลือกพลังงานมาตรฐานมาก ที่สำคัญกว่านั้น ความสว่างขั้นต่ำอาจต่ำมากอย่างแน่นอน ในทีวีและจอภาพบางรุ่น คุณสามารถปรับความสว่างขั้นต่ำในการตั้งค่าระบบการแสดงผลได้ ดังนั้นคุณอาจต้องการใช้โหมด eco แต่ปล่อยให้หน้าจอสว่างกว่าการตั้งค่าเริ่มต้นเล็กน้อย
ใช้ซอฟต์แวร์ของบริษัทอื่น เช่น F.Lux
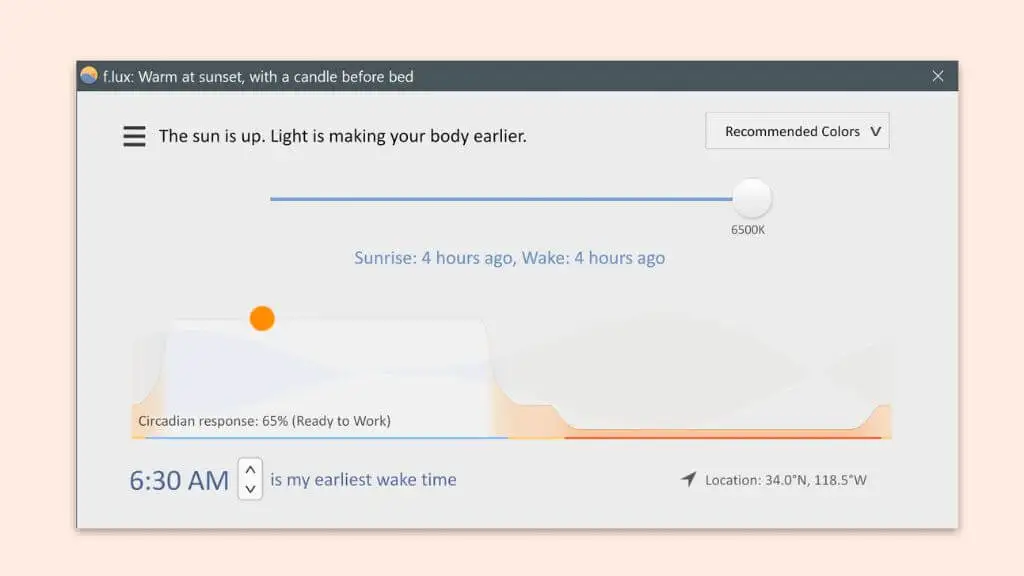
แอปของบริษัทอื่นบางแอปที่คุณดาวน์โหลดและติดตั้งได้จะช่วยให้คุณพบความสว่างมากขึ้น หรือช่วยปรับการแสดงสี ความสว่าง และคอนทราสต์บนหน้าจอของคุณให้เหมาะสมที่สุด แอพ F.lux เป็นตัวอย่างที่ดีที่สุดของสิ่งนี้ และคุณสามารถดาวน์โหลดได้ฟรี แอปนี้ใช้งานได้หลากหลาย แต่การใช้งานหลักคือ ลดปริมาณแสงสีฟ้าในภาพของคุณ โดยซิงค์กับช่วงเวลาของวัน ซึ่งคาดว่าจะช่วยลดอาการปวดตาและช่วยให้นอนหลับได้
เปิด HDR
หากคุณมีจอภาพ HDR คุณสามารถเปิดใช้งาน HDR เพื่อใช้ในเกม ขณะชมภาพยนตร์ และสำหรับสภาพแวดล้อมเดสก์ท็อปของคุณ HDR จะเพิ่มความสว่างสูงสุดของจอภาพอย่างมาก และควรส่งผลให้จอแสดงผลสว่างขึ้นอย่างเห็นได้ชัด
1. เปิด เมนูเริ่ม พิมพ์ การตั้งค่า HDR แล้วเปิดเมื่อปรากฏขึ้น
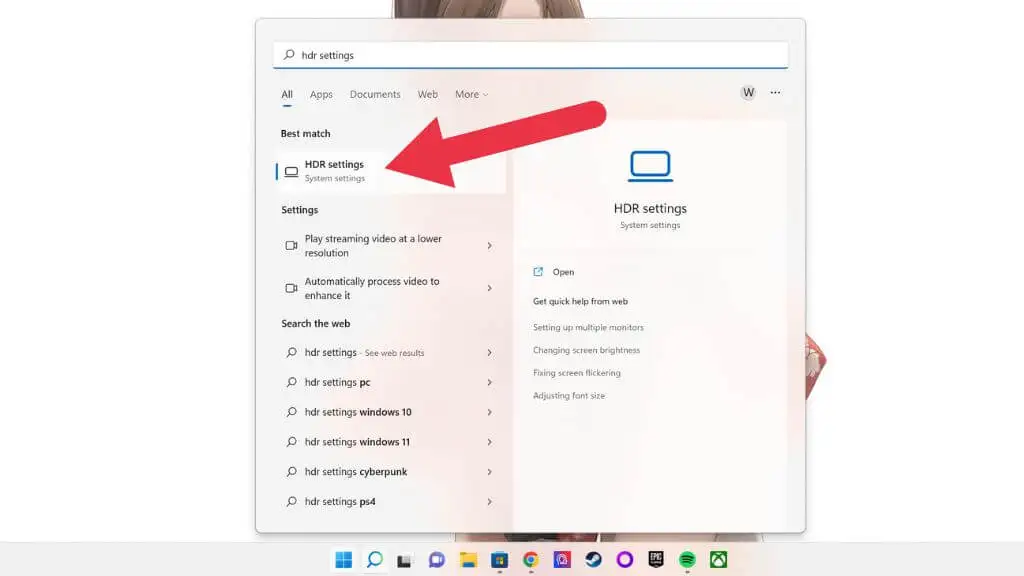
2. เลือกการ แสดงผลที่ถูกต้อง หากจำเป็น
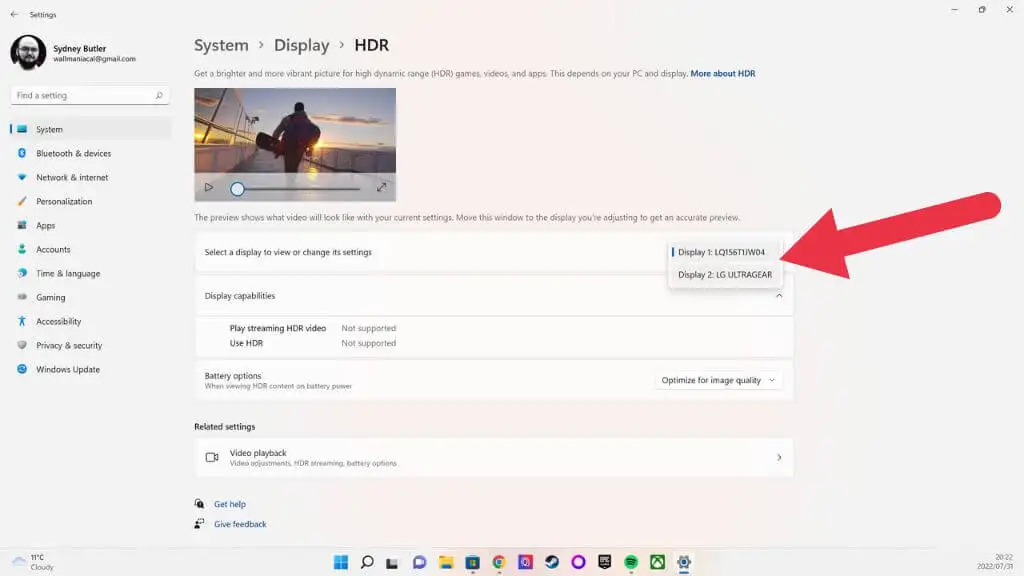
3. ที่ด้านขวาของ Use HDR ให้สลับสวิตช์ไปที่ตำแหน่งเปิด
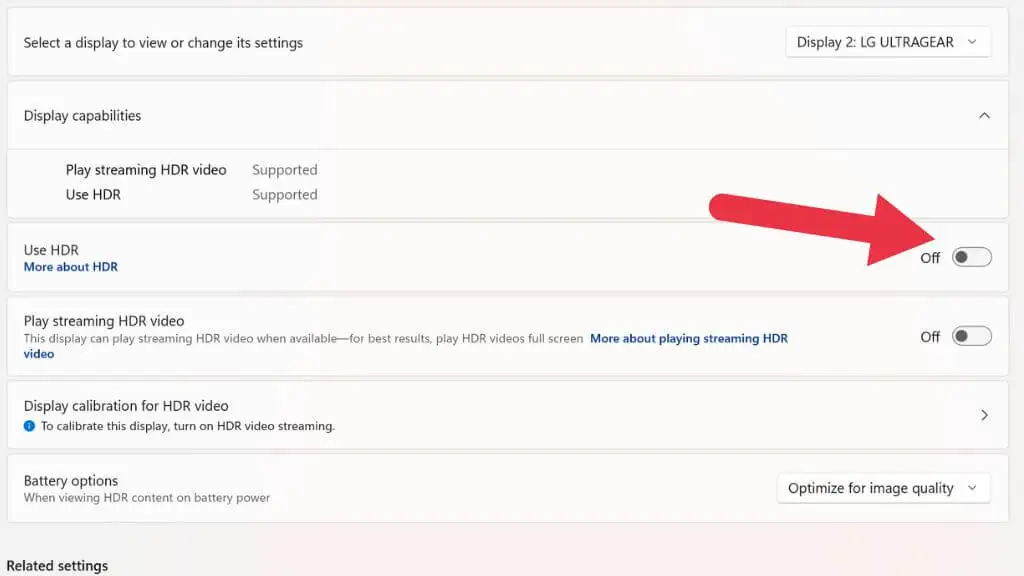
หากหน้าจอแล็ปท็อปของคุณรองรับ HDR คุณอาจต้องเปลี่ยนการตั้งค่าตัวเลือกแบตเตอรี่เป็นปรับอายุการใช้งานแบตเตอรี่ให้เหมาะสมที่สุด หากคุณต้องการใช้คุณสมบัตินี้โดยใช้พลังงานแบตเตอรี่
ข้อเสียที่อาจเกิดขึ้นในการผลักดันความสว่างให้สูงกว่าค่าสูงสุด
แม้ว่าคุณจะไม่ทำให้จอภาพของคุณลุกเป็นไฟโดยการเรียกใช้ใน "โหมดไฟฉาย" ชั่วขณะหนึ่ง การเพิ่มความสว่างให้สูงสุดอาจส่งผลระยะยาวต่อหน้าจอของคุณ อย่างแรก หากคุณใช้ OLED คุณต้องการทำงานที่ระดับความสว่างสูงในระยะเวลาอันสั้นเท่านั้น การคงอยู่ของภาพ OLED ยังคงเป็นปัญหาและเกิดขึ้นได้ง่ายกว่าที่ระดับความสว่างสูงสุดหรือสูง
หากคุณใช้จอ LED LCD ไม่มีปัญหาเรื่องภาพค้าง อย่างไรก็ตาม การเพิ่มความสว่างมากเกินไปจะทำให้คอนทราสต์ของคุณแย่ลงมาก และอาจเผยให้เห็น “แบ็คไลท์ตก” บนจอภาพของคุณ ซึ่งขอบของหน้าจอไม่แนบสนิทกับขอบจอ
ข้อเสียเปรียบที่ใหญ่ที่สุดในการเพิ่มความสว่างให้กับผู้ใช้แล็ปท็อป สมาร์ทโฟน และแท็บเล็ตก็คือ มันคือหมูแบตเตอรี่จริงๆ มากกว่าฟีเจอร์อย่าง Wi-Fi หรือแป้นพิมพ์แล็ปท็อปที่มีไฟสวยงาม ความสว่างของหน้าจอจะทำให้แบตเตอรี่หมดก่อนที่คุณจะผ่าน Snyder Cut
อีกทางหนึ่ง พยายามทำให้สภาพแวดล้อมของคุณมืดลง

แม้ว่าการทำให้หน้าจอของคุณสว่างที่สุดเท่าที่จะเป็นไปได้อาจเป็นทางออกเดียวในบางกรณี แต่โดยปกติแล้วจะทำให้สภาพแวดล้อมของคุณมืดลงหรือเปลี่ยนเป็นความมืดได้ง่ายกว่า บางครั้งปัญหาก็คือหน้าจอของคุณอยู่ในมุมที่ไม่ถูกต้องเมื่อเทียบกับแหล่งกำเนิดแสง ปรับมุมเพียงเล็กน้อยหรือขยับแหล่งกำเนิดแสง คุณจะเห็นสิ่งที่อยู่บนหน้าจอโดยไม่มีปัญหา
ด้านพลิกยังเป็นจริง เมื่อสิ่งต่างๆ สว่างเกินไป คุณจะไม่สามารถอ่านหน้าจอได้ โทรศัพท์ Android รุ่นล่าสุดบางรุ่นให้ความสว่างสูงเพื่อให้สามารถอ่านได้ท่ามกลางแสงแดดจ้า แต่สิ่งนี้ส่งผลให้มีการแจ้งเตือนทางโทรศัพท์ที่ร้อนแรงและแบตเตอรี่หมดหากคุณใช้งานนานเกินไป ดังนั้นจึงเป็นการดีที่สุดที่จะย้ายไปที่ร่ม
