ฉันจะค้นหารหัสผ่าน WiFi ได้อย่างไรเมื่อฉันลืม
เผยแพร่แล้ว: 2022-02-13ฉันจะค้นหารหัสผ่าน WiFi ได้อย่างไรเมื่อฉันลืม คำตอบนั้นง่ายมาก คุณลืมรหัสผ่านเครือข่ายไร้สายของคุณหรือไม่ มีสองวิธีที่คุณสามารถดึงรหัสผ่านของคุณ ทำตามคำแนะนำง่ายๆ เพื่อค้นหารหัสผ่าน WiFi
เรากำลังใช้ WiFi เพื่อเข้าถึงอินเทอร์เน็ตไปยัง Android เดสก์ท็อป ฯลฯ เมื่อเราต้องการเชื่อมต่อกับ WiFi เราจำเป็นต้องป้อนรหัสผ่าน ลองนึกภาพสถานการณ์เมื่อคุณลืมรหัสผ่านของ WiFi ที่เกี่ยวข้อง ไม่มีวิธีเชื่อมต่อ WiFi โดยไม่ต้องใช้รหัสผ่าน แล้วคุณจะทำยังไง?
สารบัญ
ฉันจะค้นหารหัสผ่าน WiFi บนฮาร์ดแวร์ได้อย่างไร
หากคุณต้องการคีย์ความปลอดภัยหรือรหัสผ่านเริ่มต้นสำหรับเราเตอร์ไร้สายของคุณ โปรดติดต่อผู้ให้บริการอินเทอร์เน็ตหรือผู้ผลิตเราเตอร์ของคุณ อย่างไรก็ตาม คุณอาจพบคีย์ความปลอดภัยหรือรหัสผ่านที่ด้านล่างของเราเตอร์หรือในเอกสารประกอบของเราเตอร์ เพียงมองหาเงื่อนไขต่อไปนี้:
- กุญแจสำคัญในการรักษาความปลอดภัย
- คีย์ไร้สาย
- คีย์ WPA
- คีย์ WPA2
- คีย์ WEP
ฉันจะค้นหารหัสผ่าน WiFi บนพีซี Windows ได้อย่างไร
วิดีโอสอน:
เราจัดเตรียมบทช่วยสอนนี้ในรูปแบบวิดีโอเพื่อความสะดวกของผู้อ่าน หากคุณไม่สนใจที่จะดูคุณสามารถเริ่มอ่านได้
หากคุณมีคอมพิวเตอร์เครื่องอื่นที่ไม่ใช่ Surface ของคุณที่ใช้ Windows และเชื่อมต่อกับเครือข่ายไร้สายของคุณ คุณสามารถค้นหารหัสผ่านได้โดยทำดังนี้:
Windows 10: ค้นหารหัสผ่านของคุณ
ทำตามขั้นตอนด้านล่างเพื่อค้นหารหัสผ่าน Wi-Fi
เวลาทั้งหมด: 4 นาที
ขั้นตอนที่ 1 : เลือก การตั้งค่า จากนั้นเลือกเครือข่ายและอินเทอร์เน็ต
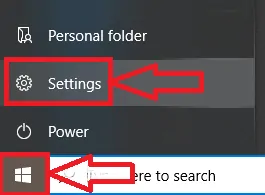
ขั้นแรกให้คลิกที่สัญลักษณ์ เริ่ม (Windows) จากนั้นคลิกที่การ ตั้งค่า ตามที่แสดงในภาพด้านบน
ตอนนี้หน้าต่างการตั้งค่าจะเปิดขึ้น ให้คลิกที่ตัวเลือก เครือข่ายและอินเทอร์เน็ต ดังที่แสดงในภาพด้านล่าง
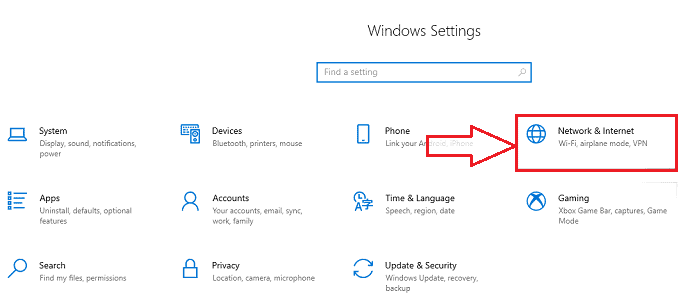
ขั้นตอนที่ 2 : เลือกเครือข่ายที่จะเชื่อมต่อ
ในการเชื่อมต่อเครือข่าย ให้เลือกเครือข่ายที่คุณต้องการเชื่อมต่อ แล้วเลือก เชื่อมต่อ
ขั้นตอนที่ 3 : เลือก ดูการเชื่อมต่อเครือข่าย
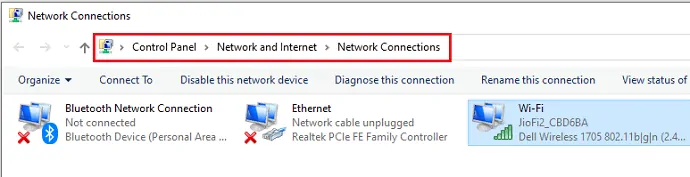
เลือกช่องค้นหาในแถบงาน ป้อน ดูการเชื่อมต่อเครือข่าย และในผลการค้นหา ให้เลือก ดูการเชื่อมต่อเครือข่าย
ขั้นตอนที่ 4 : เลือก สถานะ และ คุณสมบัติไร้สาย
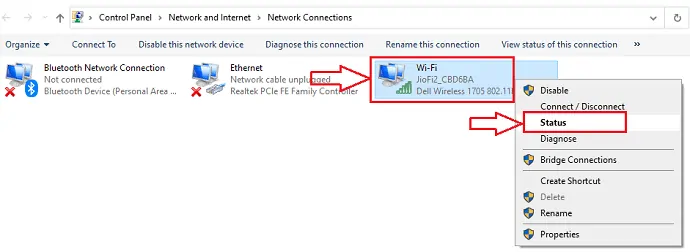
ใน Network Connections กดค้าง (หรือคลิกขวา) ที่ชื่อเครือข่ายและเลือก Status ตอนนี้หน้าต่างป๊อปอัปใหม่จะเปิดขึ้น ให้คลิกที่ Wireless Properties ดังที่แสดงในภาพด้านล่าง
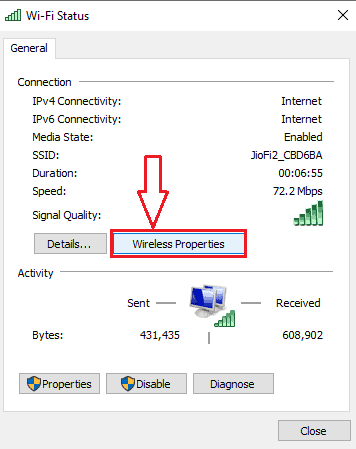
ขั้นตอนที่ 5: เลือกแท็บความปลอดภัยและเลือกแสดงอักขระ
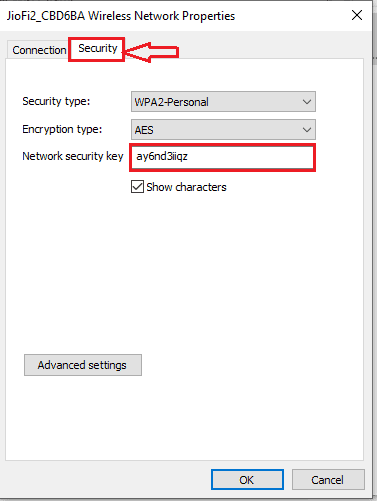
เลือกแท็บ ความปลอดภัย และเลือก แสดงอักขระ รหัสผ่านสำหรับเครือข่ายไร้สายจะแสดงในช่อง คีย์ความปลอดภัยเครือข่าย

จัดหา:
- WiFi
เครื่องมือ:
- WiFi
Windows 8.1: ค้นหารหัสผ่านของคุณ
| ขั้นตอนที่ 1 | ปัดเข้ามาจากขอบขวาของหน้าจอ แล้วเลือก การตั้งค่า (หากคุณใช้เมาส์ ให้ชี้ไปที่มุมล่างขวาของหน้าจอ เลื่อนตัวชี้เมาส์ขึ้นด้านบน แล้วเลือก การตั้งค่า ) |
| ขั้นตอนที่ 2 | เลือกไอคอนเครือข่าย ( |
| ขั้นตอนที่ 3 | ปัดนิ้วเข้ามาจากขอบขวาของหน้าจอแล้วเลือก ค้นหา |
| ขั้นตอนที่ 4 | ในกล่องค้นหา ให้ป้อน ดูการเชื่อมต่อเครือข่าย และในผลการค้นหา ให้เลือก ดูการเชื่อมต่อเครือข่าย |
| ขั้นตอนที่ 5 | ในหน้าต่าง Network Connections กดค้าง (หรือคลิกขวา) ที่ชื่อเครือข่ายและเลือก Status |
| ขั้นตอนที่ 6 | เลือกปุ่ม คุณสมบัติไร้สาย |
| ขั้นตอนที่ 7 | เลือกแท็บ ความปลอดภัย และเลือกกล่องกาเครื่องหมาย แสดงอักขระ |
| ขั้นตอนที่ 8: | รหัสผ่านสำหรับเครือข่ายไร้สายจะแสดงในช่อง คีย์ความปลอดภัยเครือข่าย |
Windows 8: ค้นหารหัสผ่านของคุณ
| ขั้นตอนที่ 1 | ปัดเข้ามาจากขอบขวาของหน้าจอ แล้วเลือก การตั้งค่า (หากคุณใช้เมาส์ ให้ชี้ไปที่มุมขวาบนของหน้าจอ เลื่อนตัวชี้เมาส์ลง และเลือก การตั้งค่า |
| ขั้นตอนที่ 2 | เลือก เครือข่ายไร้สาย |
| ขั้นตอนที่ 3 | กดค้าง (หรือคลิกขวา) ที่ชื่อเครือข่ายไร้สายและเลือก ดูคุณสมบัติการเชื่อมต่อ |
| ขั้นตอนที่ 4 | เลือก แสดงอักขระ เพื่อดูรหัสผ่านเครือข่ายไร้สาย |
Windows 7: ค้นหารหัสผ่านของคุณ
| ขั้นตอนที่ 1: | คลิกไอคอนเครือข่ายไร้สายที่มุมล่างขวาของแถบงาน |
| ขั้นตอนที่ 2: | คลิกขวาที่ชื่อเครือข่ายไร้สายของคุณ และเลือก Properties |
| ขั้นตอนที่ 3: | เลือก แสดงอักขระ เพื่อดูรหัสผ่านเครือข่ายไร้สาย |
ค้นหารหัสผ่านของคุณบนหน้าเว็บการกำหนดค่าเราเตอร์ของคุณ
หากคุณมีคอมพิวเตอร์ที่สามารถเชื่อมต่ออินเทอร์เน็ตได้ คุณสามารถค้นหารหัสผ่านได้โดยทำดังนี้:
| ขั้นตอนที่ 1: | เลือกช่องค้นหาในแถบงาน ป้อน cmd และในผลการค้นหา ให้เลือก Command Prompt |
| ขั้นตอนที่ 2: | ที่พรอมต์คำสั่ง ให้ป้อน ipconfig แล้วกด Enter |
| ขั้นตอนที่ 3: | ภายใต้ Wireless LAN adapter WI-Fi ให้ค้นหา Default Gateway |
| ขั้นตอนที่ 4: | เปิดเว็บเบราว์เซอร์ |
| ขั้นตอนที่ 5: | ป้อนที่อยู่ IP ถัดจาก เกตเวย์เริ่มต้น ในแถบค้นหา (เช่น 192.168.1.1) ค้นหาที่อยู่ IP เริ่มต้นของเราเตอร์ของคุณในเอกสารประกอบของเราเตอร์หรือทางออนไลน์ |
| ขั้นตอนที่ 6: | ป้อนชื่อผู้ใช้และรหัสผ่านเพื่อเปิดหน้าเว็บการกำหนดค่าเราเตอร์ของคุณ เอกสารประกอบของเราเตอร์ส่วนใหญ่มีชื่อผู้ใช้และรหัสผ่านเริ่มต้น |
| ขั้นตอนที่ 7: | บนหน้าเว็บการกำหนดค่า ให้มองหาตัวเลือกการตั้งค่าไร้สายหรือไร้สาย |
| ขั้นตอนที่ 8: | มองหาการตั้งค่าความปลอดภัยหรือการเข้ารหัสแบบไร้สาย คีย์ความปลอดภัย (บางครั้งเรียกว่าคีย์เครือข่าย วลีรหัสผ่าน หรือรหัสผ่านเครือข่าย) ควรอยู่ในรายการใกล้เคียง |
หมายเหตุ ผู้ผลิตเราเตอร์หลายรายมีหน้าการตั้งค่าต่างกัน หากคุณไม่พบคีย์ความปลอดภัยแบบไร้สาย โปรดติดต่อผู้ผลิตเราเตอร์
เชื่อมต่อกับเครือข่ายไร้สายโดยไม่ต้องใช้รหัสผ่าน
หากเราเตอร์ของคุณรองรับ Windows Connect Now (WCN) หรือ Wi Fi Protected Setup (WPS) คุณสามารถเชื่อมต่อกับเครือข่ายไร้สายได้โดยไม่ต้องป้อนรหัสผ่าน โดยใช้วิธีดังนี้:
| ขั้นตอนที่ 1: | ไปที่เริ่ม |
| ขั้นตอนที่ 2: | เลือกเครือข่ายที่คุณต้องการเชื่อมต่อ และเลือก เชื่อมต่อ |
| ขั้นตอนที่ 3: | กดปุ่ม WI-Fi Protected Setup (WPS) บนเราเตอร์ของคุณ เราเตอร์จะตั้งค่า Surface ของคุณเพื่อเชื่อมต่อกับเครือข่ายและใช้การตั้งค่าความปลอดภัยของเครือข่าย (คุณจะไม่ได้รับพร้อมท์ให้ใส่รหัสผ่านเครือข่ายไร้สาย) |
หากคุณยังคงพบปัญหาในการค้นหารหัสผ่าน WiFi คุณสามารถอ่านบทแนะนำของ Microsoft เพื่อรับรหัสผ่านของคุณ
ขอบคุณที่อ่านบทความเกี่ยวกับ ฉันจะค้นหารหัสผ่าน wifi ได้อย่างไรเมื่อฉันลืม ถ้าคุณชอบมัน ช่วยฉันด้วยการแบ่งปันกับเพื่อนของคุณ
ติดตาม WhatVwant บน Facebook และ Twitter สำหรับคำแนะนำเพิ่มเติม สมัครสมาชิกช่อง whatvwant บน YouTube เพื่อรับการอัปเดตเป็นประจำ
