ฉันจะเชื่อมต่อคอนโทรลเลอร์ Xbox กับพีซีได้อย่างไร
เผยแพร่แล้ว: 2023-07-04คำตอบด่วน: ในการเชื่อมต่อคอนโทรลเลอร์ Xbox กับพีซี คุณสามารถใช้อแด็ปเตอร์ Xbox Wireless, Bluetooth หรือต่อสายโดยตรงด้วยสายไฟ
บางคนเล่นเกมด้วยคีย์บอร์ดและเมาส์แบบเก่าที่ดี พวกเขาจะตายบนเนินเขาที่เป็นทางเหนือกว่าในการเล่น อย่างไรก็ตาม สำหรับคนส่วนใหญ่ อุปกรณ์ควบคุมเกมเป็นสิ่งจำเป็นอย่างยิ่ง แน่นอน คุณสามารถไปที่ร้านขายของมือสองแถวบ้านและซื้อคอนโทรลเลอร์ยี่ห้ออื่นได้ แต่คนส่วนใหญ่จะเชื่อมต่อคอนโทรลเลอร์ Xbox กับพีซีและเริ่มทำงาน
ในยุคปัจจุบันที่การเล่นเกมและคอมพิวเตอร์ไม่ใช่เรื่องยากเกินไปที่จะทำ แต่คุณจะเชื่อมต่อคอนโทรลเลอร์กับพีซีของคุณได้อย่างไร? มีคำตอบไม่กี่คำตอบสำหรับคำถามนั้น ดังนั้นเราจะแยกย่อยที่นี่ในบทความนี้
วิธีการนี้จะพูดถึงทั้งคอนโทรลเลอร์ Xbox One และ Xbox Series X|S โดยตรง ในบางสถานการณ์ หากคุณยังคงใช้คอนโทรลเลอร์ Xbox 360 เครื่องเก่าอยู่ ก็อาจใช้งานได้ แต่ไม่มีคำสัญญา
วิธีการเชื่อมต่อ Xbox Controller กับพีซี
ใช้การเชื่อมต่อแบบมีสายเพื่อเชื่อมต่อ Xbox Controller กับพีซี
หากคุณกำลังมองหาวิธีที่ง่ายและรวดเร็วในการเล่นเกมโดยไม่ต้องใช้เทคนิคมากนัก การเสียบคอนโทรลเลอร์เข้ากับพอร์ต USB ของพีซีโดยตรงเป็นวิธีที่ดีที่สุด สิ่งที่คุณต้องมีสำหรับวิธีนี้ก็คือการต่อสายปลายที่เข้ากันได้เข้ากับด้านบนของคอนโทรลเลอร์ Xbox ของคุณ นี่อาจเป็น Micro-USB หรือ C-Type
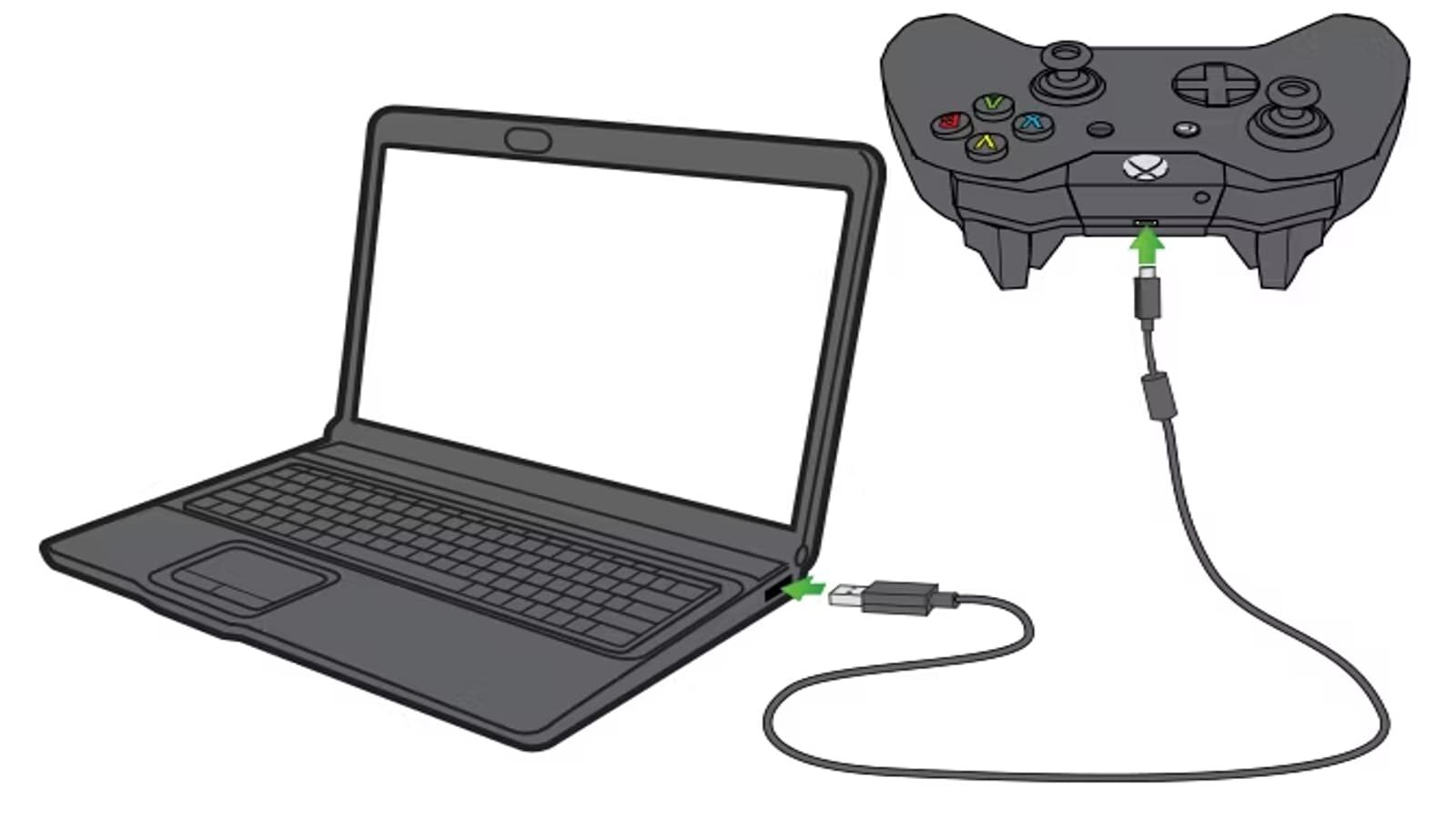

ขั้นตอนที่ 1. เสียบคอนโทรลเลอร์เข้ากับสายไฟ
ขั้นตอนที่ 2 เสียบปลาย USB ของสายเข้ากับพีซี
ขั้นตอนที่ 3 ให้เวลา Windows สักครู่เพื่อระบุ
ขั้นตอนที่ 4 สนุกกับเกมของคุณ! อย่างจริงจังมันง่ายมาก
เมื่อเสียบปลั๊กโดยตรง คุณจะได้รับประโยชน์จากพีซีที่จ่ายไฟให้กับคอนโทรลเลอร์ แม้ว่าคุณจะจัดการกับสายไฟด้วยวิธีนี้ แต่คุณยังช่วยประหยัดแบตเตอรี่และเวลาในการชาร์จได้อีกด้วย หากคุณใช้อีกสองวิธีแล้วแบตเตอรี่ของคุณหมดระหว่างเล่นเกม ให้ใช้วิธีนี้และมันจะทำให้คุณกลับเข้าสู่เกมทันที
การใช้ Bluetooth เพื่อเชื่อมต่อ Xbox Controller กับพีซี
สายไฟยุ่งเหยิงและเกะกะขวางทาง คุณต้องการโซลูชันถาวรที่ไม่มีชิ้นส่วนพลาสติกห้อยอยู่ เราเข้าใจแล้ว ข่าวดีก็คือคอนโทรลเลอร์ Xbox รุ่นใหม่ส่วนใหญ่มีบลูทูธในตัว หากคอนโทรลเลอร์และพีซีของคุณทั้งคู่เป็นเช่นนั้น แสดงว่าคุณโชคดี
วิธีง่ายๆ ในการดูว่าคุณใช้คอนโทรลเลอร์แบรนด์ Xbox หรือไม่ ให้ดูที่พลาสติกรอบๆ ปุ่ม Xbox หากปุ่ม Xbox เป็นส่วนหนึ่งของใบหน้าเดียวกันของคอนโทรลเลอร์ที่มีสี แสดงว่าคุณมีบลูทูธ


Windows 8, 10 และ 11 ล้วนมีวิธีดำเนินการที่คล้ายกัน ดังนั้นจึงไม่ควรแตกต่างกันมากเกินไประหว่างข้อเสนอทั้งสามในแง่ของขั้นตอน
ขั้นตอนที่ 1 เปิดการตั้งค่าระบบ Windows ของคุณและไปที่ตัวเลือก "บลูทูธและอุปกรณ์"
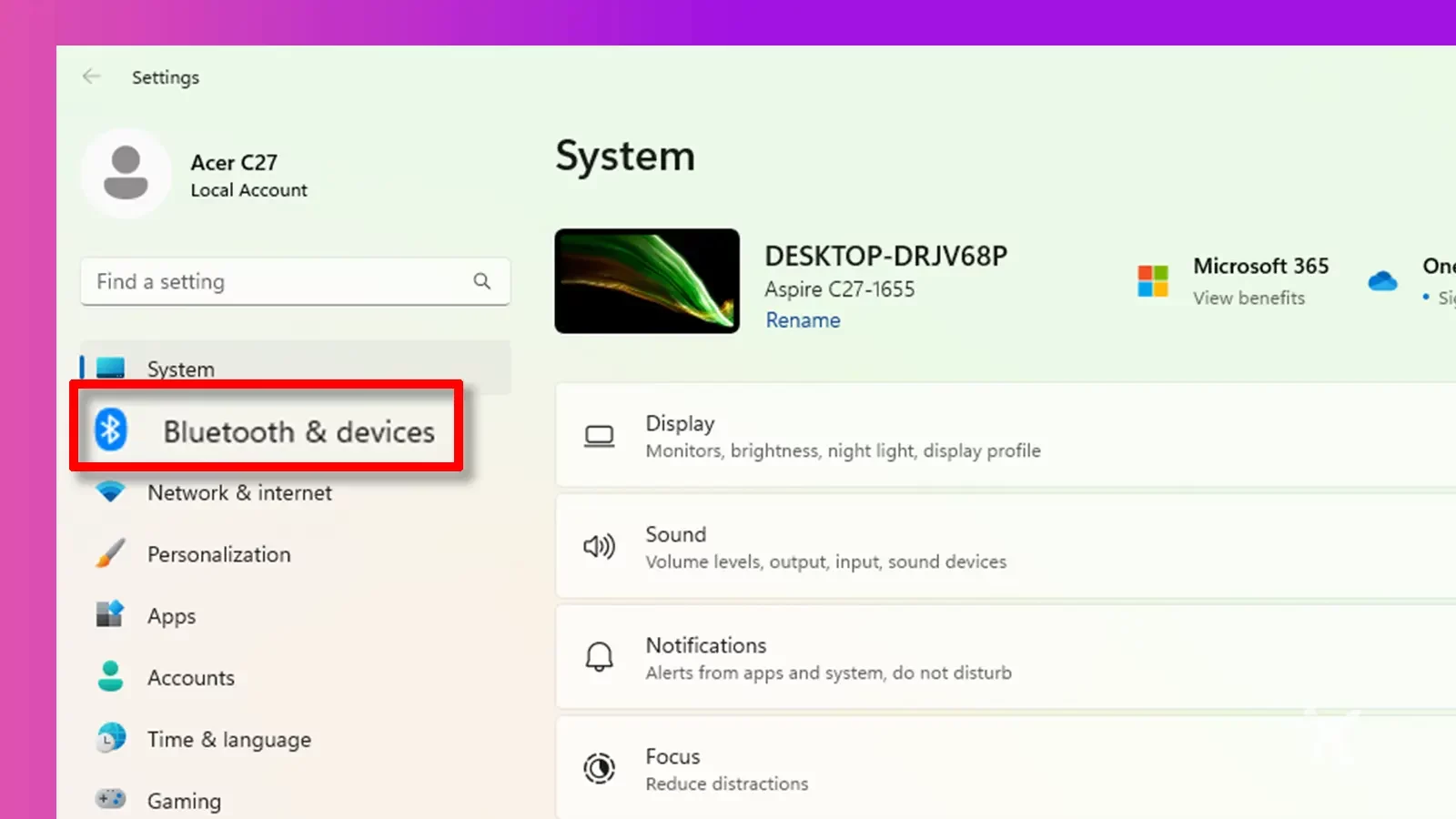
ขั้นตอนที่ 2 ตรวจสอบให้แน่ใจว่าคุณมีบลูทูธในตัวพีซีของคุณหรือเป็นดองเกิลแยกต่างหาก และตรวจสอบว่าได้เปิด "เปิด" ในการตั้งค่า
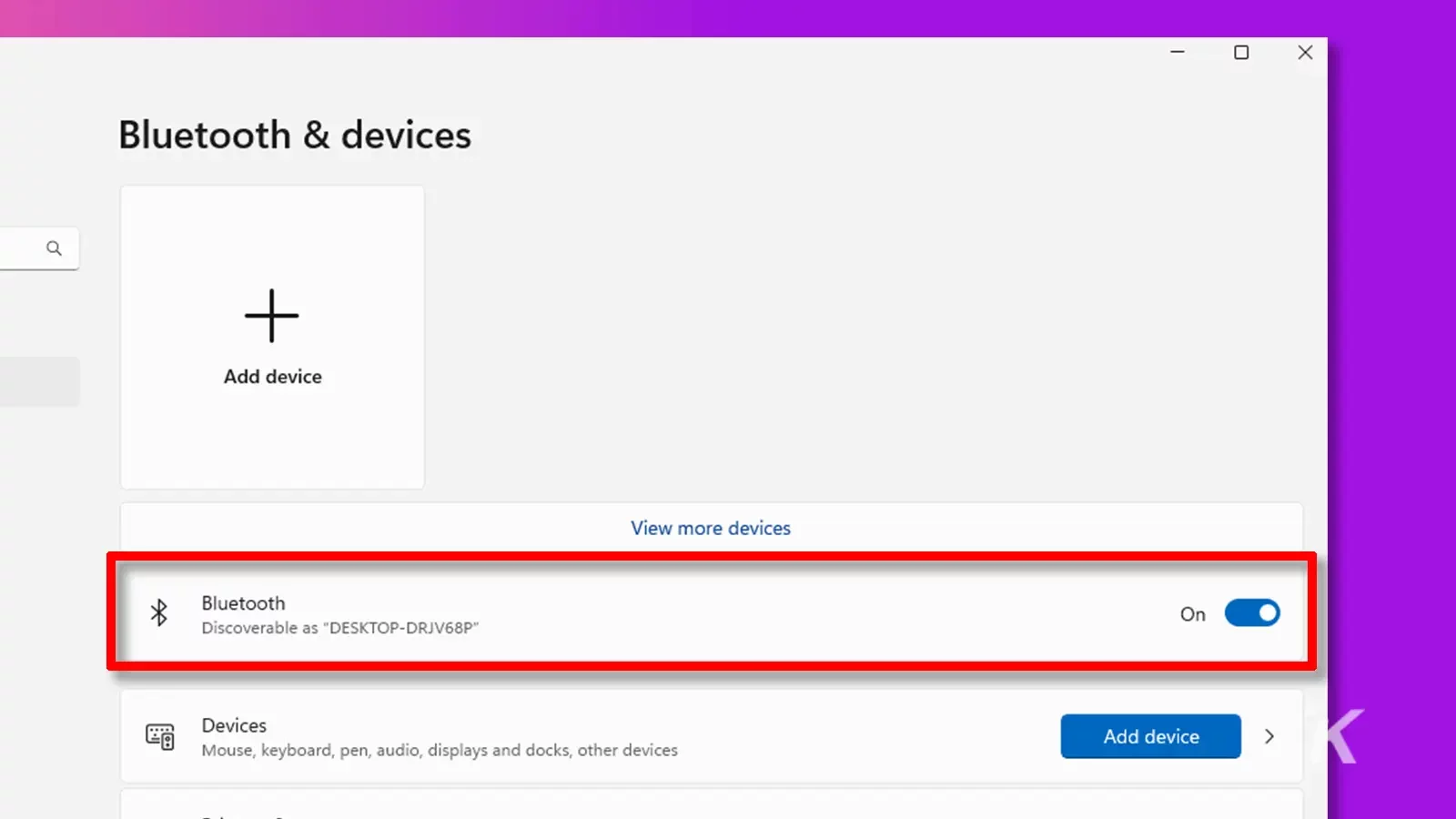
ขั้นตอนที่ 3 คลิก “เพิ่มอุปกรณ์”
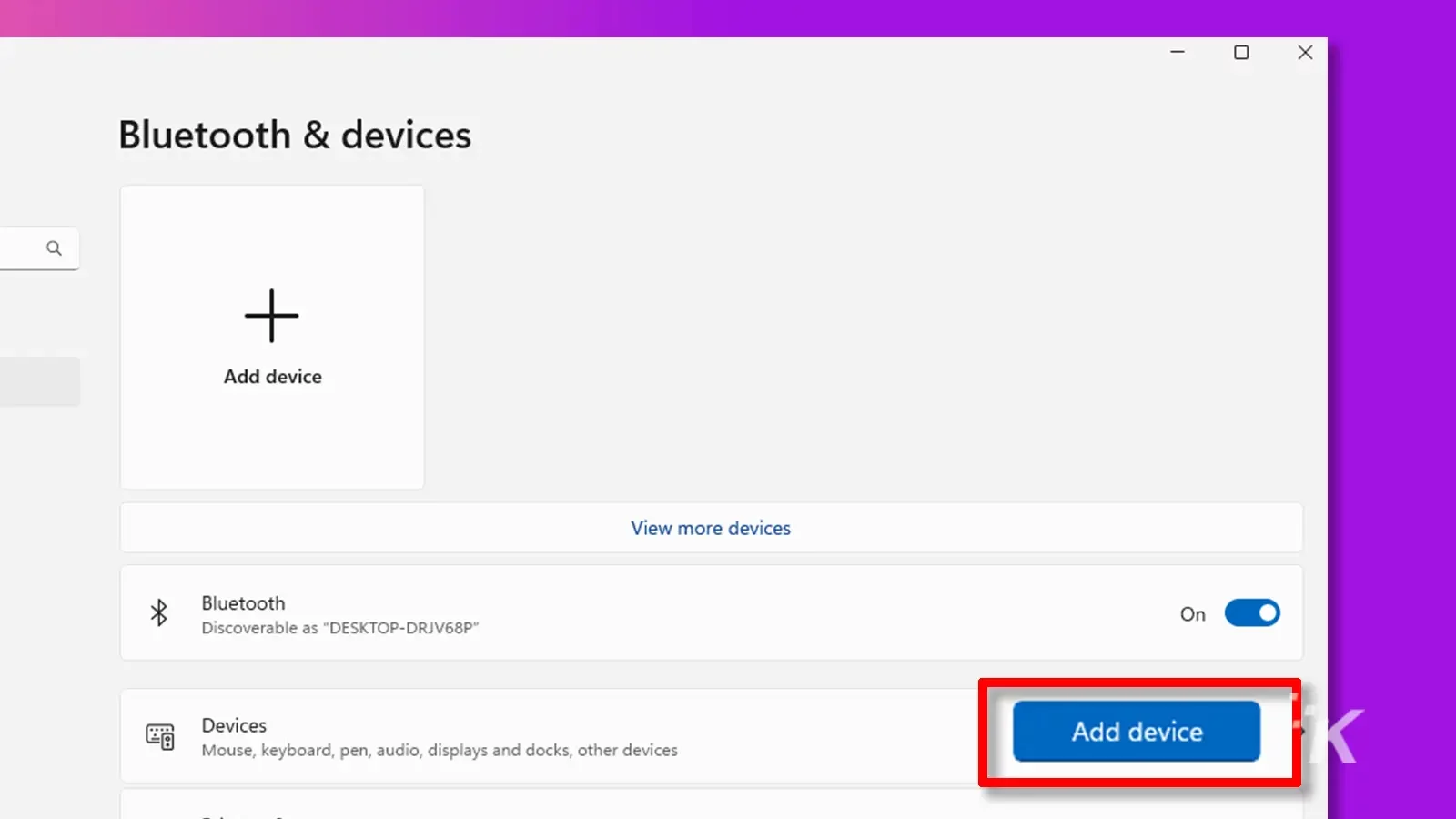
ขั้นตอนที่ 4 เลือก “บลูทูธ”
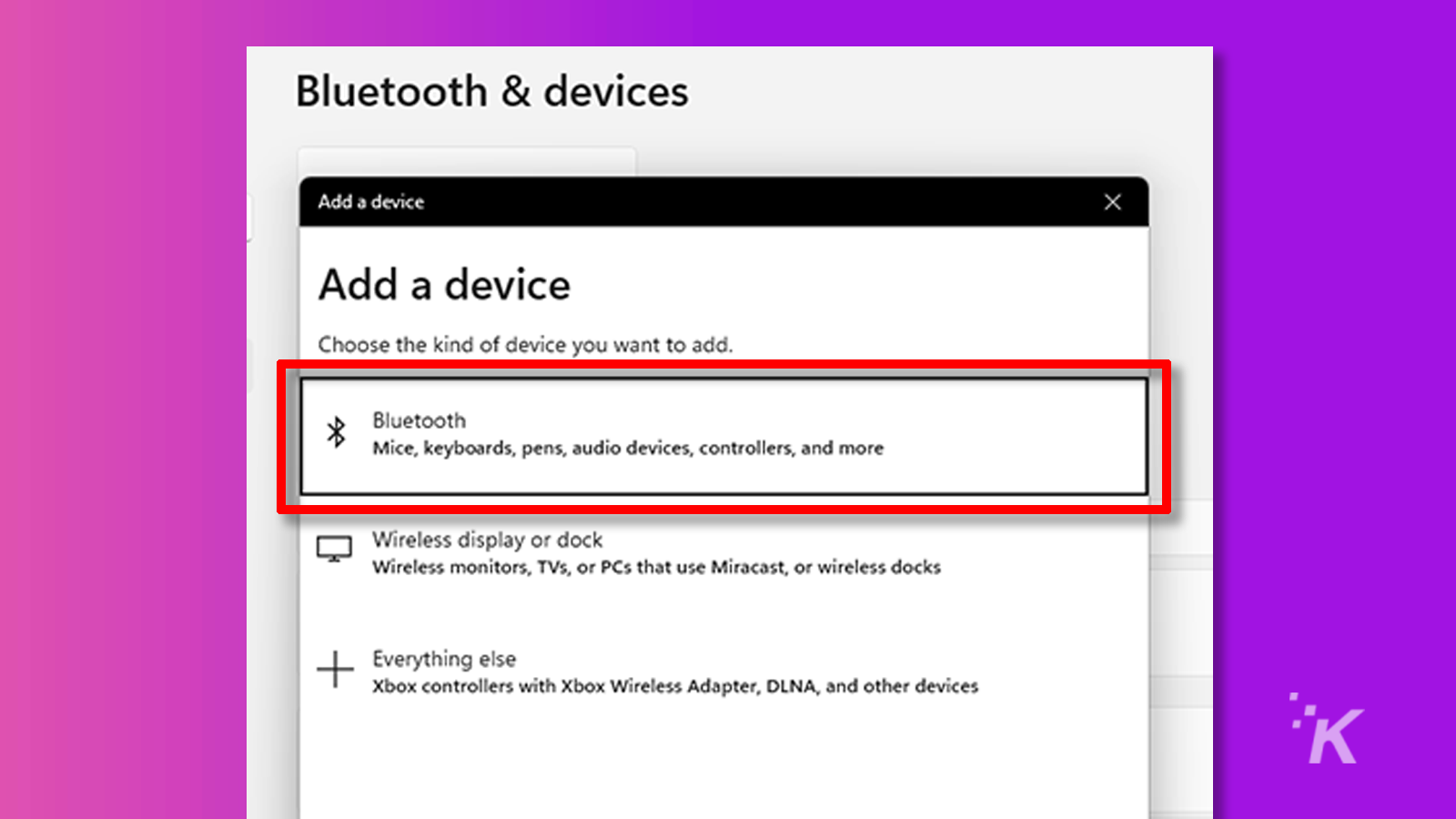
ขั้นตอนที่ 5 เปิดคอนโทรลเลอร์ด้วยปุ่ม Xbox บนคอนโทรลเลอร์ จากนั้นไฟจะติดสว่าง กดปุ่มเล็ก ๆ ด้านบนบนคอนโทรลเลอร์ Xbox ค้างไว้จนกว่าปุ่ม Xbox บนคอนโทรลเลอร์จะเริ่มกะพริบ
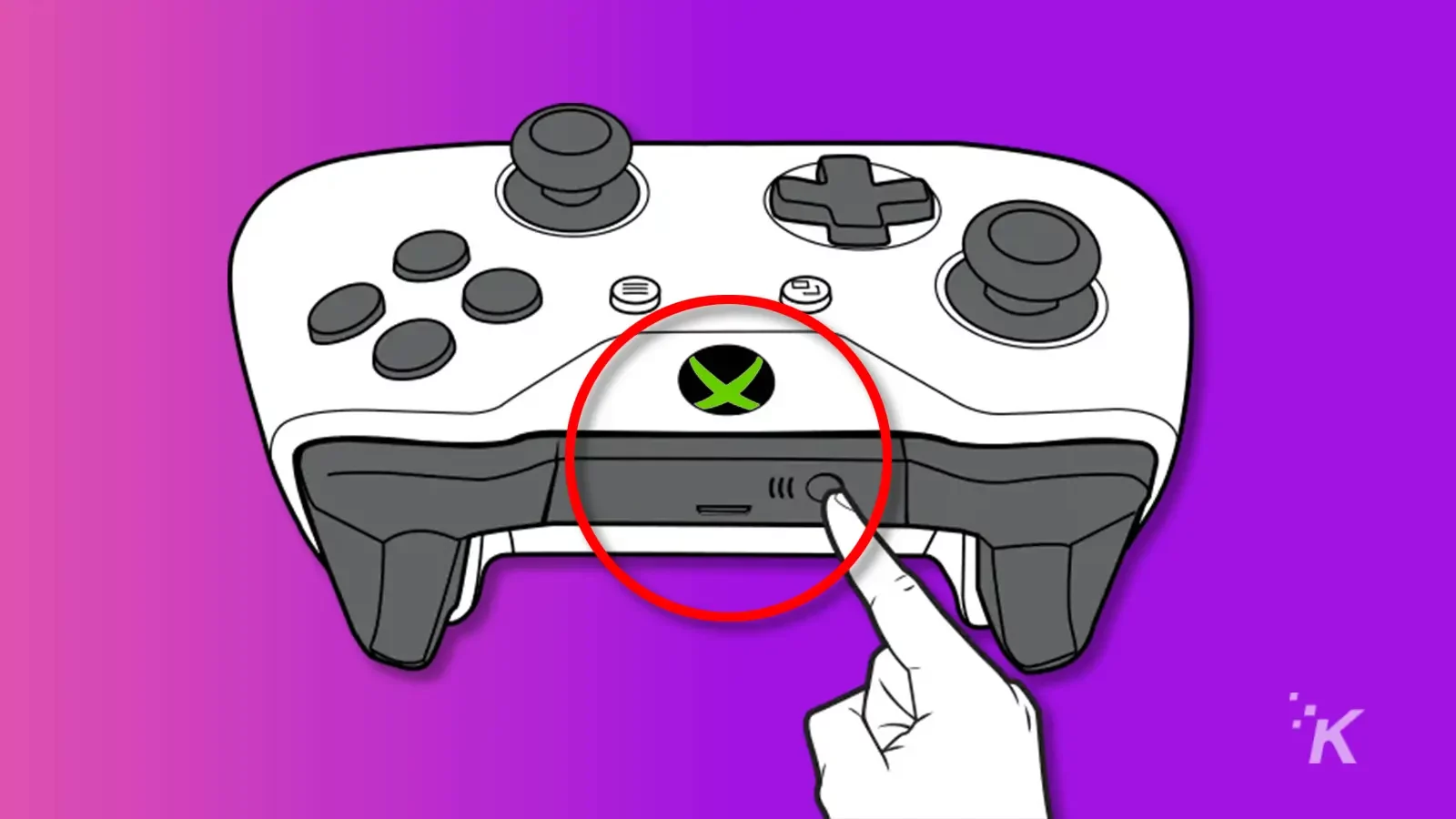
ขั้นตอนที่ 6 คอนโทรลเลอร์ของคุณควรปรากฏขึ้นเป็นตัวเลือกในรายการบลูทูธบนพีซีของคุณ เลือกเพื่อจับคู่และให้เวลาสักครู่เพื่อเริ่มทำงาน
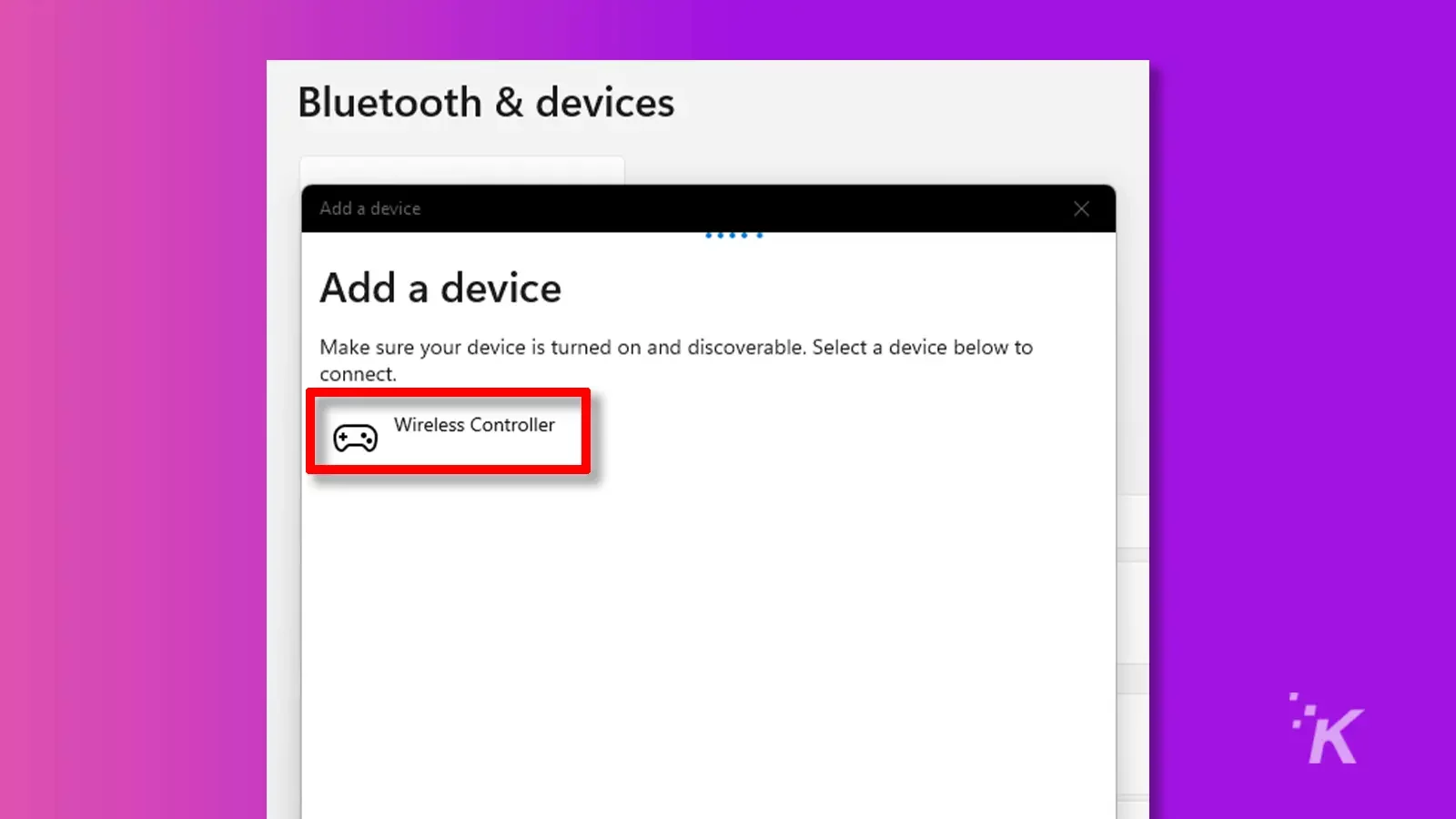
ขั้นตอนที่ 7 ปุ่ม Xbox ที่กะพริบควรจะติดค้างในตอนนี้ สนุกกับเกมของคุณ
นอกจากนี้ เราขอแจ้งให้ทราบว่าหากคุณไม่เลิกจับคู่คอนโทรลเลอร์กับพีซีของคุณ คุณไม่จำเป็นต้องทำตามขั้นตอนนี้ทุกครั้ง เพียงเปิดคอนโทรลเลอร์ด้วยปุ่ม Xbox คุณก็พร้อมลุย หากคุณนำคอนโทรลเลอร์ไปใช้กับพีซีหรือคอนโซล Xbox เครื่องอื่น คุณจะต้องทำซ้ำ
ใช้ Xbox Wireless Adapter เพื่อเชื่อมต่อ Xbox Controller กับพีซี
สมมติว่าคุณไม่ชอบสาย แต่พีซีของคุณไม่มีบลูทูธ หรือบางทีคุณยังคงโยกคอนโทรลเลอร์ Xbox รุ่นเก่าก่อนที่จะเพิ่มบลูทูธในตัวเข้าไป ยังมีทางเลือกสุดท้ายสำหรับคุณ คุณสามารถรับ Xbox Wireless Adapter ได้ด้วยตัวคุณเอง!
ข่าวดีก็คือวิธีนี้ค่อนข้างคล้ายกับวิธีบลูทูธด้านบน
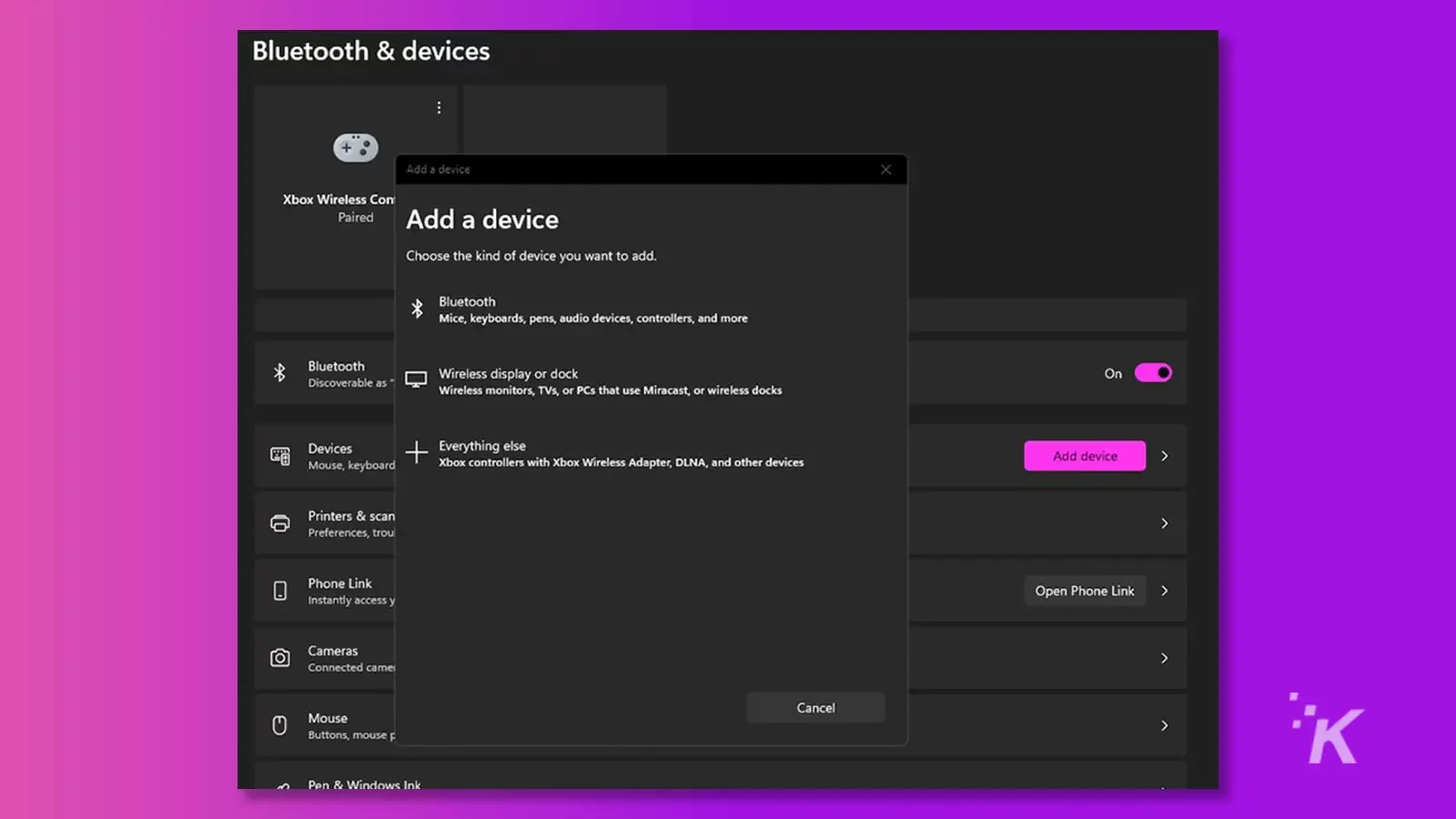
ขั้นตอนที่ 1 เปิดการตั้งค่าระบบ Windows ของคุณและไปที่ตัวเลือก "บลูทูธและอุปกรณ์"
ขั้นตอนที่ 2 เสียบดองเกิลอะแดปเตอร์ไร้สาย Xbox เข้ากับพอร์ต USB ของคุณและรอสักครู่เพื่อให้แน่ใจว่าได้ตั้งค่าไดรเวอร์อย่างถูกต้อง กดปุ่มค้างไว้จนกว่าไฟจะกะพริบ
ขั้นตอนที่ 3 คลิก “เพิ่มอุปกรณ์”
ขั้นตอนที่ 4 เลือก “อย่างอื่น” โดยทั่วไปจะกล่าวถึง "คอนโทรลเลอร์ Xbox ที่มีอะแดปเตอร์ไร้สาย Xbox" ด้านล่างโดยตรง อีกครั้ง พวกเขาได้จัดเตรียมทุกอย่างให้คุณแล้วเมื่อคุณมาไกลถึงระดับนี้
ขั้นตอนที่ 5 เปิดคอนโทรลเลอร์ด้วยปุ่ม Xbox บนคอนโทรลเลอร์ จากนั้นไฟจะติดสว่าง กดปุ่มเล็ก ๆ ด้านบนบนคอนโทรลเลอร์ Xbox ค้างไว้จนกว่าปุ่ม Xbox บนคอนโทรลเลอร์จะเริ่มกะพริบ
ขั้นตอนที่ 6 คอนโทรลเลอร์ของคุณควรปรากฏขึ้นเป็นตัวเลือกในรายการของรายการที่จับคู่ได้บนพีซีของคุณ เลือกเพื่อจับคู่และให้เวลาสักครู่เพื่อเริ่มทำงาน
ขั้นตอนที่ 7 ปุ่ม Xbox ที่กะพริบควรจะติดค้างในตอนนี้ สนุกกับเกมของคุณ
วิธีนี้เป็นวิธีที่ทดลองแล้วใช้จริงมานานหลายปี แต่ดูเหมือนว่า Windows 11 จะไม่สนับสนุนสิ่งนี้อย่างเป็นทางการ มันยังคงควรทำงานด้วยวิธีใดวิธีหนึ่ง
การแก้ไขปัญหาการเชื่อมต่อคอนโทรลเลอร์ Xbox
มีบางครั้งที่คอนโทรลเลอร์ของคุณอาจทำงานไม่เต็มที่เมื่อเชื่อมต่อ การแก้ปัญหาที่ดีที่สุดสำหรับแต่ละวิธีนั้นค่อนข้างง่าย สำหรับรายละเอียดเพิ่มเติมเกี่ยวกับการแก้ไขปัญหาของคุณ โปรดดูบทความของเราเกี่ยวกับการแก้ไขการเชื่อมต่อจากคอนโทรลเลอร์ไปยังพีซี สำหรับการจัดวางอย่างง่าย ตามวิธีการจับคู่แบบต่างๆ ลองใช้แนวคิดของเรา
ฉันมีปัญหาในการเชื่อมต่อคอนโทรลเลอร์ Xbox ผ่าน USB
หากคุณเสียบคอนโทรลเลอร์โดยตรงผ่าน USB และมีปัญหาในการเชื่อมต่อ แสดงว่าเป็นที่สาย USB เอง ตรวจสอบให้แน่ใจว่าคอนโทรลเลอร์เปิดอยู่ จากนั้นลองถอดปลายทั้งสองด้านออกแล้วเชื่อมต่อใหม่ หากไม่ได้ผล ให้ลองใช้สาย USB เส้นอื่น ตราบใดที่คอนโทรลเลอร์ยังทำงานได้อย่างถูกต้อง นั่นจะช่วยแก้ปัญหาการเชื่อมต่อของคุณได้
ฉันมีปัญหาในการเชื่อมต่อคอนโทรลเลอร์ Xbox ผ่านบลูทูธ
หากคุณเชื่อมต่อกับพีซีผ่านบลูทูธ ให้ลองเข้าไปที่การตั้งค่าบลูทูธของคุณ คุณอาจมีบลูทูธในตัวและคุณจะต้องกำหนดค่าในแท็บการตั้งค่า "บลูทูธและอุปกรณ์" หากคุณใช้ด็องเกิลบลูทูธเสริม ให้ลองถอดปลั๊กแล้วเสียบใหม่อีกครั้ง อาจมีไดรเวอร์ที่เกี่ยวข้องกับอุปกรณ์ของบุคคลที่สาม
คุณจะต้องตรวจสอบให้แน่ใจว่าบลูทูธเปิดอยู่และกำลังค้นหาสิ่งที่จะจับคู่ด้วย ซึ่งอาจแตกต่างกันเล็กน้อยสำหรับยี่ห้อและตัวเลือกต่างๆ ที่มีอยู่
คุณต้องตรวจสอบให้แน่ใจว่าคอนโทรลเลอร์ของคุณมีความสามารถด้านบลูทูธด้วย Microsoft ได้เพิ่มฟังก์ชัน Bluetooth ในปี 2560 ดังนั้นคอนโทรลเลอร์ Xbox One รุ่นแรก ๆ จึงไม่มีมาให้เลย สิ่งนี้ใช้ได้กับแบรนด์อื่นมากมายเช่น Scuf หรือ Turtle Beach รุ่นเก่าหลายรุ่น
ฉันมีปัญหาในการเชื่อมต่อคอนโทรลเลอร์ Xbox ผ่าน Xbox Wireless Dongle
เราขอแนะนำให้ถอดดองเกิลออกจากพอร์ต USB แล้วเสียบกลับเข้าไปใหม่ กดปุ่มบนดองเกิลค้างไว้จนกว่าไฟจะเริ่มกะพริบ จากนั้นในขณะที่ไฟกะพริบ ให้จับคอนโทรลเลอร์ของคุณแล้วเปิดเครื่อง กดปุ่มเล็ก ๆ บนสุดใกล้กับพอร์ต USB ค้างไว้จนกระทั่งปุ่มไอคอน Xbox เริ่มกะพริบ ทั้งสองจะหยุดกะพริบหลังจากนั้นสักครู่และเชื่อมต่อแล้ว
คำถามที่พบบ่อยเกี่ยวกับการเชื่อมต่อ Xbox Controller กับพีซี
ฉันสามารถเชื่อมต่อ Xbox One Controller กับพีซีโดยไม่ใช้อแด็ปเตอร์ไร้สายได้หรือไม่
ในปี 2560 Microsoft เริ่มเพิ่มการรองรับ Bluetooth ในตัวคอนโทรลเลอร์ หากคุณเป็นเจ้าของคอนโทรลเลอร์ที่ผลิตก่อนหน้านั้น คุณจะไม่สามารถใช้วิธีบลูทูธได้ แต่อีกสองวิธียังคงใช้งานได้และเข้าถึงได้อย่างสมบูรณ์
คุณสามารถเชื่อมต่อคอนโทรลเลอร์ Xbox กับพีซีได้กี่ตัว
คำตอบนี้ขึ้นอยู่กับวิธีการเชื่อมต่อของคุณ โดยใช้บลูทูธเพียงเครื่องเดียว เมื่อใช้ Xbox Wireless Adapter สามารถรองรับได้ถึงแปดตัว ด้วยการเสียบเข้ากับ USB ไม่จำกัด ตราบใดที่คุณมีพอร์ต USB ที่สามารถจ่ายไฟได้
คุณสามารถเชื่อมต่อคอนโทรลเลอร์ที่ไม่ใช่แบรนด์ Xbox กับพีซีได้หรือไม่
ในคำว่าใช่ หากได้รับการออกแบบมาสำหรับระบบ Xbox ให้ใช้วิธีการข้างต้น คอนโทรลเลอร์บางตัว เช่น คอนโทรลเลอร์ Turtle Beach Recon รองรับเฉพาะการเชื่อมต่อ USB แบบใช้สาย ดังนั้นคอนโทรลเลอร์แต่ละตัวจึงแตกต่างกัน ตรวจสอบให้แน่ใจว่าคุณกำลังอ่านความสามารถแต่ละอย่างก่อนที่จะซื้อ
คุณอาจไม่ต้องการใช้คอนโทรลเลอร์ Xbox เลย คุณอาจใช้ Sony DualSense หรือ Nintendo Switch Pro Controller ทั้งสองสามารถเชื่อมต่อได้โดยใช้ตัวเลือกปลั๊กอิน USB หรือตัวเลือก Bluetooth
มีความคิดเกี่ยวกับเรื่องนี้หรือไม่? วางบรรทัดด้านล่างในความคิดเห็นหรือส่งการสนทนาไปที่ Twitter หรือ Facebook ของ เรา
คำแนะนำของบรรณาธิการ :
- Microsoft ขึ้นราคาสำหรับ Xbox Series X และ Game Pass
- Genshin Impact บน Xbox หรือไม่
- EON นำ Xbox ดั้งเดิมมาสู่หน้าจอสมัยใหม่
- เกม Xbox PC กำลังมาถึง GeForce Now ในข้อตกลงใหม่ของ Microsoft

KnowTechie Giveaway: เข้าร่วมเพื่อรับรางวัล ANNKE กล้องรักษาความปลอดภัยกลางแจ้ง
ในอีกไม่กี่สัปดาห์ข้างหน้า เราจะให้ผู้โชคดีสามคนมีโอกาสเพิ่มความปลอดภัยในบ้านด้วยกล้องรักษาความปลอดภัยกลางแจ้ง ANNKE 5MP
ติดตามเราได้ที่ Flipboard, Google News หรือ Apple News

