วิธีที่ Philips Hue PC Sync เปลี่ยนประสบการณ์ความบันเทิงของคุณ
เผยแพร่แล้ว: 2022-05-07กลุ่มผลิตภัณฑ์หลอดไฟอัจฉริยะของ Philips Hue เป็นหนึ่งในผลิตภัณฑ์ที่ได้รับความนิยมมากที่สุดในปัจจุบัน ต้องขอบคุณการสนับสนุนที่หลากหลายของบริษัทเป็นหลัก ไฟ Hue สามารถตอบสนองทุกวัตถุประสงค์ ตั้งแต่ระบบไฟส่องสว่างในสำนักงาน ไปจนถึงแสงไฟที่สมจริงเพื่อประสบการณ์ความบันเทิง
ส่วนที่ดีที่สุดคือไฟอัจฉริยะเหล่านี้สามารถดึงคุณเข้าสู่สิ่งที่คุณทำอย่างลึกซึ้งยิ่งขึ้น ไม่ว่าจะชมภาพยนตร์หรือเล่นเกมโปรดของคุณ สิ่งที่ต้องทำคือแอป Philips Hue Sync แม้ว่าจะเรียกว่าแอป PC Sync แต่ก็ใช้งานได้บนอุปกรณ์ Mac เช่นเดียวกับใน Windows วิธีตั้งค่าและเปลี่ยนประสบการณ์ความบันเทิงของคุณมีดังนี้

แอปเดสก์ท็อป Hue Sync ส่งผลต่อประสบการณ์ความบันเทิงของคุณอย่างไร
ลองนึกภาพว่าคุณกำลังชมภาพยนตร์ที่มีสีสัน (อาจมาจาก Wes Anderson) คุณมีไฟ Hue ทั่วห้องนั่งเล่นของคุณ คุณอาจเคยชินกับการใช้สวิตช์ไฟเมื่อคุณเริ่มดูภาพยนตร์ แต่คราวนี้ ให้เปิดใช้งาน Hue Sync และเปิดไฟทิ้งไว้
เมื่อหน้าจอเปลี่ยนจากสีหนึ่งเป็นสีอื่น แสงของคุณก็เช่นกัน แถบไฟรอบๆ จอภาพของคุณอาจเปลี่ยนสีเพื่อสะท้อนสีบนหน้าจอ ในขณะที่หลอดไฟแต่ละดวงในห้องนั่งเล่นของคุณจะเปลี่ยนเพื่อสร้างบรรยากาศที่ดึงคุณเข้าสู่ภาพยนตร์ได้ลึกยิ่งขึ้น
เช่นเดียวกับวิดีโอเกมเช่นกัน หากคุณต้องการการควบคุมที่ดียิ่งขึ้นและละเอียดยิ่งขึ้น อุปกรณ์เสริมที่เรียกว่า Hue Play HDMI Sync Box จะเชื่อมต่อโดยตรงกับทีวีของคุณ คุณยังสามารถเชื่อมต่อเครื่องเล่นเกมอย่าง Xbox ได้อีกด้วย แทนที่จะใช้สีของจอภาพคอมพิวเตอร์ กล่อง Hue Play HDMI Sync รับอินพุตโดยตรงจากคอนโซลหรือทีวีและแสดงบนไฟของคุณ
เป็นเอฟเฟกต์แสงโดยรอบขั้นสูงสุด แต่ก็มีค่าใช้จ่าย คุณสามารถซื้อหนึ่งในอุปกรณ์เหล่านี้ใน Amazon ได้ในราคาเพียง $300
ระบบไฟบ้านอัจฉริยะของ Philips Hue เป็นตัวเลือกที่ทรงพลังหากคุณต้องการลงทุนในหลอดไฟอัจฉริยะระดับไฮเอนด์ แต่ก็ไม่เหมาะกับงบประมาณ นอกจากนี้ยังต้องใช้ Wi-Fi เพื่อทำงาน ดังนั้นหากคุณต้องการเดินสายทุกอย่างและคุณไม่มีเครือข่ายไร้สาย ไฟจะไม่ทำงาน คุณสามารถควบคุม Hue ของคุณด้วยผู้ช่วยอัจฉริยะเช่น Alexa เพื่อความสะดวกยิ่งขึ้นเช่นกัน แต่น่าเสียดายที่คุณไม่สามารถเปิดใช้งานพื้นที่บันเทิงด้วยผู้ช่วยอัจฉริยะได้ คุณต้องทำสิ่งนี้ผ่านโทรศัพท์หรือคอมพิวเตอร์ของคุณ
สิ่งที่คุณต้องการใช้ Philips Hue Sync
แอปพลิเคชันฟรี แต่มีข้อกำหนดฮาร์ดแวร์เฉพาะ ขั้นแรก คุณต้องมีคอมพิวเตอร์ที่ใช้ macOS หรือ Windows
คุณต้องใช้ชุดไฟ Philips Hue และบริดจ์ Philips Hue ด้วย คุณสามารถรับทั้งสองอย่างพร้อมกันโดยการซื้อ Hue Starter Kit แม้ว่าหลอดไฟอัจฉริยะที่เชื่อมต่อกันของ Hue จะใช้งานได้ แต่หลอดไฟ Hue สีเป็นตัวเลือกที่ดีที่สุด หากคุณวางแผนที่จะใช้แอป Hue Sync เพื่อเพิ่มบรรยากาศในห้องนั่งเล่นของคุณ แถบไฟที่มีไฟหลายดวงจะมีผลมากกว่าหลอดไฟเพียงดวงเดียว
วิธีการตั้งค่าและใช้งาน Philips Hue Sync
แอป Philips Hue PC Sync สามารถดาวน์โหลดได้ฟรีจากเว็บไซต์ Philips Hue ดาวน์โหลดได้ที่นี่โดยเลือก ดาวน์โหลดแอป Mac หรือ PC หรือคุณสามารถดาวน์โหลดแอปพลิเคชันจาก Apple App Store แต่มีบทวิจารณ์เชิงลบมากมาย เป็นการดีกว่าที่จะดาวน์โหลดเวอร์ชันอย่างเป็นทางการจากเว็บไซต์
วิธีการตั้งค่า Hue Sync
เมื่อติดตั้งแล้ว แอป Hue Sync จะใช้งานง่าย
- เปิดแอป Hue Sync
- มีสองตัวเลือกให้เลือก สำหรับบทความนี้ เราจะถือว่าคุณได้ตั้งค่าไฟอัจฉริยะของ Philips Hue แล้ว ถ้าไม่ใช่ ให้เลือก ช่วยฉันตั้งค่าทุกอย่าง มันจะแนะนำคุณตลอดกระบวนการทีละขั้นตอน หากคุณได้ตั้งค่าไฟและสะพานเว้แล้ว ให้เลือก ค้นหาสะพาน
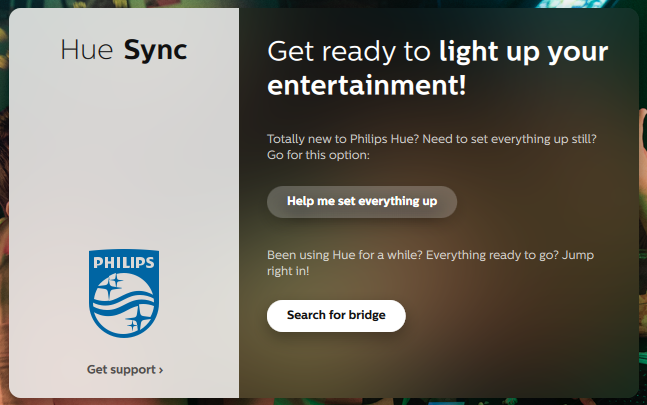
- ยอมรับนโยบายความเป็นส่วนตัวในขณะที่แอปพลิเคชันค้นหาสะพานเว้ของคุณ เมื่อพบแล้วให้เลือก เชื่อมต่อ
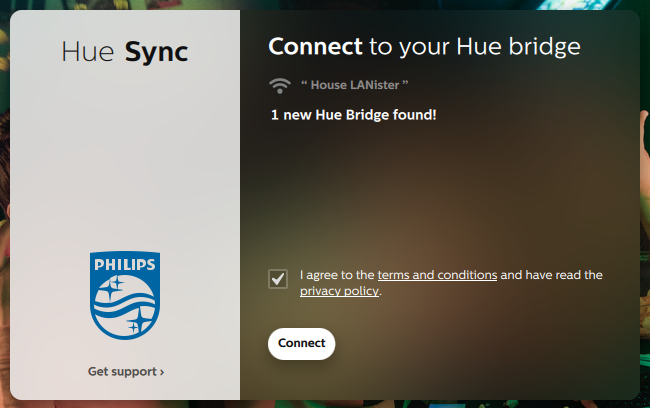
- กดปุ่มทางกายภาพที่ด้านบนของสะพานเว้ หลังจากที่คุณทำเช่นนี้ เลือกพื้นที่บันเทิงที่คุณต้องการใช้ คุณสามารถสลับและแก้ไขได้ในภายหลัง หากนี่เป็นครั้งแรกที่คุณตั้งค่าแอป Hue Sync คุณอาจยังไม่ได้ตั้งค่าพื้นที่บันเทิง
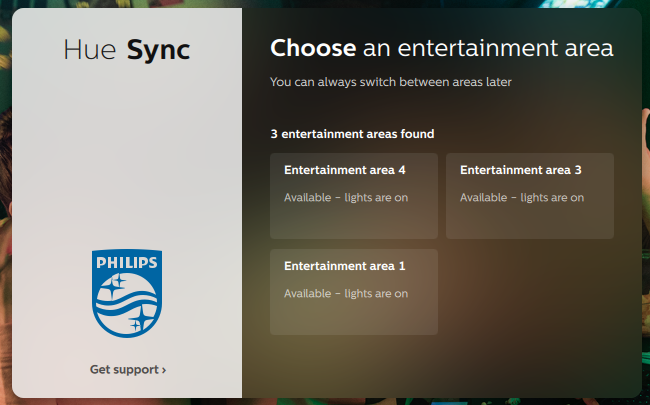
- แอป Hue Sync ได้รับการตั้งค่าแล้ว และตอนนี้คุณสามารถใช้แอปนี้เพื่อปรับปรุงบรรยากาศของพื้นที่ของคุณได้
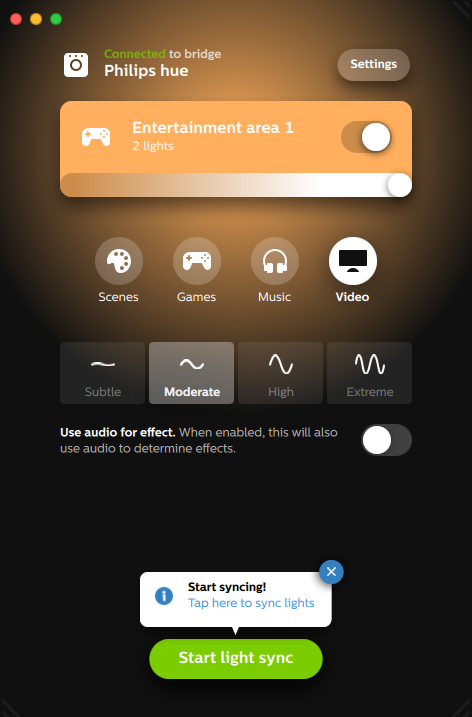
ทำความเข้าใจกับสถานบันเทิง
เมื่อคุณเปิดพื้นที่บันเทิง คุณจะเห็นตัวเลือกต่างๆ คุณสามารถเปิดหรือปิดไฟได้โดยเลื่อนสวิตช์ข้างชื่อพื้นที่หรือปรับความสว่างด้วยแถบเลื่อนด้านล่าง คุณสามารถเลือกประเภทของความบันเทิงที่สะท้อนให้เห็นระหว่างฉาก เกม เพลง และวิดีโอ

ความเข้มของเอฟเฟกต์สามารถมองเห็นได้ในหนึ่งในสี่การตั้งค่า: ละเอียด ปานกลาง สูง หรือสุดขีด สิ่งนี้ส่งผลต่ออัตราการเปลี่ยนสีและความกระวนกระวายใจของการเปลี่ยนภาพ หากคุณกำลังชมภาพยนตร์ที่เคลื่อนไหวช้า ปานกลาง เป็นตัวเลือกที่ดี หากคุณกำลังเล่นวิดีโอเกม High หรือ Extreme จะเป็นตัวเลือกที่ดีกว่า ตัวเลือกเหล่านี้จะติดตามการดำเนินการได้ดีขึ้น
ด้วยเกมและวิดีโอ คุณสามารถเลือกได้ว่าเสียงจะส่งผลต่อการเปลี่ยนภาพหรือไม่ โดยเลือกปุ่มสลับที่อยู่ใต้ความแรงของเอฟเฟกต์ เพลงให้ชุดตัวเลือกของตัวเองในรูปแบบของจานสีเฉพาะ โดยการเลือกเครื่องหมายบวกใต้จานสีที่ตั้งไว้ล่วงหน้า คุณสามารถสร้างของคุณเองได้
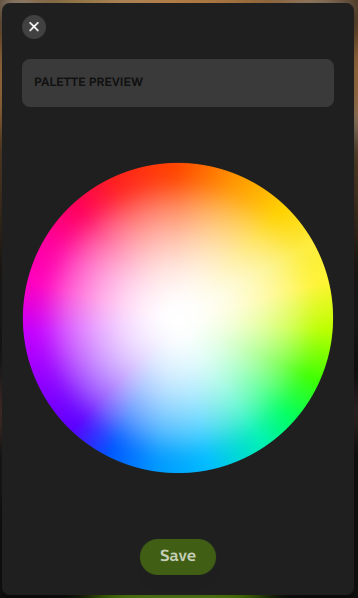
วิธีสร้างฉากในแอป Philips Hue
ฉากคือชุดของการผสมสีที่ตั้งไว้ล่วงหน้าซึ่งจะปรากฏบนการตั้งค่าแสงของคุณเมื่อเลือก หากคุณมีหลอดไฟเพียงหลอดเดียว คุณจะไม่เห็นผลของฉากทั้งหมด แต่ไฟหลายดวงมอบประสบการณ์ที่น่าดึงดูดใจกว่ามาก
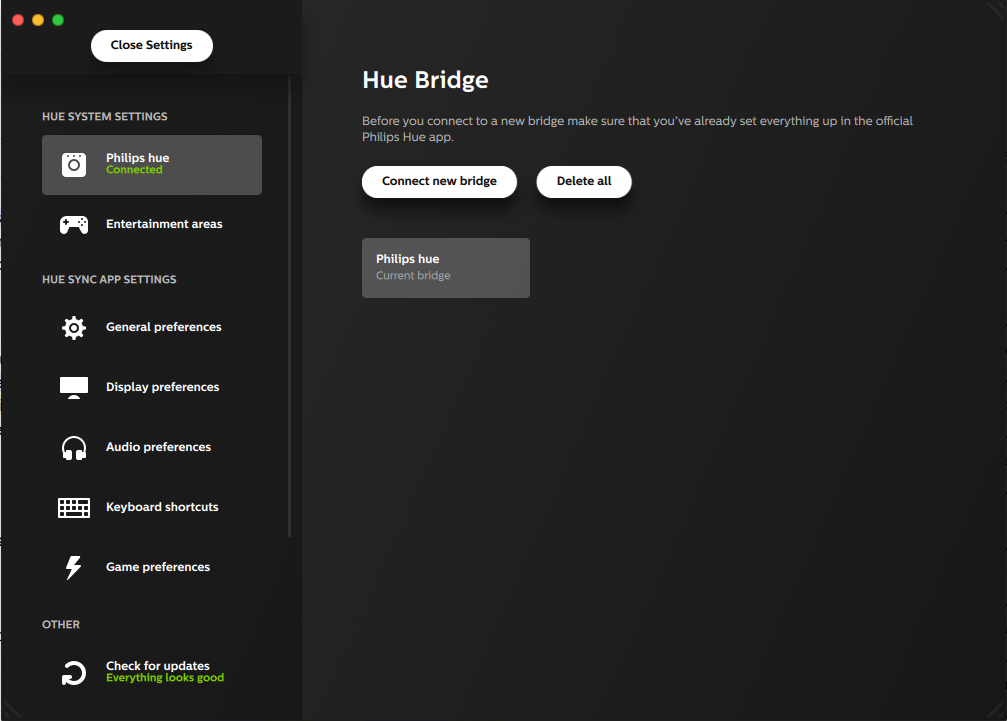
การตั้งค่า จะเปิดเมนูที่ให้คุณปรับแต่งประสบการณ์ Hue Sync ของคุณได้ คุณสามารถเปลี่ยนการทำงานเริ่มต้นของแอปได้ที่นี่ แต่การแก้ไขหรือสร้าง Hue Entertainment Areas ใหม่ต้องใช้แอป Philips Hue บน Android หรือ iPhone
- เปิดแอป Hue บนอุปกรณ์มือถือของคุณ
- เลือก การตั้งค่า
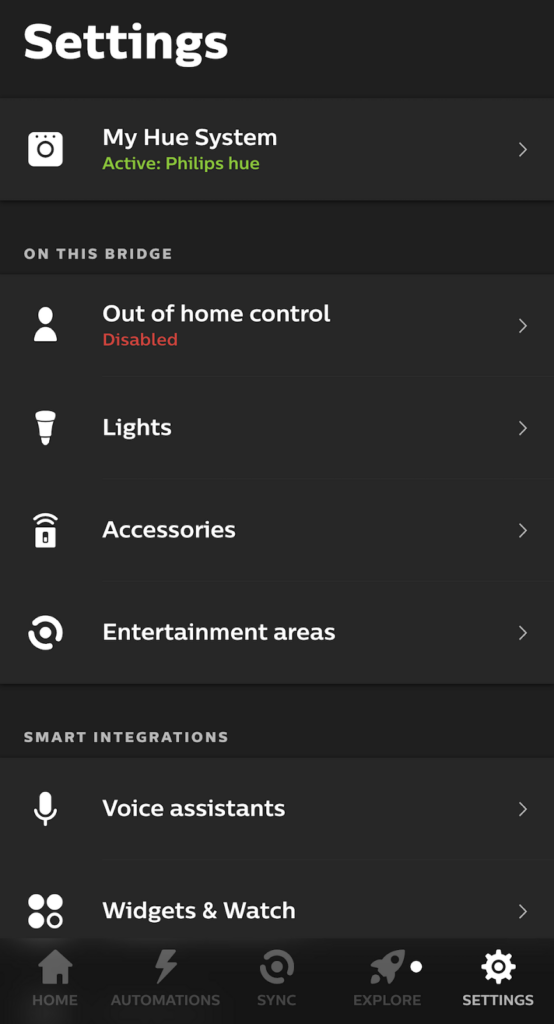
- เลือก พื้นที่บันเทิง
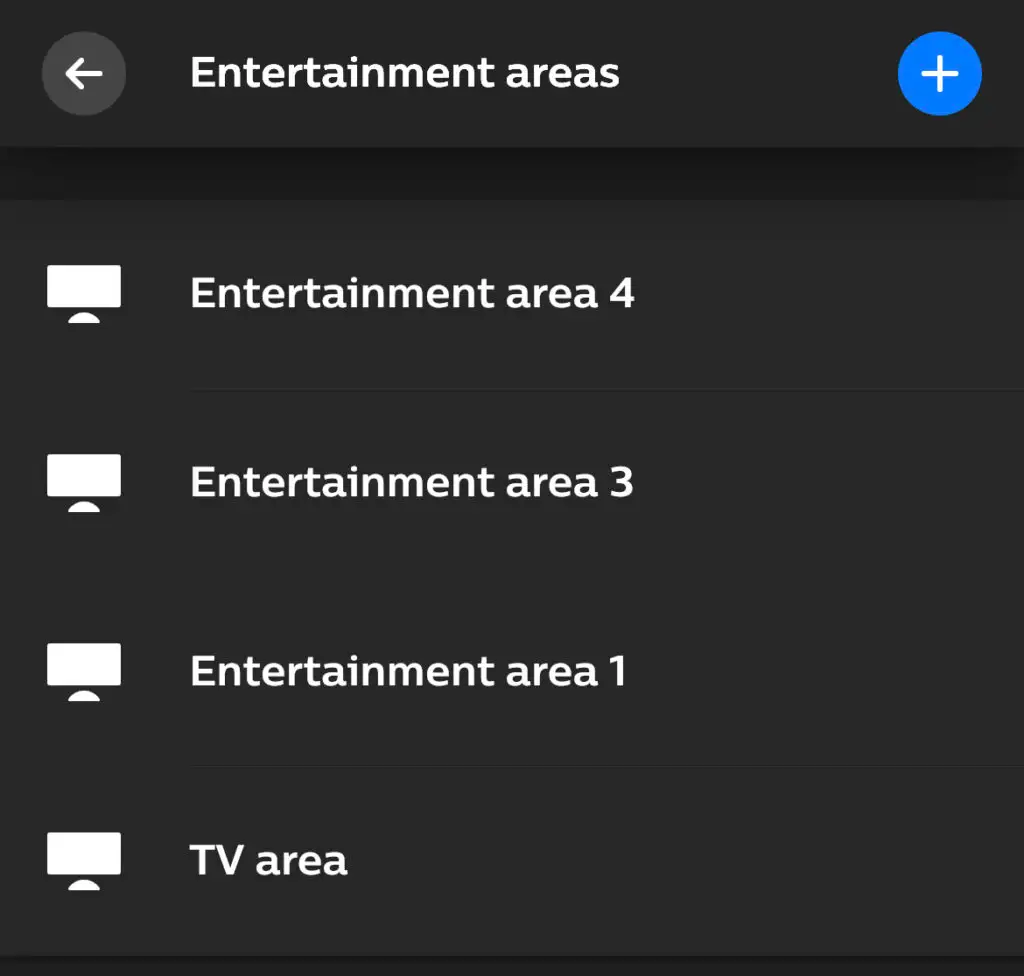
- แตะ เครื่องหมายบวก ที่มุมบนขวา
- เลือกว่าจะใช้พื้นที่บันเทิงเพื่อดูทีวีหรือภาพยนตร์หรือฟังเพลง (สำหรับการเล่นเกม ให้เลือกภาพยนตร์หรือทีวี)
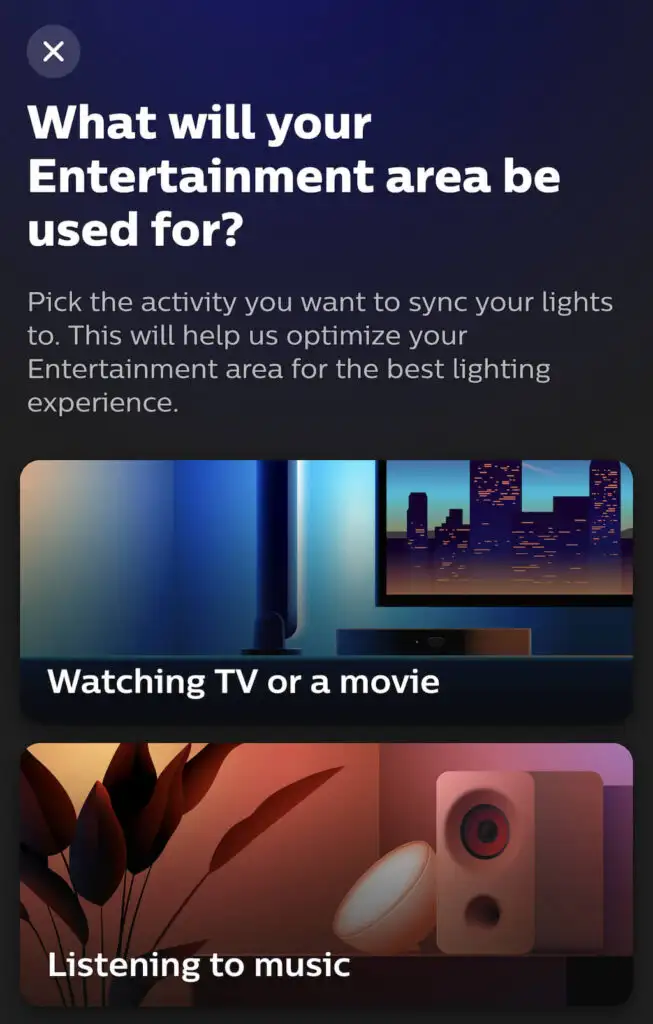
- ตั้งชื่อพื้นที่บันเทิงของคุณแล้วแตะ เสร็จสิ้น
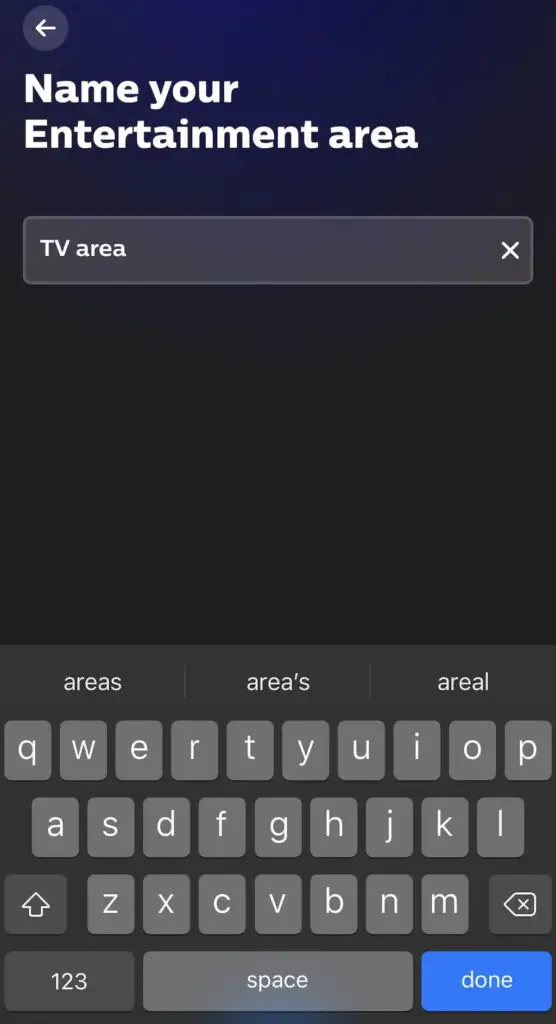
- เลือกไฟที่คุณต้องการใช้ในพื้นที่นี้แล้วแตะ ถัดไป
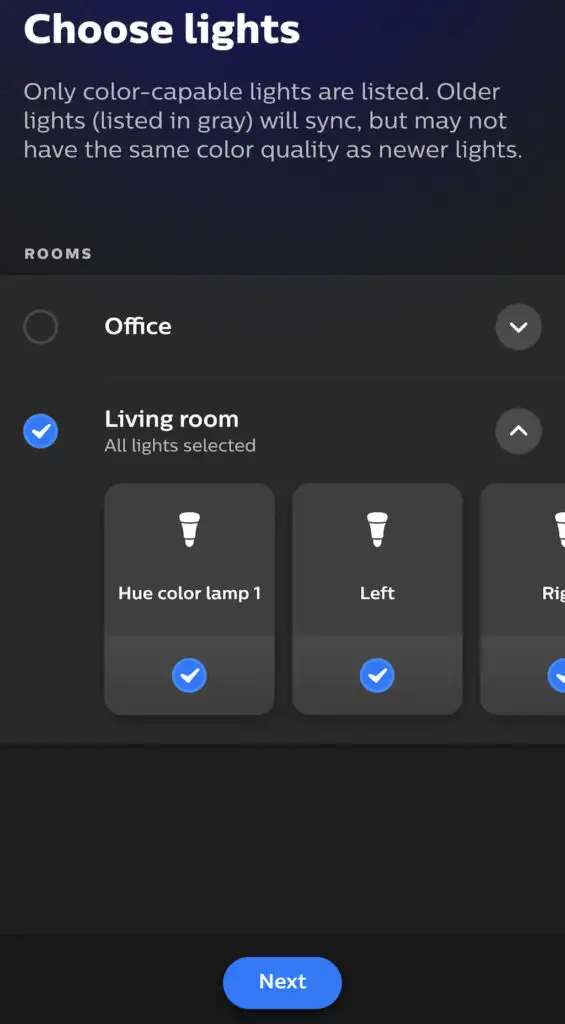
- ใช้ไดอะแกรมที่ให้มาเพื่อจัดตำแหน่งไฟตามตำแหน่งจริงภายในห้อง จากนั้นแตะ ถัดไป วางตำแหน่งความสูงให้สัมพันธ์กับพื้นที่แล้วแตะ เสร็จสิ้น
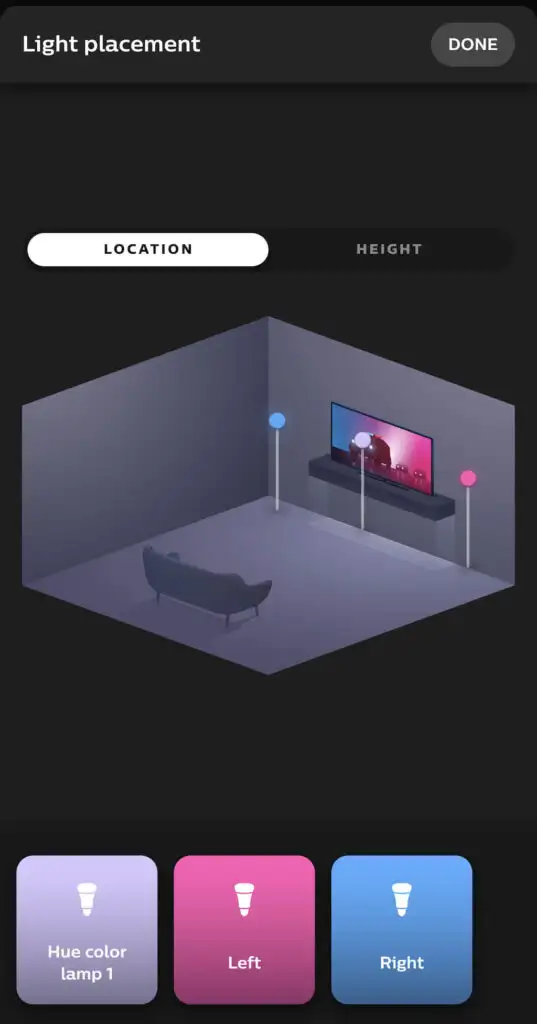
- หลังจากคุณทำตามขั้นตอนนี้เสร็จแล้ว คุณสามารถเริ่มใช้พื้นที่บันเทิงได้ เลือก เสร็จสิ้น
แอพ Philips Hue ให้คุณใช้หลอดไฟอัจฉริยะให้เกิดประโยชน์สูงสุด แม้ว่าการติดตั้งในขั้นต้นจะใช้เวลานาน แต่เมื่อคุณจัดไฟของคุณในแบบที่ต้องการแล้ว คุณสามารถปรับแต่งไฟเหล่านั้นได้ทันทีโดยใช้เวลาไม่นาน
