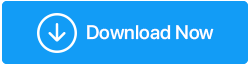วิธีแชร์หน้าจอใน Windows 10 โดยใช้เครื่องมือในตัว
เผยแพร่แล้ว: 2020-04-12เนื่องจากเราทุกคนทำงานจากที่บ้านเนื่องจากโควิด-19 มีบางกรณีที่เราต้องประสานงานและติดต่อกับเพื่อนร่วมทีมหรือลูกค้าของเราเพื่อหารือเกี่ยวกับธุรกิจและเรื่องอื่นๆ คราวนี้ คุณอาจจะต้องแชร์หน้าจอของคุณกับบุคคลที่สนทนาด้วย เพื่อที่คุณจะได้สามารถอธิบายสิ่งที่คุณกำลังพูดถึงได้อย่างชาญฉลาด
แม้ว่าจะมีเครื่องมือแชร์หน้าจอหลายตัวสำหรับ windows 10 ให้มองหา แต่ Windows เองก็มีเครื่องมือพื้นฐานซึ่งคุณสามารถแชร์หน้าจอกับผู้อื่นได้ สงสัยว่าคุณจะทำอย่างไร?
ไม่ต้องกังวล; เราอยู่ที่นี่เพื่ออธิบายว่าคุณสามารถแชร์สิ่งที่อยู่บนหน้าจอของคุณใน Windows 10 กับผู้อื่นได้อย่างไร วิธีเหล่านี้จะเป็นประโยชน์สำหรับคุณ หากคุณกำลังจัดการกับบางสิ่งที่ต้องการการสนับสนุนทางเทคนิค คุณต้องการทำการสาธิต
ลองดูวิธีที่ยอดเยี่ยมเหล่านี้ในการแชร์หน้าจอใน windows 10 ผ่านภาพหน้าจอ screencast และแชร์หน้าจอในพีซีโดยไม่ต้องใช้แอปพลิเคชันพิเศษใดๆ
อ่านเพิ่มเติม: สะท้อนหน้าจอ Windows 10 ของคุณบนทีวี
เคล็ดลับ: วิธีแชร์หน้าจอใน Windows 10
ก่อนที่เราจะพูดถึงเครื่องมือการแชร์หน้าจอแบบเนทีฟใน Windows 10 คุณสามารถลองใช้คุณลักษณะเดสก์ท็อประยะไกลของ Windows 10 ในระบบของคุณเพื่ออนุญาตให้ผู้อื่นเข้าถึงพีซีของคุณจากระยะไกลได้ เราได้กล่าวถึงวิธีการตั้งค่าและใช้งานเดสก์ท็อประยะไกลใน Windows 10 ที่นี่
1. ใช้ Print Screen เพื่อจับภาพหน้าจอ
แน่นอนว่านี่เป็นหนึ่งในวิธีที่ง่ายที่สุดและเป็นวิธีการพื้นฐานในการแชร์เดสก์ท็อปของคุณจากระยะไกล ข้อเสียเพียงอย่างเดียวคือวิธีนี้จะช่วยให้คุณแชร์ภาพนิ่งของหน้าจอได้ ปุ่มพิมพ์หน้าจอค่อนข้างมีประโยชน์เมื่อระบบปฏิบัติการทำงานบนบรรทัดคำสั่ง ปุ่มนี้จะส่งข้อความบนหน้าจอไปยังเครื่องพิมพ์อย่างแท้จริง แต่ตอนนี้ด้วยปุ่มพิมพ์หน้าจอ คุณสามารถจับภาพหน้าจอทั้งหมดของคุณไปยังคลิปบอร์ดได้
มันจะทำอะไรได้บ้างที่อาจไล่ล่าจิตใจของคุณ? เมื่อใช้หน้าจอการพิมพ์ คุณจะบันทึกหน้าจอลงในคลิปบอร์ด และหลังจากนั้นคุณสามารถใช้ Ctrl+V เพื่อวางในโปรแกรมต่างๆ เช่น Paint, Microsoft Word หรือแม้แต่แพลตฟอร์มการสื่อสารการแชทของคุณ ภาพหน้าจอเหล่านี้สามารถแก้ไขได้ในภายหลังในซอฟต์แวร์แก้ไขรูปภาพ เช่น TweakShot ซึ่งคุณสามารถครอบตัด ไฮไลต์สิ่งที่สำคัญ หรือเบลอข้อมูลที่เป็นความลับ
การควบคุมการพิมพ์หน้าจออื่น ๆ รวมถึง-
- ปุ่ม Win + Print Screen:- บันทึกภาพไปยังโฟลเดอร์สกรีนช็อตแยกต่างหากภายในพีซีของคุณ
- ปุ่ม Alt + Print Screen:- จะจับภาพเฉพาะหน้าต่างที่ใช้งานอยู่
อ่านเพิ่มเติม: จะสกรีนบันทึกการประชุม Zoom ได้อย่างไร?
2. จับภาพหน้าจอด้วย Snip & Sketch Tool
เครื่องมือ Snip & Sketch เป็นอีกวิธีหนึ่งในการจับภาพหน้าจอ แต่ก็ยังมีประโยชน์ ในการใช้เครื่องมือ Snip & Sketch คุณต้องค้นหาจากแถบค้นหาหรือกด Windows + Shift + S เพื่อเปิดอินเทอร์เฟซของเครื่องมือนี้ คุณสามารถใช้เครื่องมือนี้เพื่อเลือกระหว่าง Snip แบบสี่เหลี่ยมผืนผ้า รูปแบบอิสระ หน้าต่าง หรือแบบเต็มหน้าจอ
เช่นเดียวกับปุ่ม Print Screen ภาพหน้าจอไม่พร้อมที่จะวางโดยใช้ Ctrl + V คุณสามารถใช้รูปภาพเหล่านี้เพื่อแก้ไข เช่น ไฮไลต์การครอบตัดเพื่อให้แน่ใจว่าคุณจะบันทึกการจับภาพหากคุณต้องการแก้ไขเพิ่มเติม
อ่านเพิ่มเติม: วิธีแก้ไข Windows 10 Snip & Sketch ไม่ทำงาน
3. ใช้ความช่วยเหลือด่วนเพื่อแชร์หน้าจอของคุณ
ความช่วยเหลือด่วนเป็นคุณสมบัติที่น่าทึ่งของการแชร์หน้าจอใน Windows 10 กับคนอื่นและปล่อยให้พวกเขาเข้าควบคุม ตรวจสอบให้แน่ใจว่าคุณแชร์หน้าจอกับบุคคลที่เชื่อถือได้เท่านั้น นอกจากนี้ โปรดทราบว่าคุณสามารถใช้ Quick Assist ได้ก็ต่อเมื่อทั้งสองฝ่ายมี Windows 10 ทำตามขั้นตอนด้านล่างเพื่อเริ่มแชร์หน้าจอของคุณกับ Quick Assist
- ในแถบค้นหา ให้พิมพ์ Quick Assist
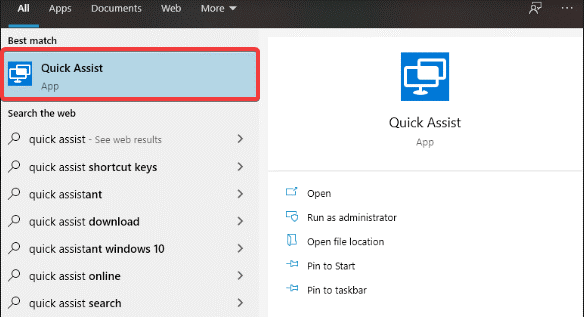
- เปิดแอพ และเลือกรับความช่วยเหลือหรือให้ความช่วยเหลือ
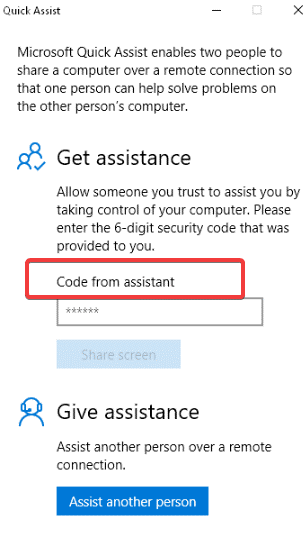
- ตอนนี้ ขอให้บุคคลอื่นเปิดแอปและเลือกตัวเลือกใดตัวเลือกหนึ่ง (นอกเหนือจากตัวเลือกที่คุณกำลังเลือก)
- เมื่อเลือกรับหรือให้ความช่วยเหลือทั้งสองฝ่ายแล้ว ลงชื่อเข้าใช้บัญชี Microsoft
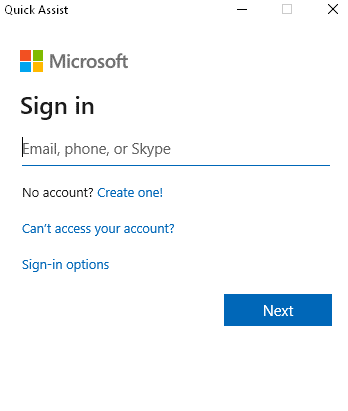
- ทั้งสองฝ่ายจะได้รับรหัส 6 หลัก (ใช้ได้เพียง 10 นาที) ป้อนรหัสลงใน 'รหัสจากผู้ช่วย' แล้วคลิก 'แชร์หน้าจอ'
- คนอื่นๆ สามารถเลือก 'Take Full Control' (ซึ่งจะทำให้เขาสามารถควบคุมคีย์บอร์ดและเมาส์ของคุณได้เช่นกัน) หรือ 'View Screen' (ซึ่งอนุญาตให้คุณดูหน้าจอโดยไม่มีการควบคุมเท่านั้น) หากคุณตกลง ให้คลิกอนุญาต
- ตอนนี้ ฝ่ายหนึ่งสามารถควบคุมหน้าจอได้ ในขณะที่อีกฝ่ายหนึ่งสามารถเห็นได้ ตรวจสอบให้แน่ใจว่าในขณะที่อีกฝ่ายกำลังควบคุมระบบของคุณ คุณจะไม่ขัดจังหวะระหว่างนั้นและอาจทำให้เกิดความสับสนได้
- ฝ่ายควบคุมสามารถใส่คำอธิบายประกอบบันทึก ใช้ตัวจัดการงาน หรือแม้แต่รีบูตระบบของคุณเมื่อจำเป็น หลังจากรีสตาร์ท ระบบของคุณจะเข้าร่วมเซสชัน Quick Assist อีกครั้งโดยอัตโนมัติ
- เมื่อทำทุกอย่างเสร็จแล้ว ให้คลิกปุ่ม End เพื่อตัดการเชื่อมต่อ
ต้องอ่าน: วิธีช่วยเหลือผู้อื่นจากระยะไกลโดยใช้ Quick Assist
4. สร้างเอกสารโดยใช้ตัวบันทึกขั้นตอน
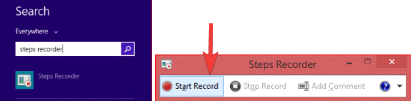
Steps Recorder เป็นอีกหนึ่งเครื่องมือดั้งเดิมของ Windows 10 ที่บันทึกขั้นตอนที่แน่นอนที่คุณทำกับภาพหน้าจอและบันทึกย่อ ทำตามขั้นตอนด้านล่างใช้ Steps Recorder เพื่อบันทึกหน้าจอ:
- ในแถบค้นหา ให้พิมพ์ Steps Recorder แล้วเปิดแอป
- แถบบันทึกจะเปิดขึ้น คลิกเริ่มบันทึกและเริ่มต้นด้วยสิ่งที่คุณต้องการแสดง
- เมื่อเริ่มต้นโปรแกรมจะติดตามทุกอย่างรวมถึงแป้นพิมพ์ลัด แต่จะไม่บันทึกรหัสผ่านหรือสิ่งอื่น ๆ ที่คุณพิมพ์
- หากคุณพบสิ่งที่ควรดึงดูดความสนใจ ให้คลิกเพิ่มความคิดเห็น คุณสามารถเน้นส่วนเฉพาะของหน้าจอโดยแสดงความคิดเห็น
- เมื่อคุณทำทุกอย่างเสร็จแล้ว ให้คลิก หยุดบันทึก หลังจากหน้าต่างนี้จะเปิดขึ้นพร้อมกับไฟล์บันทึกขั้นตอน คลิกบันทึกเพื่อรับไฟล์ ZIP ซึ่งมีไฟล์ MHT ของขั้นตอนของคุณ
- เครื่องบันทึกขั้นตอนไม่บันทึกวิดีโอ แต่ส่งผลให้มีหน้าที่มีภาพหน้าจอที่แสดงความคิดเห็นของทุกการกระทำที่คุณทำ
อ่านเพิ่มเติม: วิธีบันทึกหน้าจอใน Windows 11

5. บันทึกวิดีโอด้วย Game Bar
เมื่อพูดถึงเครื่องมือเนทีฟของ Windows ในการบันทึกหน้าจอ ให้พึ่งพา Game Bar เสมอ Game Bar ได้รับการออกแบบมาเพื่อบันทึกและสตรีมวิดีโอเกม แต่คุณยังสามารถบันทึกโปรแกรมอื่นๆ ได้ ยกเว้นเดสก์ท็อปของคุณ เราอยู่ที่นี่เพื่อบอกวิธีใช้ Game Bar เพื่อบันทึกวิดีโอเพื่อแชร์หน้าจอออนไลน์ ขั้นตอนด้านล่างเพื่อใช้ Game Bar:
- กดปุ่ม Windows + I เพื่อเปิดการตั้งค่า
- ตอนนี้คลิกที่เกม ตรวจสอบว่าเปิดใช้งาน 'บันทึกคลิปเกม ภาพหน้าจอ และการออกอากาศโดยใช้ Game Bar'
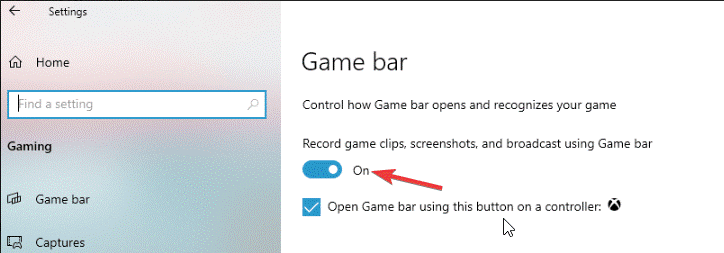
- ตอนนี้ ให้กดแป้น Windows + G เพื่อเปิด Game Bar มันอาจแสดงข้อความว่า 'คุณสมบัติการเล่นเกมไม่พร้อมใช้งาน'
- ข้อความที่แสดงเป็นเพราะตรวจไม่พบโปรแกรมของคุณเป็นเกม ในระหว่างกรณีดังกล่าว เพียงคลิกเปิดใช้งานคุณสมบัติการเล่นเกมสำหรับแอปนี้เพื่อบันทึกการเล่นเกม
- ในหน้าต่างการจับภาพที่เปิดขึ้น ให้คลิกเริ่มการบันทึก คุณยังสามารถกด Windows + Alt + R เพื่อเริ่มการบันทึก
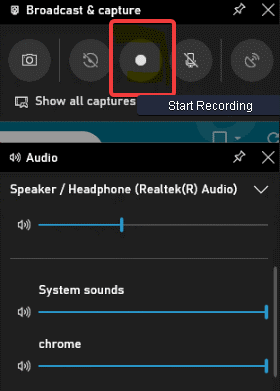
นี่ไง! หน้าจอของคุณกำลังถูกบันทึก คุณจะเห็นแผงขนาดเล็กพร้อมตัวจับเวลา คุณยังสามารถคลิกไอคอนไมโครโฟนหากต้องการบันทึกเสียง เมื่อเสร็จแล้ว ให้คลิกไอคอนหยุด ไฟล์ที่บันทึกจะถูกบันทึกเป็นไฟล์ MP4 ในโฟลเดอร์ Captures ของไลบรารีวิดีโอของระบบของคุณ
สรุป:
นี่เป็นวิธีที่ดีที่สุดบางส่วนในการแชร์หน้าจอของคุณทางออนไลน์จากระยะไกลกับบุคคลอื่นที่นั่งอยู่ห่างจากคุณ
มีซอฟต์แวร์แชร์หน้าจอหรือบันทึกหลายตัว เช่น TweakShot Screen Capture ที่คุณสามารถใช้เพื่อแชร์หรือบันทึกหน้าจอของคุณ ด้วยเครื่องมือจับภาพหน้าจอที่น่าทึ่งนี้ คุณไม่เพียงแต่สามารถจับภาพหน้าจอเท่านั้น แต่ยังสร้างวิดีโอ แก้ไขภาพ และให้ผลลัพธ์ที่ต้องการได้อีกด้วย
คลิกที่นี่เพื่อดาวน์โหลด TweakShot
คำถามที่พบบ่อยสำหรับการแชร์หน้าจอ:
จะแชร์หน้าจอใน Windows 10 โดยใช้ Quick Assist ได้อย่างไร
ในการดำเนินการนี้ ให้ค้นหาและเลือก Quick Assist จากแถบค้นหาบนแถบงาน ในหน้าต่างถัดไป ให้เลือก รับความช่วยเหลือ หรือ ให้ความช่วยเหลือ บอกให้บุคคลอื่นเปิดแอปและเลือกตัวเลือกอื่น จากนั้นเลือกตัวเลือกที่คุณเลือก ตอนนี้ลงชื่อเข้าใช้บัญชี Microsoft ที่นี่คุณต้องป้อนรหัส 6 หลักที่คุณจะได้รับ เมื่อเสร็จแล้ว ให้เลือก แชร์หน้าจอ
เป็นไปได้ไหมที่จะแชร์หน้าจอใน Windows 10 โดยไม่ต้องใช้เครื่องมือ?
ได้ คุณสามารถแชร์หน้าจอใน Windows 10 โดยไม่ต้องใช้เครื่องมือแชร์หน้าจอใดๆ ในการดำเนินการนี้ คุณสามารถใช้ยูทิลิตี้ในตัว เช่น Quick Assist เพื่อแชร์หน้าจอของคุณกับใครก็ได้เพื่อขอความช่วยเหลืออย่างรวดเร็ว คุณยังสามารถลองใช้เครื่องมือดั้งเดิมของ Windows 10 ที่เรียกว่า Steps Recorder เพื่อบันทึกแต่ละขั้นตอนบนอุปกรณ์ของคุณ และแบ่งปันกับบุคคลอื่นเพื่อขอความช่วยเหลือ
ซอฟต์แวร์แชร์หน้าจอตัวไหนดีที่สุด?
หากคุณไม่ได้ใช้การเชื่อมต่อเดสก์ท็อประยะไกลของ Windows เพื่อแชร์หน้าจอ คุณสามารถใช้ TeamViewer เพื่อแชร์หน้าจอกับผู้อื่นได้ ซึ่งถือเป็นเครื่องมือที่ดีที่สุดตัวหนึ่งที่สามารถแชร์หน้าจอกับผู้อื่นได้อย่างง่ายดาย มันมีคุณสมบัติที่มีประโยชน์มากมายที่จะทำให้การแชร์หน้าจอของคุณราบรื่น
ซอฟต์แวร์จับภาพหน้าจอตัวไหนดีที่สุด?
หากคุณไม่ได้ใช้ยูทิลิตี้ในตัวของ Windows เพื่อจับภาพหน้าจอ เราขอแนะนำให้คุณใช้ TweakShot Screen Capture หรือ OBS Studio เพื่อผลลัพธ์ที่มีประสิทธิภาพ เครื่องมืออันทรงพลังเหล่านี้ช่วยให้คุณบันทึกและจับภาพหน้าจอได้อย่างง่ายดายด้วยคุณสมบัติในตัวที่หลากหลาย นอกจากนี้ยังช่วยให้คุณสามารถแชร์หน้าจอที่บันทึก/จับภาพกับผู้อื่นได้ด้วยคลิกเดียว
ฉันจะจับภาพหน้าจอบนพีซีได้อย่างไร
คุณสามารถคลิกปุ่ม Prt Sc บนแป้นพิมพ์เพื่อจับภาพทั้งหน้าจอรวมถึงหน้าต่างที่เปิดอยู่ทั้งหมด ในการจับภาพหน้าต่างที่ใช้งานอยู่หรือสำคัญที่สุด เพียงคลิกปุ่ม Alt + Prt Sc คุณยังสามารถลองใช้ปุ่ม Win + Prt Sc เพื่อจับภาพทั้งหน้าจอใน Windows ที่นี่ ภาพหน้าจอจะอยู่ในคลิปบอร์ดของคุณ ซึ่งคุณสามารถคัดลอกได้ในภายหลัง
คุณพบบทความนี้ได้อย่างไร คุณใช้เครื่องมือแชร์หน้าจอใดในการแชร์หน้าจอของคุณบน Windows 10 แจ้งให้เราทราบในส่วนความคิดเห็นด้านล่าง
ถึงเวลานั้น ให้อ่าน Tweak Library ต่อไป!
การอ่านที่แนะนำ:
จะแชร์หน้าจอบน Google Hangouts ได้อย่างไร
เปลี่ยนความละเอียดหน้าจอใน Windows 10