วิธีซ่อมแซมไฟล์ Word Docx
เผยแพร่แล้ว: 2023-08-15การทำงานออนไลน์มาพร้อมกับข้อดีมากมาย แต่ก็มีความท้าทายหลายอย่างเช่นกัน เช่น ซอฟต์แวร์ใหม่และซับซ้อน ข้อผิดพลาดในการแบ่งปันข้อมูล และความเสี่ยงที่ไฟล์จะเสียหาย ทั้งหมดนี้อาจทำให้คุณเสียเวลากับการใช้เครื่องพิมพ์ดีดง่ายๆ ไปวันๆ โชคดีที่การเรียนรู้การใช้ Microsoft Word ทางออนไลน์นั้นคุ้มค่า ต้องขอบคุณคุณประโยชน์ต่างๆ เช่น ความสามารถในการทำงานจากระยะไกล แชร์ข้อมูลทั่วโลก และทำงานร่วมกันแบบออนไลน์กับเพื่อนร่วมงานได้จากทุกที่
เพื่อลดความเสี่ยง คุณต้องเรียนรู้วิธีกู้คืนไฟล์ที่เสียหาย โดยใช้เครื่องมือเช่น Online Word Repair นี่คือทั้งหมดที่คุณต้องรู้เกี่ยวกับวิธีซ่อมแซมไฟล์ Word Docx!
วิธีแก้ไขเอกสาร Word ที่เสียหาย (365 .docx)
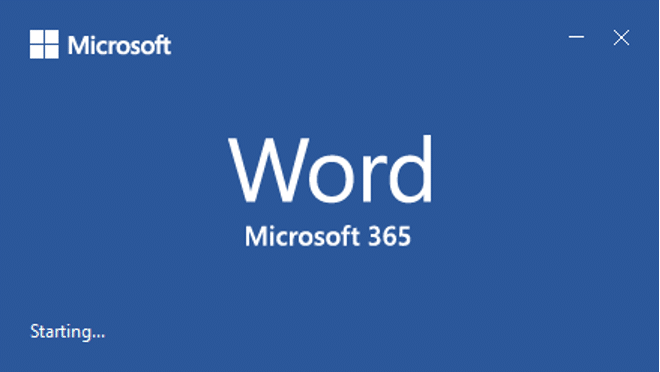
การสูญเสียไฟล์อาจทำให้คุณหงุดหงิดและทำให้เสียเวลาอันมีค่าในการพยายามซ่อมแซมไฟล์ ไฟล์อาจเสียหายได้จากหลายสาเหตุ อาจเป็นเพราะ HDD เสีย การกู้คืนที่ไม่ถูกต้องจาก Recycle Bin หรือแม้กระทั่งจากคอมพิวเตอร์ของคุณหลับ
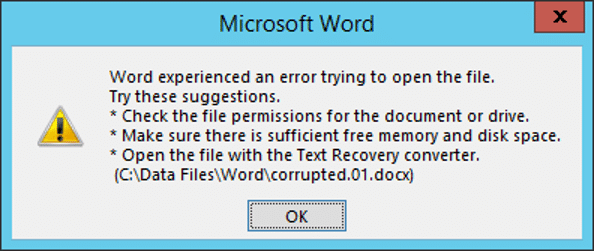
เราค้นหาวิธีกู้คืนไฟล์ Word มาเป็นเวลานาน และหลังจากลองผิดลองถูกอยู่หลายครั้ง เราก็ได้ข้อสรุป มีหลายตัวเลือกที่สามารถทำงานให้คุณได้ในการกู้คืนไฟล์ของคุณ
เครื่องมือการกู้คืน Microsoft Word
เครื่องมือนี้เปิดใช้งานซอฟต์แวร์ซ่อมแซมเอกสารที่สร้างขึ้นใน Microsoft Word ซึ่งเริ่มต้นในปี 2550 เนื่องจากเป็นซอฟต์แวร์ที่เป็นกรรมสิทธิ์ จึงเป็นตัวเลือกที่ปลอดภัยที่ช่วยให้ผู้ใช้สามารถกู้คืนไฟล์ที่สูญหายและแก้ไขไฟล์ที่เสียหายได้ หากต้องการใช้งาน คุณจะเริ่มต้นด้วยการเปิด Microsoft Word จากนั้นทำดังต่อไปนี้:
ขั้นตอนที่ 1: เลือก “ไฟล์” ที่ด้านบนซ้ายของหน้าจอ และเลือก “เปิด ” จากเมนูแบบเลื่อนลง หรือใช้ Ctrl + O
ขั้นตอนที่ 2: ค้นหาไฟล์ที่เลือกและคลิกที่ไฟล์นั้น
ขั้นตอนที่ 3: ดูที่ปุ่ม "เปิด" และคลิกที่ลูกศรชี้ลงเล็กๆ ข้างๆ จากเมนู ให้เลือก “เปิดและซ่อมแซม”
นี่เป็นวิธีง่ายๆ ในการแก้ไขไฟล์ที่มักจะใช้งานได้ แต่ถ้าไม่ใช่ ก็มีตัวเลือกอื่นๆ อีกสองสามตัวเลือก
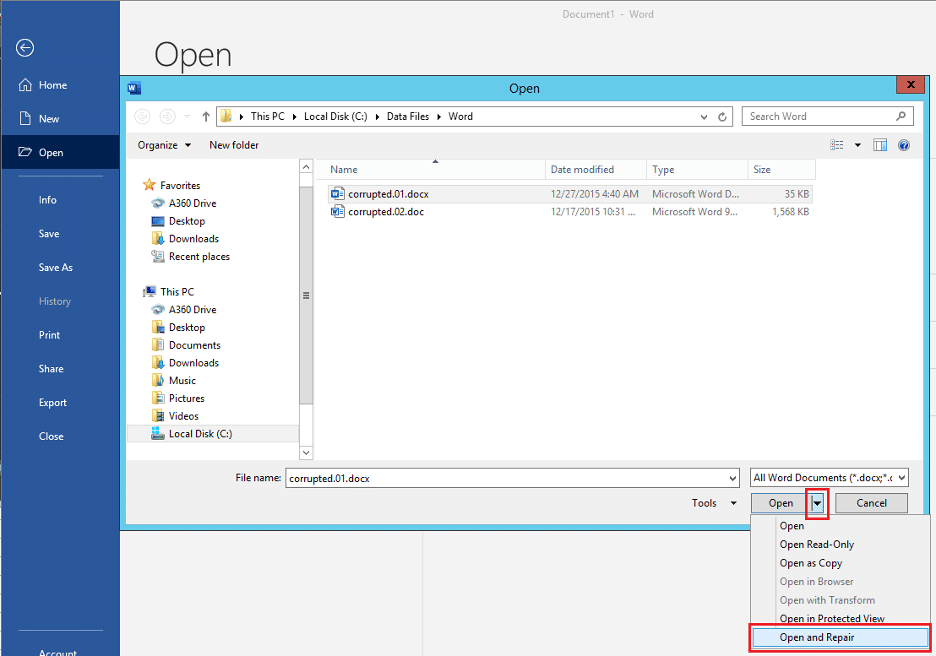
การกู้คืนเอกสารที่ไม่ได้บันทึก
ซอฟต์แวร์ Word ทั้งหมดตั้งแต่ปี 2003 ถึงปัจจุบันมีคุณลักษณะบันทึกอัตโนมัติ หากไฟล์เสียหายตั้งแต่นั้นมา อาจมีไฟล์เก่าที่ไม่ได้บันทึกอยู่ในนั้น ในการกู้คืนไฟล์เหล่านี้ คุณจะต้องทำตามขั้นตอนเหล่านี้หลังจากเริ่ม Microsoft Word:
ขั้นตอนที่ 1: คลิกที่ "ไฟล์" จากนั้นคลิกที่ "ข้อมูล" จากเมนูแบบเลื่อนลง
ขั้นตอนที่ 2: ถัดไป ไปที่ “Manage Versions” แล้วคลิก “ Recover Unsaved Documents”
ขั้นตอนที่ 3: คุณจะเห็นไฟล์ที่บันทึกอัตโนมัติของ Word ก่อนหน้านี้ทั้งหมดที่นั่น – ค้นหาเอกสารที่คุณต้องการ จากนั้นคลิก “ไฟล์และบันทึกเป็น” เพื่อย้ายไปยังตำแหน่งใหม่
สิ่งที่ควรทราบคืออาจไม่แสดงไฟล์เวอร์ชันล่าสุดก่อนที่ปัญหาจะเกิดขึ้น ขั้นตอนนี้อาจไม่ทำงานหากคุณปิดหรือรีสตาร์ทคอมพิวเตอร์
จากข้อความไฟล์ใด ๆ ที่สามารถกู้คืนได้
คุณลักษณะอย่างหนึ่งของ Microsoft Word คือตัวเลือกในการกู้คืนข้อความจากไฟล์ใดๆ แม้แต่ไฟล์ที่เสียหาย! การใช้ตัวเลือกนี้จะไม่กู้คืนรูปภาพหรือการจัดรูปแบบใดๆ ที่คุณใช้ แต่จะกู้คืนข้อความใดๆ เริ่มต้นด้วยการเปิด Microsoft Word จากนั้นทำตามขั้นตอนเหล่านี้:
ขั้นตอนที่ 1: เช่นเดียวกับที่คุณใช้เครื่องมือซ่อมแซม เลือก "ไฟล์" ที่ด้านซ้ายบนของหน้าจอ แล้วเลือก "เปิด" จากเมนูแบบเลื่อนลงหรือใช้ Ctrl + O
ขั้นตอนที่ 2: ค้นหาไฟล์ที่เสียหายและไฮไลต์โดยคลิกที่ไฟล์นั้น
ขั้นตอนที่ 3: คลิกที่ "ไฟล์ทั้งหมด" ซึ่งจะเปิดรายการแบบหล่นลง ค้นหาและคลิกที่ "กู้คืนข้อความจากไฟล์ใดๆ"
ขั้นตอนที่ 4: คลิกที่ ไฟล์ HTML และเปิด
ขั้นตอนที่ 5: บันทึกไฟล์ใหม่
ไฟล์จะถูกประมวลผลและจะแสดงเนื้อหาที่เป็นข้อความทั้งหมด อาจมีบรรทัดที่ไม่สมเหตุสมผล แต่สามารถเพิกเฉยได้
ใช้ Notepad เพื่อเปิด
Notepad เป็นตัวเลือกที่ง่ายและสะดวกในการกู้คืนข้อความ หากลองใช้ตัวเลือกด้านบนแล้วไม่ได้ผล แต่คุณจะสูญเสียรูปภาพและการจัดรูปแบบทั้งหมดเมื่อใช้งาน เหตุผลที่ Notepad สามารถทำงานได้เมื่อทุกอย่างล้มเหลว นั่นคือมันใช้ตัวประมวลผลพื้นฐานที่สามารถเข้าถึงข้อความของเอกสารในขณะที่ข้ามโครงสร้างของเอกสาร คุณสามารถใช้งานได้สองวิธี
ขั้นตอนที่ 1: ค้นหาไฟล์ Word ที่เสียหายบนฮาร์ดไดรฟ์ของคุณ แล้วคลิกขวาที่ไฟล์
ขั้นตอนที่ 2: เมนู “เปิดด้วย” จะปรากฏขึ้น เลือก “Default Program” จากนั้นคลิกซ้ายที่ Notepad เพื่อเปิดไฟล์
อีกสิ่งที่คุณสามารถทำได้เพื่อให้แน่ใจว่าคอมพิวเตอร์ของคุณใช้ Notepad เพื่อเปิดไฟล์ประเภทนี้ในครั้งต่อไป มีดังนี้:
ขั้นตอนที่ 1: เลื่อนลงไปที่ “โปรแกรมอื่นๆ” และคลิกที่ลูกศรชี้ลงซึ่งจะเปิดเมนูของโปรแกรมที่มีอยู่
ขั้นตอนที่ 2: ค้นหาและคลิกที่ Notepad ในเมนู
ขั้นตอนที่ 3: ตรวจสอบให้แน่ใจว่าไม่ได้ทำเครื่องหมายในช่องที่เขียนไว้ทั้งหมด และคลิก “ใช้โปรแกรมที่เลือกเพื่อเปิดไฟล์ประเภทนี้เสมอ”
ขั้นตอนที่ 4: คลิก “ ตกลง ”
สุดท้าย ใช้ตัวเลือกใดตัวเลือกหนึ่ง เปิดหน้าต่างแผ่นจดบันทึก ซึ่งคุณอาจเห็นข้อความแสดงข้อผิดพลาดสองสามข้อความ คัดลอกและวางข้อความจาก Notepad ลงในเอกสารใหม่เพื่อดำเนินการต่อ
โดยสรุป คุณมีตัวเลือกต่างๆ มากมายสำหรับวิธีแก้ไขเอกสาร Word ที่เสียหาย (365 .docx) แต่ถ้าสองตัวเลือกแรกใช้ไม่ได้ และคุณไม่ต้องการสูญเสียรูปแบบและรูปภาพของไฟล์ คุณอาจ อยากลองใช้บริการเว็บไซต์ที่เชี่ยวชาญ
วิธีที่ 1: วิธีการกู้คืนไฟล์. doc ที่เสียหายทางออนไลน์
หากคุณต้องการไซต์ที่ใช้งานง่ายซึ่งแก้ไขไฟล์ของคุณในราคาที่เหมาะสม Online Word Repair Service เป็นตัวเลือกที่ยอดเยี่ยมให้เลือก! Recovery Toolbox for Word เป็นเว็บไซต์กู้คืนและซ่อมแซมไฟล์ในบัลแกเรีย ซึ่งเปิดให้บริการทั่วโลกตั้งแต่ปี 2546
หากต้องการซ่อมแซมไฟล์โดยใช้เครื่องมือนี้ ให้เริ่มด้วยการป้อนอีเมลของคุณ จากนั้นคลิกปุ่ม “เลือกไฟล์”
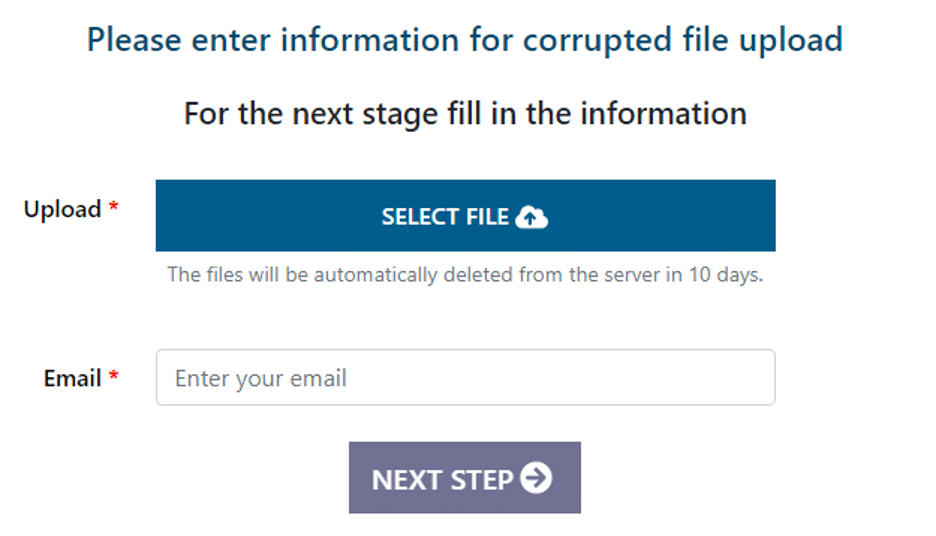
ค้นหาไฟล์ที่คุณต้องการ คลิกซ้ายที่ไฟล์ จากนั้นคลิก “เปิด” วิธีนี้ไม่เพียงแต่ใช้ได้กับไฟล์ในฮาร์ดไดรฟ์ของคอมพิวเตอร์เท่านั้น แต่ถ้าคุณต้องการทราบวิธีกู้คืนเอกสาร Word (365) ที่เสียหายจากแฟลชไดรฟ์ คุณสามารถใช้เครื่องมือนี้ได้เช่นกัน
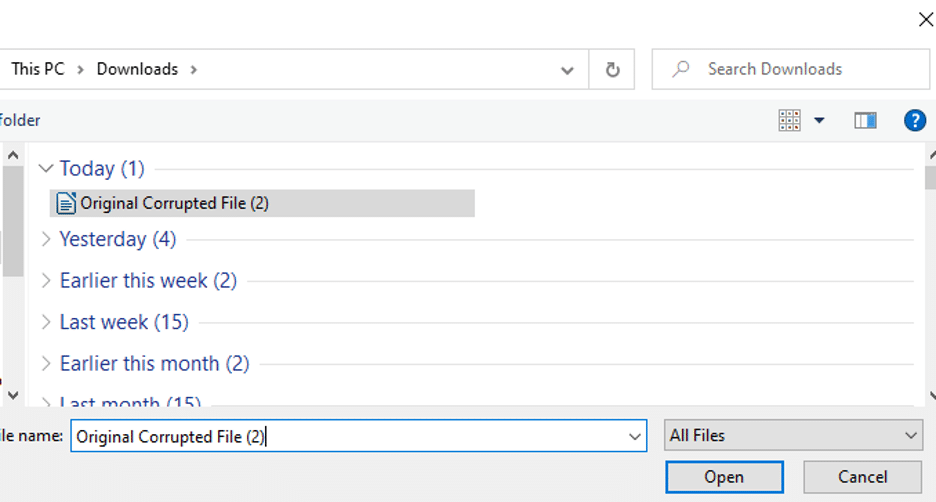
เมื่อคุณป้อนข้อมูลที่จำเป็นแล้ว ไซต์จะเริ่มซ่อมแซมไฟล์โดยแสดงหน้าจอด้านล่าง
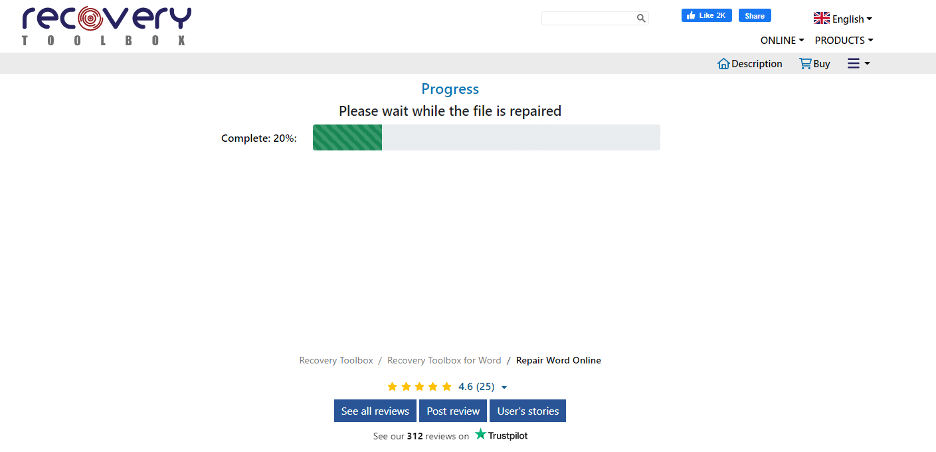
เมื่อกระบวนการซ่อมแซมเสร็จสิ้น คุณจะเข้าสู่หน้าจอเพื่อดูตัวอย่างไฟล์ของคุณ ดาวน์โหลดไฟล์ DEMO และ/หรือดำเนินการสั่งซื้อของคุณ
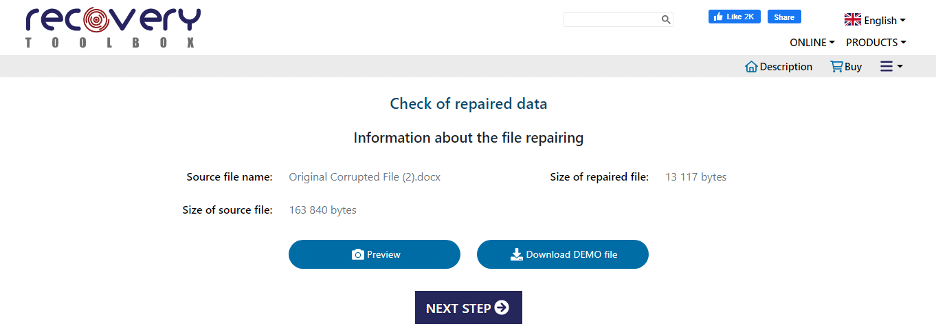
หลังจากดูตัวอย่างไฟล์แล้ว คุณสามารถคลิก “ขั้นตอนต่อไป” และถูกนำไปที่หน้าเพื่อทำการซื้อของคุณ โดยมีค่าใช้จ่าย $10 USD
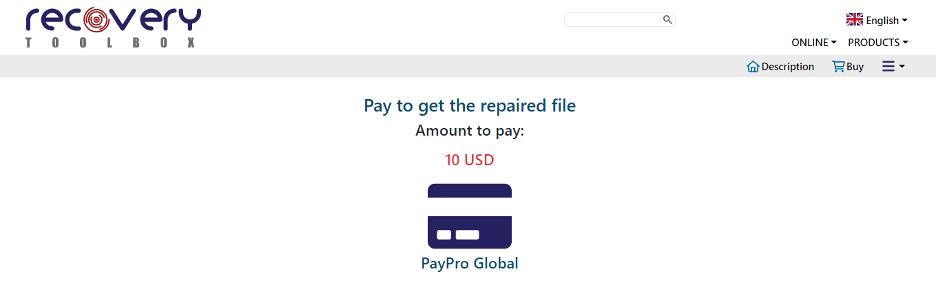
หลังจากชำระเงินแล้ว สิ่งที่คุณต้องทำคือรอให้ไฟล์ของคุณส่ง (ซึ่งควรจะมาถึงอย่างรวดเร็ว)
นี่เป็นวิธีแก้ปัญหาง่ายๆ หากคุณกำลังพยายามหาวิธีกู้คืนไฟล์ .doc ที่เสียหายทางออนไลน์ เมื่อคุณต้องการเก็บไฟล์ของคุณไว้ในสถานะดั้งเดิม – ในขณะที่ต้องจ่ายค่าธรรมเนียมเล็กน้อยเท่านั้น
วิธีที่ 2: วิธีซ่อมแซมไฟล์ RTF ของคุณ
อีกทางเลือกหนึ่งคือการใช้ OnlineFile.Repair เพื่อกู้คืนไฟล์ที่เสียหาย มีเครื่องมือซ่อมแซม RTF ออนไลน์ ที่สามารถกู้คืนไฟล์ของคุณได้ในราคา $10 USD คล้ายกับ Recovery Toolbox สำหรับ Word คุณจะต้องเลือกไฟล์และป้อนอีเมลของคุณตามที่แสดงในภาพด้านล่าง:

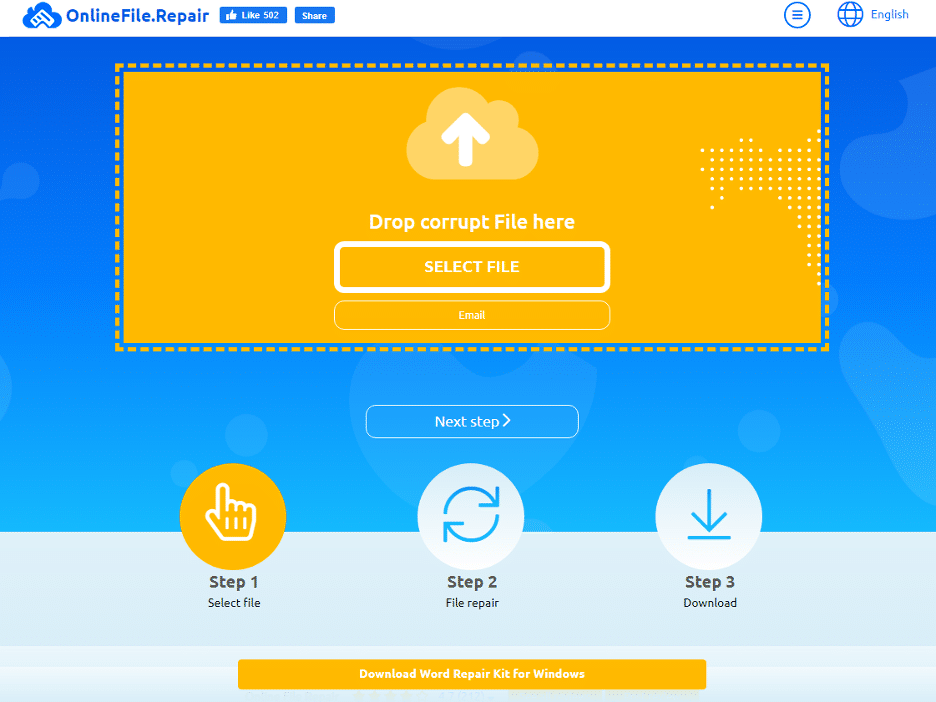
การคลิก "ขั้นตอนต่อไป" จะนำคุณไปยังหน้าจอซ่อมแซมไฟล์ซึ่งไซต์จะซ่อมแซมไฟล์ของคุณ
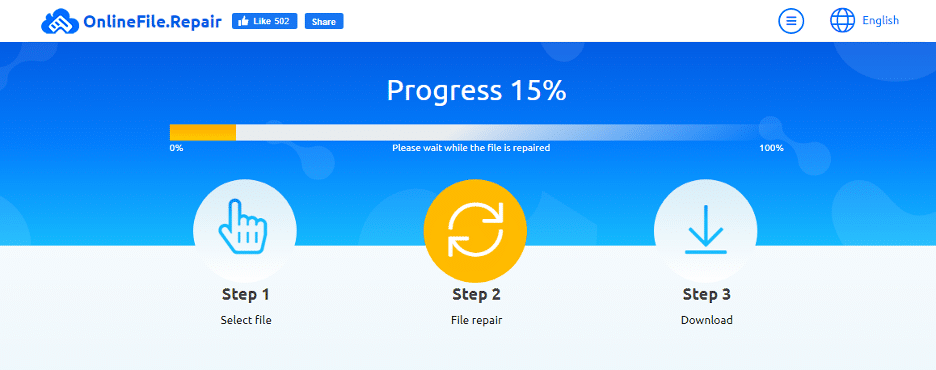
หลังจากซ่อมเสร็จ คุณจะเข้าสู่หน้าจอดูตัวอย่างและชำระเงิน คุณจะมีตัวเลือกในการดูตัวอย่างไฟล์ ดาวน์โหลดไฟล์ DEMO และทำการสั่งซื้อ ราคาอยู่ที่ $10 USD เช่นเดียวกับ Recovery Toolbox สำหรับ Word หลังจากที่คุณซื้อ ไฟล์ที่ไม่เสียหายจะถูกส่งถึงคุณ
เครื่องมือ ซ่อมแซม RTF ออนไลน์ นี้ทำงานคล้ายกับ Recovery Toolbox for Word และเป็นอีกหนึ่งวิธีแก้ปัญหาที่ดี
วิธีที่ 3: วิธีการกู้คืนไฟล์ Word ที่เสียหาย (365) ทางออนไลน์
ตัวเลือกที่สามในการซ่อมแซมเอกสาร word ของคุณคือการใช้ Onlinefilerepair.com ซึ่งทำตามกระบวนการที่คล้ายกันมากกับอีกสองวิธี เริ่มต้นด้วยการเลือกไฟล์และป้อนอีเมลของคุณ
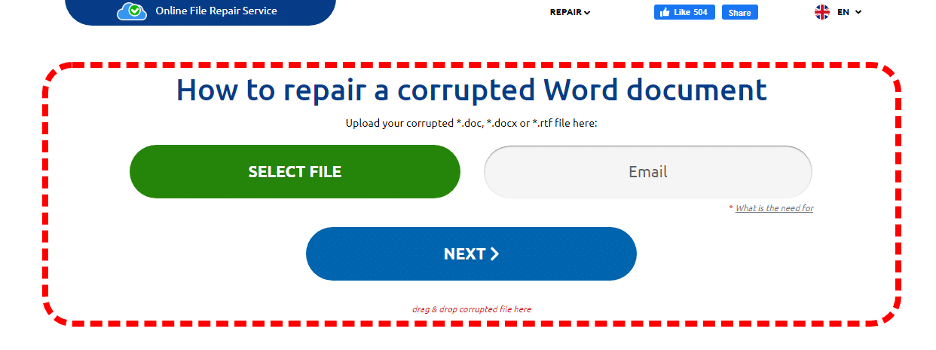
หลังจากนั้น คุณจะเข้าสู่หน้าที่มีการซ่อมแซมไฟล์ของคุณ
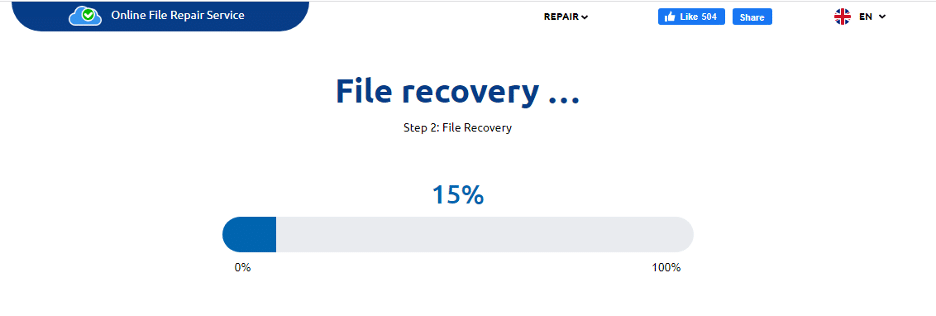
ต่อไป เมื่อการกู้คืนเสร็จสิ้น คุณจะถูกนำไปที่หน้าแสดงตัวอย่างไฟล์ และจะได้รับโอกาสในการดาวน์โหลดไฟล์ DEMO หรือจ่าย 5 ดอลลาร์สหรัฐฯ เพื่อรับไฟล์ที่ซ่อมแซมแล้ว
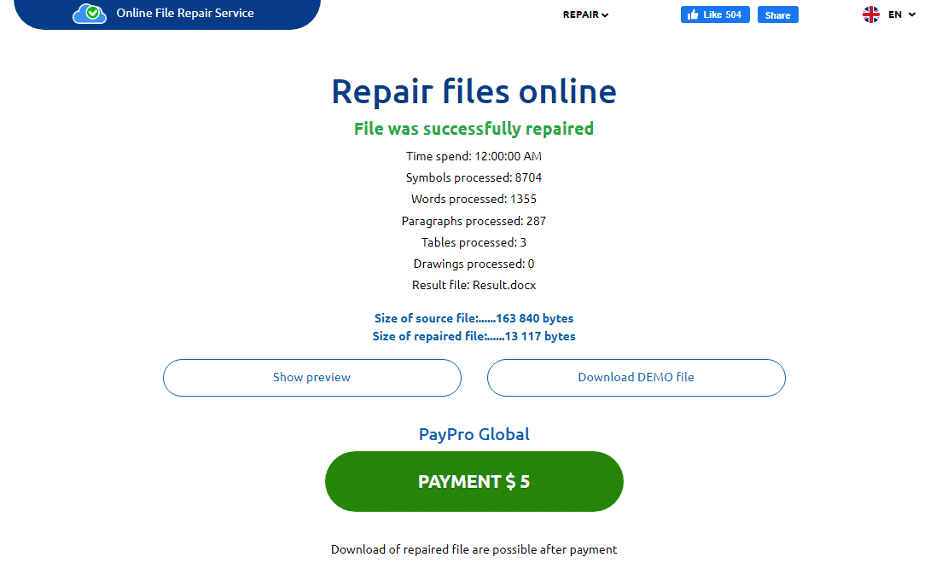
หลังจากชำระเงินแล้ว คุณจะได้รับไฟล์ใหม่ วิธีนี้เป็นวิธีที่ถูกกว่าอีก 2 ตัวเลือกเล็กน้อยและเป็นอีกทางเลือกที่ดีหากคุณสงสัยว่าจะกู้คืนไฟล์ Word ที่เสียหาย (365) ทางออนไลน์ได้อย่างไร แต่ไม่มีการเชื่อมต่ออินเทอร์เน็ตที่เหมาะสม
อีกทางเลือกหนึ่งสำหรับวิธีแก้ไขไฟล์ .doc ที่เสียหาย (ปัญหาการเข้ารหัส)
Recovery Toolbox for Word มอบโซลูชันการซ่อมแซมไฟล์ที่ยอดเยี่ยม ซึ่งช่วยให้คุณเข้าถึงซอฟต์แวร์ที่สามารถใช้ได้ทุกเมื่อ แม้ว่าคุณจะออฟไลน์อยู่ก็ตาม! ดาวน์โหลดเพื่อเข้าถึงแบบออฟไลน์ถาวรในราคาเพียง $39 USD ราคานี้ยอดเยี่ยมสำหรับการเข้าถึงซ้ำ และคุณต้องจ่ายเพียง $10 USD ต่อไฟล์ สามารถประหยัดเงินและเวลาได้มหาศาลในการเปลี่ยนไปใช้ Recovery Toolbox สำหรับโซลูชันแบบออฟไลน์ของ Word ด้วยราคาที่ถูกกว่าบริษัทซ่อมแซมข้อมูลรายใหญ่อื่นๆ เช่น Officerecovery.com, Stellarinfo.com และ Datanumen.com โดยไม่สูญเสียคุณภาพ นี่คือขั้นตอนในการดาวน์โหลดและใช้งาน:
ลิงค์ด้านบนจะนำคุณไปยังหน้าที่แสดงในภาพด้านล่าง คุณจะมีตัวเลือก " ซ่อมแซมออนไลน์ " (นำคุณไปสู่วิธีแก้ปัญหาแรกที่อธิบายไว้ข้างต้น) หรือคลิก "ดาวน์โหลด " ซึ่งจะเริ่มการดาวน์โหลดตัวเลือกออฟไลน์ของ Recovery Toolbox สำหรับ Word สำหรับวิธีแก้ปัญหาเฉพาะนี้ คลิกที่ปุ่ม "ดาวน์โหลด"
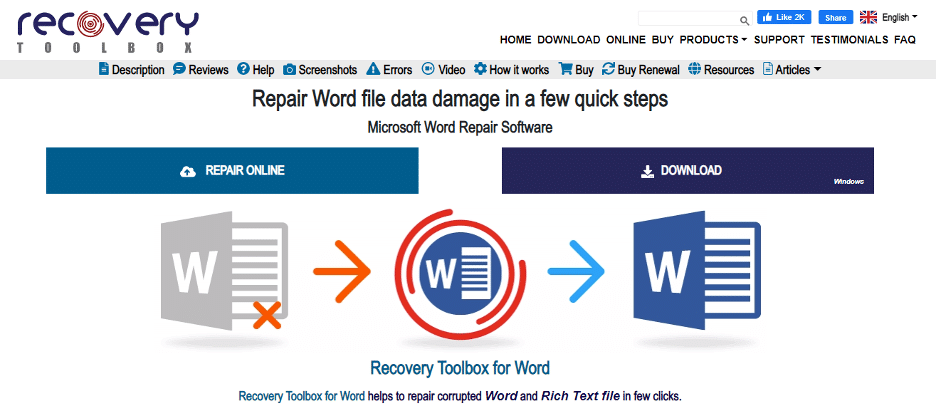
ไฟล์การติดตั้งจะปรากฏที่ด้านล่างของหน้าต่างเบราว์เซอร์ของคุณ เมื่อการดาวน์โหลดเสร็จสิ้น ให้คลิก “เปิด”
การคลิก "เปิด" จะทำให้ข้อความอนุญาตมาตรฐานปรากฏขึ้น เนื่องจากข้อความนี้ถูกกระตุ้นโดยความพยายามในการติดตั้งซอฟต์แวร์ใหม่ คลิก “ใช่” เพื่ออนุญาตให้ดาวน์โหลดต่อ จากนั้นคุณจะได้รับตัวเลือกให้เลือกภาษาของคุณ เลื่อนไปที่ภาษาที่คุณต้องการแล้วคลิก "ตกลง" ก่อนอื่นคุณจะเห็นข้อตกลงใบอนุญาต อ่านให้ครบถ้วน จากนั้นคลิก “ฉันยอมรับข้อตกลง”
จากนั้นคุณจะถูกขอให้เลือกตำแหน่งไฟล์ มันอาจจะเริ่มต้นที่ตำแหน่งที่ถูกต้อง แต่ก็คุ้มค่าที่จะตรวจสอบเพื่อให้แน่ใจว่ามันไปอยู่ที่ไหนสักแห่งที่หาได้ง่าย จากนั้นระบบจะถามว่าคุณต้องการสร้างไอคอนบนเดสก์ท็อปหรือทางลัดด่วน ทั้งสองอย่างช่วยให้เข้าถึงด่วนได้ง่ายขึ้น
หลังจากผ่านตัวเลือกต่างๆ แล้ว คุณก็พร้อมที่จะดำเนินการต่อ ทำเครื่องหมายที่ “ เปิดใช้กล่องเครื่องมือการกู้คืนสำหรับ Word” แล้วคลิก “เสร็จสิ้น” เมื่อคุณแสดงหน้าจอด้านล่าง
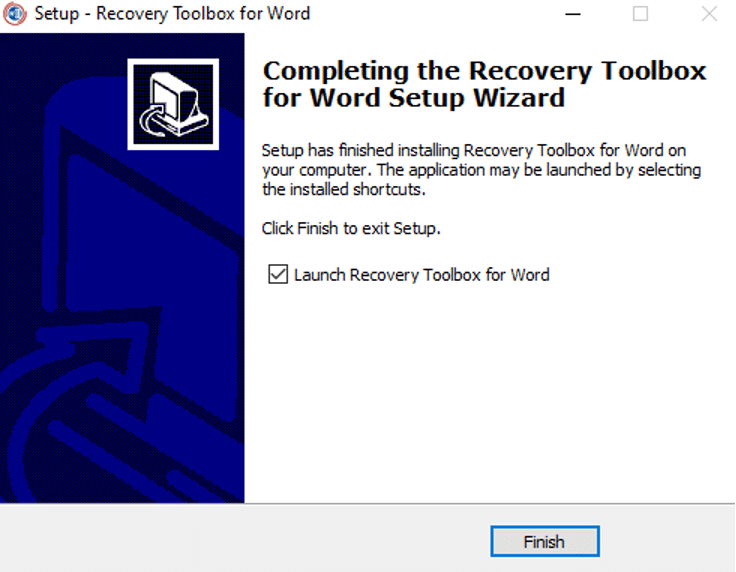
ตอนนี้คุณอยู่ในขั้นตอนที่คุณจะเห็นวิธีแก้ไขไฟล์ .doc ที่เสียหาย (ปัญหาการเข้ารหัสสามารถแก้ไขได้!) ซึ่งทำได้รวดเร็วและง่ายดาย คุณจะเห็นหน้าจอที่แสดงในภาพด้านล่าง ซึ่งคุณสามารถเลือกไฟล์ที่คุณต้องการกู้คืน (ต้องเป็นไฟล์ .doc, .docx, .dot, .dotx หรือ .rtf) ข้อสำคัญ: วิธีนี้ใช้ได้เช่นกันหากคุณสงสัยว่าจะกู้คืนเอกสาร Word (365) ที่เสียหายจากแฟลชไดรฟ์ได้อย่างไร
หลังจากเลือกไฟล์ของคุณแล้ว ให้คลิก "วิเคราะห์"
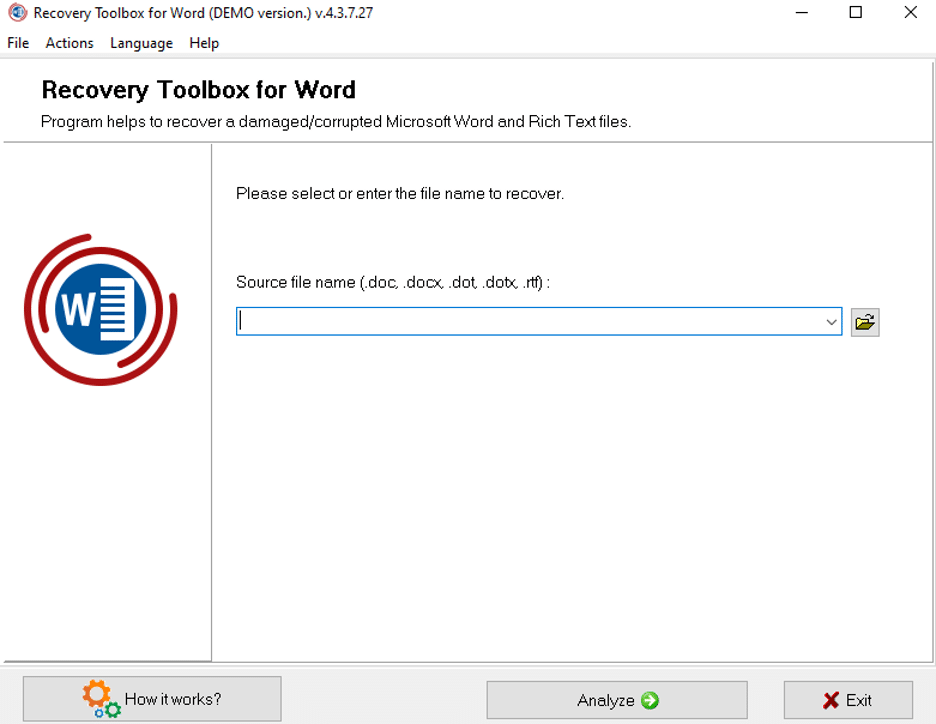
หลังจากเลือกไฟล์แล้ว ระบบจะขอให้คุณยืนยัน คลิก “ใช่” เพื่อดำเนินการต่อ
จากนั้นจะกู้คืนข้อมูลให้คุณ และหากคุณใช้งานเป็นครั้งแรก คุณจะเห็นคำถามต่อไปนี้ปรากฏขึ้นเหนือข้อมูลที่กู้คืน:
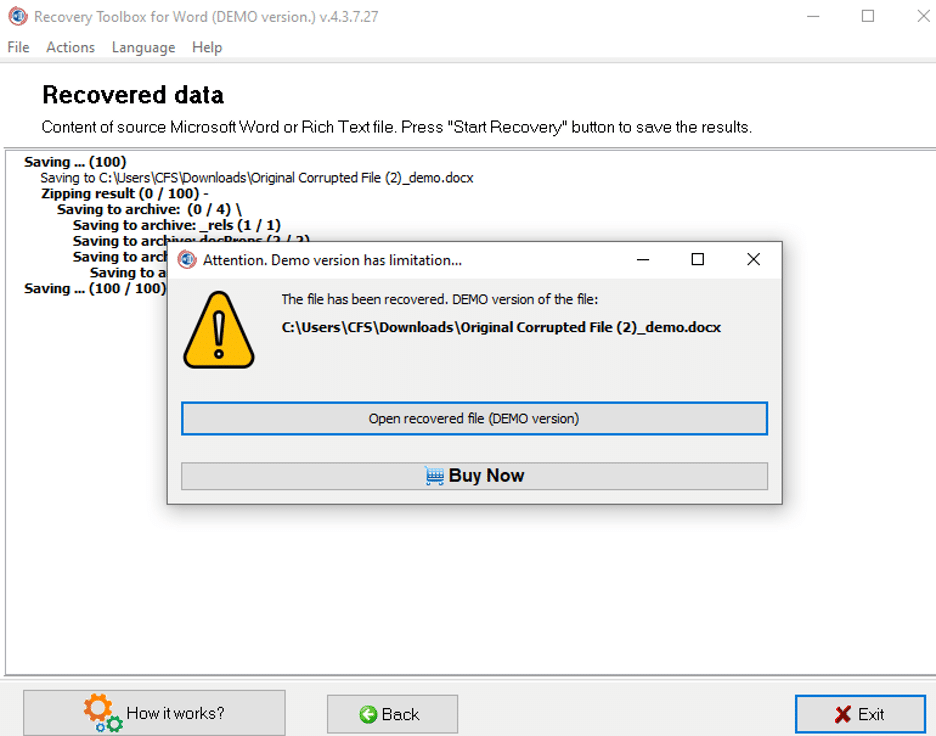
คุณสามารถเลือกเปิดไฟล์ DEMO เพื่อดูตัวอย่างผลงานของคุณ (หมายเหตุ: ไฟล์จะแทนที่ข้อความส่วนใหญ่ด้วย "demo") หรือซื้อเวอร์ชันเต็มในราคา $39 USD หลังจากเสร็จสิ้นการกู้คืน คุณจะสามารถดูไฟล์ของคุณได้ คลิก “เสร็จสิ้น” เพื่อดาวน์โหลดไฟล์ที่กู้คืนของคุณ
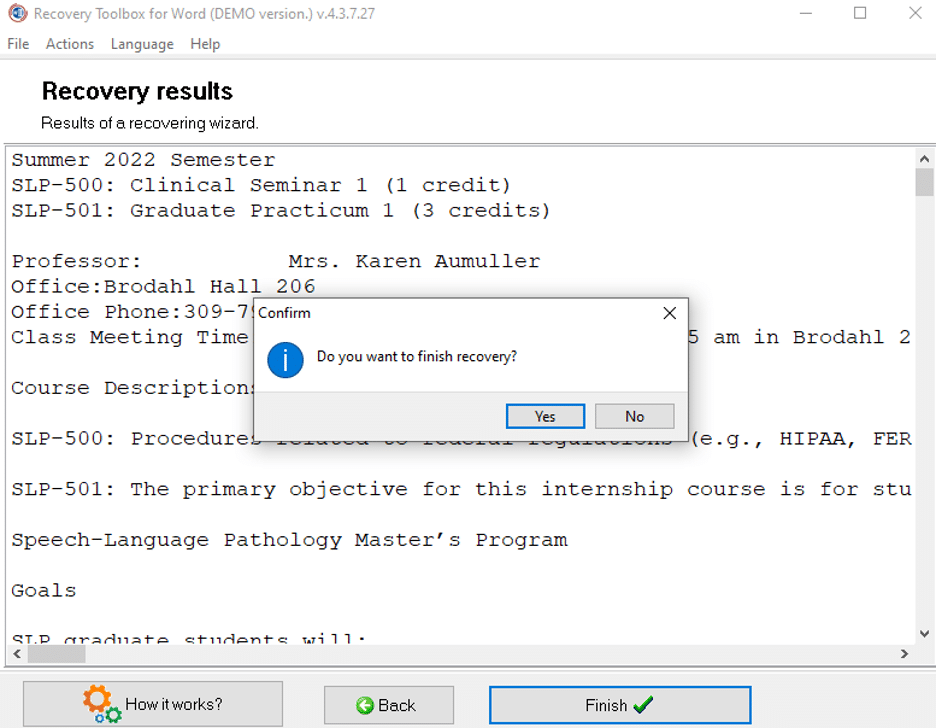
เมื่อการกู้คืนเสร็จสิ้นและชำระเงินแล้ว คุณสามารถเปิดไฟล์ใหม่และดำเนินการต่อจากที่ที่คุณค้างไว้ได้!
คุณควรทำอย่างไรหากต้องการเครื่องมือกู้คืนข้อความสำหรับไฟล์ Word 365 หรือโซลูชันการกู้คืนไฟล์ Word ที่สมบูรณ์
คุณอาจสงสัยว่าตัวเลือกที่ดีที่สุดของคุณคืออะไรเนื่องจากความคล้ายคลึงกันหลายประการ Onlinefile.repair ให้บริการที่เหมาะสมในราคามาตรฐาน $10 USD แต่ไม่มีตัวเลือกออฟไลน์ของ Word.RecoveryToolbox.com และ Onlinefilerepair.com ราคาถูก ด้วยเหตุนี้จึงอยู่ในอันดับที่สาม Onlinefilerepair.com เสนอราคาที่ถูกที่สุด แต่ไม่มีความสามารถรอบด้านและประสบการณ์หลายปีที่ทำให้ Recovery Toolbox for Word โดดเด่นกว่าใครในฐานะตัวเลือกที่ดีที่สุดของคุณ นอกจากนี้ อย่าลืมว่าไม่เพียงแต่ Recovery Toolbox สำหรับซอฟต์แวร์ Word ทำหน้าที่เป็นเครื่องมือกู้คืนข้อความสำหรับไฟล์ Word 365 เท่านั้น แต่ยังสามารถกู้คืนไฟล์ Word ทั้งไฟล์ของคุณ รวมทั้งการจัดรูปแบบ ฯลฯ
ด้วยประสบการณ์เกือบยี่สิบปี (สองทศวรรษ!) Recovery Toolbox นั้นห่างไกลจากการเป็นมือใหม่ พร้อมให้บริการในระดับสากลในปี 2546 บริษัทผู้พัฒนาซอฟต์แวร์ ผู้จัดจำหน่าย และผู้จำหน่าย ISV นำเสนอโซลูชันการแบ่งปันข้อมูลที่ปรับให้เหมาะกับความต้องการของทั้งองค์กรและผู้ใช้ปลายทางแต่ละราย Recovery Toolbox ได้รับการรับรองจากลูกค้ามากกว่าหนึ่งแสนราย รวมถึงทีมวิศวกรซอฟต์แวร์จากหลายชาติ มีความเชี่ยวชาญในการสร้างเครื่องมือที่เป็นนวัตกรรม ใช้งานได้จริง และใช้งานง่ายสำหรับการสำรองข้อมูล การกู้คืน และการซ่อมแซม Recovery Toolbox เป็นสมาชิกของ ISDEF และเป็นบริษัทชั้นนำในอุตสาหกรรมนี้ ประวัติการให้บริการที่มีคุณภาพสูงสุดของบริษัททำให้เป็นหนึ่งในบริษัทดูแลข้อมูลที่ได้รับความไว้วางใจมากที่สุดในโลก
คุณกำลังคิดว่า “ฉันจะกู้คืนเอกสาร Word ที่เข้ารหัสได้หรือไม่”
หากคุณกำลังเครียดกับไฟล์สำคัญที่เสียหาย ไม่ต้องกังวลอีกต่อไป! กล่องเครื่องมือการกู้คืนสำหรับ Word คือโซลูชันที่คุณต้องการ ไม่ว่าไฟล์ของคุณจะเป็นเรียงความสำหรับโรงเรียน บทความสำคัญเกี่ยวกับงาน เรซูเม่ หรือต้นฉบับหนังสือ เครื่องมือของเราสามารถช่วยโลกได้!
และอย่าลืมว่าเมื่อคุณดูคำถามว่า "ฉันสามารถกู้คืนเอกสาร Word ที่เข้ารหัสได้หรือไม่" Recovery Toolbox for Word มีทั้งเวอร์ชันออนไลน์และออฟไลน์ของซอฟต์แวร์ที่ใช้งานง่ายและมีประสิทธิภาพของเรา ซึ่งหมายความว่าแม้ว่าอินเทอร์เน็ตของคุณจะไม่น่าเชื่อถือหรือช้าเกินไป เวอร์ชันออฟไลน์ของเราก็ครอบคลุมคุณ ลองใช้เครื่องมือของเราวันนี้!
