วิธีเข้าถึงไฟล์ข้อมูล Outlook ที่เสียหาย: คู่มือฉบับสมบูรณ์
เผยแพร่แล้ว: 2023-05-05ปลดล็อกไฟล์ข้อมูล Outlook ที่เสียหายของคุณ: วิธีแก้ปัญหาทีละขั้นตอน
Microsoft Outlook เป็นไคลเอนต์อีเมลที่ใช้กันอย่างแพร่หลายซึ่งช่วยให้ผู้ใช้จัดการอีเมล ผู้ติดต่อ ปฏิทิน และงานได้อย่างมีประสิทธิภาพ อย่างไรก็ตาม ในบางครั้ง ไฟล์ข้อมูล Outlook (.pst และ .ost) อาจได้รับความเสียหาย ทำให้เข้าถึงข้อมูลสำคัญได้ยากหรือเป็นไปไม่ได้ ในคู่มือนี้ เราจะพูดถึงวิธีการเข้าถึงไฟล์ข้อมูล Outlook ที่เสียหายโดยใช้วิธีการและเครื่องมือต่างๆ
การระบุอาการของไฟล์ข้อมูล Outlook ที่เสียหาย
ก่อนที่จะลงลึกในการแก้ปัญหา สิ่งสำคัญคือต้องรู้จักสัญญาณของไฟล์ข้อมูล Outlook ที่เสียหาย อาการทั่วไปบางอย่าง ได้แก่ :
ไม่สามารถเปิดหรือเข้าถึงแอปพลิเคชัน Outlook
ข้อความแสดงข้อผิดพลาดที่พบบ่อยขณะใช้ Outlook
อีเมลหรือรายการอื่นๆ หายไปจากกล่องจดหมายหรือโฟลเดอร์ของคุณ
ประสิทธิภาพการทำงานช้าและเกิดปัญหาบ่อยครั้งในแอปพลิเคชัน Outlook
หากคุณประสบปัญหาเหล่านี้ ไฟล์ข้อมูล Outlook ของคุณอาจเสียหาย มาสำรวจขั้นตอนที่คุณสามารถทำได้เพื่อเข้าถึงข้อมูลของคุณอีกครั้ง
วิธีที่ 1: ใช้เครื่องมือซ่อมแซมกล่องขาเข้า (ScanPST.exe)
Microsoft มียูทิลิตี้ในตัวที่เรียกว่า Inbox Repair Tool (ScanPST.exe) เพื่อซ่อมแซมไฟล์ข้อมูล Outlook ที่เสียหาย ทำตามขั้นตอนเหล่านี้เพื่อใช้เครื่องมือ:
ปิด Microsoft Outlook
ค้นหาไฟล์ ScanPST.exe บนคอมพิวเตอร์ของคุณ ตำแหน่งจะแตกต่างกันไปขึ้นอยู่กับเวอร์ชัน Outlook และการติดตั้ง Windows ของคุณ
ดับเบิลคลิกไฟล์ ScanPST.exe เพื่อเปิดเครื่องมือ
คลิก “เรียกดู” เพื่อค้นหาไฟล์ .pst ที่เสียหายบนคอมพิวเตอร์ของคุณ
คลิก “เริ่ม” เพื่อเริ่มกระบวนการสแกนและซ่อมแซม
เมื่อเสร็จแล้ว คุณสามารถเปิด Outlook เพื่อตรวจสอบว่าข้อมูลของคุณได้รับการกู้คืนหรือไม่
วิธีที่ 2: สร้างโปรไฟล์ Outlook ใหม่
หากเครื่องมือซ่อมแซมกล่องขาเข้าไม่สามารถแก้ไขปัญหาได้ คุณสามารถสร้างโปรไฟล์ Outlook ใหม่เพื่อเข้าถึงข้อมูลของคุณได้:
ปิด Microsoft Outlook
เปิดแผงควบคุมแล้วคลิก "จดหมาย"
ในกล่องโต้ตอบ Mail Setup ให้คลิก "Show Profiles"
คลิก “เพิ่ม” เพื่อสร้างโปรไฟล์ใหม่
ทำตามคำแนะนำบนหน้าจอเพื่อตั้งค่าโปรไฟล์ใหม่ด้วยบัญชีอีเมลของคุณ
ตั้งค่าโปรไฟล์ใหม่เป็นค่าเริ่มต้น และเริ่ม Outlook ใหม่
วิธีที่ 3: ใช้เครื่องมือการกู้คืน Outlook ของบุคคลที่สาม
เครื่องมือของบริษัทอื่นสามารถช่วยให้คุณเข้าถึงไฟล์ข้อมูล Outlook ที่เสียหายได้ ตัวเลือกยอดนิยมบางตัว ได้แก่ Stellar Repair for Outlook เครื่องมือนี้มีคุณสมบัติขั้นสูงในการกู้คืนและซ่อมแซมไฟล์ข้อมูล Outlook เพื่อให้แน่ใจว่าคุณสามารถเข้าถึงอีเมลและข้อมูลอื่น ๆ ได้อีกครั้ง
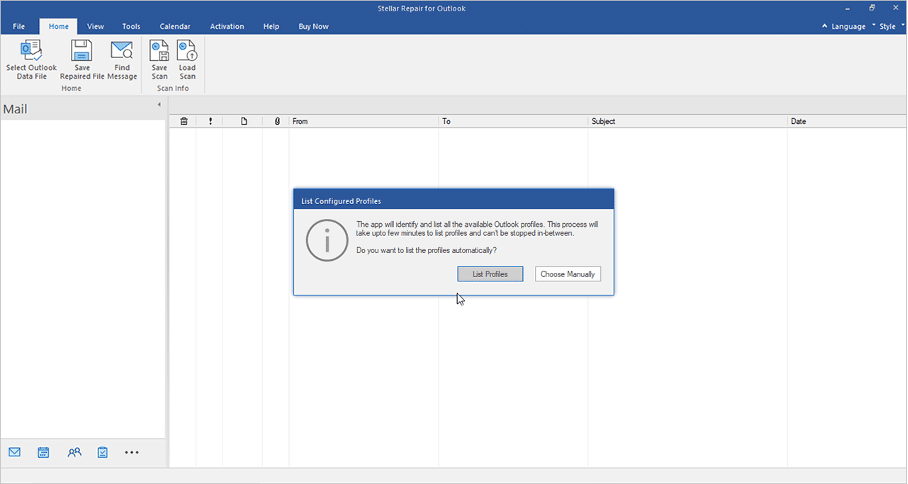
ด้านล่างนี้เป็นคุณสมบัติหลักบางประการของซอฟต์แวร์:
- Stellar Repair for Outlook สามารถสแกนไฟล์ PST ขนาดใหญ่ได้โดยไม่มีปัญหาใดๆ
- ผู้ดูแลระบบอีเมลสามารถดึงข้อมูลกล่องจดหมายจาก PST ที่เสียหายได้สำเร็จ
- เครื่องมือขั้นสูงนี้สามารถกู้คืนข้อมูลกล่องจดหมายได้แม้จาก PST ที่ป้องกันด้วยรหัสผ่าน
- เครื่องมือ Stellar PST Recovery สามารถดึงข้อมูลจากรายการที่ถูกลบและอีเมลที่ถูกลบออกจากกล่องจดหมาย
- ซอฟต์แวร์จะแสดงตัวอย่างแบบต้นไม้ของรายการเมลที่สามารถกู้คืนได้ เช่น ข้อความอีเมล ปฏิทิน รายชื่อ ไฮเปอร์ลิงก์ เป็นต้น
- นอกจากนี้ยังช่วยให้สามารถกู้คืนอีเมลแต่ละฉบับได้โดยเลือกอีเมลที่ต้องการจากบานหน้าต่างแสดงตัวอย่าง
- ผู้ใช้สามารถบันทึกไฟล์ PST ที่สแกนแล้วเป็นรูปแบบ DAT และทำขั้นตอนการกู้คืนในภายหลังตามความสะดวกโดยการโหลดไฟล์ที่บันทึกไว้ลงในซอฟต์แวร์และทำการกู้คืน กระบวนการนี้ไม่จำเป็นต้องสแกน PST ซ้ำ
- ซอฟต์แวร์นี้ช่วยให้ผู้ใช้สามารถส่งออกข้อมูลกล่องจดหมายเป็นรูปแบบ PST, PDF, EML, HTML, MSG และ RTF ซึ่งอนุญาตให้เข้าถึงได้บนแอปพลิเคชันต่างๆ เช่น MS Outlook, เว็บเบราว์เซอร์ และโปรแกรมอ่าน PDF
- เครื่องมือกู้คืนอีเมล Outlook ที่น่าทึ่งนี้ช่วยให้คุณบันทึกไฟล์ PST ที่กู้คืนบนสื่อจัดเก็บข้อมูลที่คุณเลือก คุณสามารถบันทึกไว้ในฮาร์ดไดรฟ์ภายนอก ที่เก็บข้อมูลภายใน และที่เก็บข้อมูลเครือข่าย – NAS, Cloud, SAN และ WAN ที่เข้าถึงได้ผ่านระบบโฮสต์
- ซอฟต์แวร์นี้ยังมีตัวกรองขั้นสูงที่ช่วยให้ผู้ใช้สามารถรวม/ยกเว้นรายการเมล เช่น เมลขยะ เมลจากที่อยู่อีเมลที่ระบุ กรองอีเมลตามช่วงวันที่ที่ระบุ ฯลฯ ในขณะที่บันทึกไฟล์ PST ที่กู้คืน
- ซอฟต์แวร์รุ่น Technician เชื่อมต่อกับกล่องจดหมาย Live Exchange และส่งออกรายการกล่องจดหมายที่กู้คืนโดยตรงไปยังกล่องจดหมายบน Exchange Server หรือ Office 365
- ซอฟต์แวร์นี้มีให้บริการในหกภาษา ได้แก่ อังกฤษ เยอรมัน ฝรั่งเศส อิตาลี สเปน และญี่ปุ่น
- เครื่องมือซ่อมแซม Outlook PST ที่น่าทึ่งนี้เข้ากันได้กับ Outlook 2021, 2019, 2016, 2013, 2010, 2007 และ 2003
- ข้อกำหนดของระบบสำหรับ Stellar Repair for Outlook :
- โปรเซสเซอร์ที่รองรับ Intel (x86, x64)
- หน่วยความจำขั้นต่ำ 4GB (แนะนำ 8GB)
- ฮาร์ดดิสก์ขนาด 250 MB สำหรับติดตั้งไฟล์
- ทำงานบน Windows 11, 10, 8.1, 8, 7 และต่ำกว่า
Stellar Repair for Outlook ทำงานอย่างไร คำแนะนำทีละขั้นตอน

ขั้นตอนที่ 1: เปิดซอฟต์แวร์และคลิกที่ 'แสดงรายการโปรไฟล์' หรือ 'เลือกด้วยตนเอง'
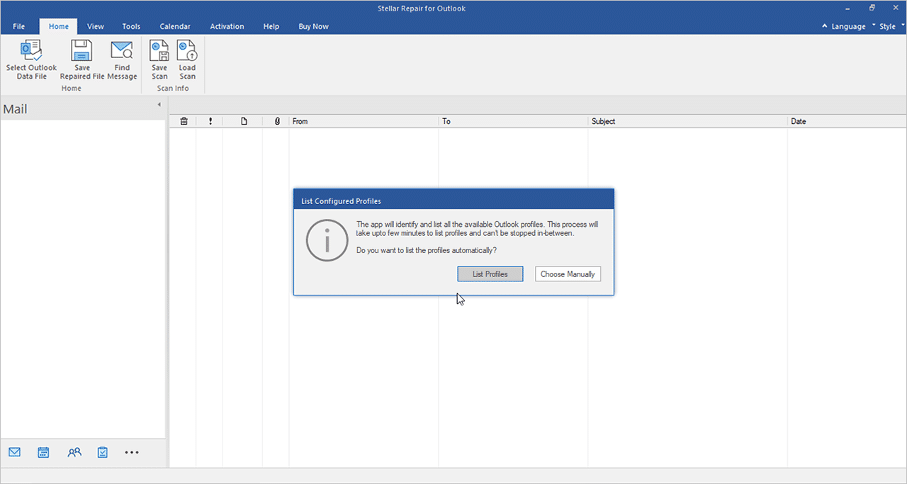
ขั้นตอนที่ 2: หากคุณคลิกตัวเลือก 'แสดงโปรไฟล์' ระบบจะสแกนอัตโนมัติและจะแสดงรายการไฟล์ข้อมูล Outlook ทั้งหมดที่เชื่อมโยงกับบัญชี Outlook ของคุณ เลือกไฟล์ข้อมูล Outlook จากรายการและคลิก 'ซ่อมแซม'
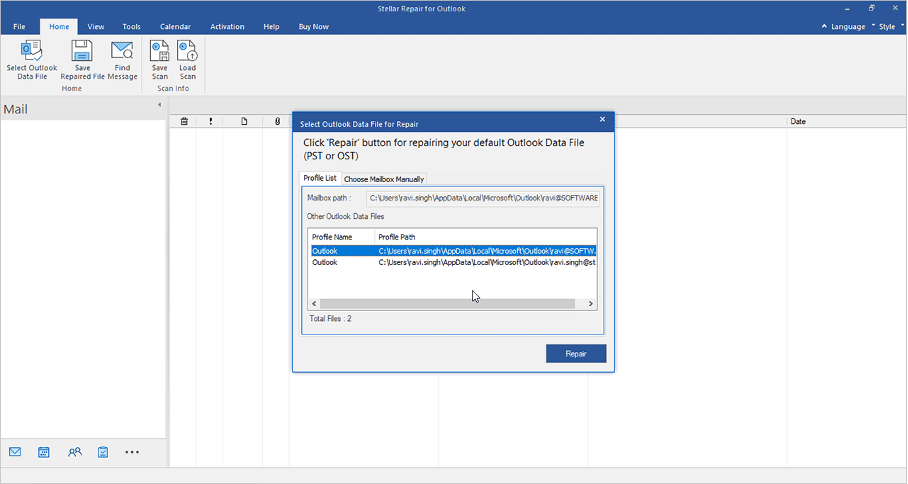
ขั้นตอนที่ 3: เมื่อคลิกที่ 'เลือกด้วยตนเอง' คุณสามารถเรียกดูไฟล์ข้อมูล Outlook (OST/PST) ที่คุณต้องการซ่อมแซมหากไฟล์ไม่ได้อยู่ที่ตำแหน่งเริ่มต้น สำหรับสิ่งนี้ คุณสามารถใช้ตัวเลือก 'ค้นหา' เพื่อค้นหาและเลือกไฟล์ OST หรือ PST
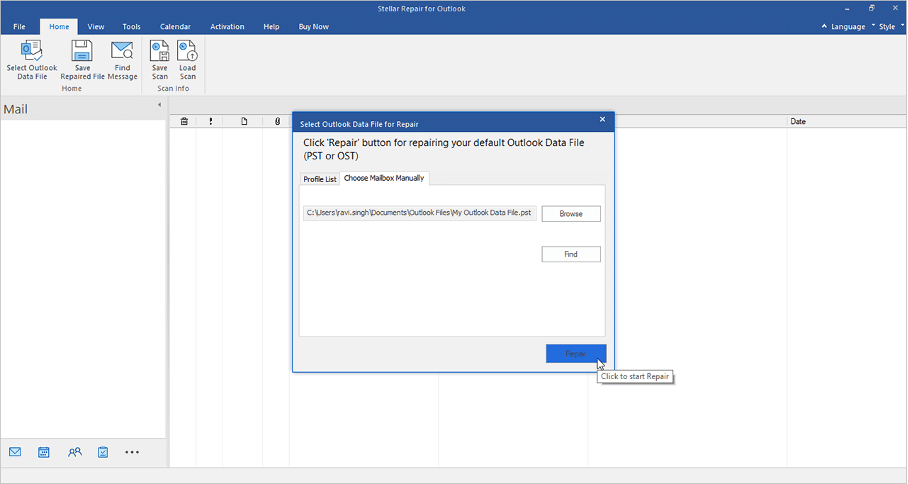
ขั้นตอนที่ 4: ซอฟต์แวร์สามารถสแกนและซ่อมแซมไฟล์ Outlook ที่เลือกได้พร้อมกัน
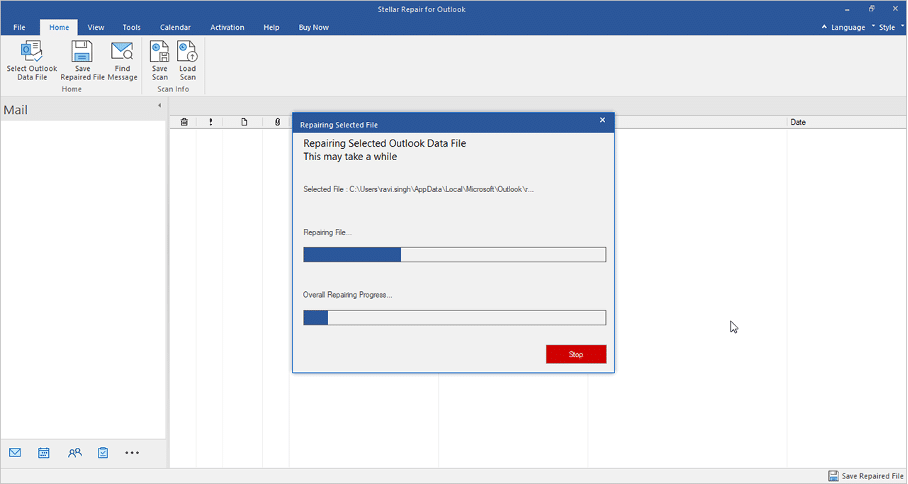
ขั้นตอนที่ 5: เมื่อกระบวนการซ่อมแซมเสร็จสิ้น กล่องข้อความ 'ซ่อมแซมเสร็จสมบูรณ์' จะปรากฏขึ้น คลิกที่ 'ตกลง' และคุณจะเห็นการแสดงตัวอย่างที่ได้รับการปรับปรุงของรายการไฟล์ OST/PST ที่กู้คืนได้
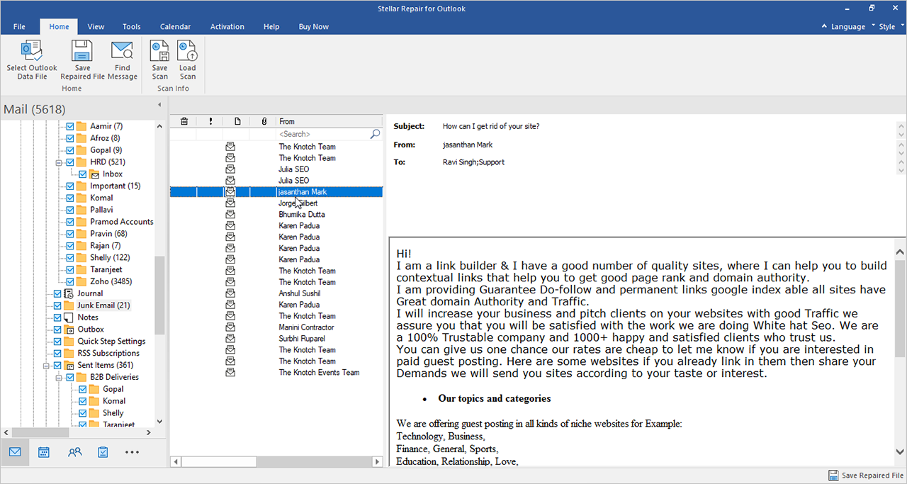
ขั้นตอนที่ 6: จากการแสดงตัวอย่างนี้ คุณสามารถเลือกรายการจดหมายที่คุณต้องการกู้คืน คลิกที่ 'บันทึกไฟล์ที่ซ่อมแซมแล้ว' ใต้เมนู 'หน้าแรก' เลือกรูปแบบไฟล์ที่ต้องการจากเมนู 'บันทึกเป็น' และคลิก 'ถัดไป'
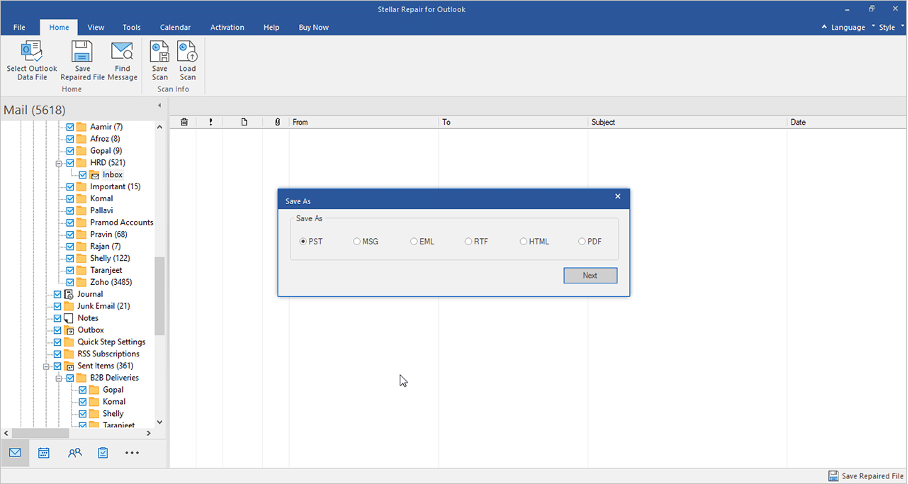
ขั้นตอนที่ 7: คลิกที่ 'เรียกดู' เพื่อเลือกตำแหน่งที่คุณต้องการบันทึกรายการเมลที่กู้คืนในไฟล์ PST ใหม่ คลิกที่ 'ใช้ตัวกรองขั้นสูง' เพื่อกรองรายการจดหมายที่ไม่ต้องการ - จดหมายขยะหรือรายการที่ถูกลบ ฯลฯ คลิก 'ตกลง'
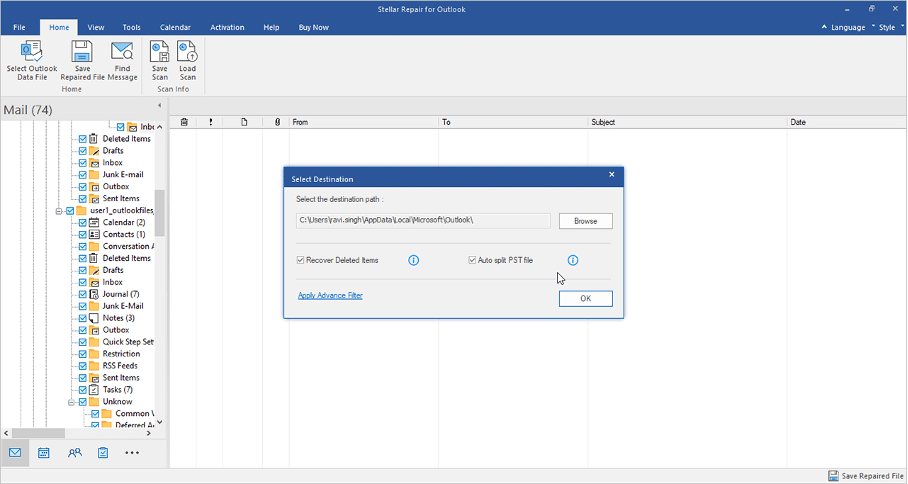
ขั้นตอนที่ 8: ไฟล์ PST ที่กู้คืนจะถูกบันทึกในตำแหน่งที่คุณเลือก คลิกที่ลิงก์ 'วิธีการนำเข้าไฟล์ PST' เพื่อนำเข้าไฟล์ PST ไปยังโปรไฟล์ Outlook ของคุณ
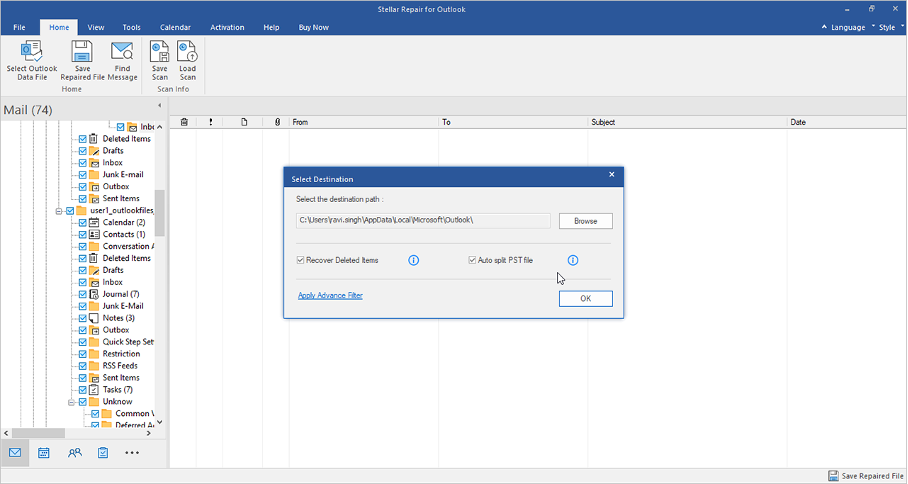
ราคาของการซ่อมแซม Stellar สำหรับ Outlook
Stellar Repair for Outlook มีให้บริการในสามรุ่น:
- มืออาชีพ – ราคาอยู่ที่ 79 ดอลลาร์
- ช่างเทคนิค – ราคาอยู่ที่ 149 ดอลลาร์
- ชุดเครื่องมือ – ราคาอยู่ที่ 199 ดอลลาร์
แต่ละรุ่นมาพร้อมกับคุณสมบัติที่แตกต่างกันซึ่งตรงกับความต้องการของผู้ใช้
การป้องกันไฟล์ข้อมูล Outlook เสียหาย
เพื่อลดความเสี่ยงของความเสียหายของไฟล์ข้อมูล Outlook ในอนาคต ให้ปฏิบัติตามแนวทางปฏิบัติที่ดีที่สุดเหล่านี้:
สำรองไฟล์ข้อมูล Outlook เป็นประจำเพื่อหลีกเลี่ยงการสูญเสียข้อมูล
อัปเดตแอปพลิเคชัน Outlook และระบบปฏิบัติการ Windows ของคุณให้เป็นปัจจุบันอยู่เสมอ
หลีกเลี่ยงการเก็บอีเมลและไฟล์แนบจำนวนมากไว้ในโฟลเดอร์เดียว
ใช้ซอฟต์แวร์ป้องกันไวรัสที่เชื่อถือได้เพื่อปกป้องระบบของคุณจากมัลแวร์
บทสรุป
การเข้าถึงไฟล์ข้อมูล Outlook ที่เสียหายอาจเป็นเรื่องที่ท้าทาย แต่โซลูชันที่สรุปไว้ในคู่มือนี้จะช่วยให้คุณควบคุมข้อมูลสำคัญของคุณได้อีกครั้ง ไม่ว่าคุณจะเลือกใช้ Inbox Repair Tool สร้างโปรไฟล์ Outlook ใหม่ หรือใช้เครื่องมือการกู้คืนของบริษัทอื่น จำเป็นต้องปฏิบัติตามแนวทางปฏิบัติที่ดีที่สุดที่แนะนำเพื่อป้องกันไฟล์เสียหายในอนาคต
