วิธีการเข้าถึง iCloud จาก Android | ปลดล็อกความสะดวกสบายข้ามแพลตฟอร์ม
เผยแพร่แล้ว: 2023-06-07iCloud เป็นบริการจัดเก็บข้อมูลบนคลาวด์ฟรีที่ให้ผู้ใช้สามารถจัดเก็บอีเมล รูปภาพ วิดีโอ รายชื่อติดต่อ งาน บันทึก รายการปฏิทิน และอื่นๆ การใช้อุปกรณ์ Apple ใดๆ (MacBook, iPhone หรือ iPad) คุณสามารถเปิดและใช้ข้อมูล iCloud ของคุณได้อย่างง่ายดาย แต่ถ้าคุณเป็นผู้ใช้ Android ล่ะ?
ลองนึกภาพสถานการณ์นี้: คุณเป็นผู้ใช้อุปกรณ์ Apple ตัวยงมานานหลายปี โดยอาศัย iCloud เพื่อซิงค์ข้อมูลของคุณระหว่าง iPhone, iPad และ Mac ของคุณได้อย่างง่ายดาย แต่ตอนนี้ คุณพบว่าตัวเองกำลังเข้าสู่โลกของ Android ไม่ว่าจะโดยทางเลือกหรือสถานการณ์ก็ตาม
เมื่อคุณทำการเปลี่ยน คุณจะอดไม่ได้ที่จะสงสัย ว่าจะเข้าถึง iCloud บน Android ได้อย่างไร และรับรองว่าการเปลี่ยนแปลงจะราบรื่น ไม่ว่าจะเป็นการเข้าถึงรูปภาพที่คุณรัก และเอกสารสำคัญ หรือซิงค์กับกิจกรรมในปฏิทินของคุณ ความจำเป็นในการเข้าถึง iCloud จากอุปกรณ์ Android หรือแท็บเล็ตของคุณก็ชัดเจนขึ้น
ไม่ต้องกังวลในคู่มือนี้ เราจะเรียนรู้เคล็ดลับง่ายๆ ในการเข้าถึงบริการ iCloud ของคุณจาก Android ได้อย่างง่ายดาย
| วิธีที่เร็วที่สุดในการเข้าถึงข้อมูล iCloud ของคุณบนอุปกรณ์ Android ของคุณ หากต้องการเข้าถึง iCloud บนอุปกรณ์ Android ของคุณ ให้ทำตามขั้นตอนง่ายๆ เหล่านี้: ขั้นตอนที่ 1 = เปิดเบราว์เซอร์ที่คุณต้องการ เช่น Google Chrome บนโทรศัพท์ Android ของคุณ ขั้นตอนที่ 2 = เยี่ยมชมเว็บไซต์อย่างเป็นทางการ icloud.com หากคุณเห็นข้อผิดพลาด “เบราว์เซอร์ของคุณไม่รองรับในขณะนี้” เพียงแตะที่ไอคอน “สามจุดที่มุมบนขวาของหน้าจอ > เลือกตัวเลือก “ขอไซต์เดสก์ท็อป” ตอนนี้คุณสามารถเข้าถึงเว็บไซต์อย่างเป็นทางการของ iCloud ได้โดยไม่ต้องสะดุด! ขั้นตอนที่ 3 = เข้าสู่ระบบโดยใช้ข้อมูลรับรอง iCloud ของคุณ ขั้นตอนที่ 4 = Apple อาจแจ้งให้คุณเชื่อถือเบราว์เซอร์ แตะที่ปุ่ม “เชื่อถือ” เพื่อดำเนินการต่อ! ขั้นตอนที่ 5 = เมื่อเข้าสู่ระบบแล้ว คุณจะสามารถเข้าถึง แอปรูปภาพของ Apple, iCloud Drive, Notes, Reminders และ Find iPhone (หรือ Find My) ขั้นตอนที่ 6 = แตะที่แอพที่ต้องการ (เช่น Notes) เพื่อดู เพิ่ม หรือจัดการเนื้อหา และแม้กระทั่งดาวน์โหลดหรือถ่ายภาพหน้าจอ แค่นั้นแหละ! ตอนนี้คุณสามารถเข้าถึง iCloud ของคุณบน Android และเชื่อมต่อได้ทุกที่ หมายเหตุ: ถึงแม้จะไม่ดีเท่ากับการมีแอพเฉพาะของ Apple บน Android แต่วิธีนี้ช่วยให้คุณเข้าถึงข้อมูลสำคัญของ iCloud ได้อย่างง่ายดาย หากคุณต้องการเข้าถึงบริการ iCloud ที่เกี่ยวข้อง ให้เลื่อนต่อไป |
คุณอาจต้องการอ่าน: Apple iCloud+ – นี่คือทุกสิ่งที่ iCloud+ นำมาสู่โต๊ะ
วิธีที่มีประสิทธิภาพในการเข้าถึงบริการ iCloud บน Android
หากคุณต้องการเข้าถึงรูปภาพ iCloud อีเมล รายชื่อติดต่อ และปฏิทินโดยตรงบน Android ต่อไปนี้คือสิ่งที่คุณสามารถทำได้:
เข้าถึงรูปภาพ iCloud บนอุปกรณ์ Android:
หากต้องการดูและรับรูปภาพที่ซิงค์กับ iCloud กับ Android หลังจากลงชื่อเข้าใช้ Apple ID บนเบราว์เซอร์มือถือ:
ขั้นตอนที่ 1 = เยี่ยมชม icloud.com บนเว็บเบราว์เซอร์ที่คุณชื่นชอบบนสมาร์ทโฟนของคุณ
ขั้นตอนที่ 2 = หลังจากลงทะเบียนด้วยบัญชี iCloud ของคุณแล้ว ให้แตะตัวเลือก "เลือก" จากมุมมอง "รูปภาพ"
ขั้นตอนที่ 3 = คลิกที่ปุ่ม "เลือกทั้งหมด" และกดไอคอน สามจุด
ขั้นตอนที่ 4 = เลือกตัวเลือก "ดาวน์โหลด"
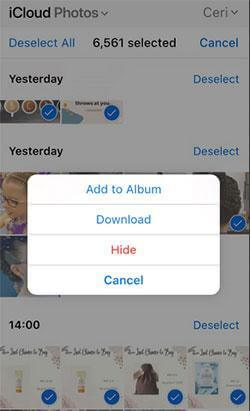
ขั้นตอนที่ 5 = ณ จุดนี้ คุณจะเห็นว่ารูปภาพทั้งหมดจะถูกบีบอัดเป็นไฟล์ ZIP บน Android
ตอนนี้คุณสามารถแตกไฟล์และเข้าถึงรูปภาพ iCloud ทั้งหมดของคุณบน Android ได้โดยไม่ต้องยุ่งยากใดๆ
เข้าถึงอีเมล iCloud บนอุปกรณ์ Android:
มีอีเมลสำคัญสำรองไว้บน iCloud ของคุณและคุณต้องการเข้าถึงอีเมลเหล่านั้นจากอุปกรณ์ Android ของคุณหรือไม่? โชคดีที่มีวิธีตั้งค่าเมล iCloud ของคุณด้วยตนเองเพื่อใช้บัญชี iCloud ของคุณบนอุปกรณ์ Android ทำตามขั้นตอนเหล่านี้เพื่อเข้าถึง iCloud จาก Android ได้อย่างง่ายดาย
ขั้นตอนที่ 1 = บนสมาร์ทโฟน Android ของคุณ เพียงเปิด "การตั้งค่า" และไปที่ส่วน "ผู้ใช้และบัญชี" ณ จุดนี้ เพียงแตะที่ปุ่ม “เพิ่มบัญชี”
ขั้นตอนที่ 2 = ตอนนี้ คุณต้องเลือกตัวเลือก "ส่วนบุคคล (IMAP" จากหน้าจอถัดไป)
ขั้นตอนที่ 3 = เพียงป้อน ID อีเมล iCloud ของคุณเพื่อเพิ่มที่อยู่อีเมลของคุณไปยังอุปกรณ์ Android ของคุณ แตะตัวเลือก "การตั้งค่าด้วยตนเอง" เพื่อดำเนินการต่อ!
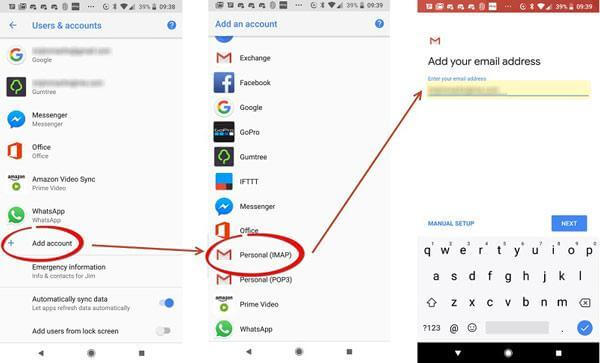
ขั้นตอนที่ 4 = ในขั้นตอนนี้ คุณจะต้องป้อนชื่อผู้ใช้และรหัสผ่านอีเมล iCloud ของคุณ คุณจะต้องเพิ่มข้อมูลที่จำเป็นอื่น ๆ ด้วยและเพิ่มประเภทความปลอดภัยเจ็ดรายการ
ขั้นตอนที่ 5 = เมื่อเพิ่มทุกอย่างเรียบร้อยแล้ว เพียงกดตัวเลือก "ถัดไป"!
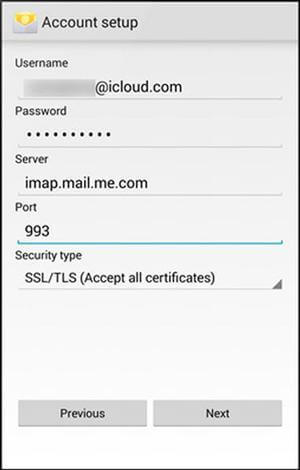
แค่นั้นแหละ! คุณได้เพิ่มบัญชี iCloud สำเร็จแล้ว! ตอนนี้คุณสามารถตรวจสอบอีเมล iCloud ของคุณบนโทรศัพท์ Android ของคุณได้ทุกที่ทุกเวลาที่คุณต้องการ
ต้องอ่าน: วิธีรีเซ็ตรหัสผ่าน iCloud ที่ถูกลืม
เข้าถึงผู้ติดต่อและปฏิทิน iCloud บนอุปกรณ์ Android:
ไม่เหมือนกับกระบวนการเข้าถึง iCloud Photos & Email ไม่มีวิธีที่ตรงไปตรงมาในการดูปฏิทิน iCloud หรือรายชื่อติดต่อบน Android ดังนั้นคุณจะต้องมี iPhone, iPad หรือคอมพิวเตอร์เพื่อถ่ายโอนข้อมูล

ขั้นตอนที่ 1 = บนอุปกรณ์ iOS ของคุณ ไปที่เมนูการตั้งค่า
ขั้นตอนที่ 2 = แตะที่ชื่อของคุณแล้วไปที่ “iCloud”
ขั้นตอนที่ 3 = เพียงสลับปุ่ม "ผู้ติดต่อ" และ "ปฏิทิน"
หมายเหตุ: ณ จุดนี้ คุณต้องลงชื่อเข้าใช้บัญชี iCloud ของคุณ หากคุณยังไม่ได้ลงชื่อเข้าใช้
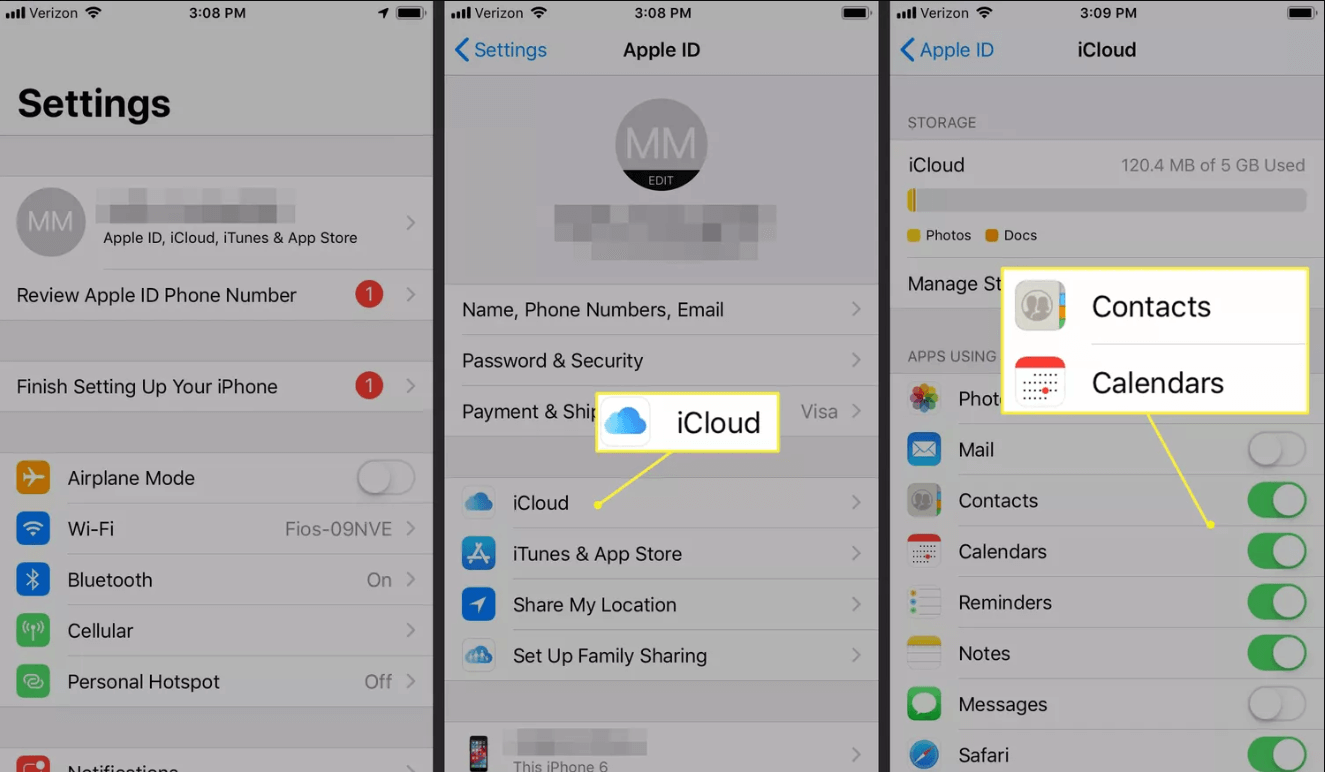
ขั้นตอนที่ 4 = ตอนนี้บนคอมพิวเตอร์ของคุณ เปิดเว็บเบราว์เซอร์แล้วไปที่เว็บไซต์อย่างเป็นทางการและลงชื่อเข้าใช้บัญชีของคุณ
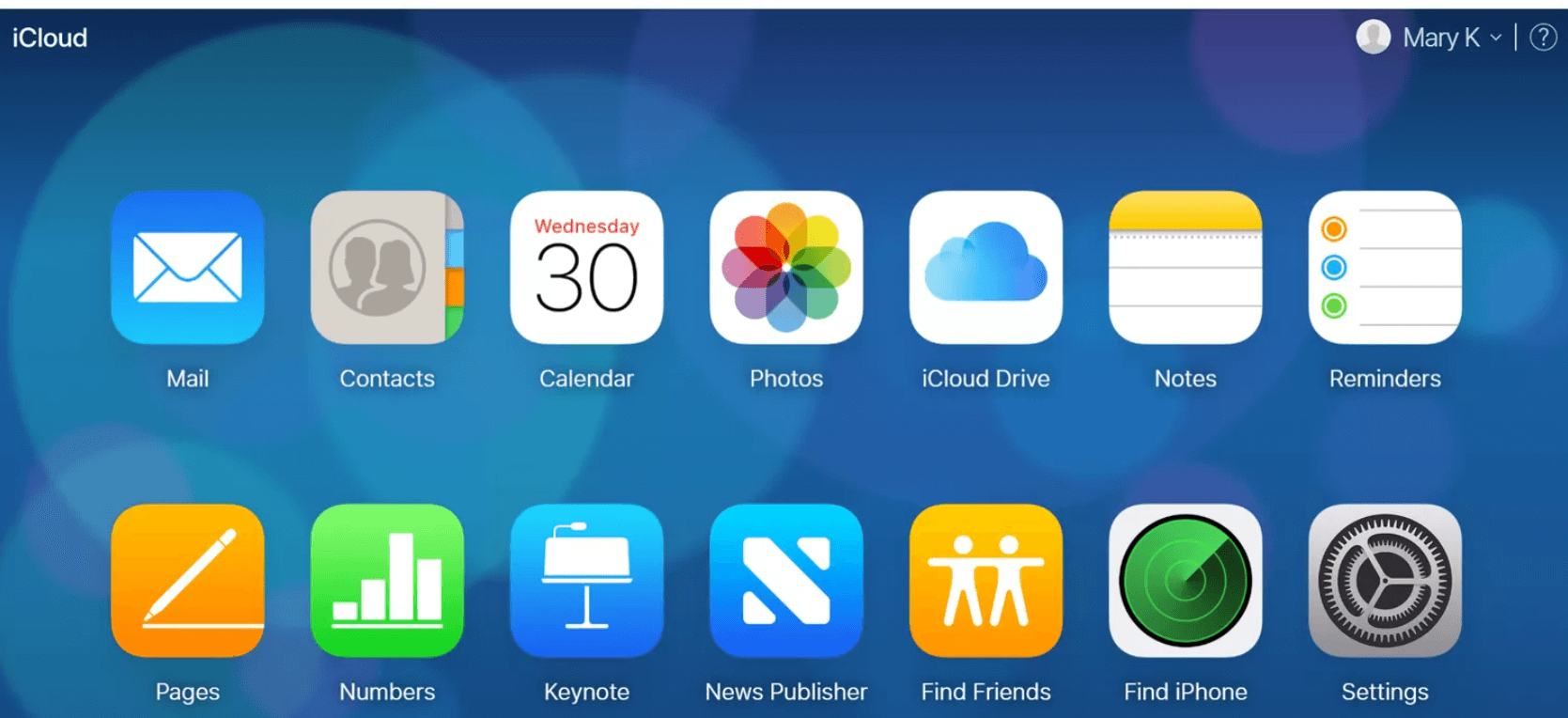
ขั้นตอนที่ 5 = ตอนนี้ กดที่ไอคอน “ปฏิทิน”
จากบานหน้าต่างด้านซ้าย คลิกที่ตัวเลือก "แชร์ปฏิทิน" เพื่อให้คุณสามารถส่งออกรายการได้ จากหน้าต่างป๊อปอัปที่ปรากฏบนหน้าจอ ให้เลือก “ปฏิทินสาธารณะ” > คลิกที่ปุ่ม “คัดลอกลิงก์” แล้วกดตัวเลือกตกลง!
ขั้นตอนที่ 6 = เปิดแท็บหรือหน้าต่างเบราว์เซอร์ใหม่แล้ววาง URL ที่คัดลอก
ขั้นตอนที่ 7 = เปลี่ยน “webcal” ที่จุดเริ่มต้นของ URL เป็น “HTTP” แล้วกด Enter ซึ่งจะเปิดกล่องโต้ตอบบันทึกไฟล์
ขั้นตอนที่ 8 = บันทึกไฟล์ในโฟลเดอร์ที่คุณเลือก และคุณสามารถเปลี่ยนชื่อไฟล์ได้หากจำเป็น โดยคงนามสกุล “.ics” ไว้
ขั้นตอนที่ 9 = เปิดเว็บเบราว์เซอร์ของคุณและลงชื่อเข้าใช้ Google Calendar
ขั้นตอนที่ 10 = ในบานหน้าต่างด้านซ้ายของอินเทอร์เฟซ Google ปฏิทิน ให้คลิกลูกศรเมนูทางด้านขวาของ "ปฏิทินอื่นๆ" ถัดไปคุณต้องคลิกปุ่ม "นำเข้าปฏิทิน"
ขั้นตอนที่ 11 = เลือกไฟล์ปฏิทินที่ส่งออกที่คุณดาวน์โหลดจาก iCloud คุณยังสามารถเลือกปลายทาง Google ปฏิทินได้หากมีมากกว่าหนึ่งรายการ
ขั้นตอนที่ 12 = คลิกปุ่ม "นำเข้า" เพื่ออัปโหลดไฟล์
เมื่อการนำเข้าเสร็จสิ้น คุณจะเห็นรายการที่นำเข้าในเว็บอินเทอร์เฟซของ Google ปฏิทินและบนอุปกรณ์ Android ของคุณ
หมายเหตุ: คุณสามารถทำตามขั้นตอนเดียวกันเพื่อถ่ายโอนผู้ติดต่อของคุณจากอุปกรณ์ iOS ไปยังสมาร์ทโฟน Android
คุณอาจสนใจอ่าน: วิธีที่รวดเร็วและง่ายดายในการกู้คืนผู้ติดต่อจาก iCloud ไปยัง iPhone
เข้าถึง iCloud Notes บนอุปกรณ์ Android หรือแท็บเล็ต:
ก่อนเริ่มต้น ตรวจสอบให้แน่ใจว่าคุณสมบัติการซิงค์เปิดอยู่บน iPhone/iPad Notes หลังจากนี้ คุณจะสามารถเข้าถึง Notes บนอุปกรณ์ Android หรือแท็บของคุณได้อย่างง่ายดาย
หากต้องการสลับตัวเลือกการซิงค์ = บน iPhone หรือ iPad ของคุณ ไปที่ "การตั้ง ค่า " > "iCloud" และเปิดสวิตช์สำหรับ "บันทึกย่อ" เพื่อเปิดใช้งานการซิงค์
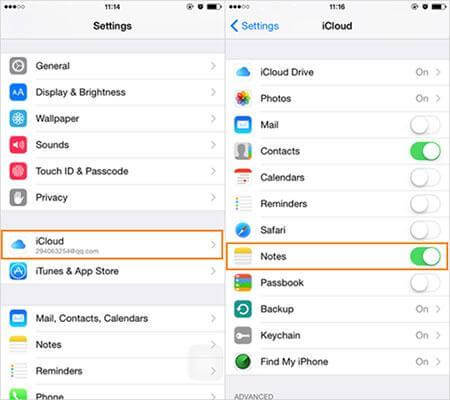
ขั้นตอนที่ 1 = เนื่องจากแท็บ “บน iPhone ของฉัน” ในแอป Notes ไม่สามารถเข้าถึงได้บน Android เราแนะนำให้คุณย้ายบันทึกย่อเหล่านั้นไปยังโฟลเดอร์อื่นภายใต้ “Apple Notes”
ขั้นตอนที่ 2 = เปิดเบราว์เซอร์ Chrome บนโทรศัพท์ Android ของคุณ & ไปที่ iCloud.com
ขั้นตอนที่ 3 = ป้อนที่อยู่อีเมลและรหัสผ่าน Apple ID ของคุณ หากคุณต้องการอยู่ในระบบต่อไป ให้เลือกตัวเลือก “ให้ฉันอยู่ในระบบต่อไป”
ขั้นตอนที่ 4 = เลือก “บันทึกย่อ” จาก iCloud เพื่อเข้าถึงบันทึกย่อ iCloud ของคุณบนอุปกรณ์ Android ของคุณ
เข้าถึงและจัดการ iCloud Notes บน Android ได้อย่างง่ายดาย โดยเก็บข้อมูลสำคัญไว้เพียงปลายนิ้วสัมผัส
ต้องอ่าน: วิธีการกู้คืนบันทึกย่อที่ถูกลบบน iPhone (มี/ไม่มีข้อมูลสำรอง)
เคล็ดลับโบนัส = เพิ่มแอป iCloud ไปที่หน้าจอหลักของ Android
เมื่อปฏิบัติตามวิธีนี้ คุณจะสามารถเปิด ดู และใช้ iCloud บน Android ได้ทันทีด้วยการแตะปุ่ม
ขั้นตอนที่ 1 = เปิด Google Chrome หรือเบราว์เซอร์ใดก็ได้บน Android ของคุณ ไปที่เว็บไซต์ iCloud.com และลงชื่อเข้าใช้ด้วย Apple ID ของคุณ
ขั้นตอนที่ 2 = ตอนนี้ เปิดเว็บแอป iCloud ที่คุณต้องการเพิ่มบนหน้าจอโฮมของคุณเป็นวิดเจ็ตสำหรับการเข้าถึงได้ทันที
ขั้นตอนที่ 3 = แตะไอคอนสามจุดที่มุมขวาบนของหน้าจอแล้วแตะตัวเลือก “เพิ่มไปยังหน้าจอหลัก”
ขั้นตอนที่ 4 = คุณสามารถเพิ่มชื่อทางลัดให้กับวิดเจ็ตและกดปุ่ม “เพิ่ม” > “เพิ่มไปยังหน้าจอหลัก”
ตอนนี้ทุกครั้งที่คุณต้องการเข้าถึงบริการ iCloud คุณสามารถแตะที่ทางลัดเว็บแอป iCloud ที่เพิ่มลงในหน้าจอหลักของคุณ
โอบรับการเข้าถึง iCloud บนอุปกรณ์ Android ของคุณอย่างราบรื่น:
โดยสรุป การเข้าถึงบริการ iCloud ของคุณบนอุปกรณ์ Android เป็นไปได้อย่างแน่นอน ด้วยการทำตามขั้นตอนที่ให้ไว้และสละเวลาพิเศษสักครู่เพื่อตั้งค่าที่จำเป็น คุณสามารถเข้าสู่ระบบ iCloud และเข้าถึงแอพสำคัญๆ เช่น รูปภาพ รายชื่อ ปฏิทิน บันทึกย่อ ฯลฯ ได้อย่างง่ายดาย แม้ว่าจะไม่ได้ให้การผสานรวมในระดับเดียวกันก็ตาม ในฐานะแอพเฉพาะของ Apple บน Android ความสามารถในการเข้าถึงและจัดการข้อมูล iCloud บนอุปกรณ์ Android ของคุณนำความสะดวกสบายและความยืดหยุ่นมาสู่ชีวิตดิจิทัลของคุณ
ดังนั้นไม่ว่าคุณจะเปลี่ยนจาก iPhone มาเป็น Android หรือเพียงต้องการเข้าถึงข้อมูล iCloud บนอุปกรณ์หลายเครื่อง ตอนนี้คุณสามารถเชื่อมต่อและจัดระเบียบข้ามแพลตฟอร์มได้!
หากคุณต้องการให้เราครอบคลุมบทความที่เป็นประโยชน์เพิ่มเติม โปรดแบ่งปันข้อเสนอแนะของคุณในส่วนความคิดเห็นด้านล่าง!
อ่านต่อไป:
8 ปัญหา iCloud ทั่วไปสำหรับ iPhone และวิธีแก้ไข
10 ทางเลือก iCloud Drive ที่ดีที่สุดสำหรับ iPhone หรือ iPad
สำรองข้อมูล iPhone/iPad บน iCloud
