วิธีเพิ่มแอปเพื่อเริ่มอัตโนมัติทุกครั้งที่คอมพิวเตอร์ของคุณรีบูต
เผยแพร่แล้ว: 2019-09-16จากการวิจัยของ Forrester ปัจจุบันมีการใช้คอมพิวเตอร์มากกว่า 2 พันล้านเครื่อง แต่มีการปรับแต่งกี่แบบ? ความจริงมีมากกว่า 50% ของคอมพิวเตอร์ที่ใช้เหล่านี้ถูกใช้งานโดยค่าเริ่มต้นซึ่งระบุไว้ว่าจัดส่งโดย OEM ผู้คนใช้คอมพิวเตอร์เพื่อทำงานหลายอย่าง ทั้งในด้านอาชีพและการพักผ่อน แต่ไม่ได้ใช้เวลาปรับแต่งเครื่อง มีความกลัวอยู่เสมอว่าอาจทำให้การตั้งค่าเสียหาย แต่ความจริงก็คือผู้ผลิตคอมพิวเตอร์ได้จัดหาคุณสมบัติและตัวเลือกบางอย่างให้กับผู้ใช้เพื่อปรับแต่งคอมพิวเตอร์ของตนตามที่ต้องการ
ดังนั้น ทิ้งความกลัวและใช้เวลาปรับแต่งคอมพิวเตอร์ของคุณ ปรับแต่งเล็กน้อยเพื่อให้ใช้งานง่ายขึ้น และแตกต่างจากคอมพิวเตอร์หลายล้านเครื่องที่มีอยู่
วิธีปรับแต่งเมนูเริ่มของคุณ
การปรับแต่งเมนูเริ่มใน Windows 10 สามารถทำได้สองขั้นตอน รวมถึงการปรับแต่ง
- การเพิ่มแอพในรายการ
- การลบแอพออกจากรายการ
- การสร้างกลุ่มแอพ
ก่อนดำเนินการต่อ สิ่งสำคัญอย่างหนึ่งที่ควรพิจารณาคือ แอปจะแบ่งออกเป็นสองกลุ่มคือ แอประบบ และแอปอื่นๆ ข้อแตกต่างที่สำคัญเพียงอย่างเดียวคือแอประบบได้รับการติดตั้งไว้ล่วงหน้าพร้อมกับระบบปฏิบัติการ และไม่สามารถลบออกจากรายการแอปเมนูเริ่มต้นได้ เฉพาะแอพที่ติดตั้งด้วยตนเองเท่านั้นที่สามารถลบได้
ในการปรับแต่งรายการเมนู Start ของแอพ ให้ทำตามขั้นตอนต่อไปนี้:
- คลิกที่เมนูเริ่มต้นที่มุมล่างซ้ายของหน้าจอและค้นหาทางลัดของแอปในเมนูเริ่ม
- คลิกขวาที่แอปนั้นและเมนูเล็กๆ จะปรากฏขึ้นพร้อมหนึ่งในตัวเลือกที่มีป้ายกำกับว่า ' เพิ่มเติม' นำตัวชี้เมาส์ไปที่ 'เพิ่มเติม' และเมนูจะขยายไปทางขวาโดยแสดงตัวเลือกอื่นๆ คลิกซ้ายที่ตัวเลือกที่มีข้อความว่า ' เปิดตำแหน่งไฟล์' โฟลเดอร์จะเปิดขึ้นซึ่งมีทางลัดของแอพทั้งหมดที่ติดตั้งบนคอมพิวเตอร์ของคุณ เส้นทางไดเรกทอรีของโฟลเดอร์นั้นจะมีลักษณะดังนี้:
C:\ProgramData\Microsoft\Windows\Start Menu\Programs - หากต้องการลบแอปออกจากเมนูเริ่ม ให้ค้นหาทางลัดของแอปนั้นแล้วลบออก
- หากต้องการเพิ่มช็อตคัท ให้สร้างช็อตคัทก่อนของไฟล์สั่งการของแอพนั้น แล้ววางลงในโฟลเดอร์นี้
- ในการจัดระเบียบแอปให้เป็นโฟลเดอร์ ให้สร้างโฟลเดอร์ เปลี่ยนชื่อและเพิ่มทางลัดในโฟลเดอร์นั้น ภาพด้านล่างจะช่วยให้คุณเข้าใจได้ดีขึ้น
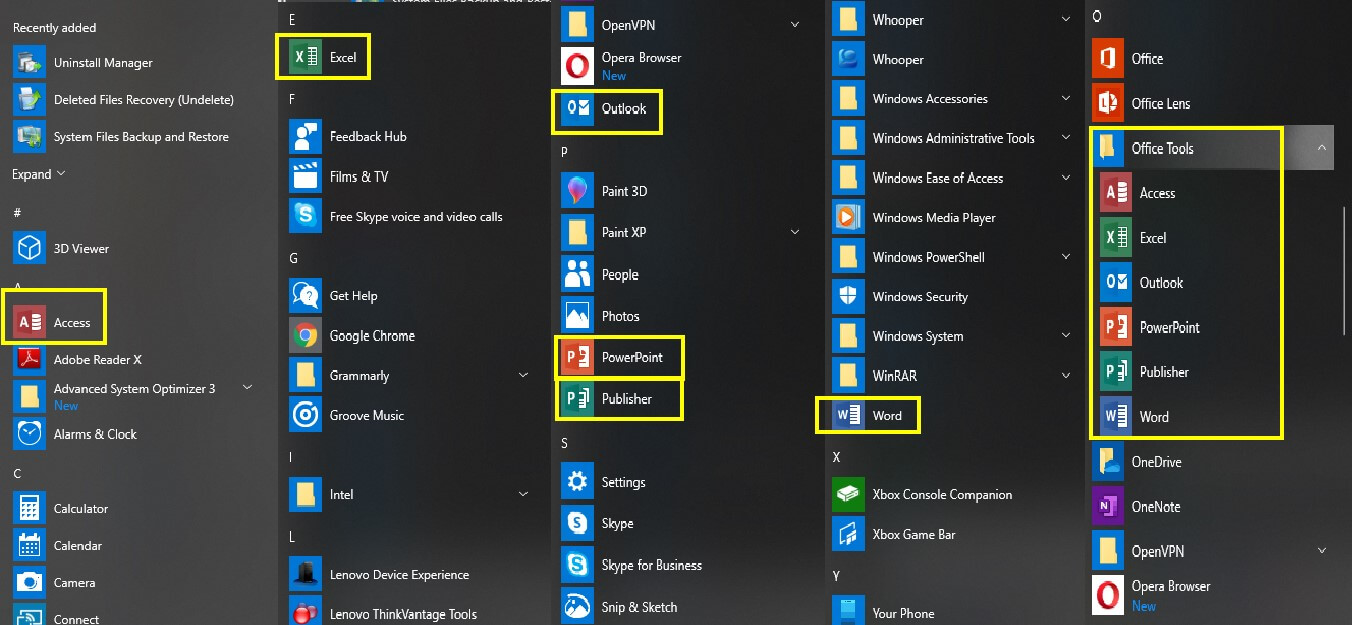
แอปพลิเคชัน Microsoft Office จะปรากฏทีละรายการใน Start Menu ซึ่งจัดประเภทตามตัวอักษรเริ่มต้น สามารถสร้างโฟลเดอร์ได้ในโฟลเดอร์ Start Menu และเปลี่ยนชื่อเป็น 'Office Tools' จากนั้นวางแอปพลิเคชัน Office ทั้งหมด เช่น Word, Excel PowerPoint ลงในโฟลเดอร์นั้น ผลลัพธ์จะแสดงในคอลัมน์สุดท้ายของรูปภาพที่รวมแอป Microsoft Office ทั้งหมดไว้ด้วยกัน คุณสามารถสร้างโฟลเดอร์ที่กำหนดเองและจัดระเบียบเกม แอปแก้ไขรูปภาพ ฯลฯ ได้ในโฟลเดอร์เดียว ผลลัพธ์ของการเปลี่ยนแปลงที่ทำในเมนูเริ่มจะเป็นแบบทันที
Windows 10 ให้ตัวเลือกแก่ผู้ใช้ในการปรับแต่งว่าโปรแกรมใดควรเริ่มทำงานโดยอัตโนมัติเมื่อคอมพิวเตอร์เริ่มทำงาน ในการตรวจสอบรายการและเปิดหรือปิดแอพที่อยู่ในรายการ ให้ทำตามขั้นตอนต่อไปนี้:
- เปิดการตั้งค่าโดยคลิกที่ปุ่มเริ่มและเลื่อนรายการแอปไปจนถึงตัวอักษร ' S ' หรือเพียงพิมพ์ 'การตั้งค่า' ในช่องค้นหาที่อยู่ถัดจากปุ่มเริ่ม
- เลือกแอพจากหน้าต่างการตั้งค่า เลือกตัวเลือกการเริ่มต้นจากรายการทางด้านซ้าย
- คุณจะเห็นรายการแอพที่ด้านขวาของหน้าต่างนี้พร้อมปุ่มเปิด/ปิด
- แอพส่วนใหญ่ในรายการนี้จะทำงานในพื้นหลังเมื่อคอมพิวเตอร์เริ่มทำงาน แอพบางตัวมีความสำคัญมาก อย่าปิดแอพที่คุณไม่รู้จัก
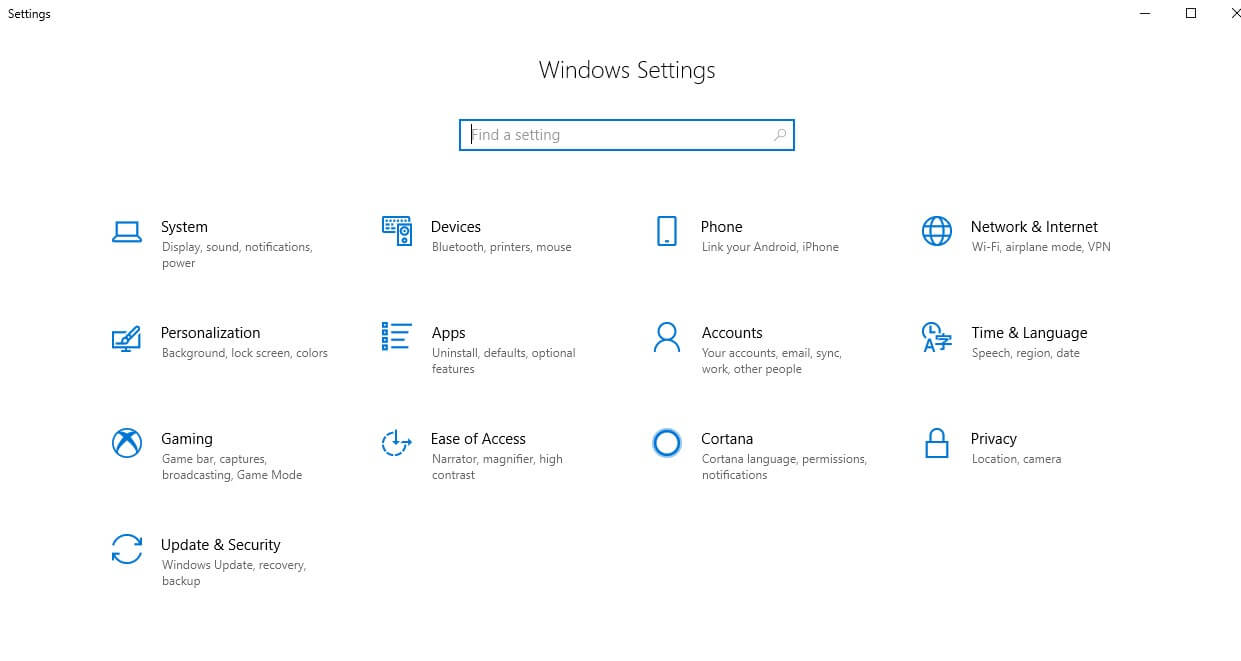
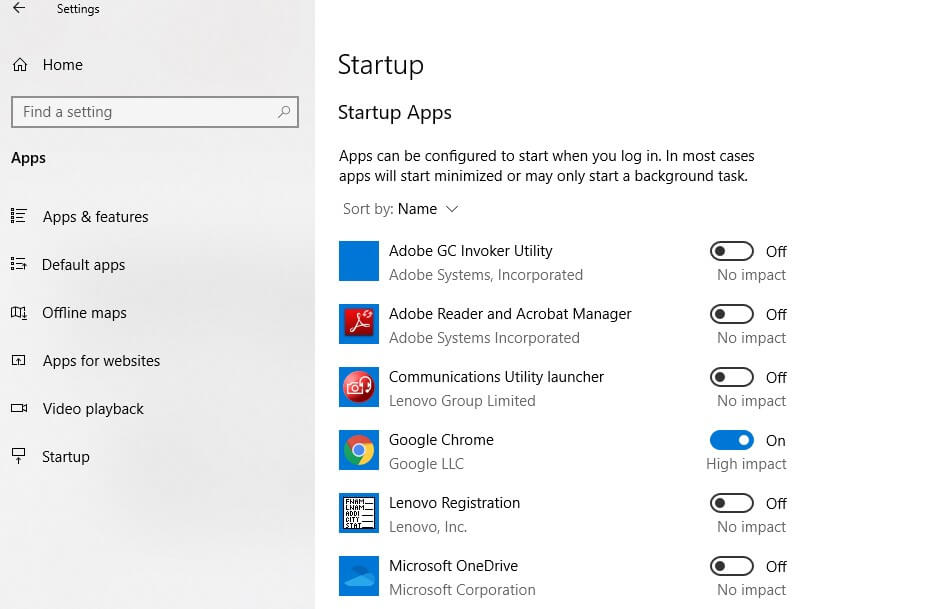
อีกทางหนึ่ง ถ้าคุณต้องการใช้วิธีคลาสสิกที่แพร่หลายใน Windows รุ่นก่อนหน้า ให้ลองทำตามขั้นตอนต่อไปนี้:
- คลิกขวาที่ทาสก์บาร์และเลือก 'ตัวจัดการงาน' บนเมนู หน้าต่างใหม่จะเปิดขึ้น
- เลือกแท็บ 'เริ่มต้น' และรายการโปรแกรมทั้งหมดที่เริ่มต้นอัตโนมัติเมื่อบูตคอมพิวเตอร์จะปรากฏขึ้น
- สถานะของแต่ละแอพและผลกระทบของมันจะปรากฏขึ้นด้วย ผู้ใช้สามารถเปิด/ปิดแอพได้ตามดุลยพินิจของพวกเขา
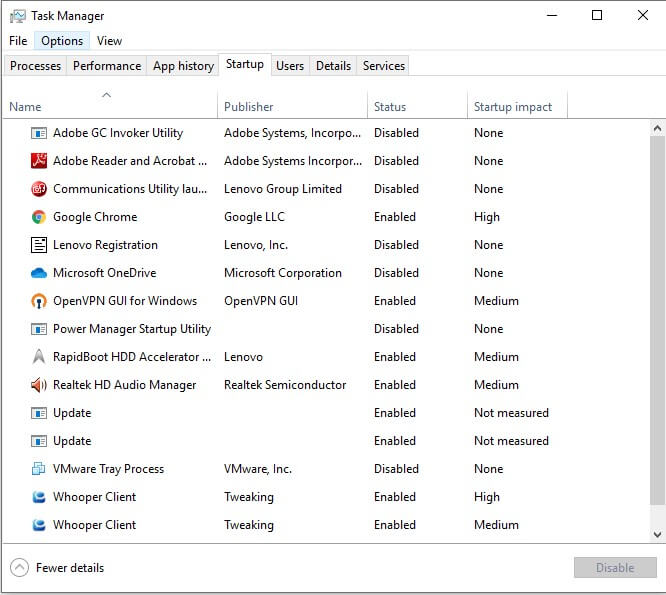

อย่างไรก็ตาม ขั้นตอนเหล่านี้ไม่ได้ให้ผู้ใช้เพิ่ม/ลบแอปใดๆ ให้ตัวเลือกแก่ผู้ใช้ในการเปิด/ปิดแอปที่อยู่ในรายการเท่านั้น หากต้องการเพิ่มแอปเมื่อเริ่มต้น ให้ตรวจสอบขั้นตอนถัดไป
จะทำให้แอพบางตัวเริ่มทำงานอัตโนมัติเมื่อบูทเครื่องได้อย่างไร
เป็นไปได้ที่จะเริ่มแอปโดยอัตโนมัติเมื่อคุณเปิดเครื่องคอมพิวเตอร์ทุกครั้ง โดยทำตามขั้นตอนต่อไปนี้:
- คลิกที่เมนูเริ่มต้นที่มุมล่างซ้ายของหน้าจอและค้นหาทางลัดของแอปในเมนูเริ่ม
- คลิกขวาที่แอปนั้นและเมนูเล็กๆ จะปรากฏขึ้นพร้อมหนึ่งในตัวเลือกที่มีป้ายกำกับว่า ' เพิ่มเติม' นำตัวชี้เมาส์ไปที่ 'เพิ่มเติม' และเมนูจะขยายไปทางขวาโดยแสดงตัวเลือกอื่นๆ คลิกซ้ายที่ตัวเลือกที่มีข้อความว่า ' เปิดตำแหน่งไฟล์' โฟลเดอร์จะเปิดขึ้นซึ่งมีทางลัดของแอพทั้งหมดที่ติดตั้งบนคอมพิวเตอร์ของคุณ เส้นทางไดเรกทอรีของโฟลเดอร์นั้นจะมีลักษณะดังนี้:
C:\ProgramData\Microsoft\Windows\Start Menu\Programs
- ขณะที่เปิดโฟลเดอร์อยู่ ให้กดปุ่ม Windows ที่มีตัวอักษร ' R ' เพื่อเปิดกล่องคำสั่งเรียกใช้ พิมพ์ " shell: startup" ในกล่อง Run และคลิกที่ ' OK ' ซึ่งจะเป็นการเปิดหน้าต่างโฟลเดอร์ใหม่ที่มีป้ายกำกับว่า ' Startup ' เส้นทางไดเรกทอรีของแถบที่อยู่ด้านบนจะมีลักษณะดังนี้:
C:\Users\AppData\Roaming\Microsoft\Windows\Start Menu\Programs\Startup
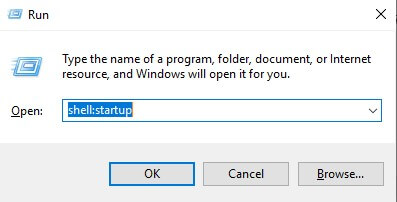
- เมื่อคุณเปิดหน้าต่างไว้สองหน้าต่างแล้ว ให้คัดลอกทางลัดของแอปจากหน้าต่าง ' เปิดตำแหน่งไฟล์' ไปยังหน้าต่าง ' เริ่มต้น '
เมื่อเสร็จแล้ว ให้รีสตาร์ทคอมพิวเตอร์ และคุณจะพบว่าทางลัดของโปรแกรมที่คุณวางในโฟลเดอร์ Startup จะเริ่มทำงานโดยอัตโนมัติหลังจากรีสตาร์ท ในทำนองเดียวกัน คุณสามารถทำตามขั้นตอนเดียวกันเพื่อลบโปรแกรมใดๆ ออกจากรายการได้ หากคุณไม่ต้องการให้โปรแกรมเริ่มทำงานทุกครั้งที่เปิดเครื่องคอมพิวเตอร์
เครื่องมือเพิ่มประสิทธิภาพระบบขั้นสูง
ทั้งหมดที่กล่าวมารับประกันว่าใช้งานได้จริง อย่างไรก็ตาม หากคุณต้องการใช้แอปทำสิ่งนี้ให้คุณด้วยวิธีง่ายๆ คุณสามารถใช้ Advance System Optimizer ได้เสมอ ไม่ใช่ทั้งหมดที่จะดูแลระบบของคุณ แต่สามารถช่วยในการเพิ่มและลบแอพเริ่มต้นได้
Advanced System Optimizer ดึงแอพทั้งหมดที่ทำงานเมื่อเริ่มต้น มีตัวเลือกในการเพิ่ม ลบ และปิดใช้งานด้วยการคลิกเมาส์ไม่กี่ครั้ง นอกเหนือจากการตั้งค่าแอพเมื่อเริ่มต้น เป็นเครื่องมือบำรุงรักษาที่สมบูรณ์แบบสำหรับคอมพิวเตอร์และรวมถึงสิ่งต่อไปนี้:
ตัวล้าง ระบบ: ASO จะล้างไฟล์ขยะทั้งหมดและเพิ่มพื้นที่ว่างซึ่งทำให้พีซีของคุณเร็วขึ้น
Game Optimizer : ASO ช่วยในการเปลี่ยนทรัพยากรทั้งหมดของคอมพิวเตอร์ของคุณเพื่อมุ่งเน้นที่เกมของคุณ มันบล็อกการแจ้งเตือนใด ๆ ที่อาจขัดขวางประสบการณ์การเล่นเกมของคุณ
ตัวอัปเดตไดรเวอร์ : ไดรเวอร์คือโปรแกรมที่เขียนภาษาระดับเครื่องที่สามารถสื่อสารระหว่างซอฟต์แวร์ของคอมพิวเตอร์ของคุณ เช่น ระบบปฏิบัติการและฮาร์ดแวร์ ไดรเวอร์ที่อัปเดตจะอำนวยความสะดวกในการสื่อสารที่ไร้ที่ติ
ตัว ป้องกันระบบ: ปกป้องระบบของคุณจากการโจมตีของมัลแวร์ ไวรัส โทรจัน และสปายแวร์
เครื่องมือเพิ่มประสิทธิภาพดิสก์ ASO จัดเรียงข้อมูลบนฮาร์ดดิสก์ของคอมพิวเตอร์ของคุณและจัดระเบียบข้อมูลทำให้เข้าถึงได้เร็วขึ้น
คอมพิวเตอร์ถูกประดิษฐ์ขึ้นเพื่อให้สิ่งต่าง ๆ ง่ายขึ้น แต่การปรับแต่งการตั้งค่าคอมพิวเตอร์จะทำให้เรื่องง่าย ๆ ง่ายขึ้น ไม่ว่าจะตั้งค่าแอปให้เริ่มทำงานอัตโนมัติเมื่อบูตเครื่องหรือจัดหมวดหมู่แอปในเมนูเริ่ม การเปลี่ยนแปลงเหล่านี้จะไม่เพียงแต่ทำให้การใช้คอมพิวเตอร์ง่ายขึ้น แต่ยังทำให้คุณรักคอมพิวเตอร์ของคุณมากยิ่งขึ้นไปอีก
